【软路由】PVE8.0+创建并安装Centos7.6教程
注意: 本文最后更新于 364 天前,内容可能已不再准确,请酌情参考。
前言
给大家带来PVE8.0+安装centos7.6教程,虽然7.6不维护了但是还是可以使用。个人也挺喜欢,所以顺带搭建,也顺带写了教程
下载Centos镜像
关于镜像下载,可以去阿里的镜像站https://developer.aliyun.com/mirror/
直接下载centos7.6:点击直接阿里镜像站下载
上传Centos镜像
- 我们打开PVE的web页面找到
Local右边点击ISO镜像,上面的上传,选择文件找到你前面下载好的镜像并上传即可
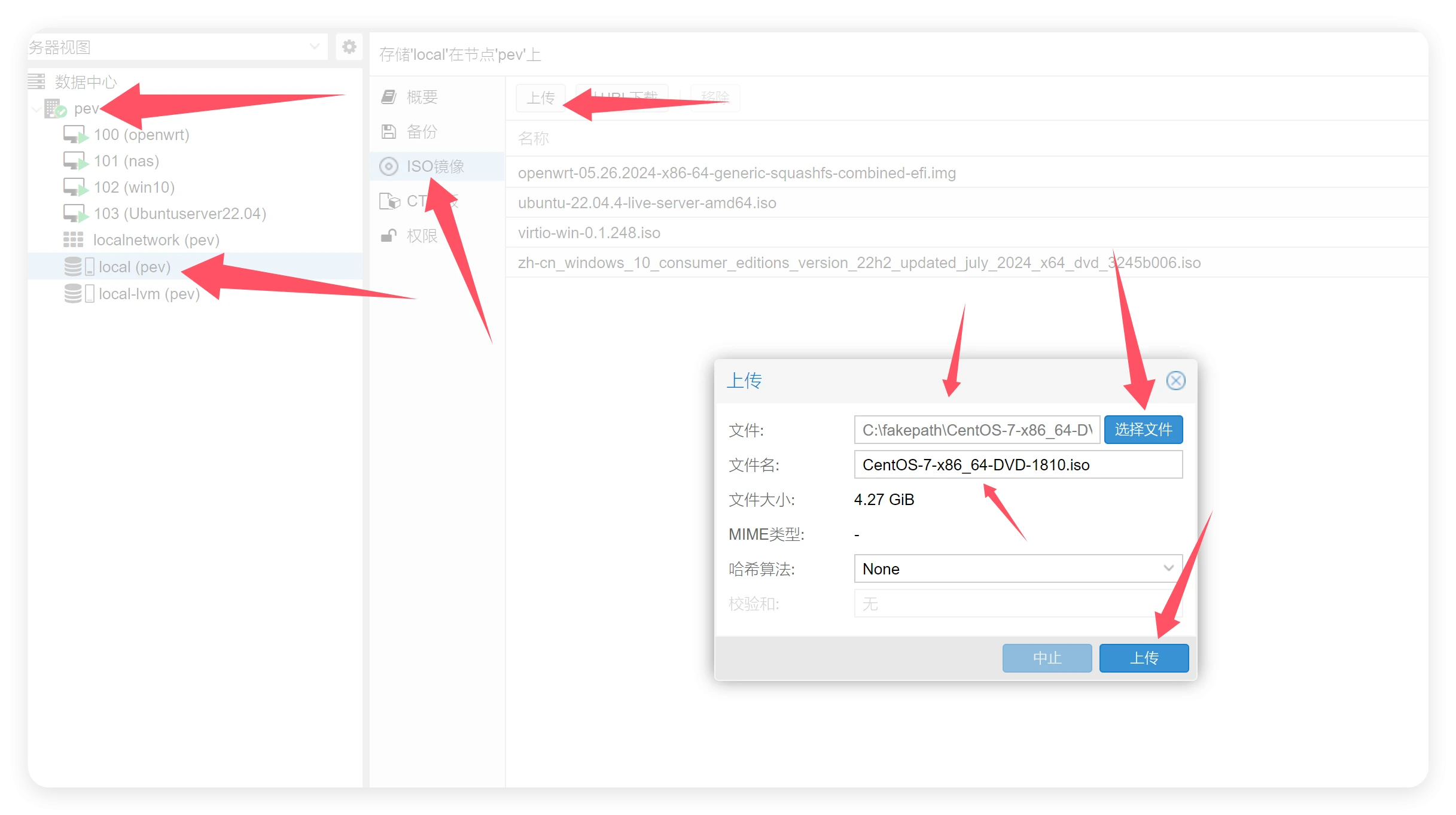
- 上传完毕后如下图所示
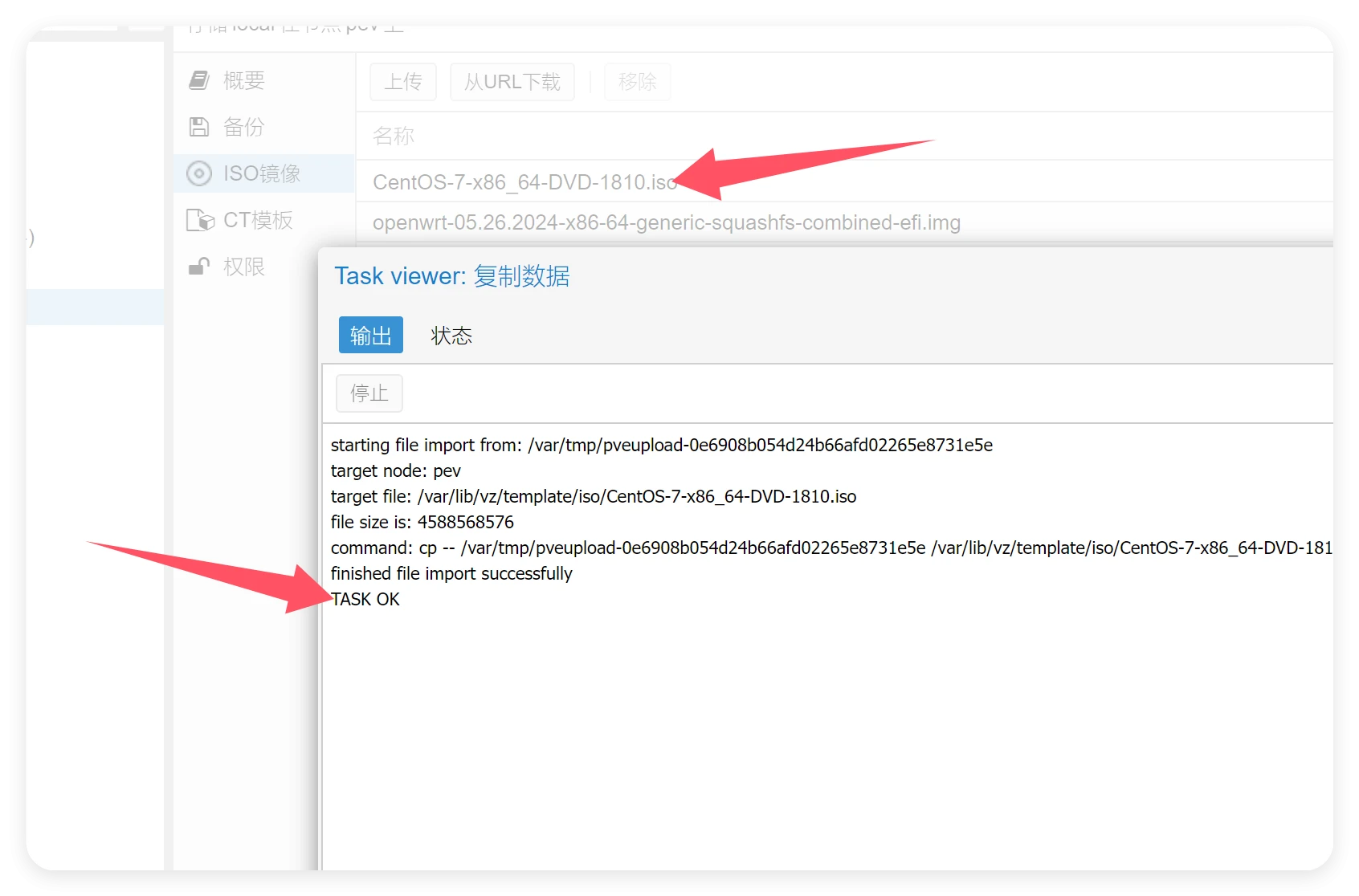
PVE8.0+创建centos虚拟机
- 我们点击右上角的创建虚拟机,出现的窗口我们在名称那自定义你的
虚拟机名称,下面的开机自启动打勾,进行下一步
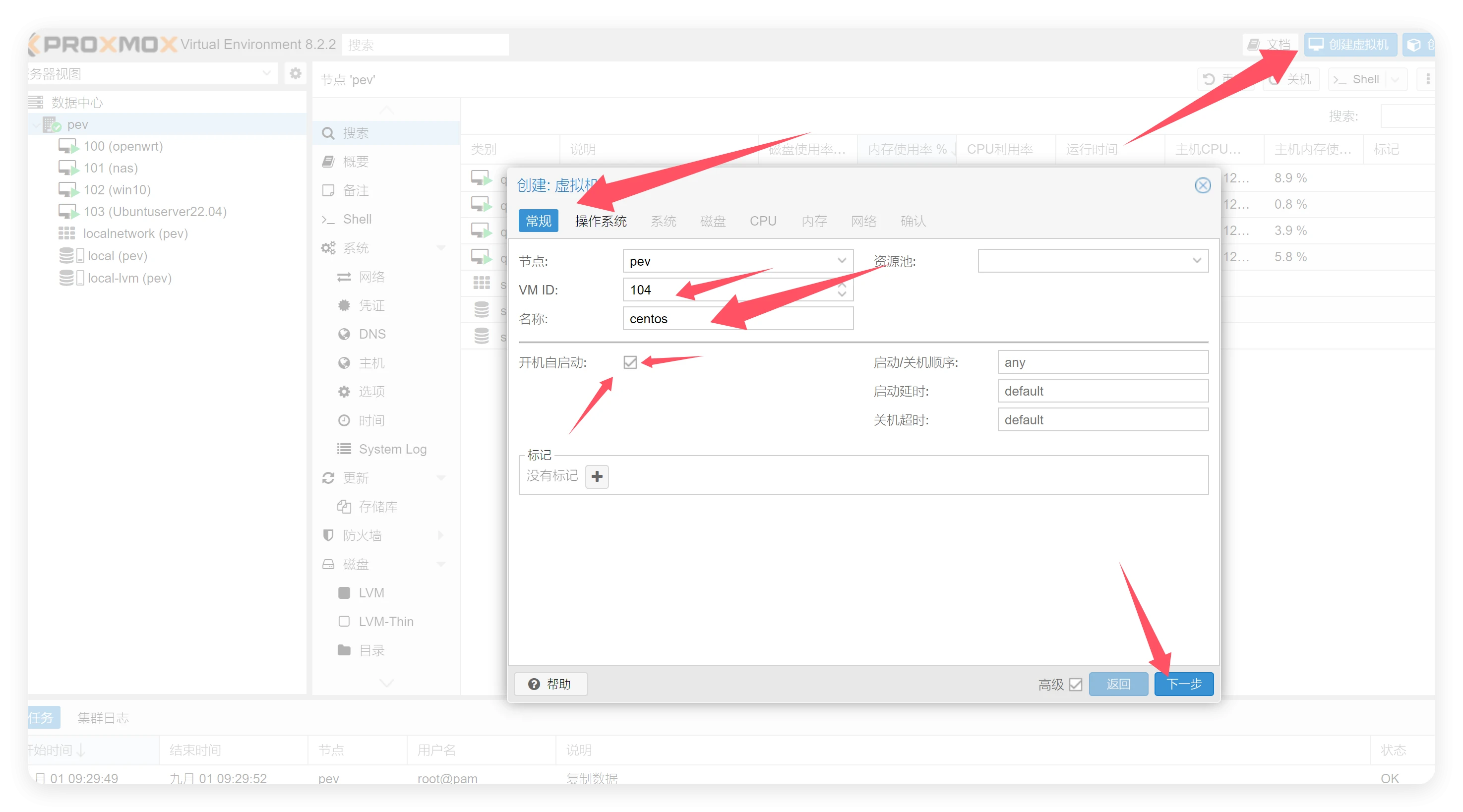
- 在操作系统这里我们
选择ISO镜像,找到你上传的centos镜像,下一步
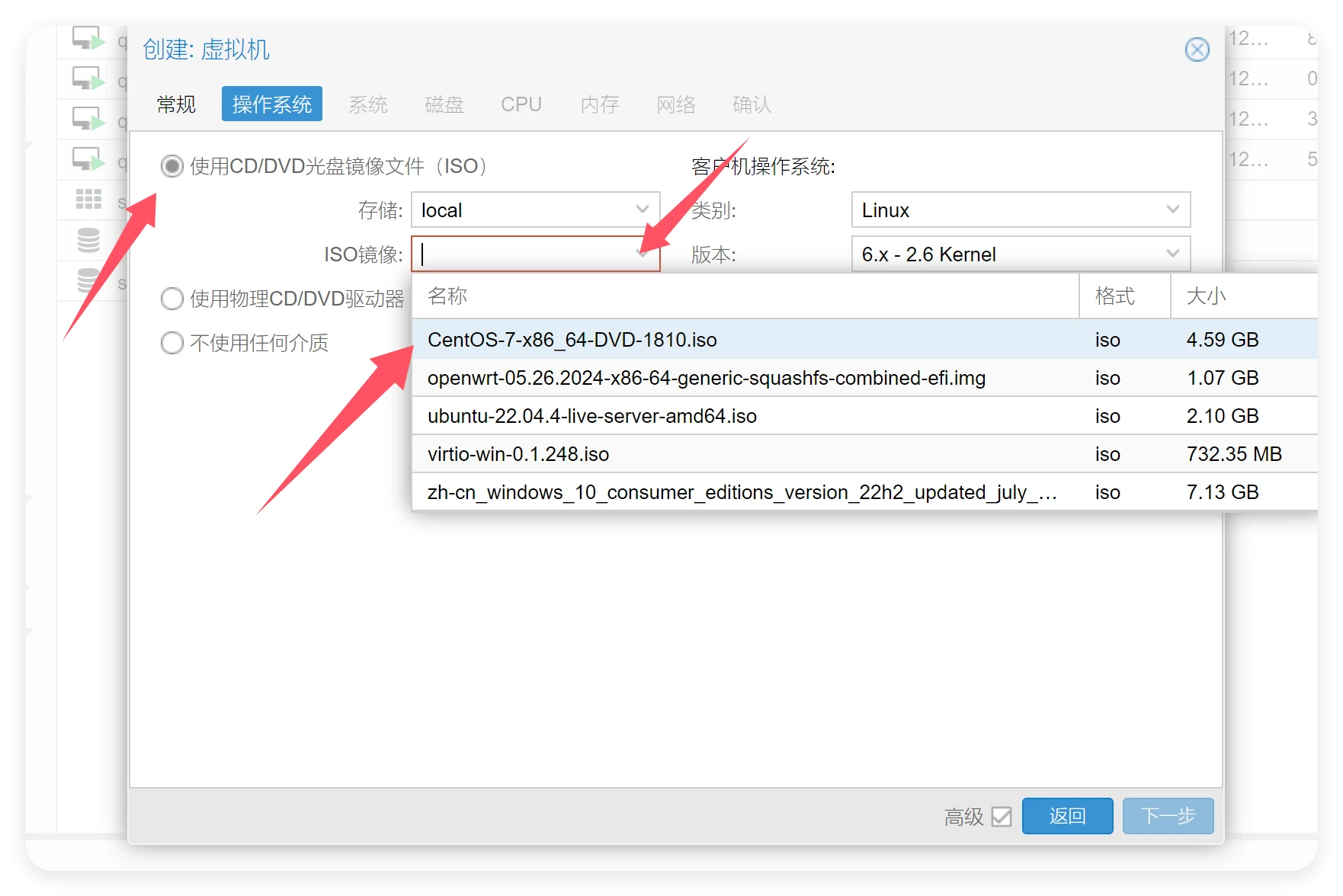
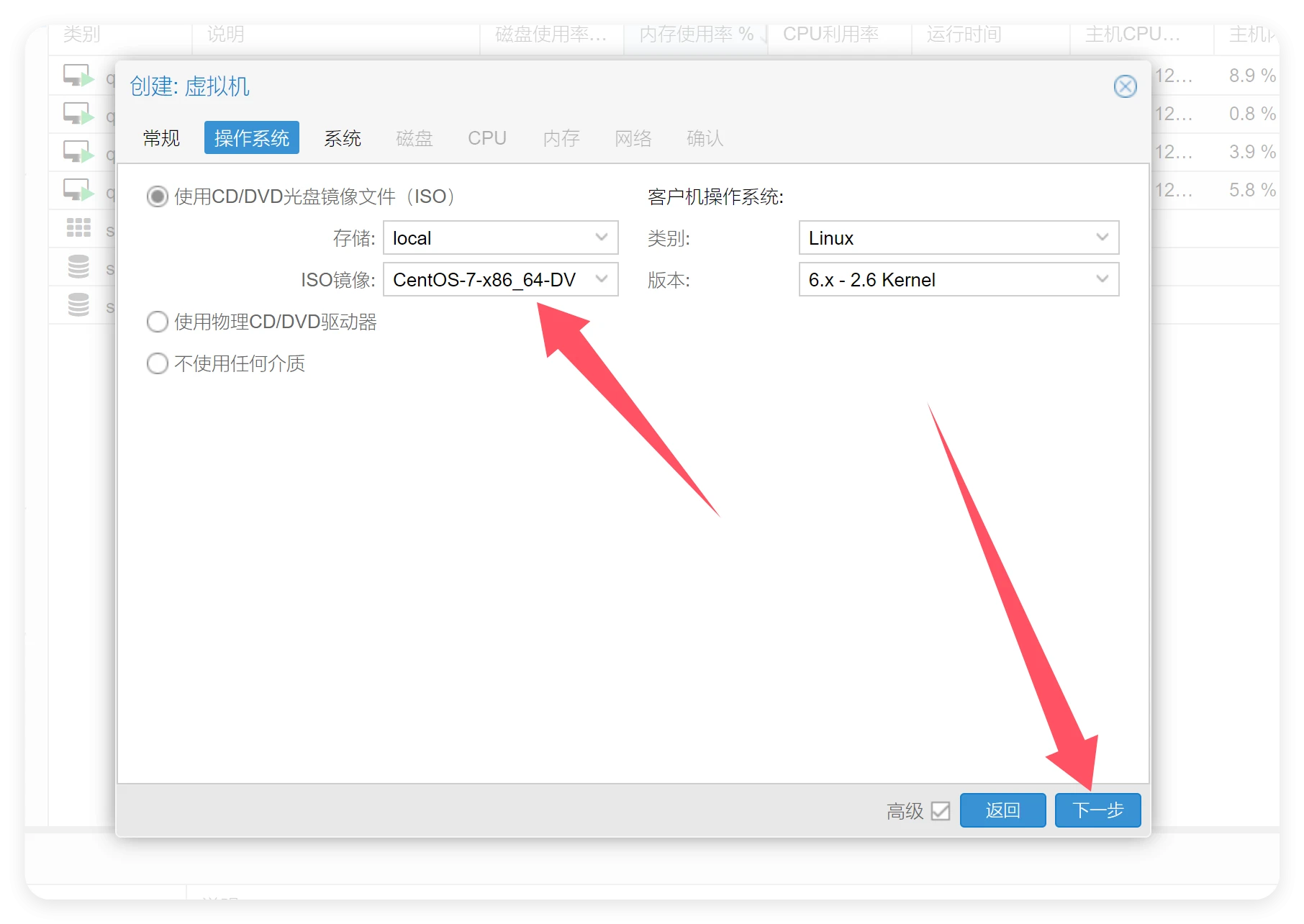
- 系统这里
默认即可下一步
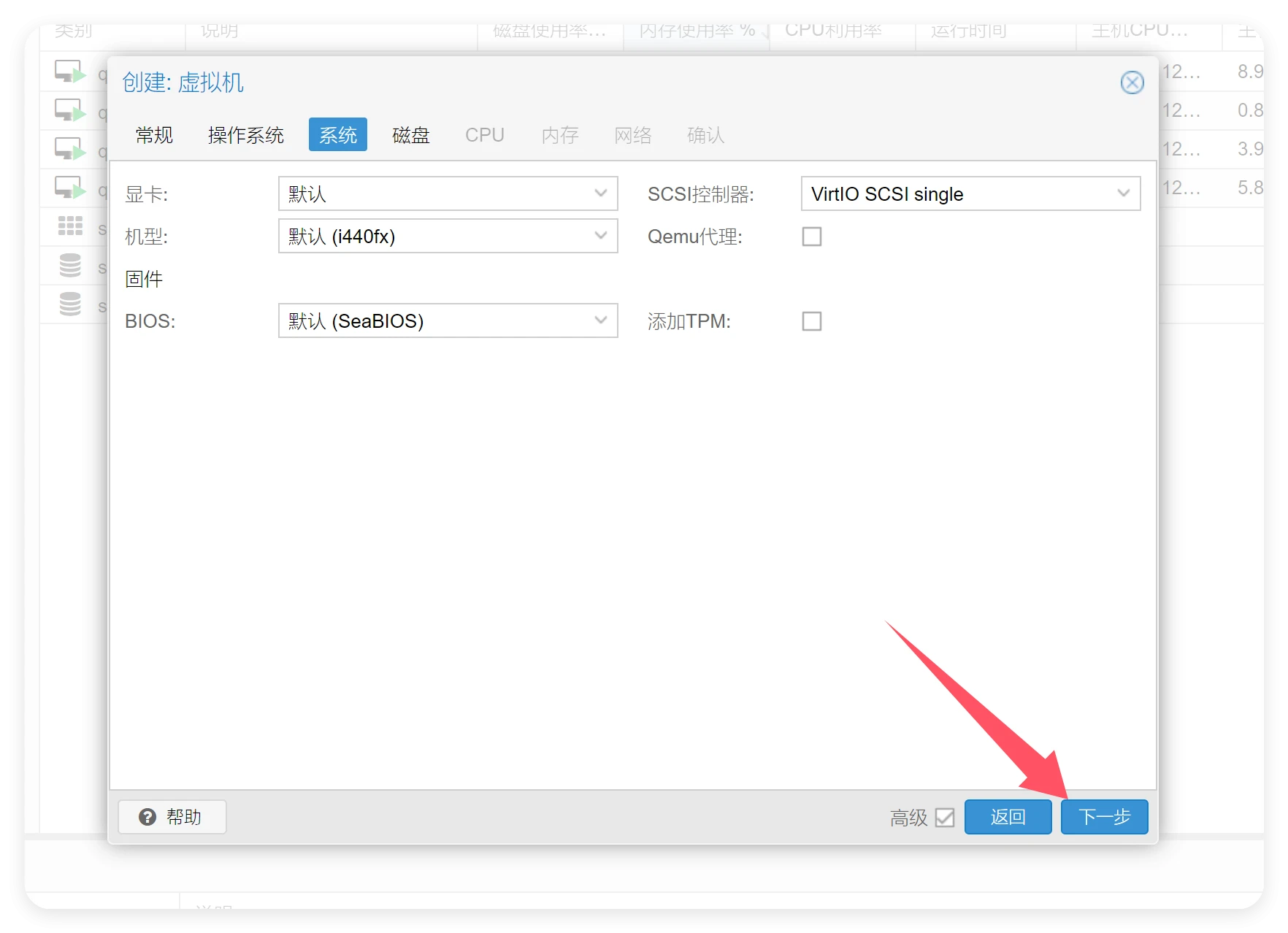
- 磁盘这里根据你自己的分配来选择,比如我演示的是给100G给到centos虚拟机,磁盘大小那里输入100即可下一步
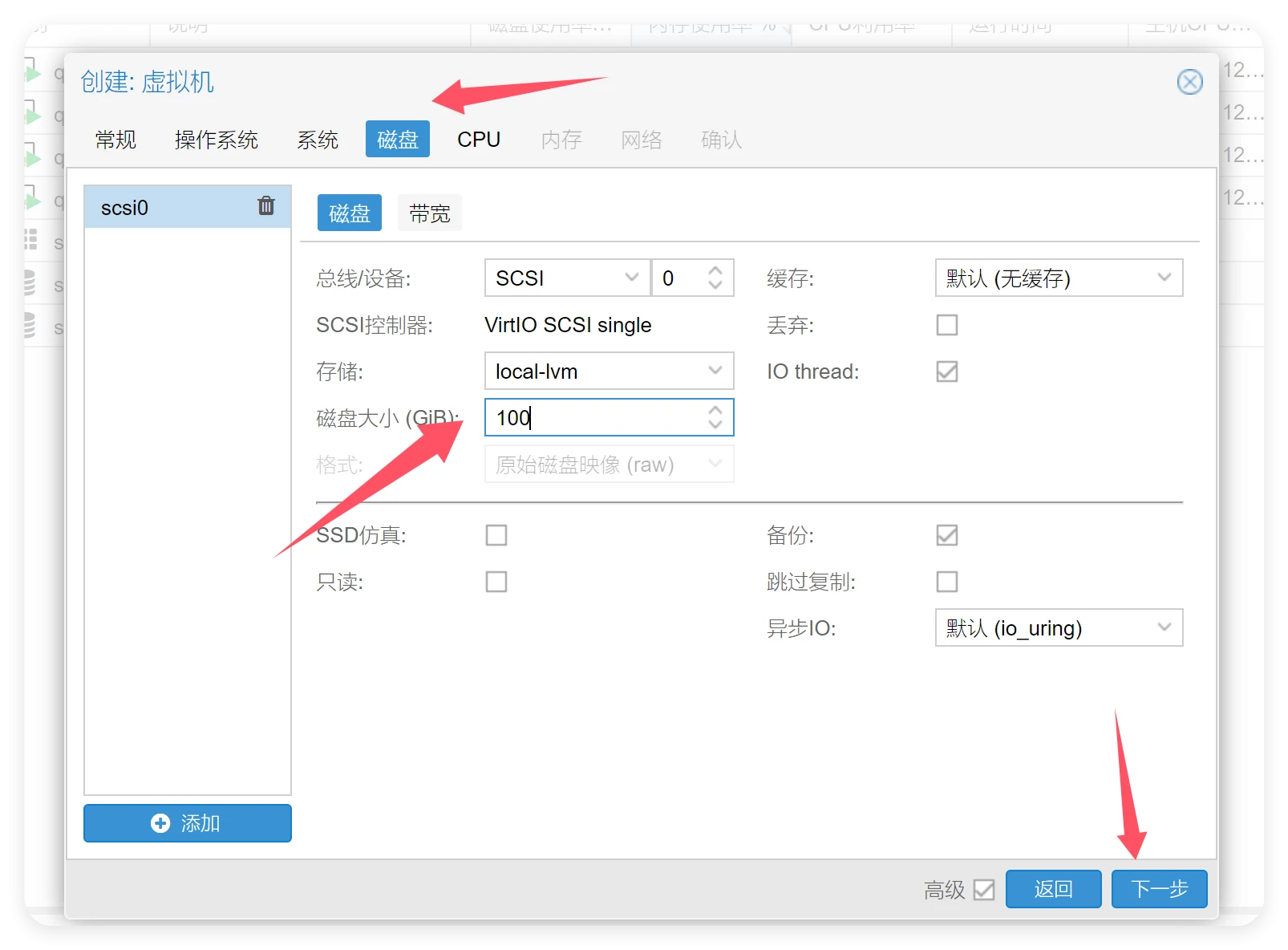
- CPU这里根据你自己来分配,我给了6核心就足够了。
类别这里选择host即可下一步
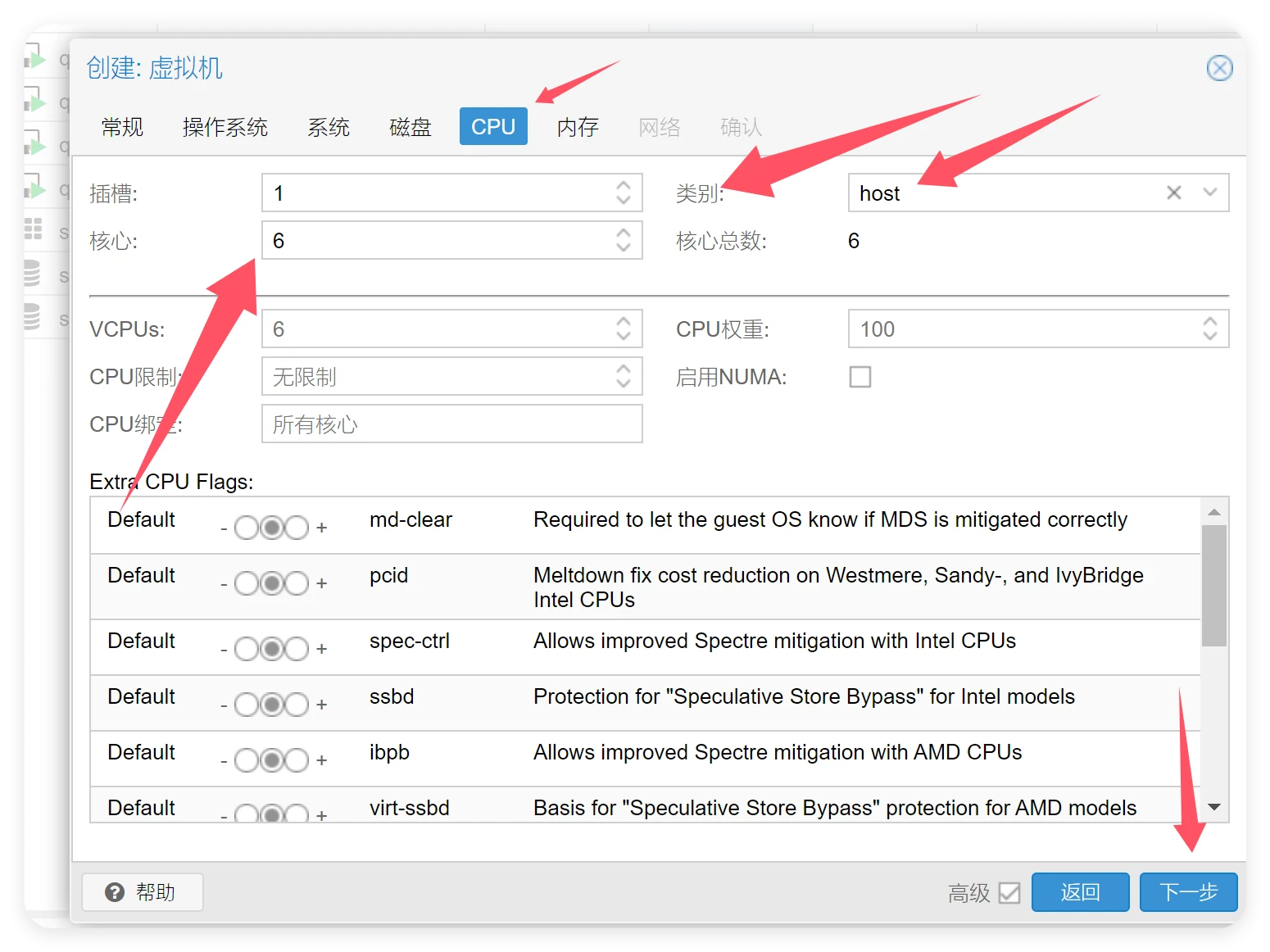
- 内存也是根据你个人来,我分给了6G就好了
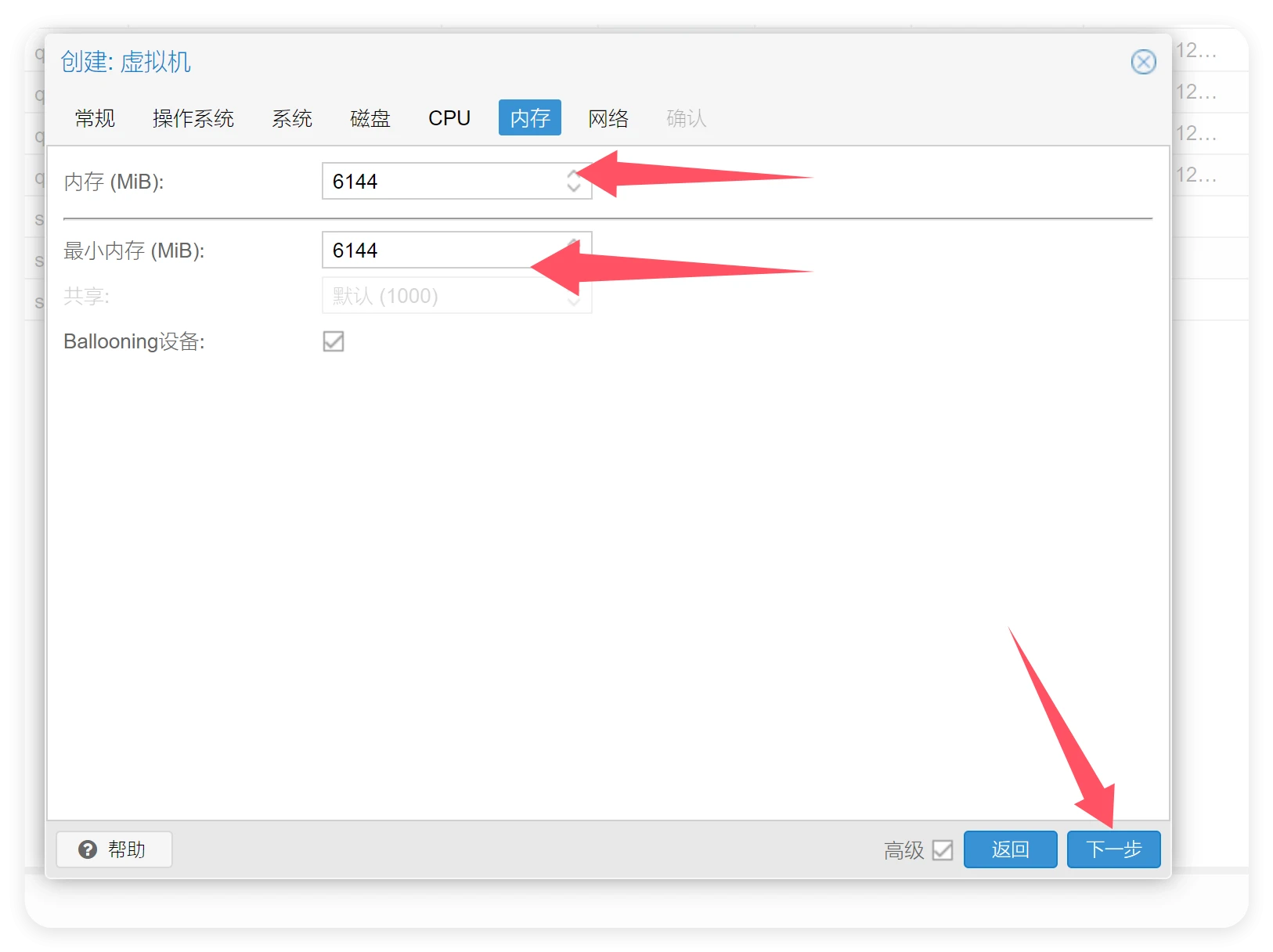
- 网络这里
默认就行
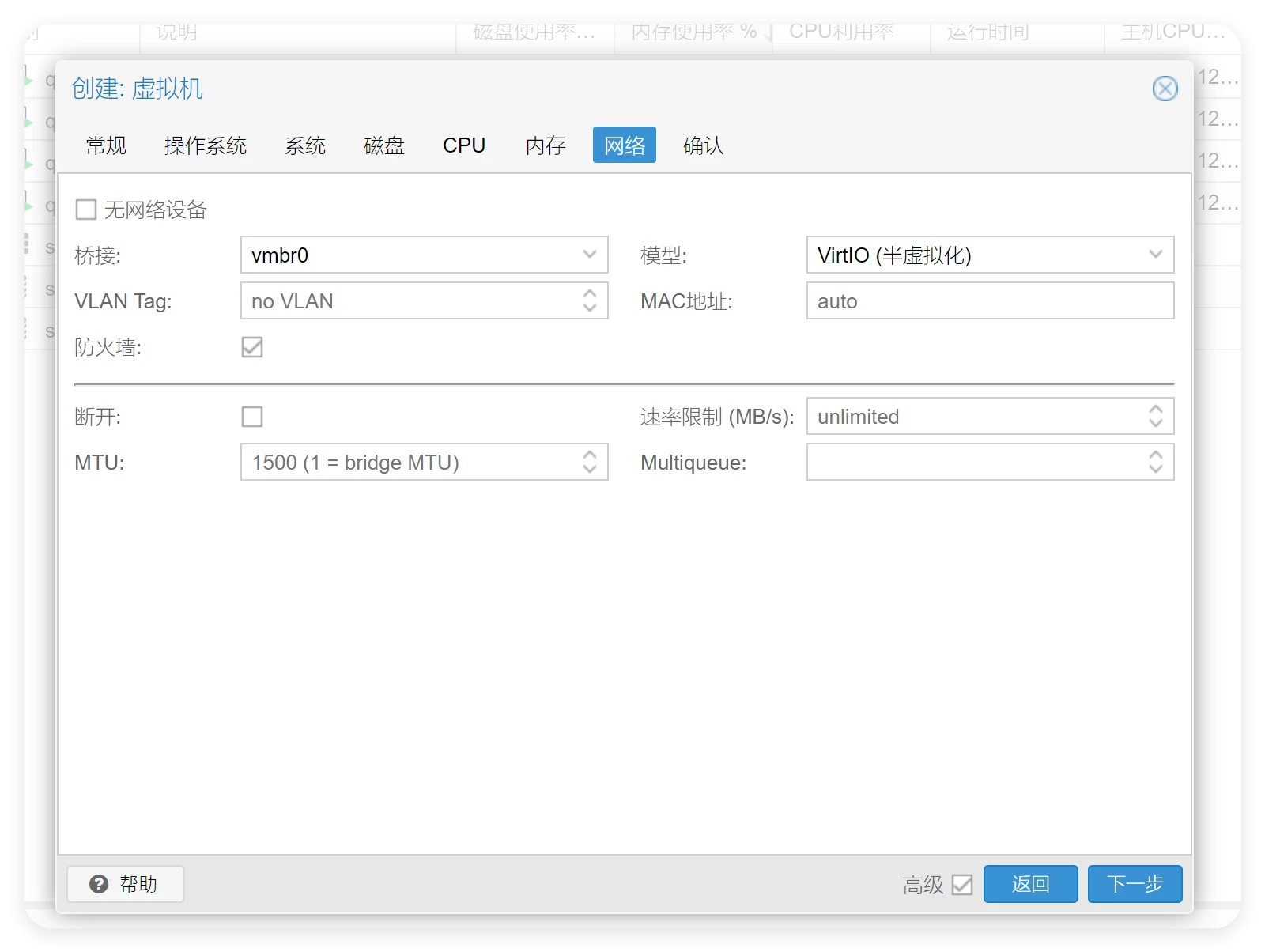
- 最后会让你确认你所配置的信息。完成
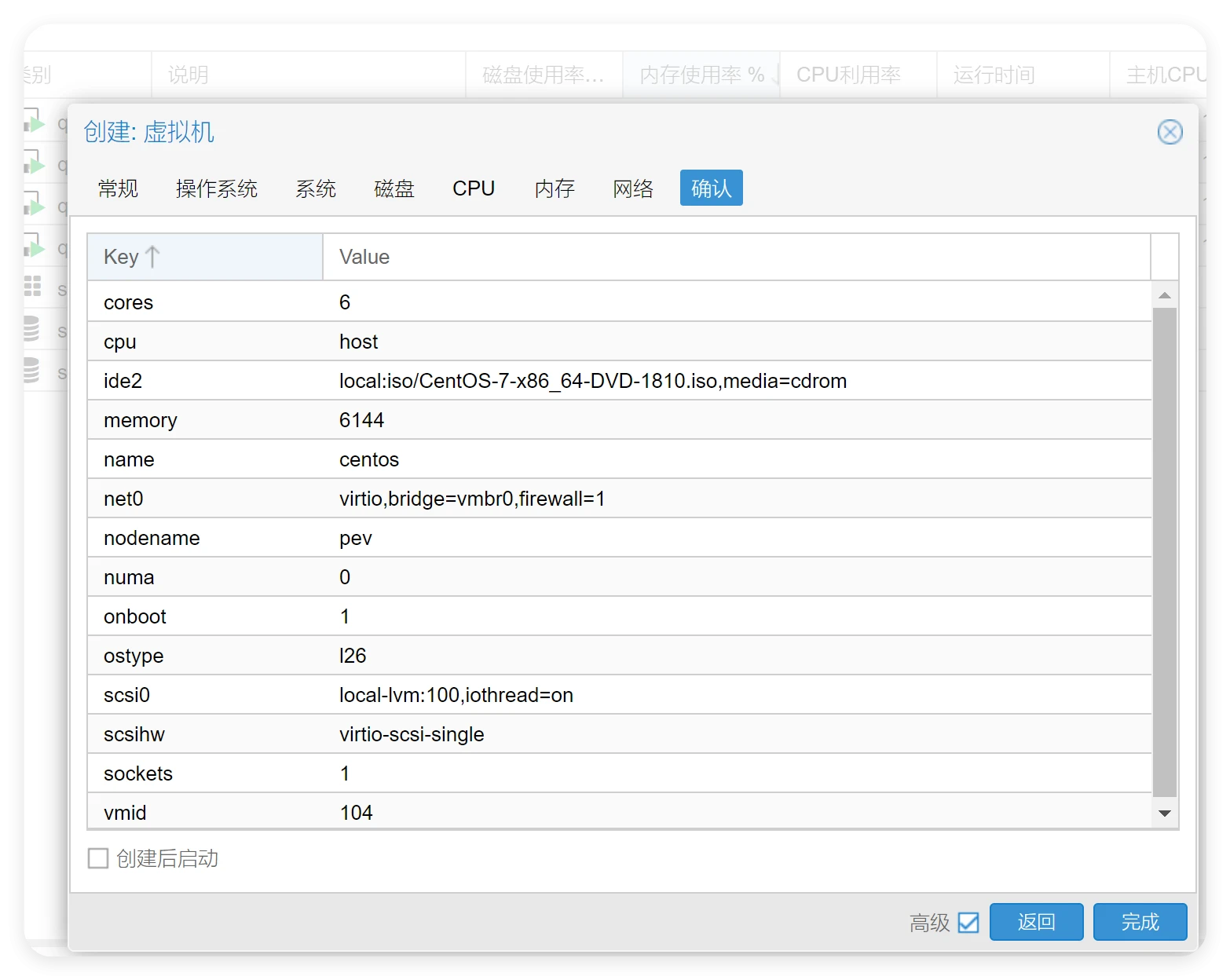
开机并配置安装centos系统
- 我们左侧选择你刚才创建完毕的
虚拟机,右侧选择控制台,点击start NOW进行开机
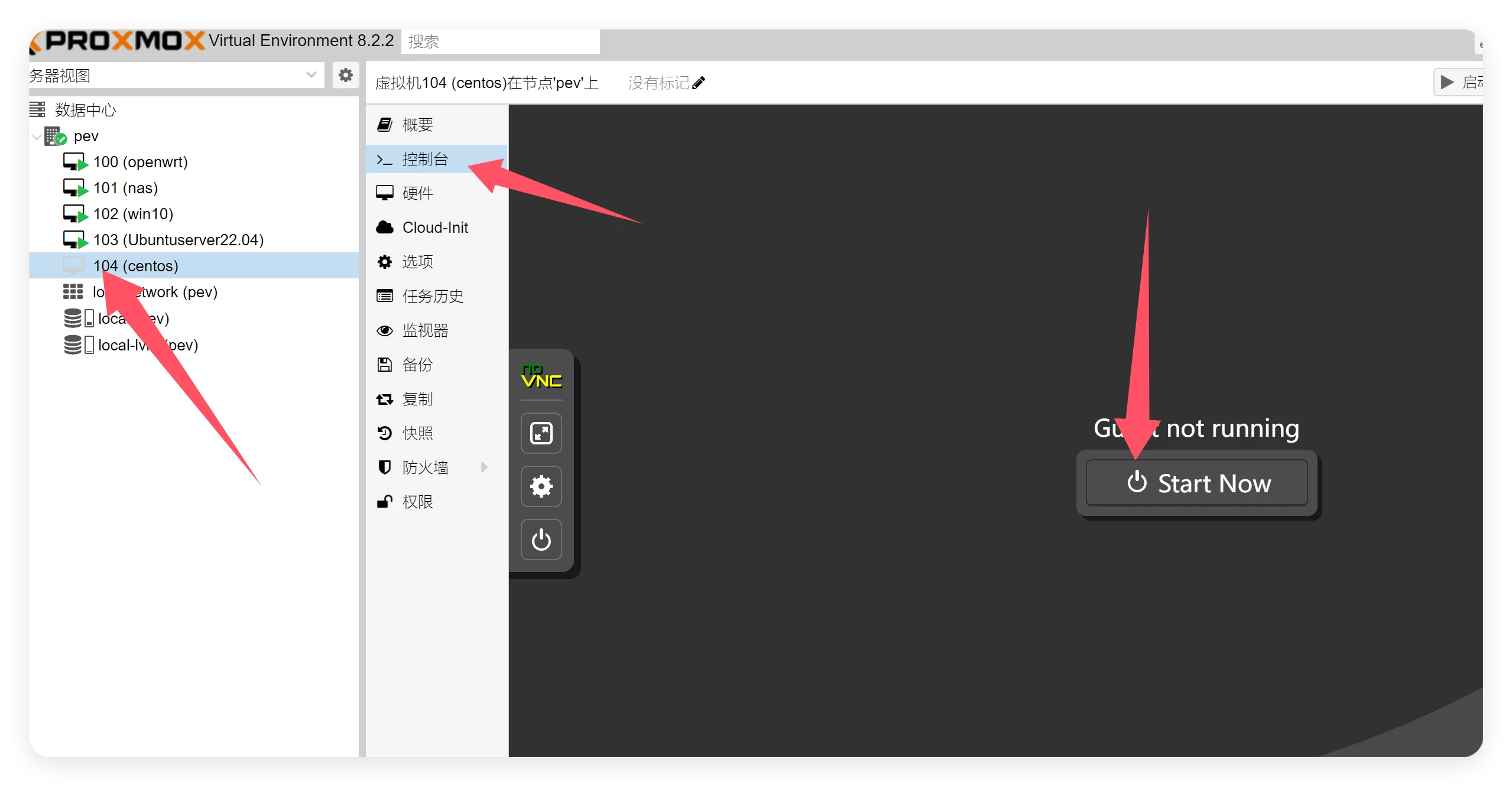
- 进入后会出现下图所示,一般直接
回车就行了
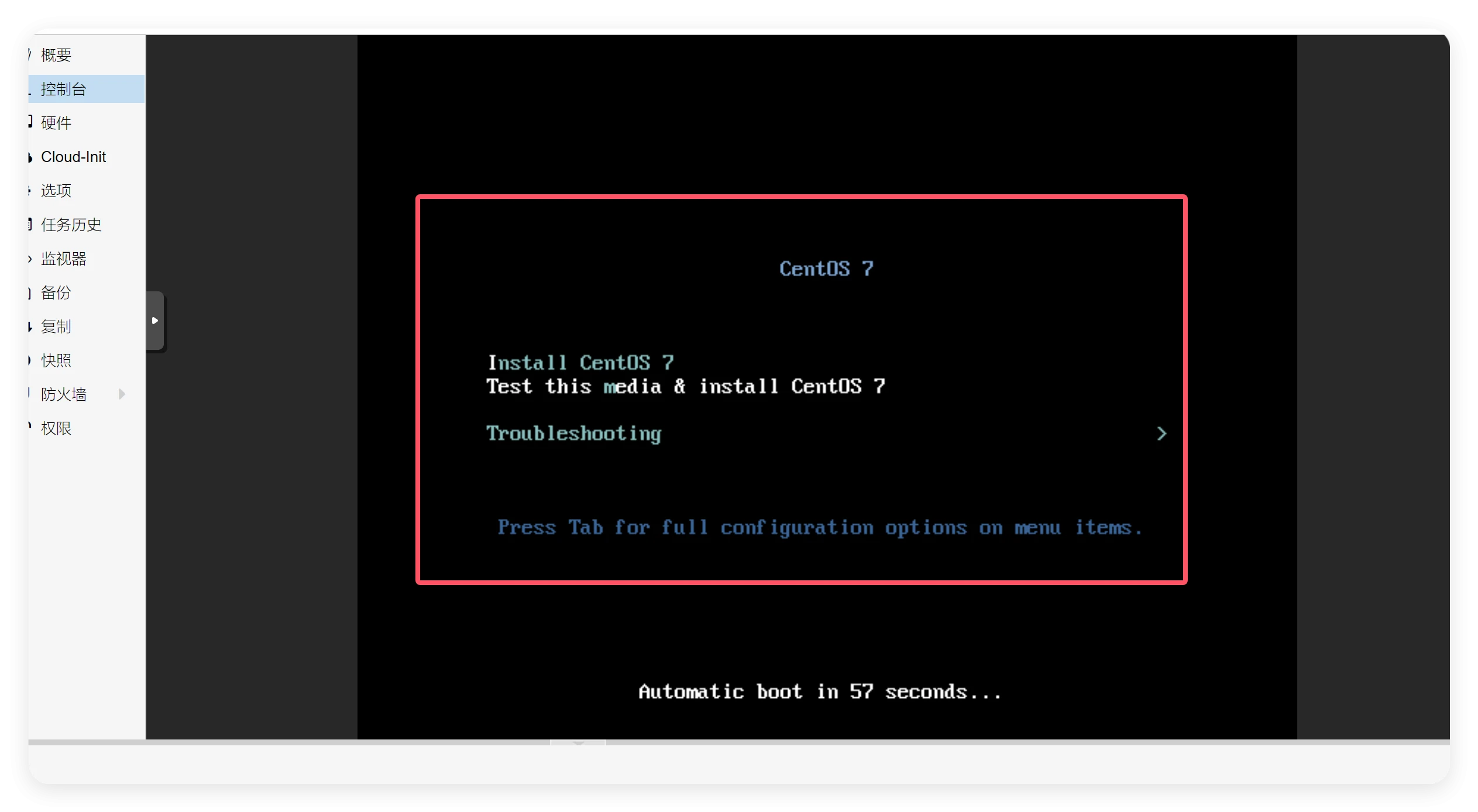
- 出现跑码页面,等待
跑码结束
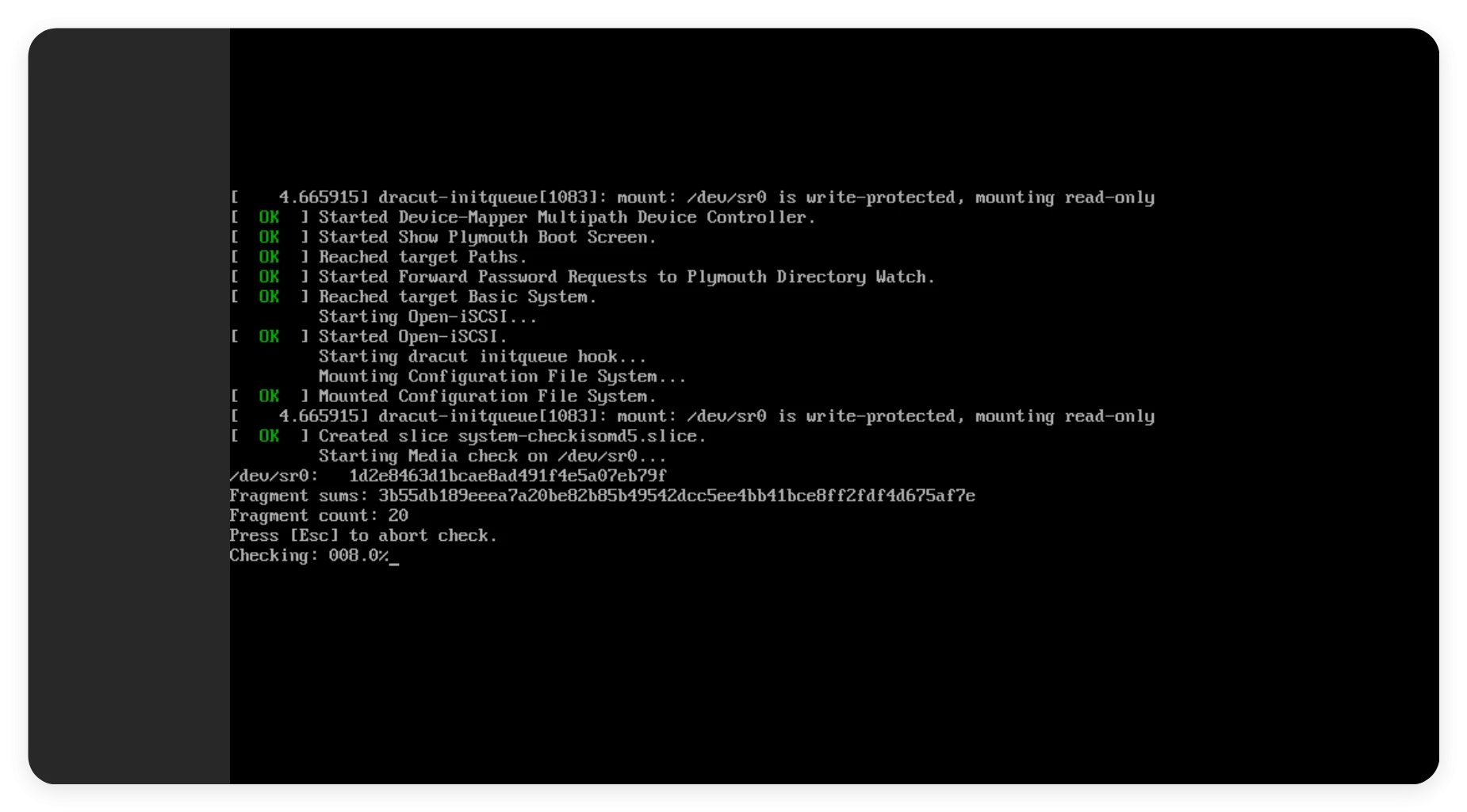
配置语言,我们直接左侧往下拉选择中文,右侧选择简体中文(中国)
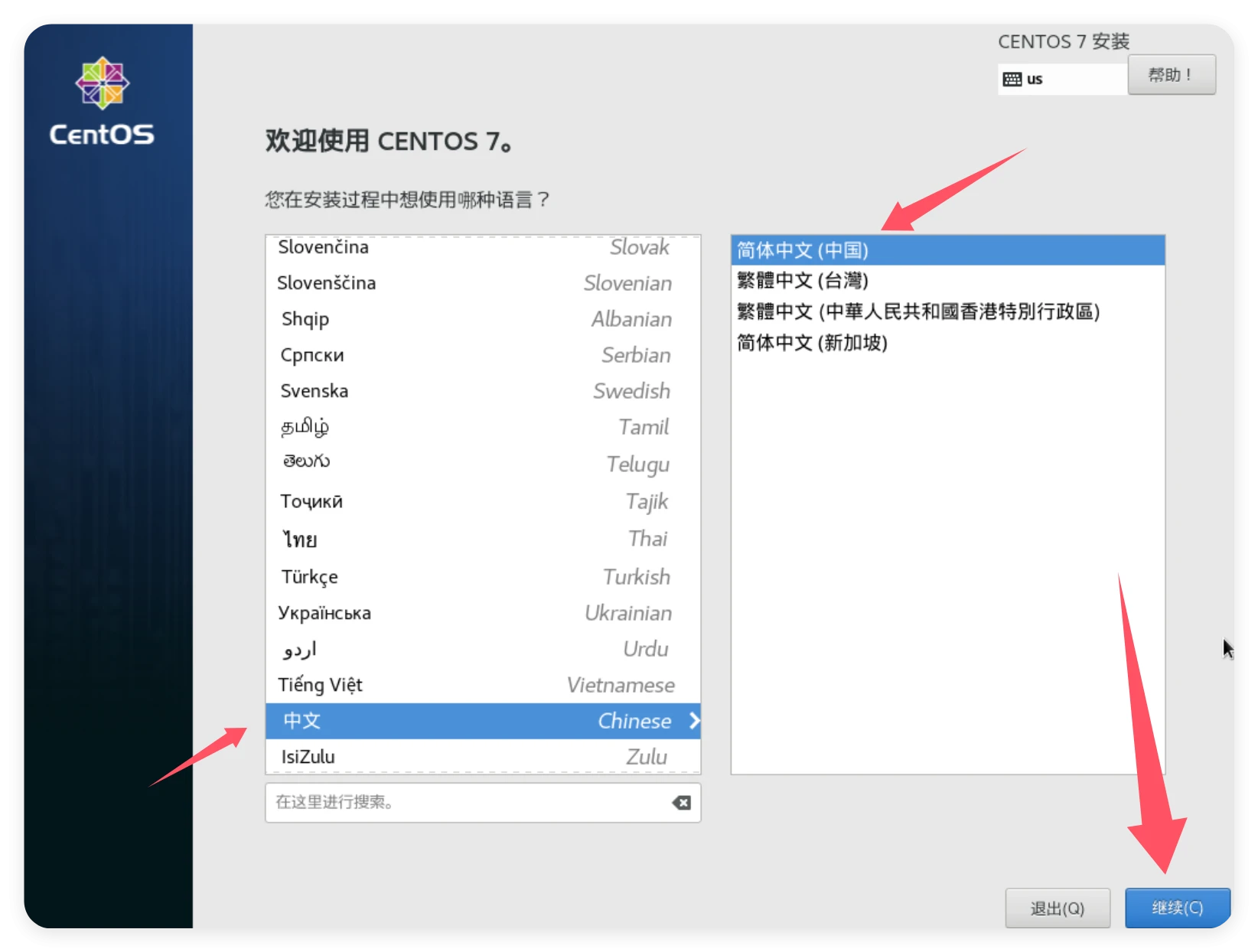
- 进入下图所示,我们在系统那里的
安装位置点击进入
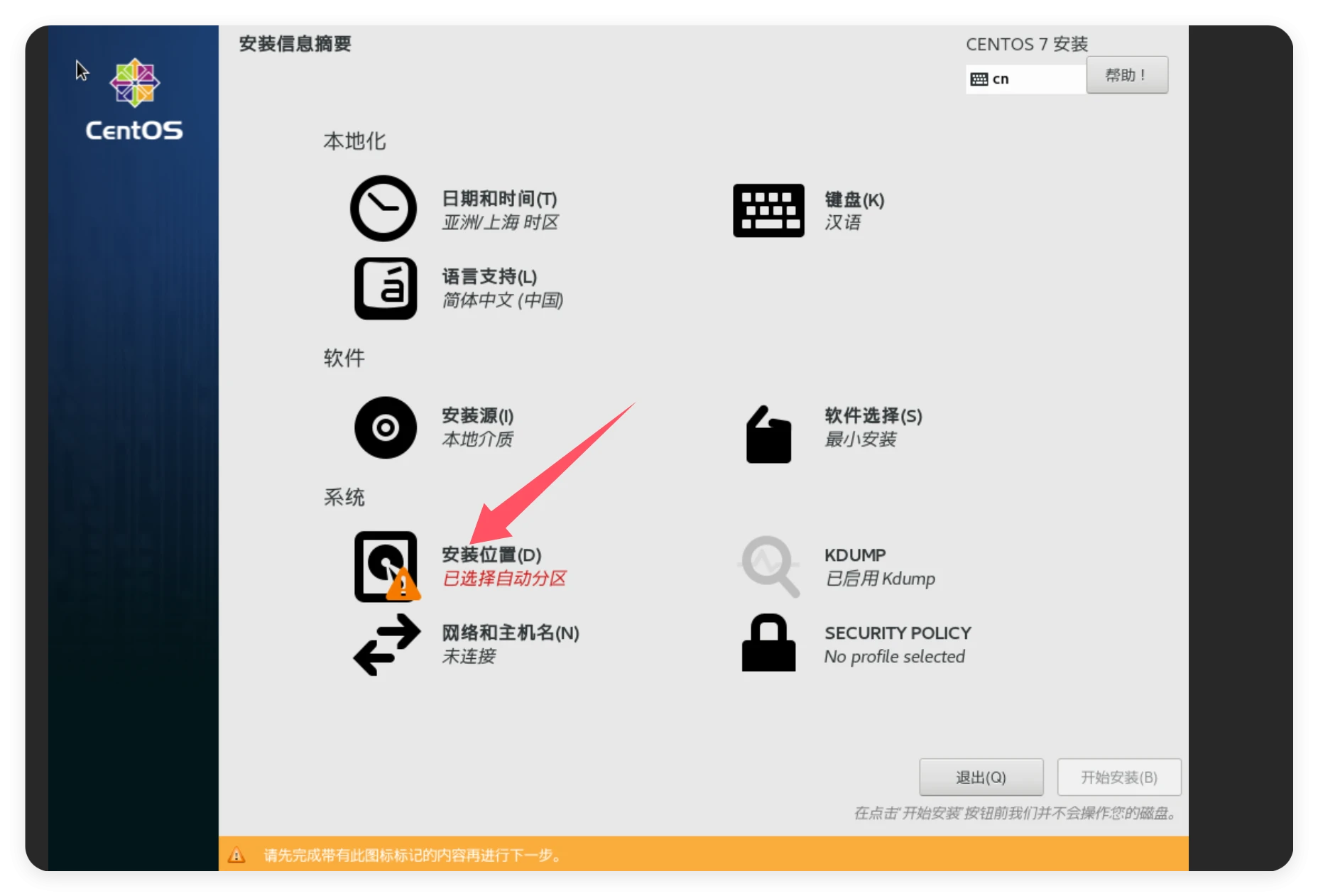
- 选择本地标准磁盘,下面的
硬盘打勾上,然后选择左上角的完成即可,回到上面的页面,就不会有感叹号提示了,直接右下角开始安装
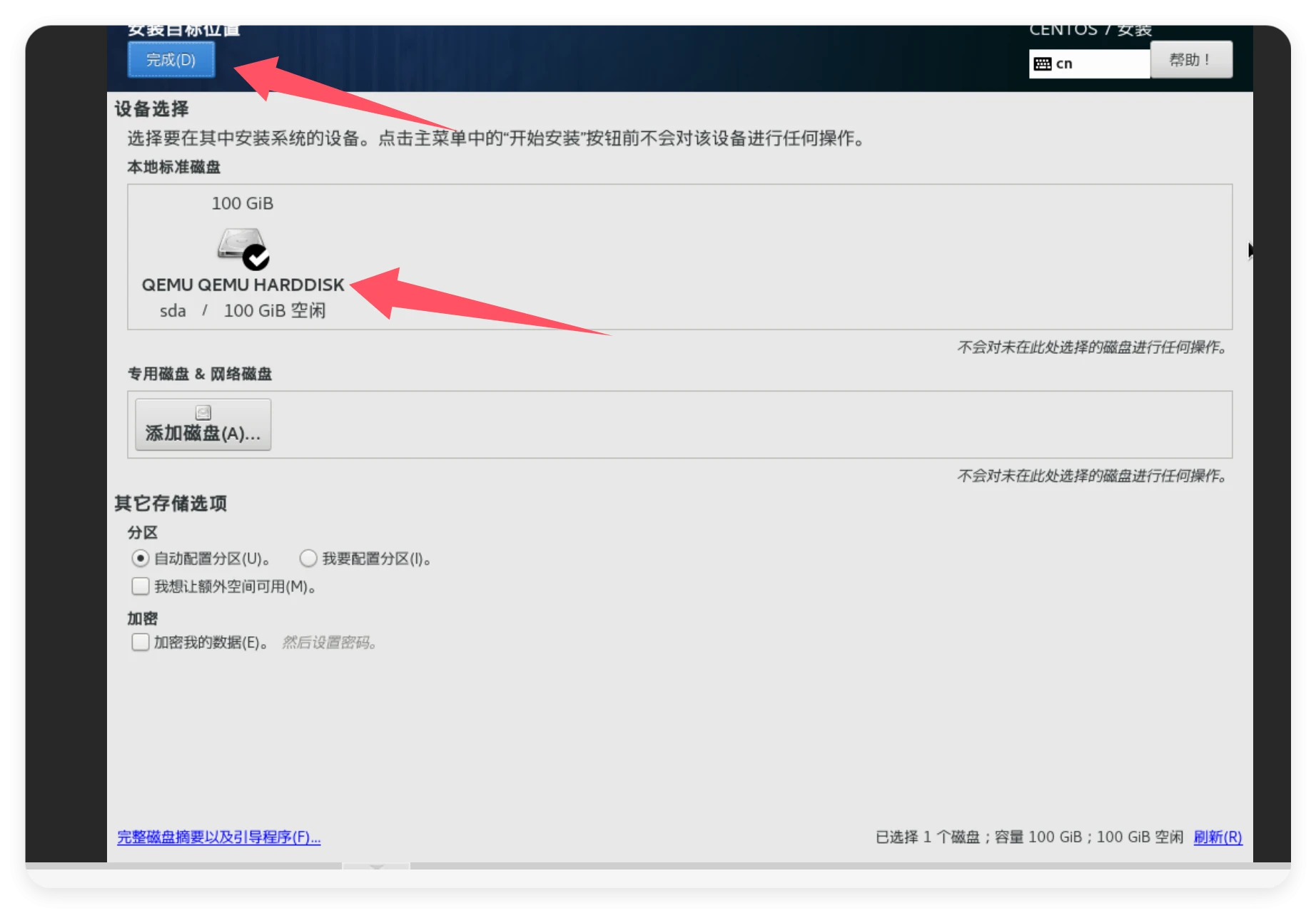
- 然后他就开始安装了,我们在用户设置这里选择
ROOT密码。设置你的root密码。点击进入后设置
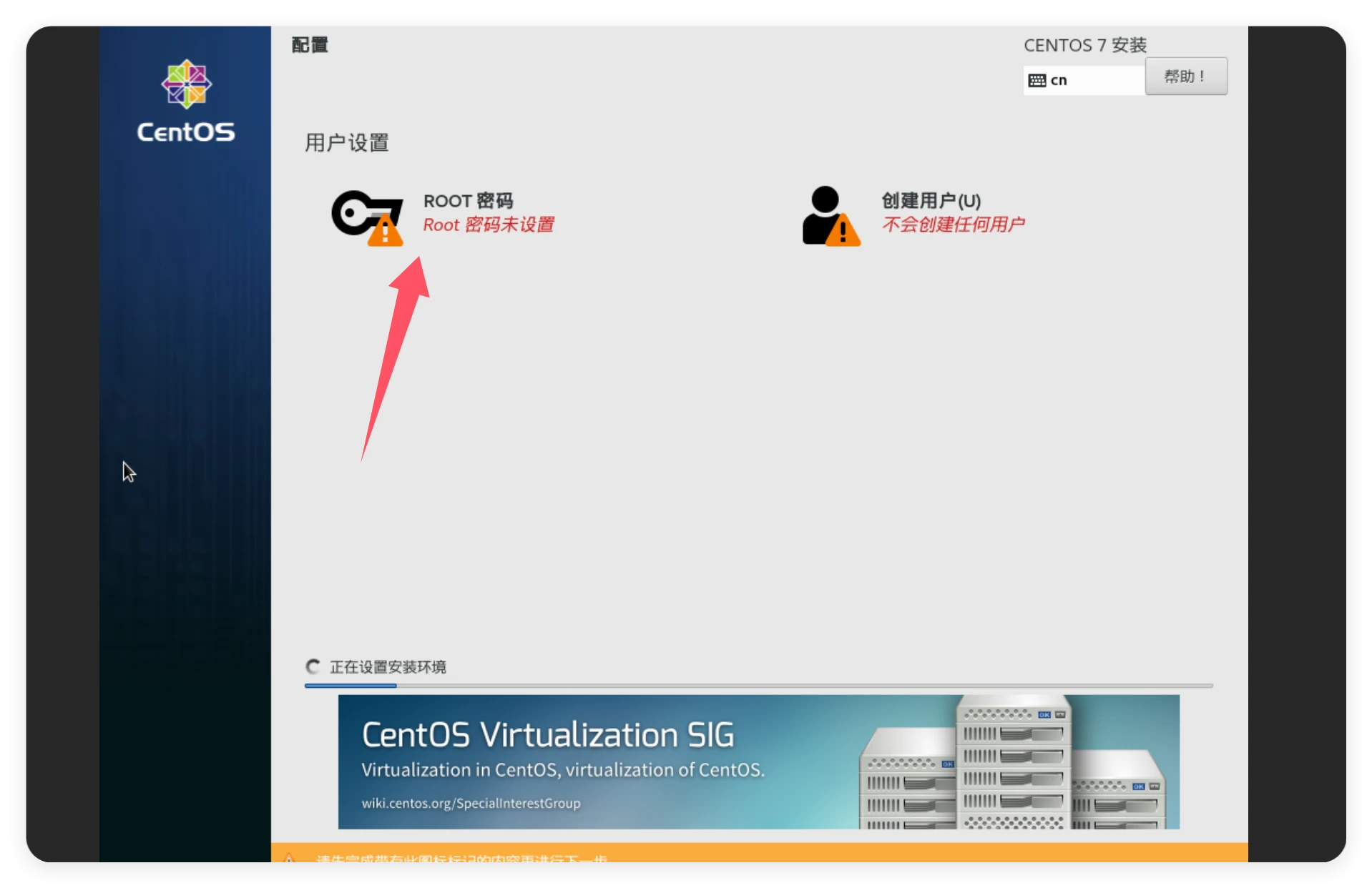
- 设置完毕后我们点击左上角的
完成按钮
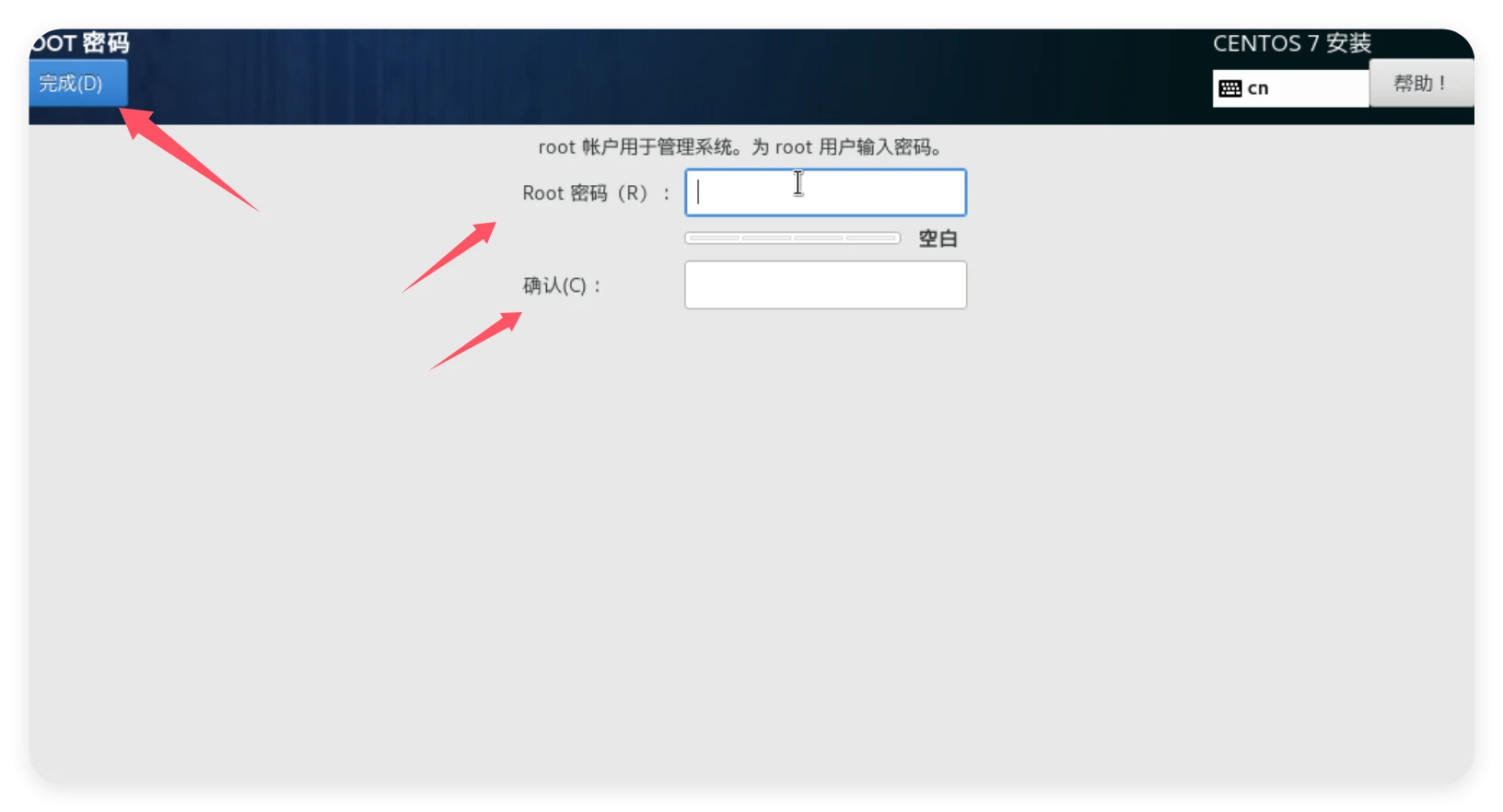
- 最后等待他安装完毕出现右下角
重启的按钮,我们不要去点击重启,直接右上角选择关机即可
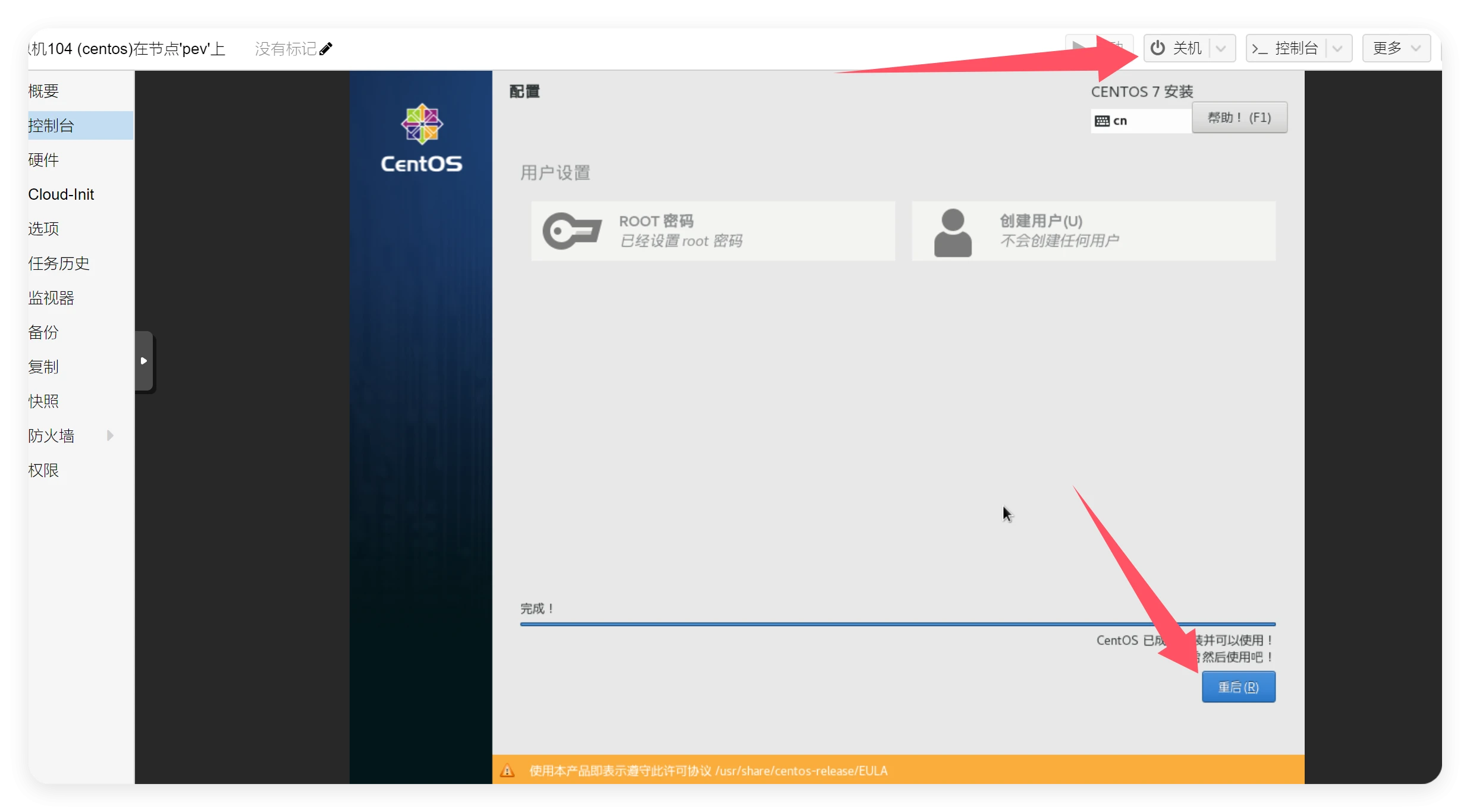
- 接着咋们去
删除iso磁盘,左侧选择你的虚拟机,找到硬件,找到CD/DVD驱动器,左键鼠标选择后找到上面的移除,进行确认移除
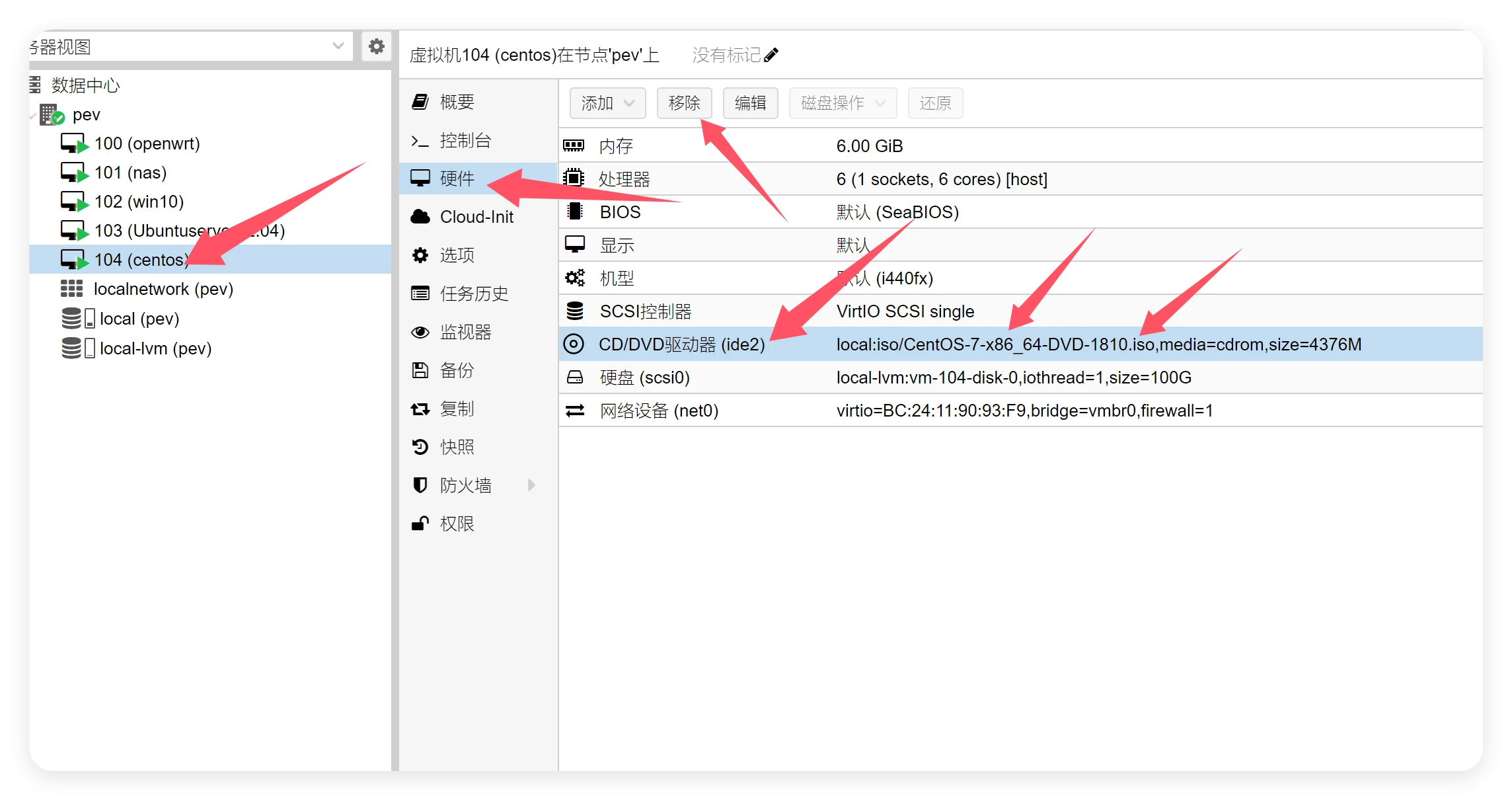
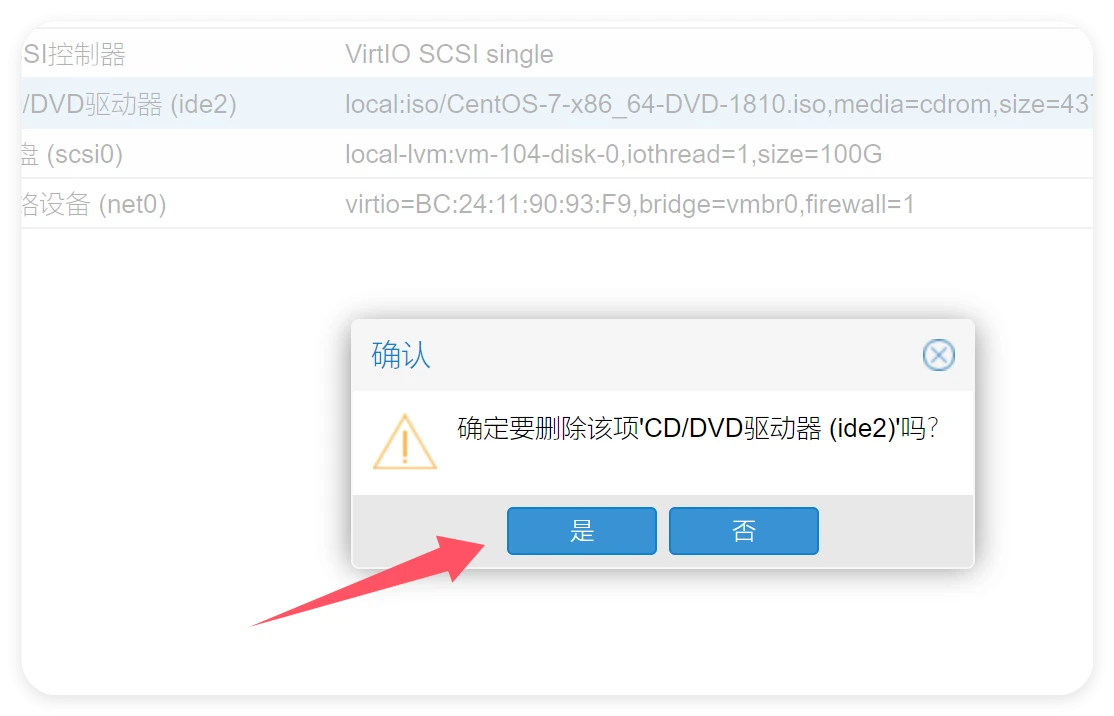
- 移除完毕后我们点击右上角的启动按钮
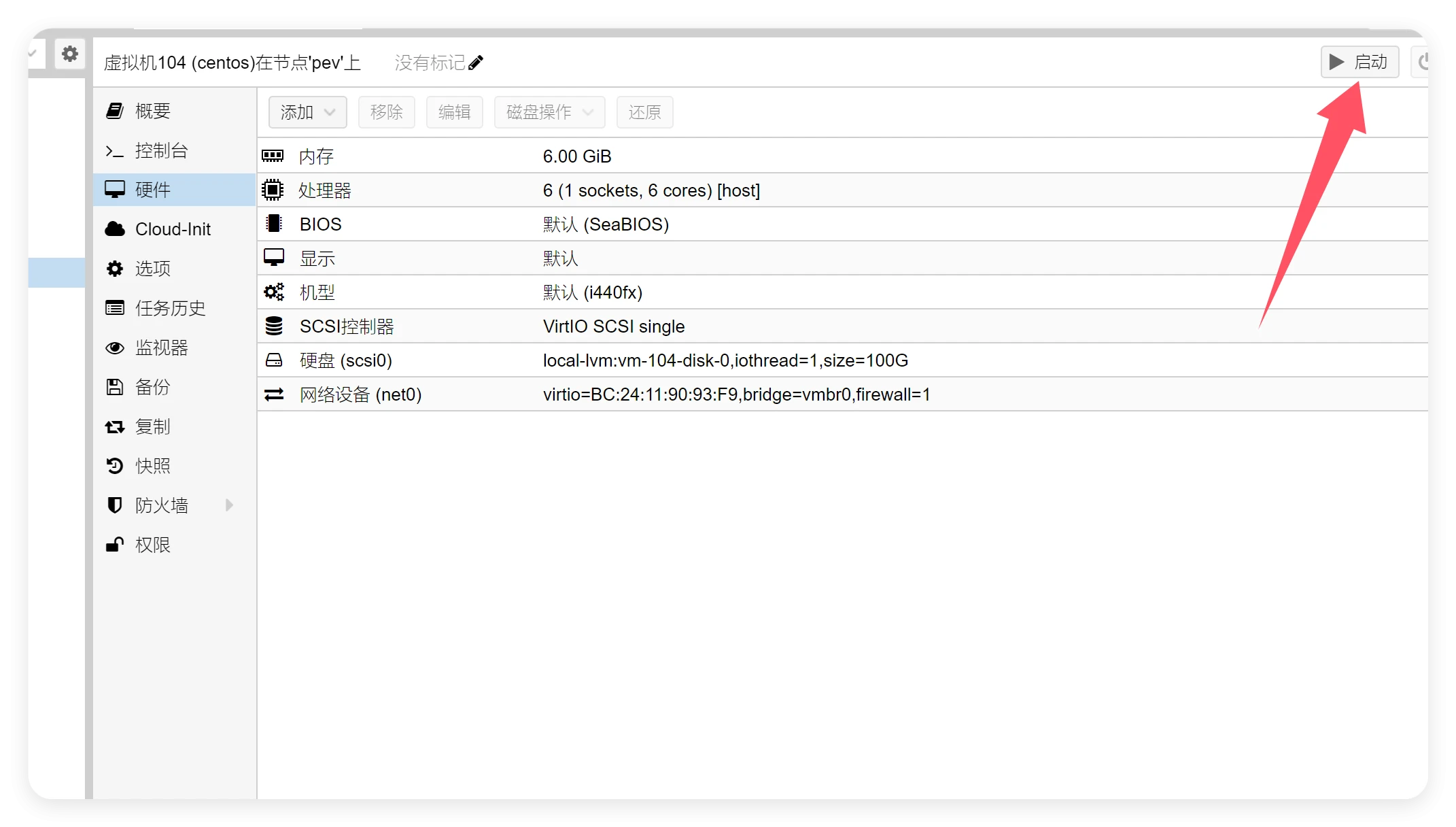
centos设置网络
- 根据上面的启动虚拟机后我们进入到了centos系统,让你输入
帐号,就是输入root,然后会让你输入密码,直接输入你一开始设置的密码
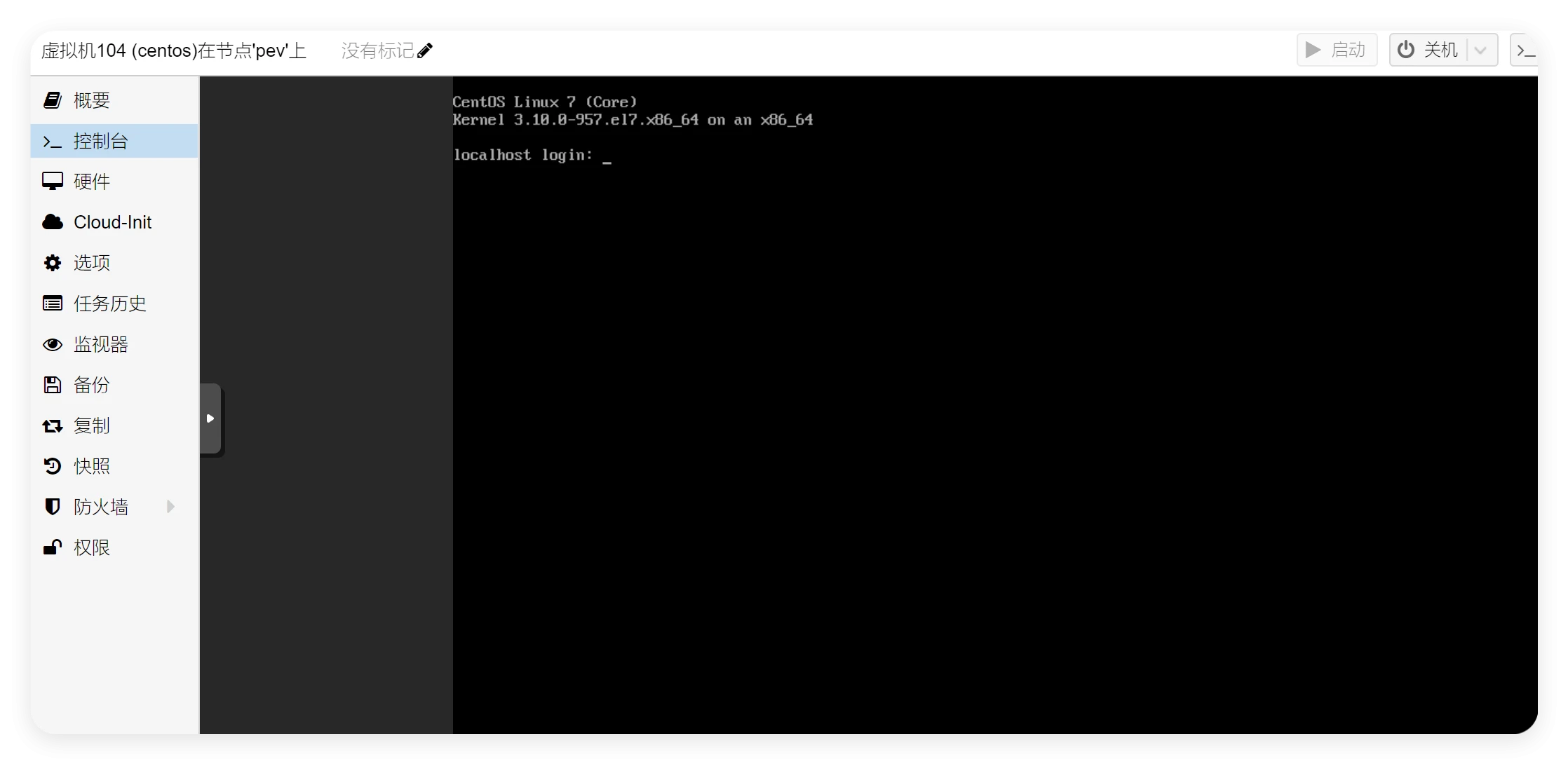
- 输入完毕后我们进入了
root权限,开始网络配置,我们输入ip addr showip addr show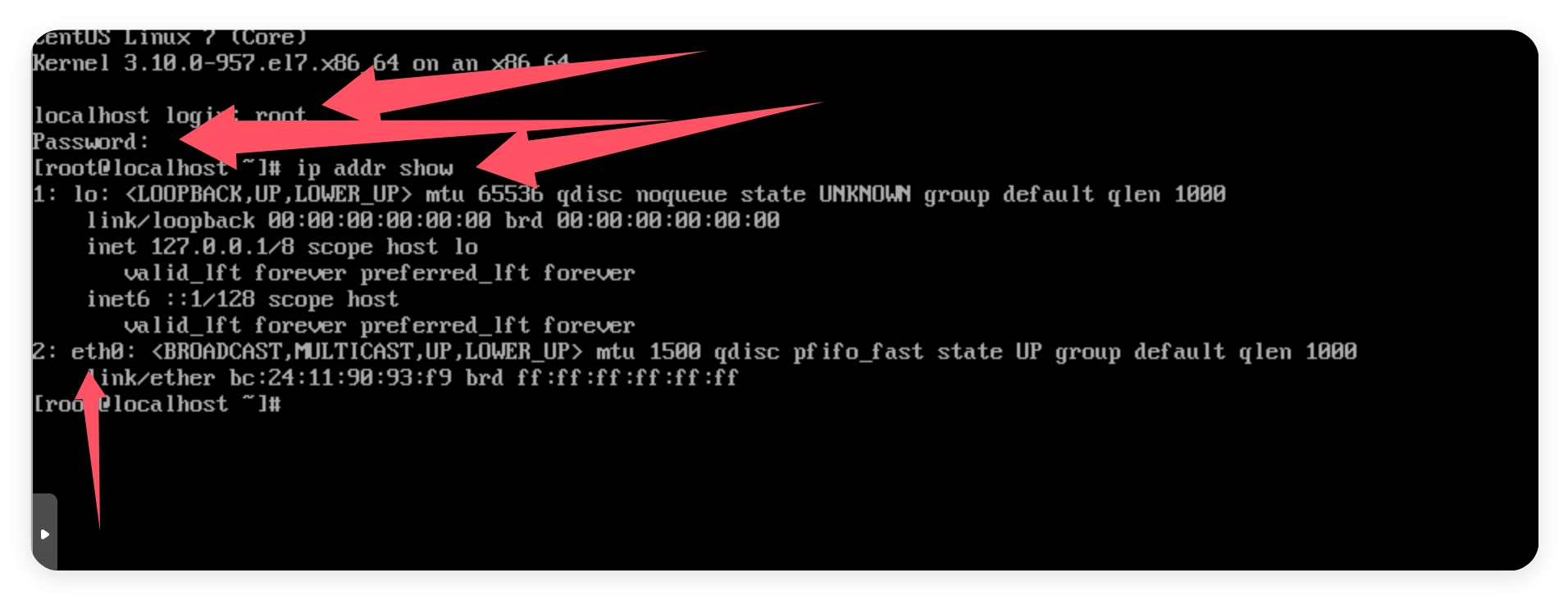
- 我们记住上述出来的2:后面的网卡。比如我上述结果是2:eth0 ,那我们记住eth0即可
- 记录完毕后我们输入代码
vi /etc/sysconfig/network-scripts/ifcfg-xxx,请注意这里的xxx就是你上面命令出来的第二个开头显示的。记得替换!我的是eth0那就替换xxx就行了vi /etc/sysconfig/network-scripts/ifcfg-xxx - 输入后我们回车进入到配置页面,我们按键盘的
i键进入编辑,按↓键到末尾,将最后一行的no改成yes即可,如图所示
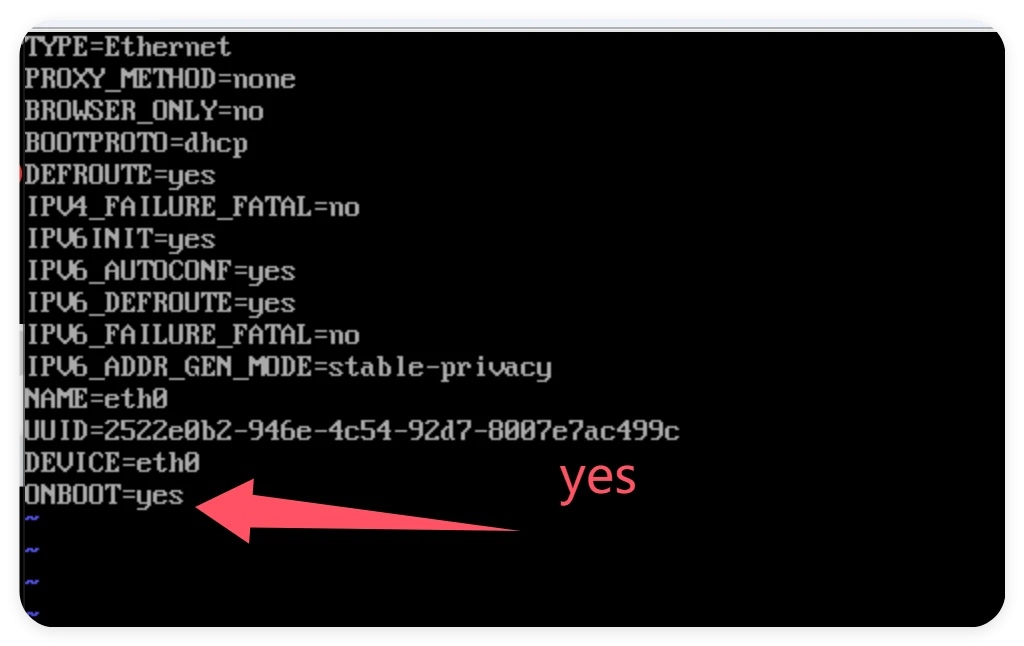
- 修改完毕后按键盘的
esc按键,再按:输入wq保存退出就行
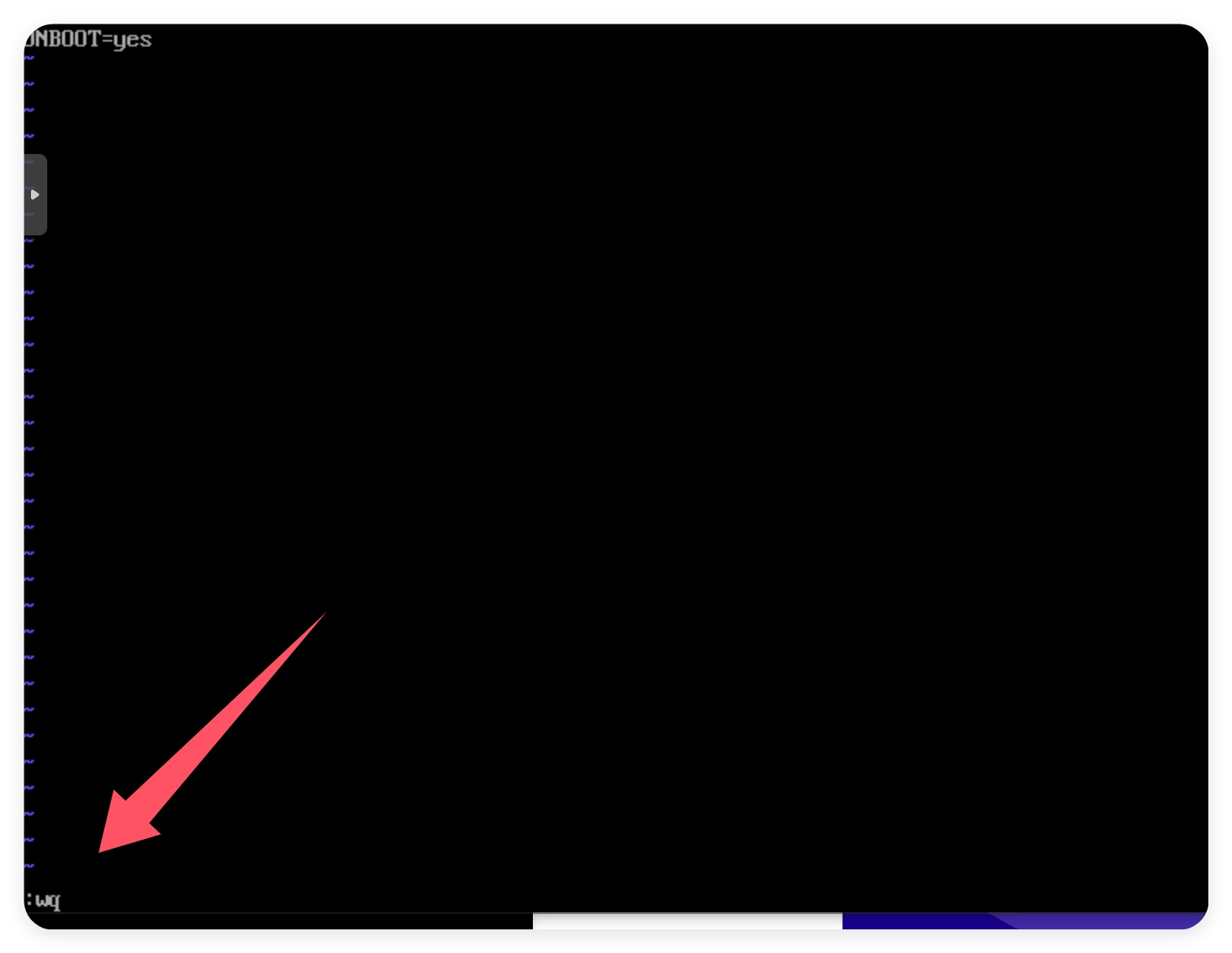
- 保存退出后我们让其生效,输入
service network restart,回车让其生效就完成了,结果显示OK即可service network restart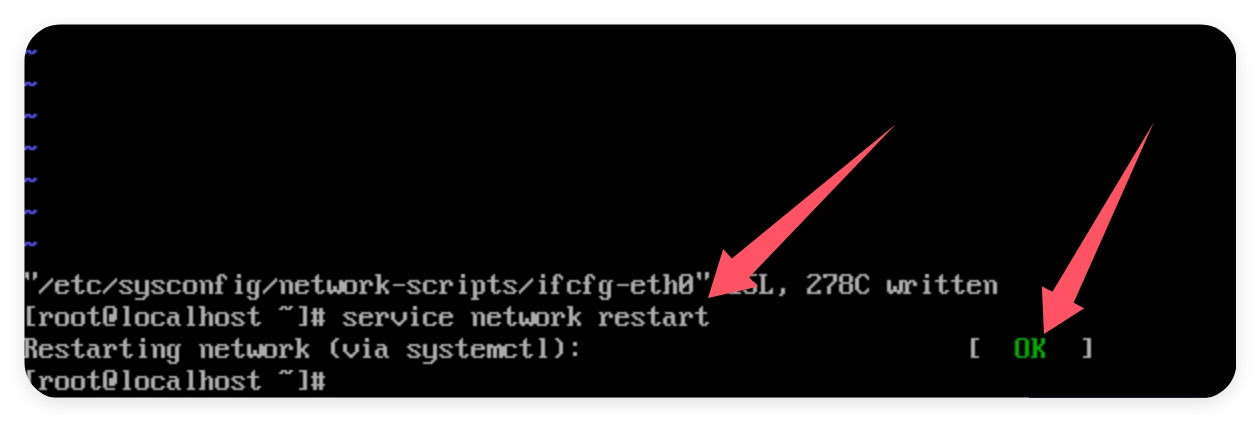
- 然后我们可以输入
ip addr show就能看到内网IP是多少了。ip addr show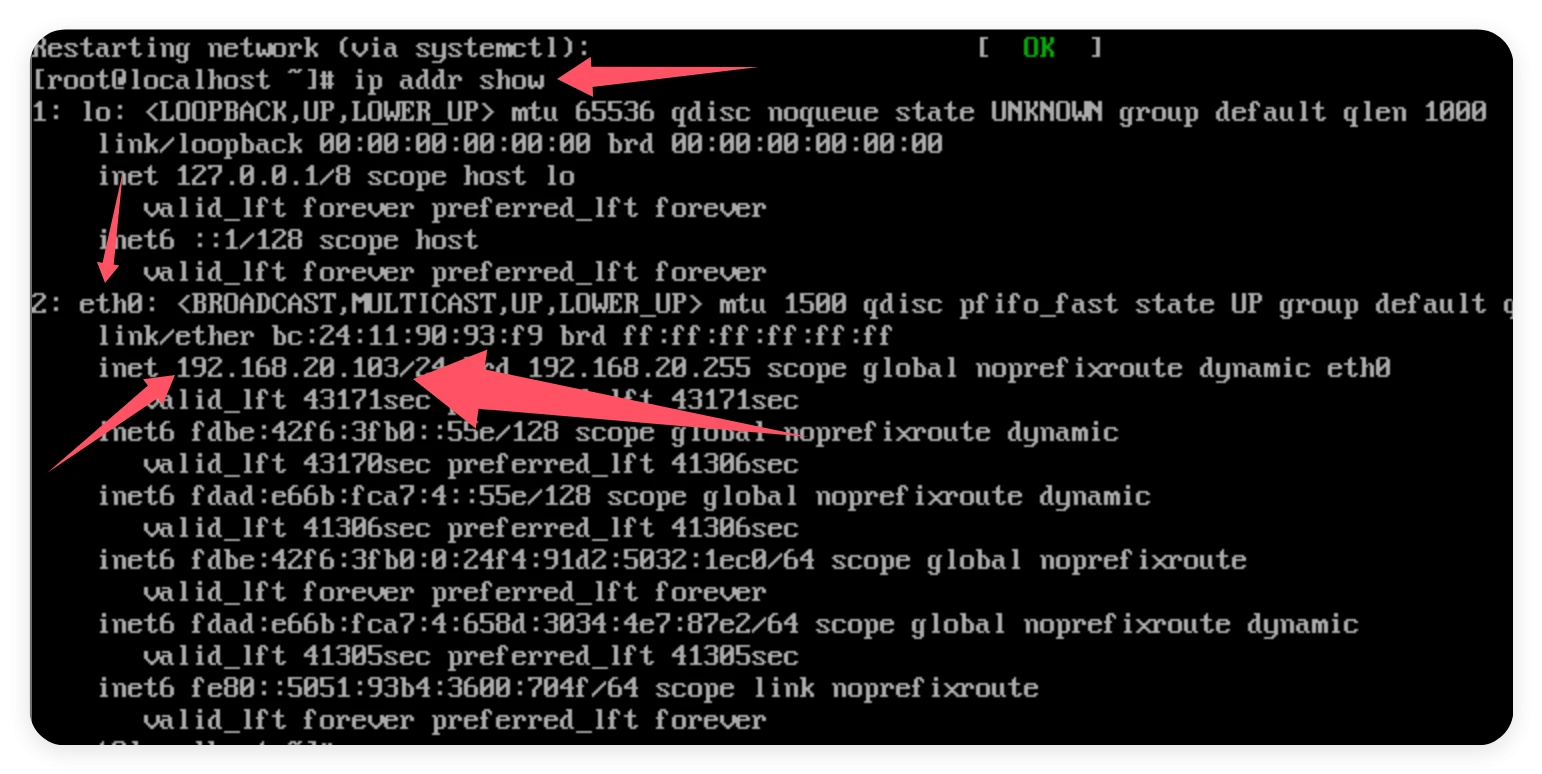
阅读剩余
版权声明:
作者:落幕
链接:https://lmu5.com/centos-2.html
文章版权归作者所有,未经允许请勿转载。
THE END