【软路由】ESXI8.0安装Centos7教程
注意: 本文最后更新于 475 天前,内容可能已不再准确,请酌情参考。
前言
虽然目前Centos7.6已经停止维护了,但是不可否认,绝对算是centos版本里很稳的一个版本。至少目前我还在用,今天就写一篇怎么用ESXI8.0安装Centos教程。
下载Centos镜像
关于镜像下载,可以去阿里的镜像站https://developer.aliyun.com/mirror/
直接下载centos7.6:点击直接阿里镜像站下载
上传Centos镜像
- 首先我们打开esxi8.0的网页,找到右边的存储,点击你要上传的位置,然后点击上面的数据储存浏览器,打开后如下图,再点击选择存储的位置,上方找到创建目录,创建一个centos的文件夹,不一定要centos你自己自定义即可。
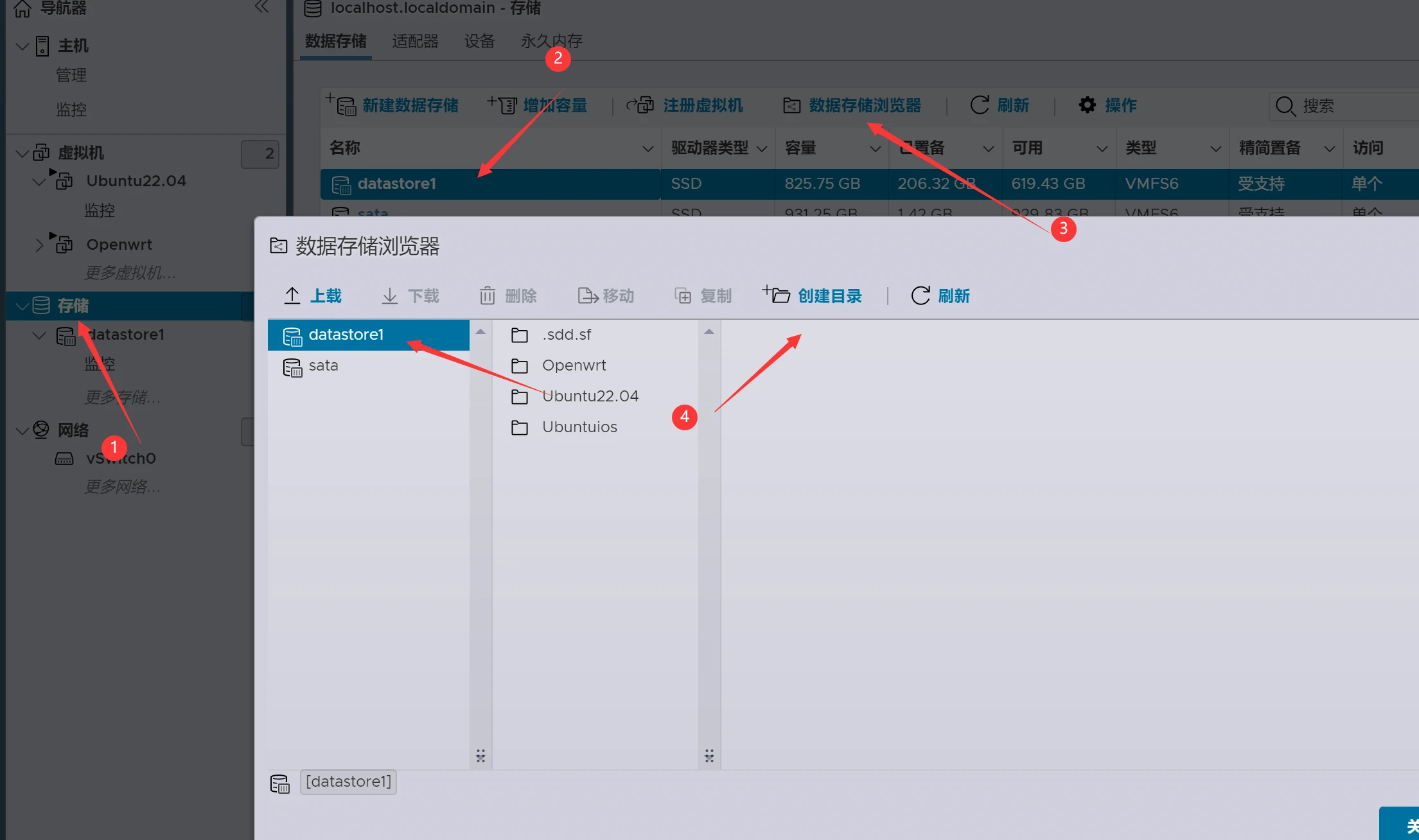
- 创建完毕后,我们打开创建好的文件夹,并选中,左上角选择上载。选择你本地的镜像,传入到文件夹内。传入后就搞定了
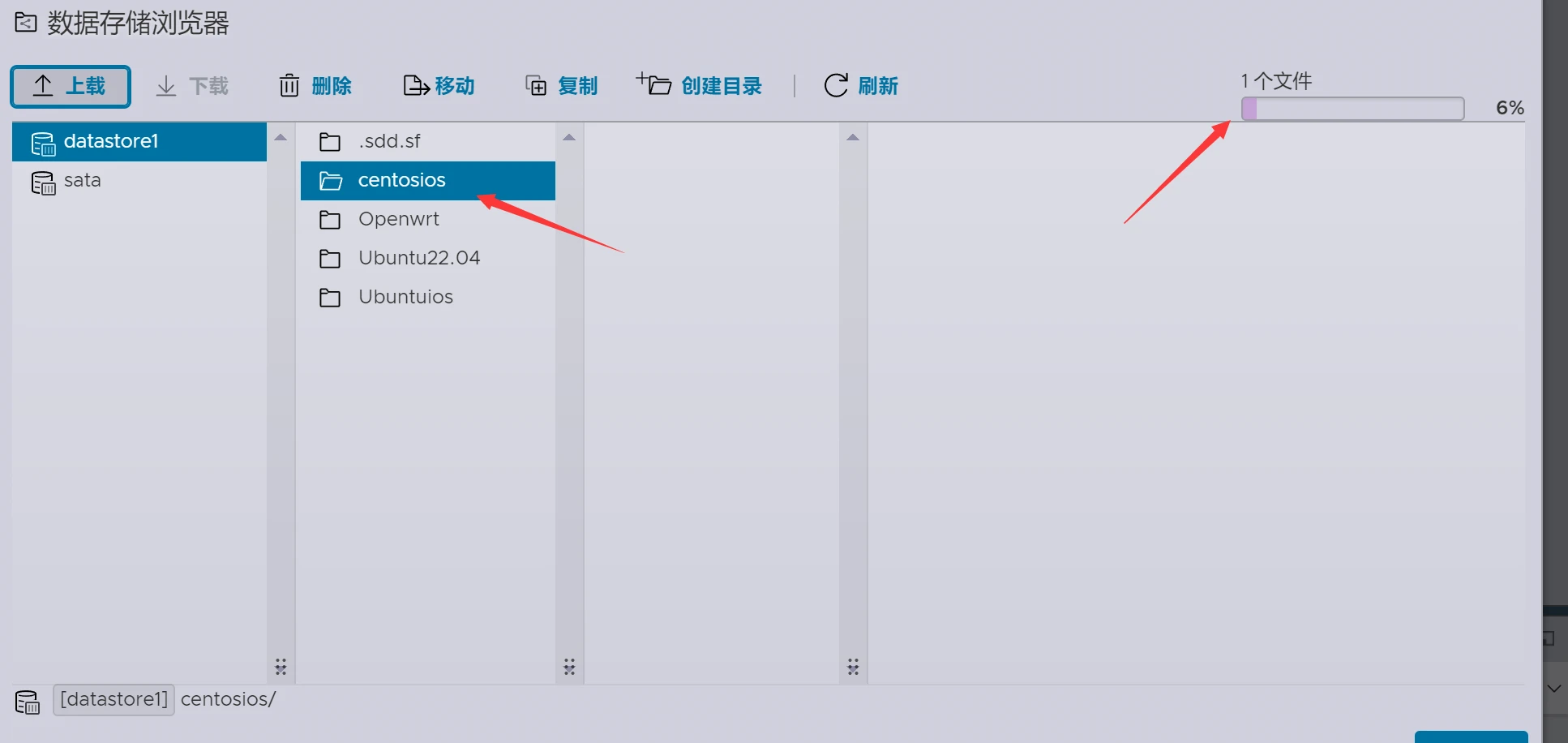
创建虚拟机
- 在esxi8.0页面,左边选择虚拟机,点击创建/注册虚拟机,出来弹窗,依次选择创建新虚拟机。
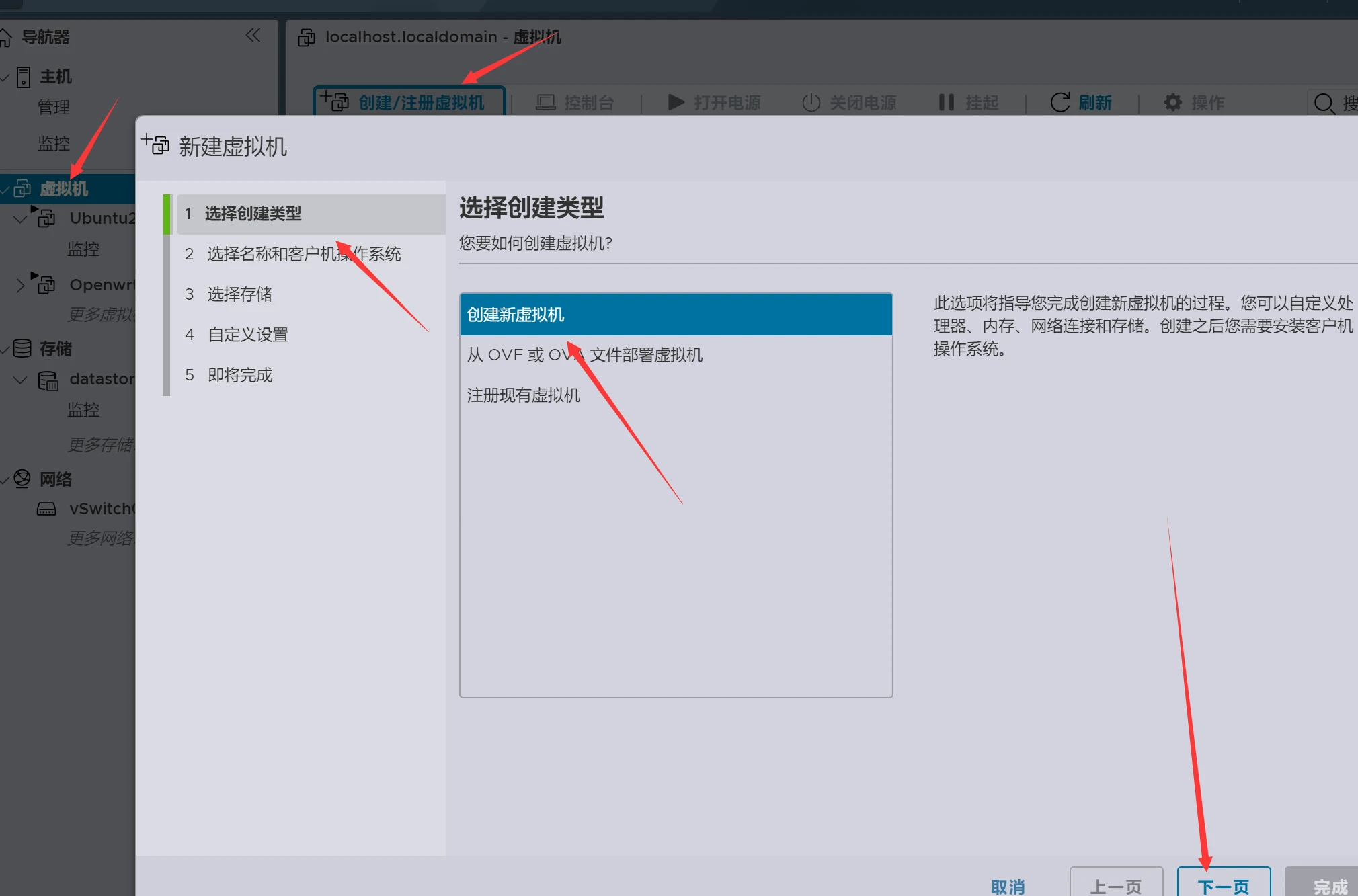
- 然后我们设置名称,兼容性,系统系列,操作系统的版本。除了最后一个系统版本,比如你安装的是centos7.9那你对应选择7.9即可。其他按照图上一样即可。
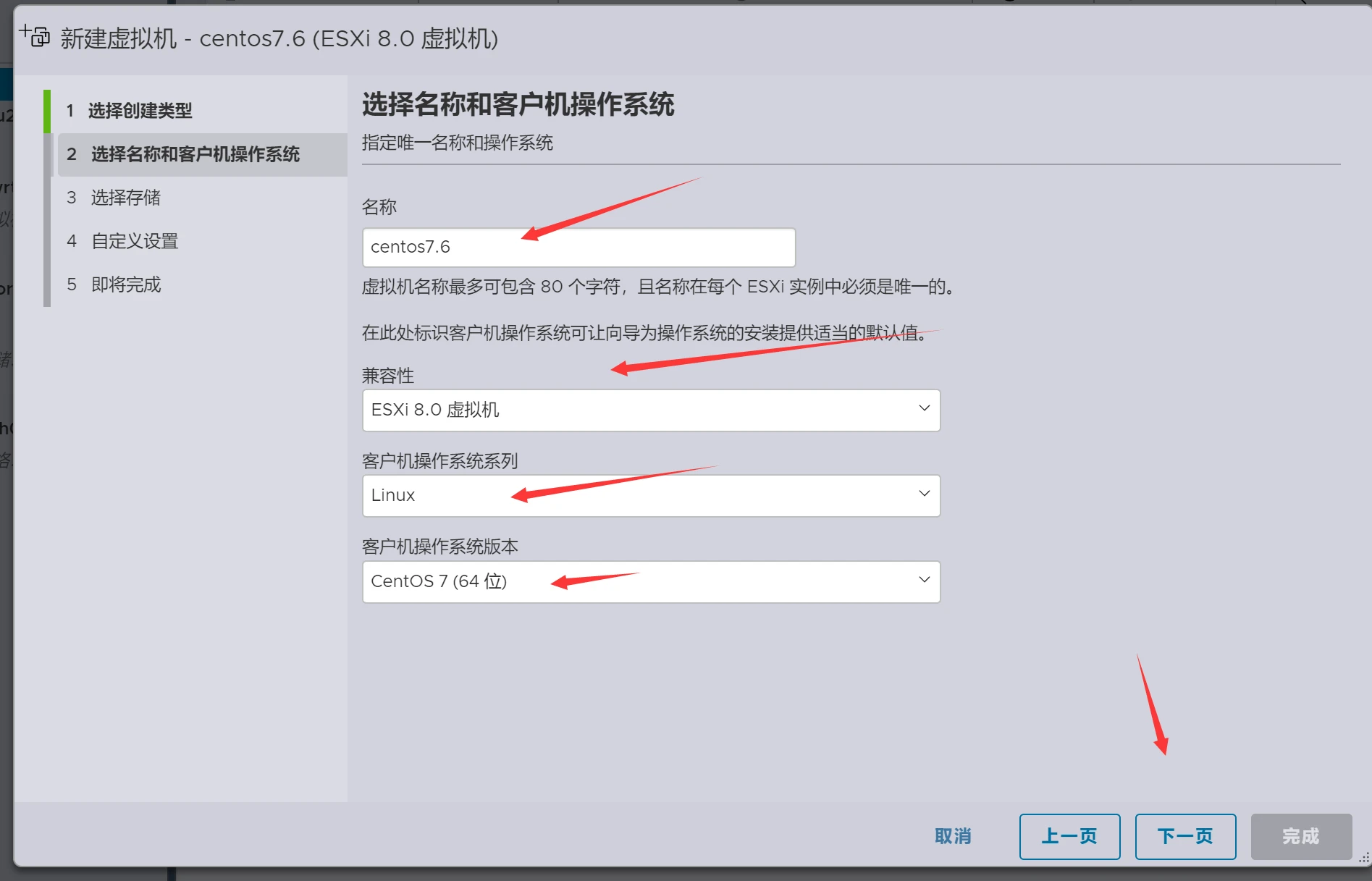
- 选择存储,看你自己,选择存储位置。
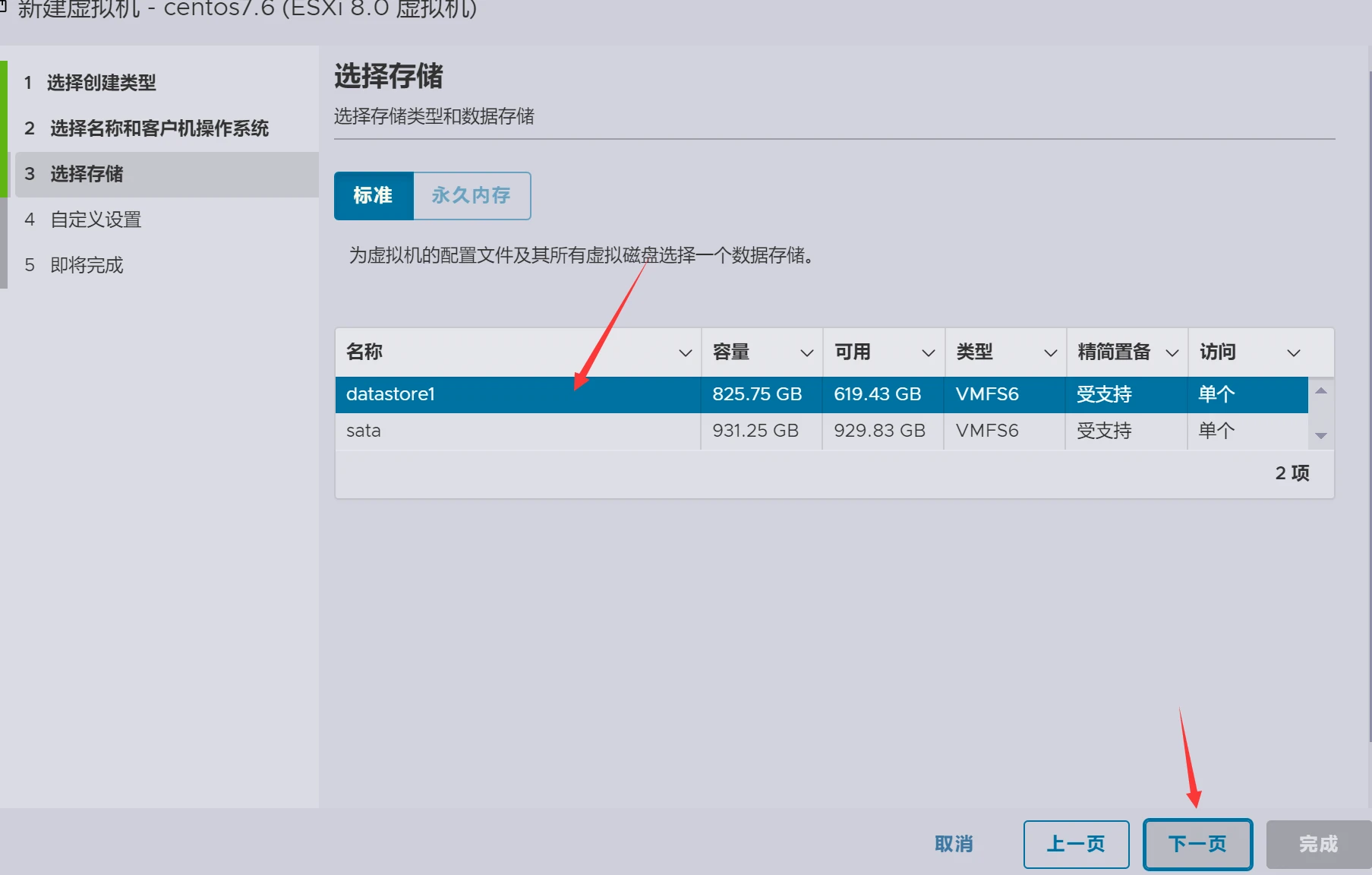
- 然后就来到了自定义设置,根据你的软路由的配置来分配CPU,内存,硬盘大小,一般来说建议四核保底还是要的。内存根据你跑什么项目来,如果打算当主力虚拟机,肯定是给高点最好。接着拉到下方,找到CD/DVD驱动器1,默认是主机设备,选择切换成数据存储ISO文件,选择后会出现弹窗,选择你前面上传Centos镜像那步上传的镜像即可。记得右边的连接要打勾!一路确认就行了。
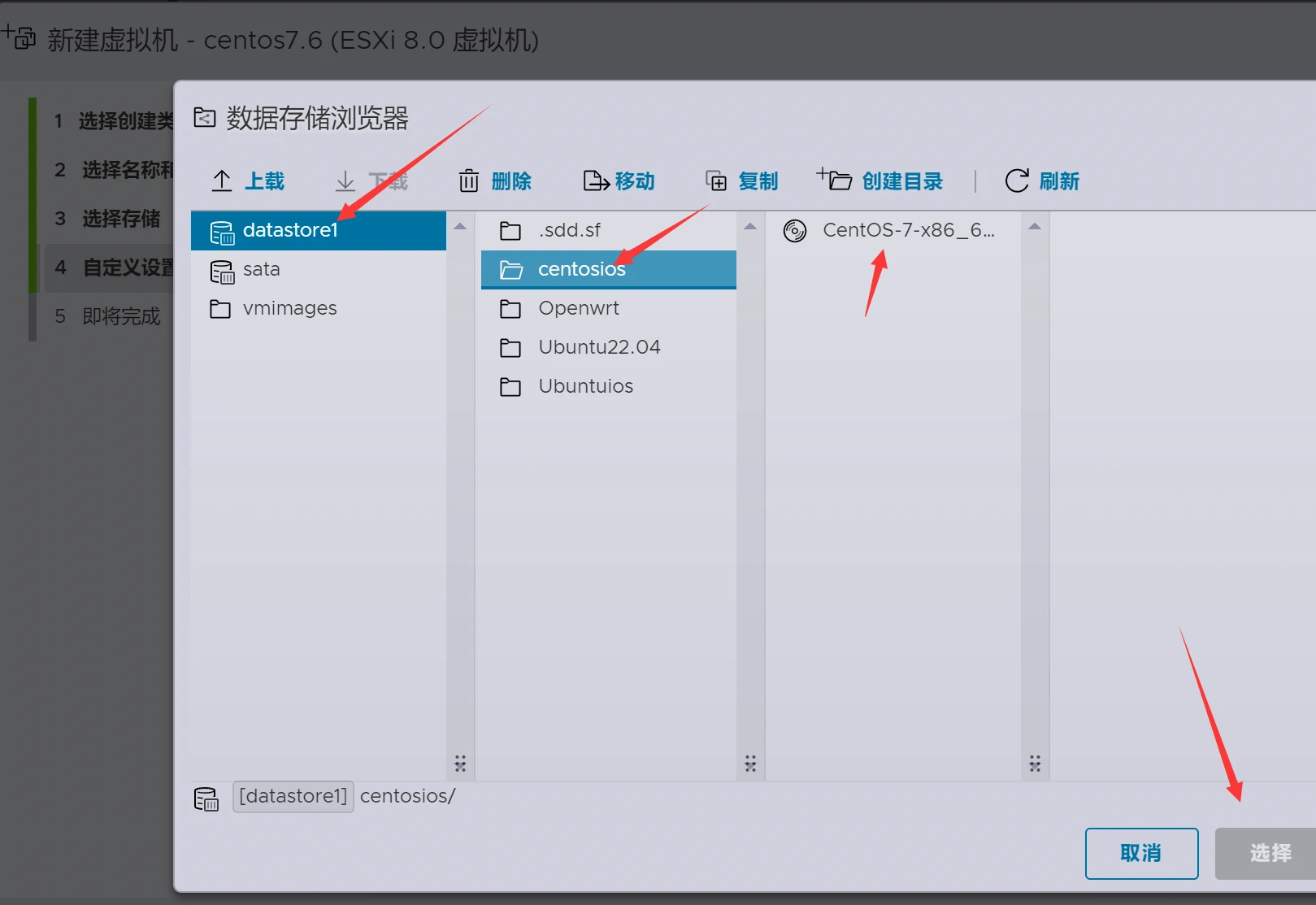
- 然后我们选择你创建的虚拟机Centos7.6,上方点击打开电源,再点击下面的窗口即可。
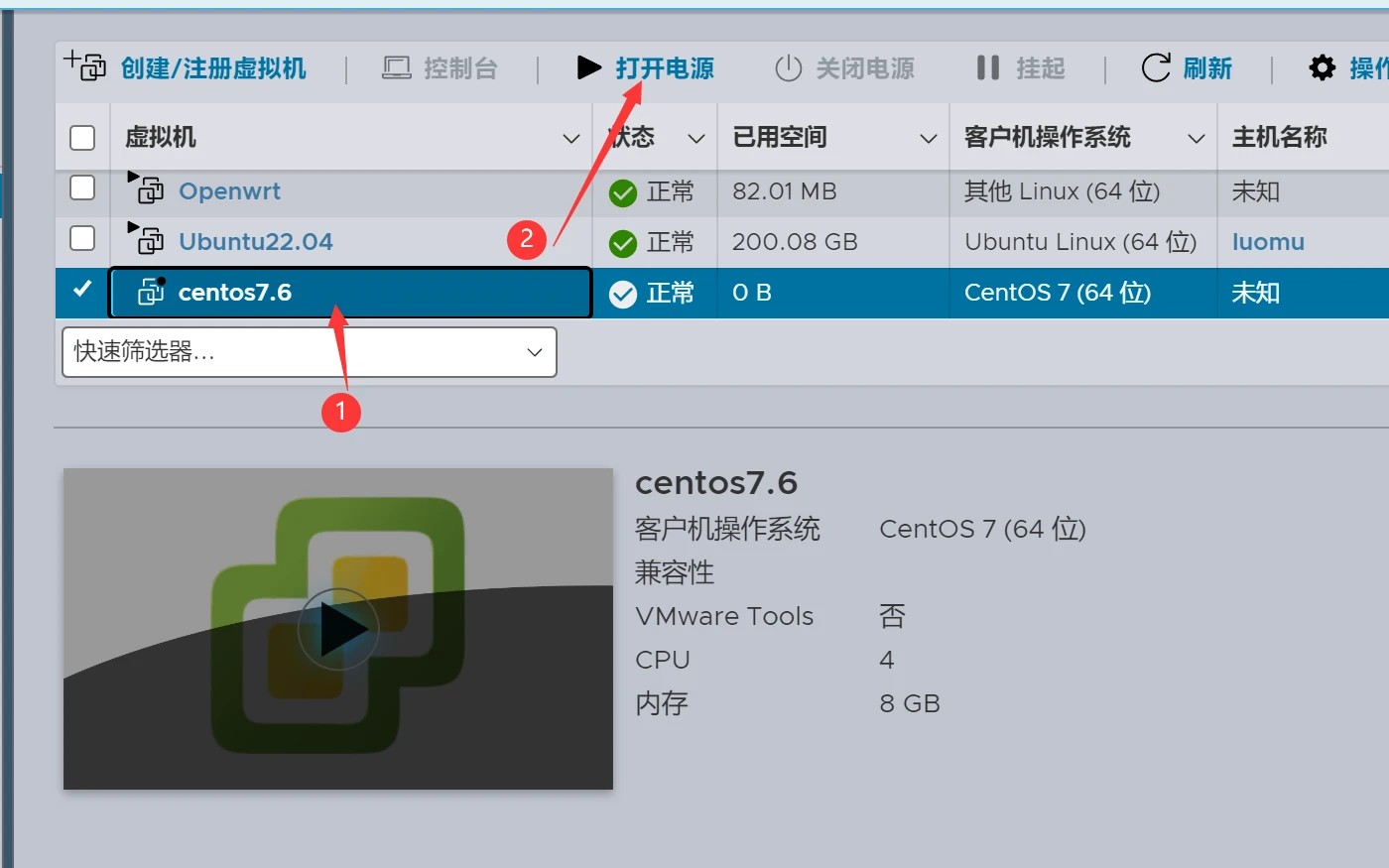
安装Centos7.6
- 开机后我们进入如图页面,直接一路回车即可
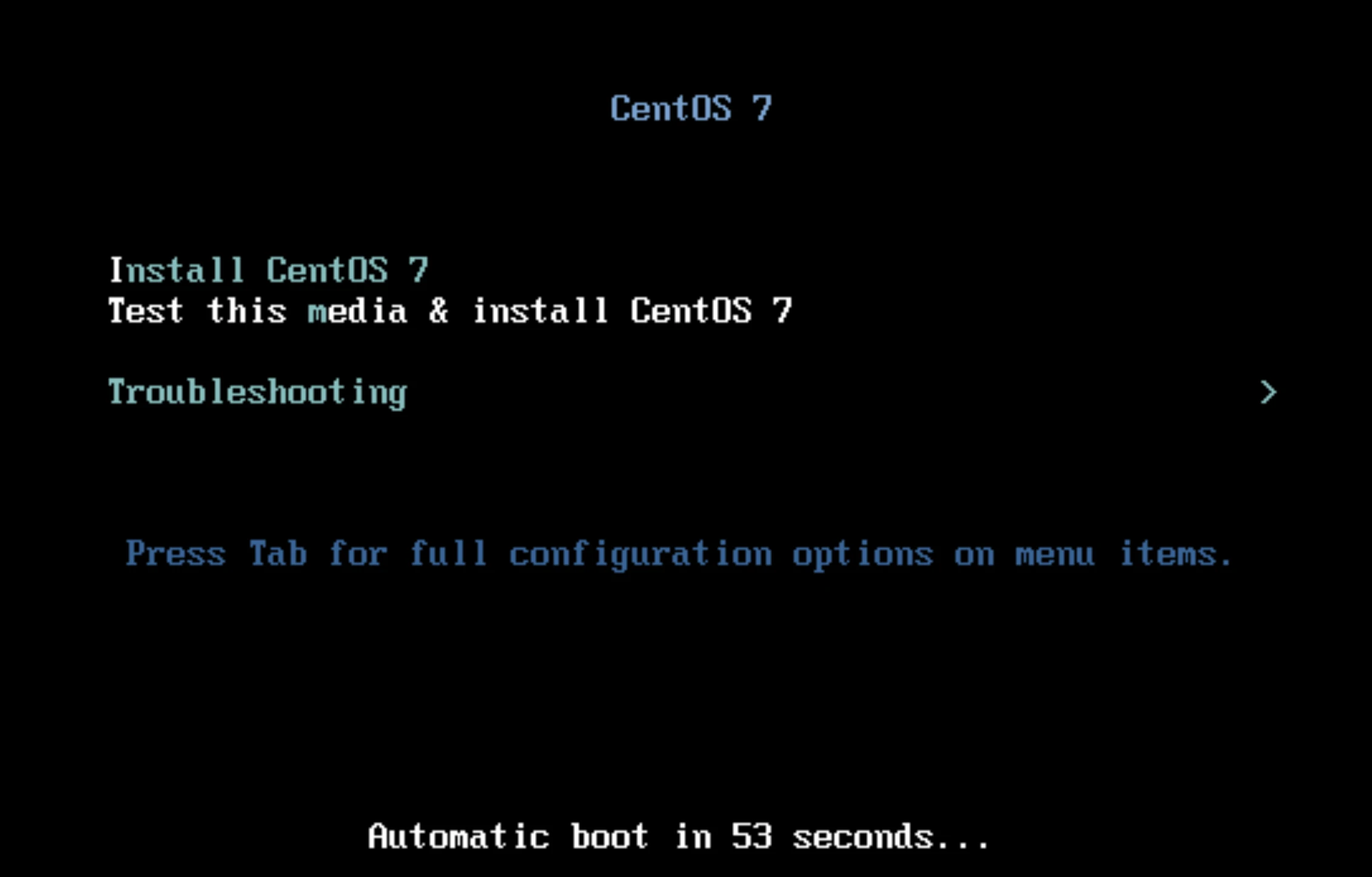
- 等他跑码结束后会出现设置页面,出现设置语言的界面,当然选择中文。
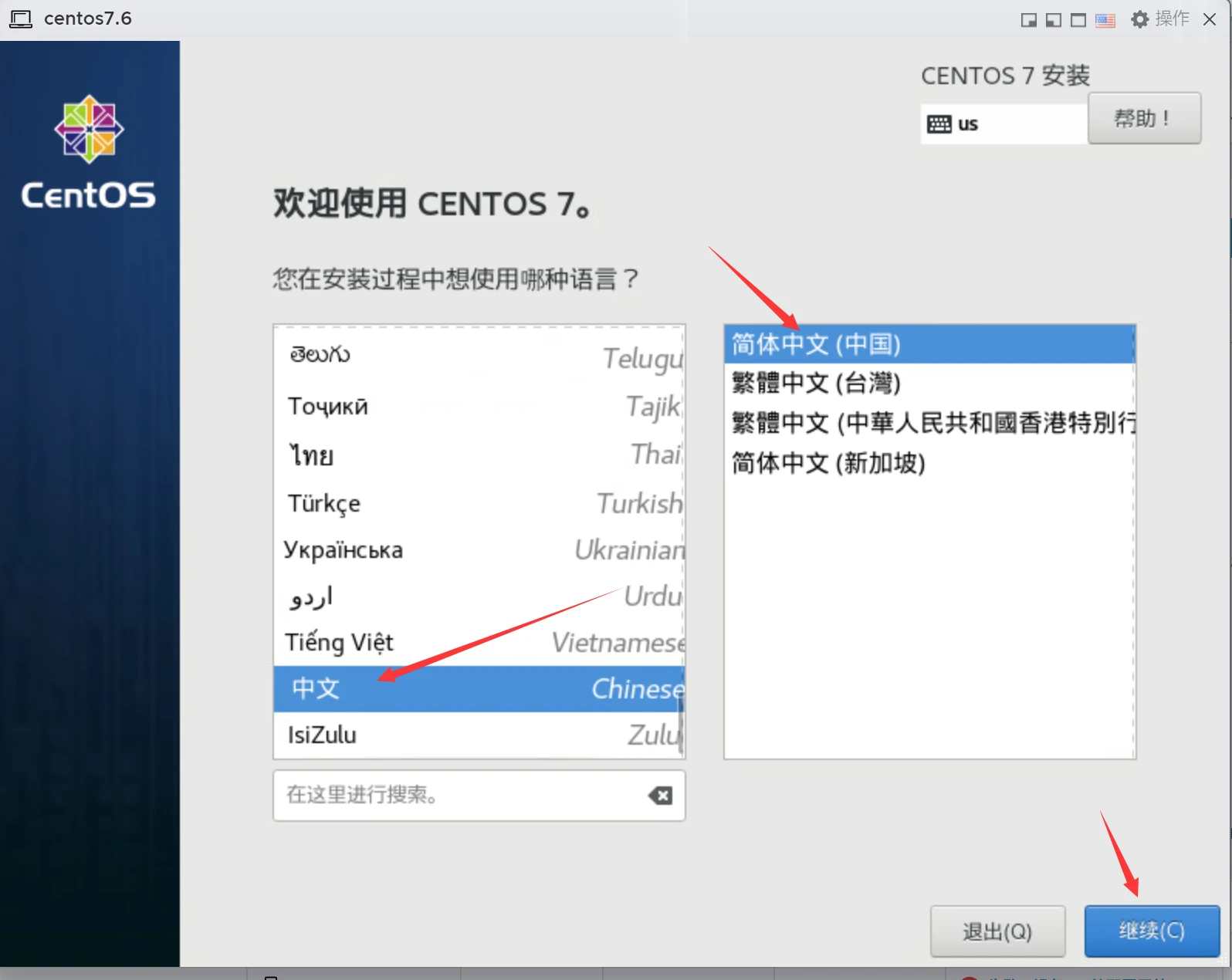
- 然后来安装信息摘要,我们选择系统那一栏的安装位置
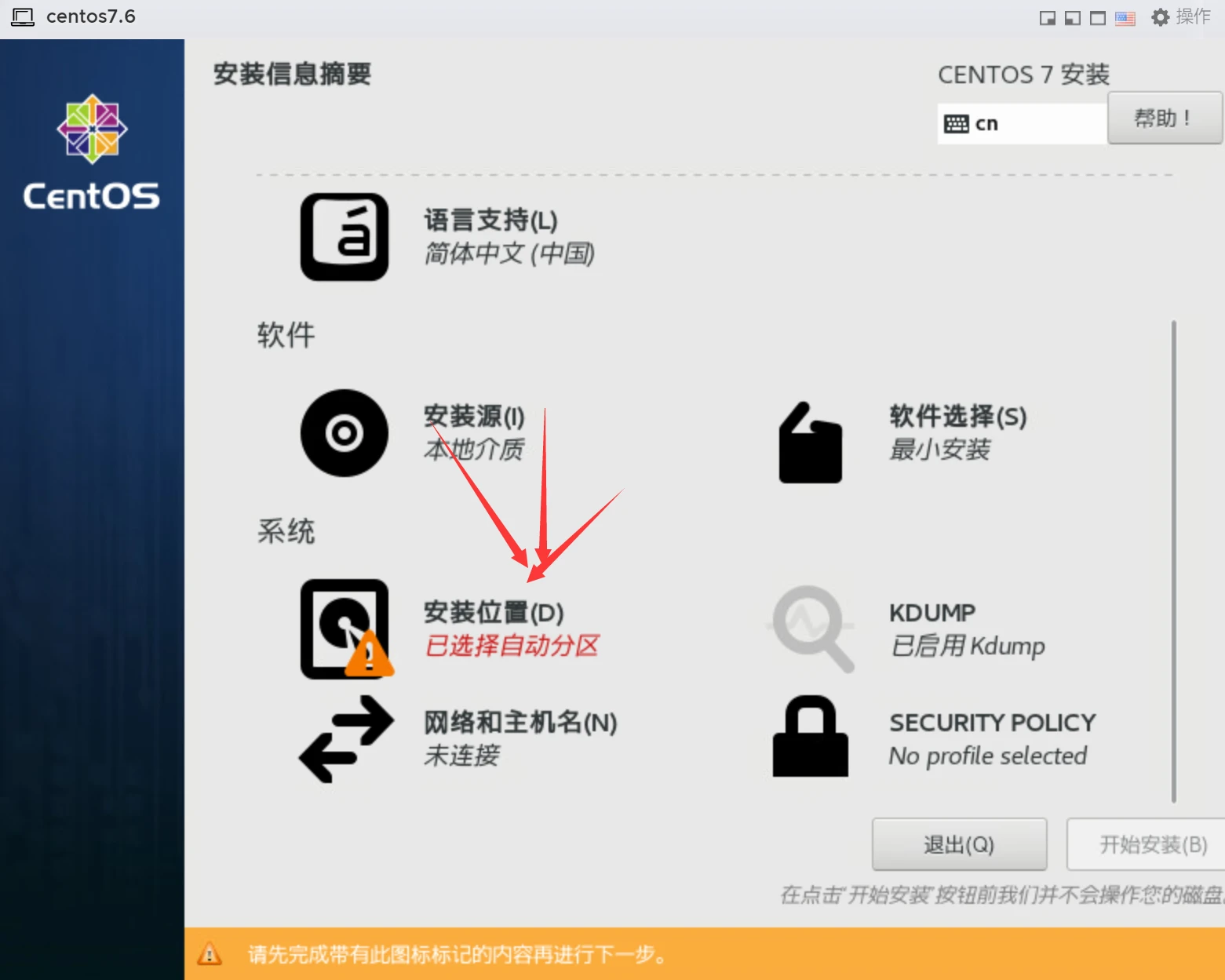
- 本地标准磁盘,选择,点击左上角完成
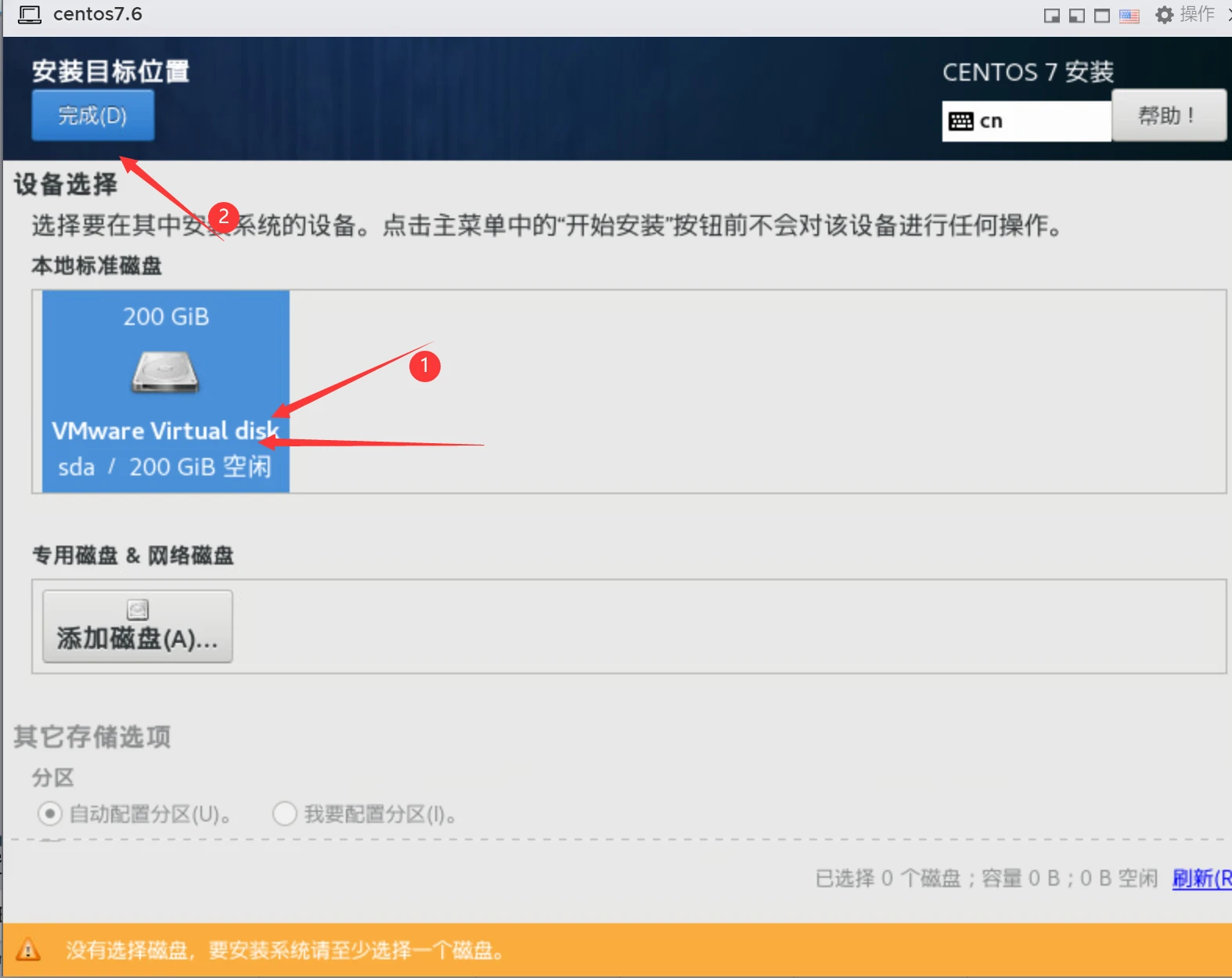
- 然后点击右下角的开始安装,你会看到用户设置那里的root密码提示未设置,点击一下然后设置一下密码,设置完后点击左上角的完成。(提醒一下,不知道什么原因centos在esxi的控制台里输入密码可能会出现大小写乱跳,所以我建议直接设置数字密码,后续再改。)
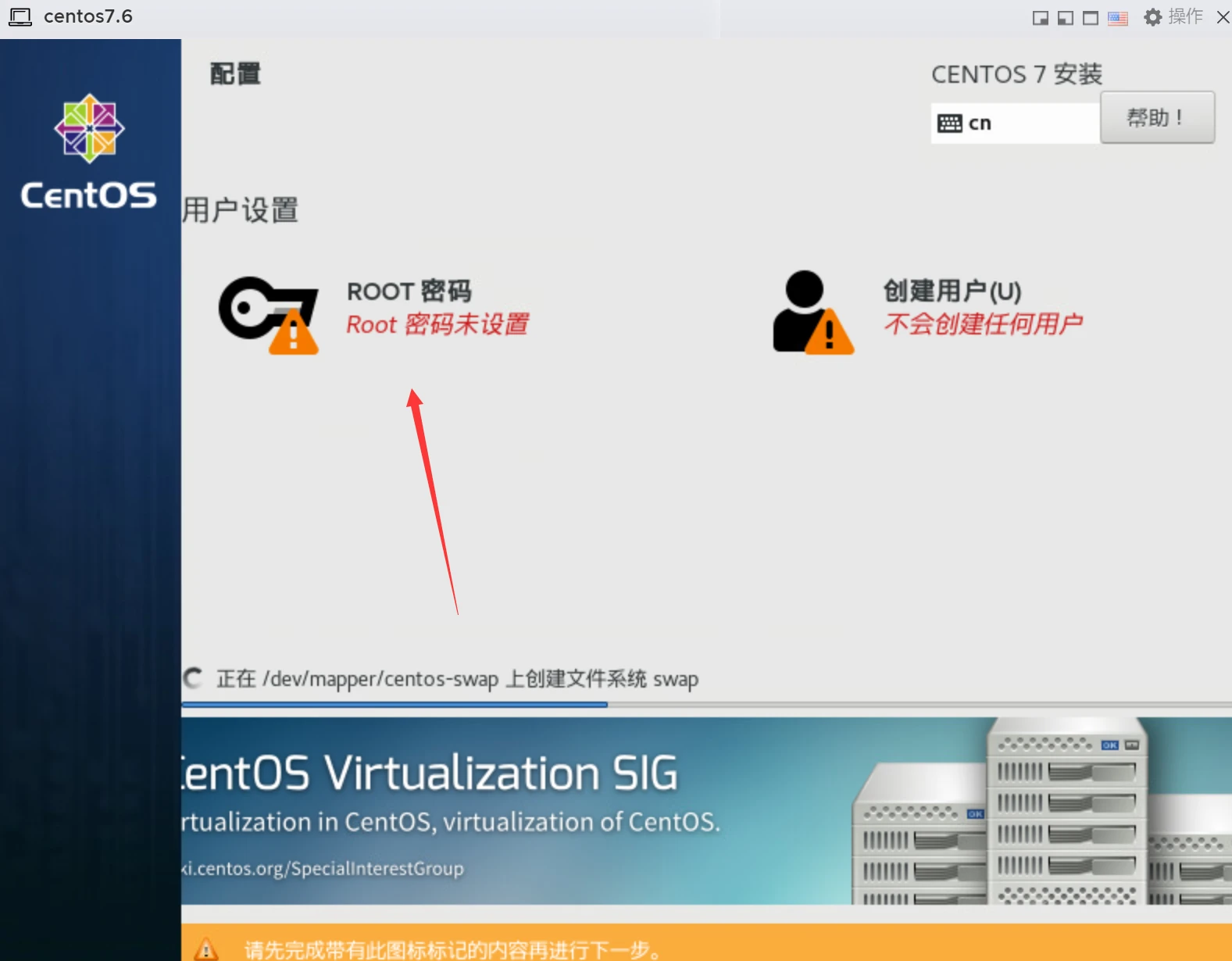
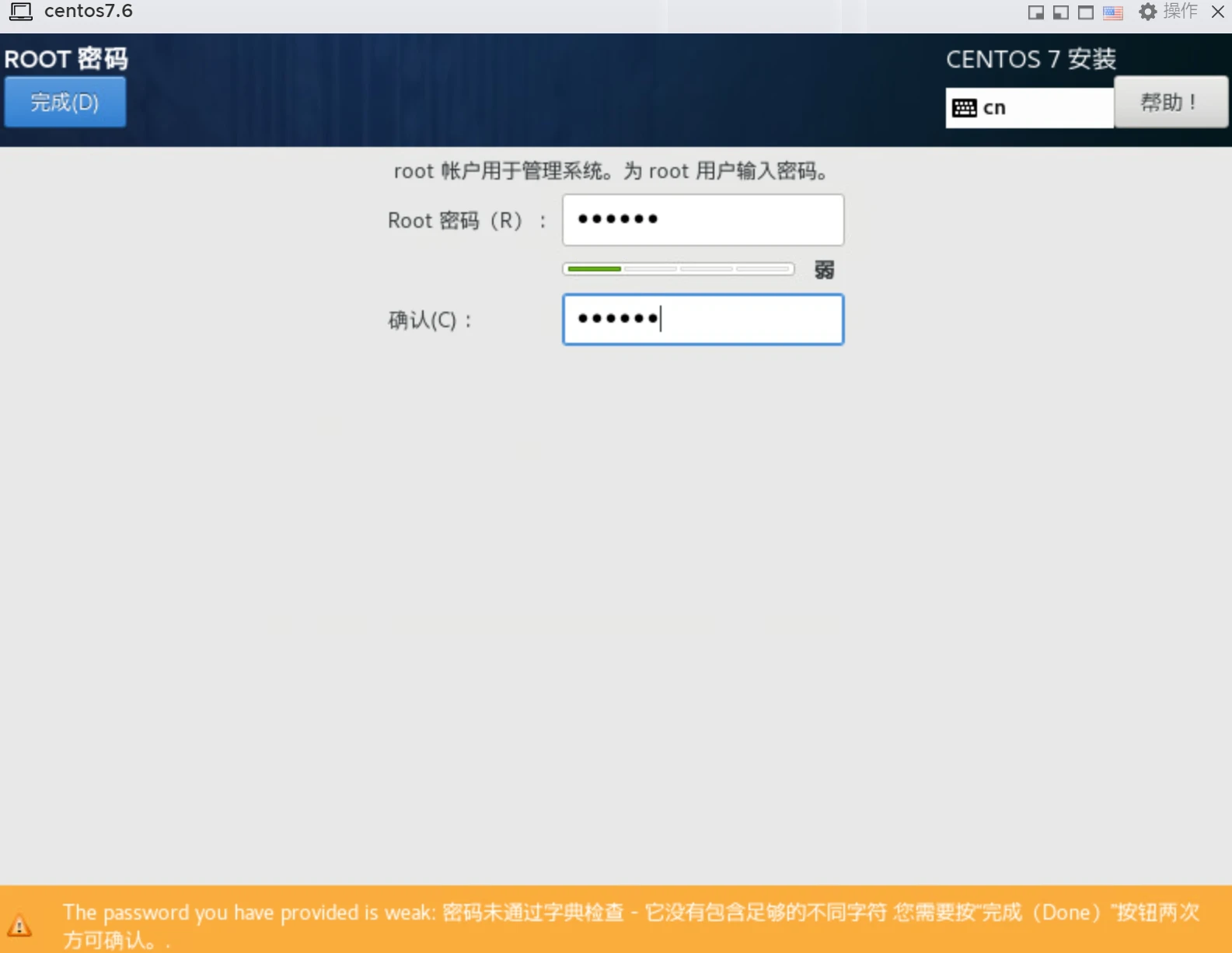
- 然后等他完成安装,左上角你会看到完成,右下角会有一个重启的图标,点击重启即可
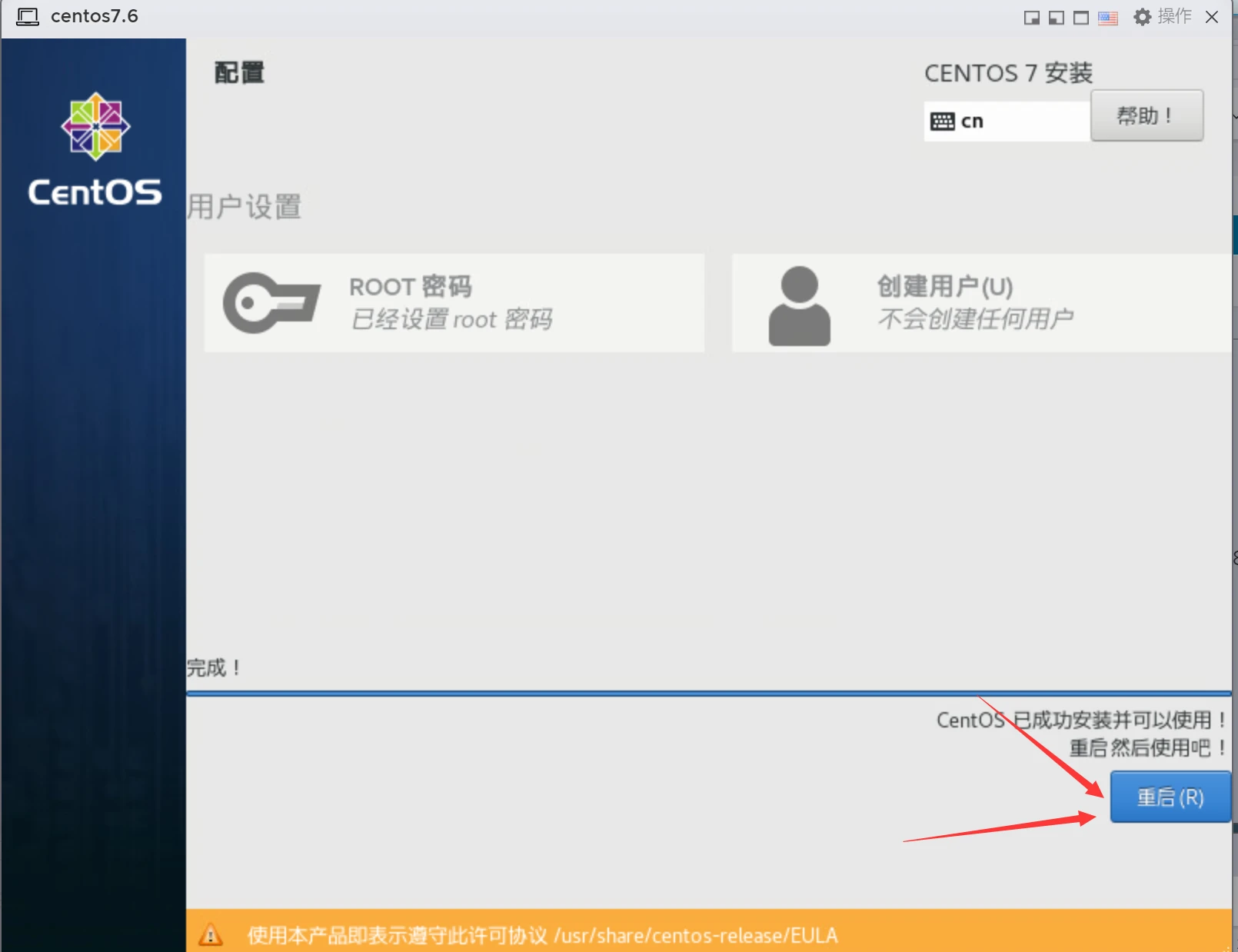
centos7.6配置网络
- 上述完毕后会重启centos,重启后就是安装完毕了,回车进入系统。
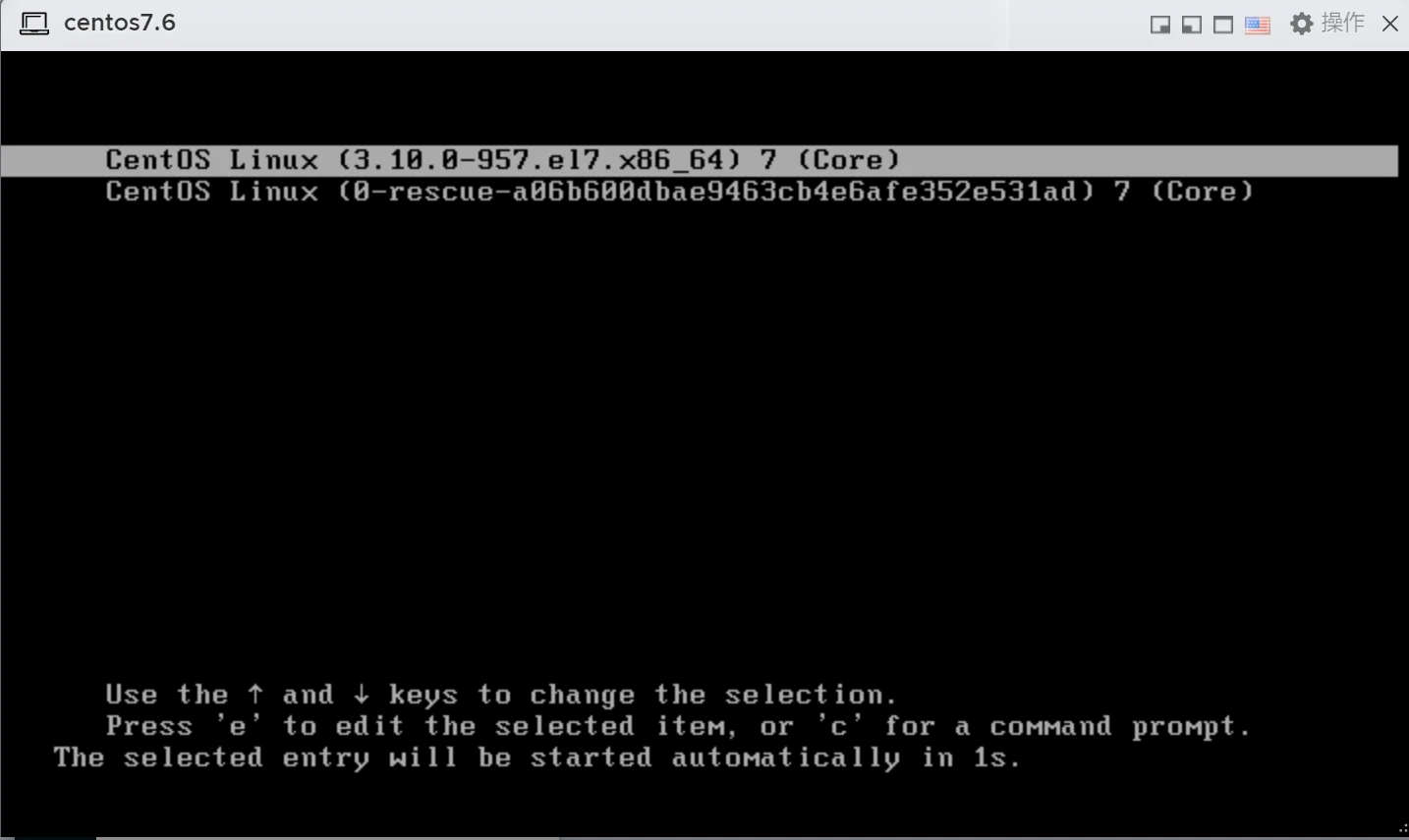
- 然后我们
localhost login输入:root,回车,Password输入密码。(密码这里输入是不显示的。所以你要确认一次性输入正确。)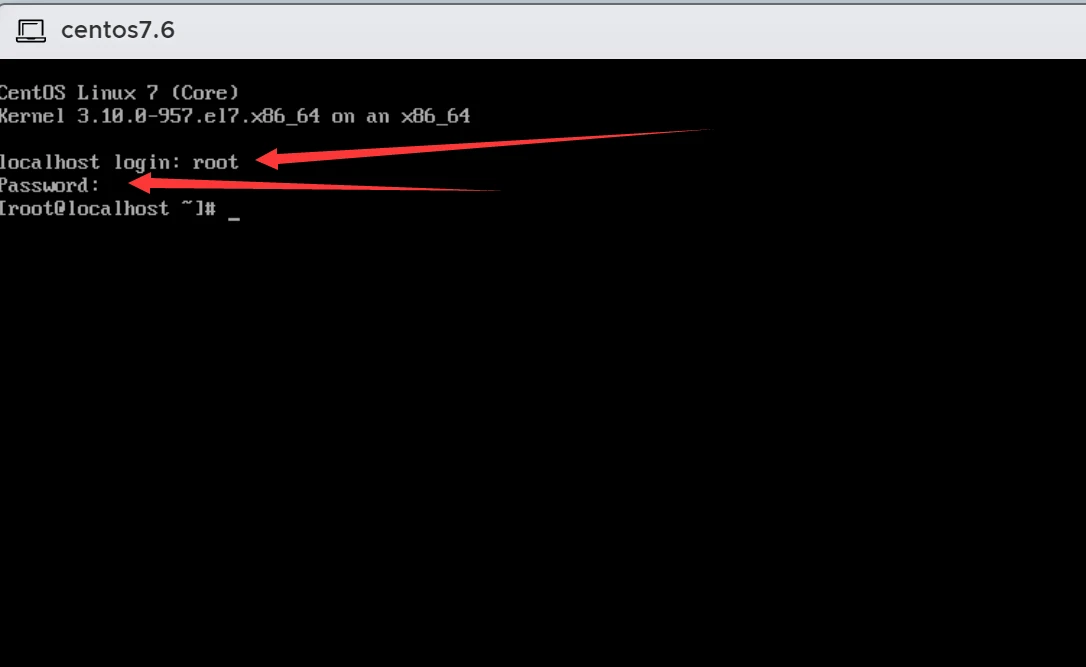
- 成功登录后,我们输入
ip addr show,就会出来我们的网卡信息,记录好第二个.一般来说是ensxxx。ip addr show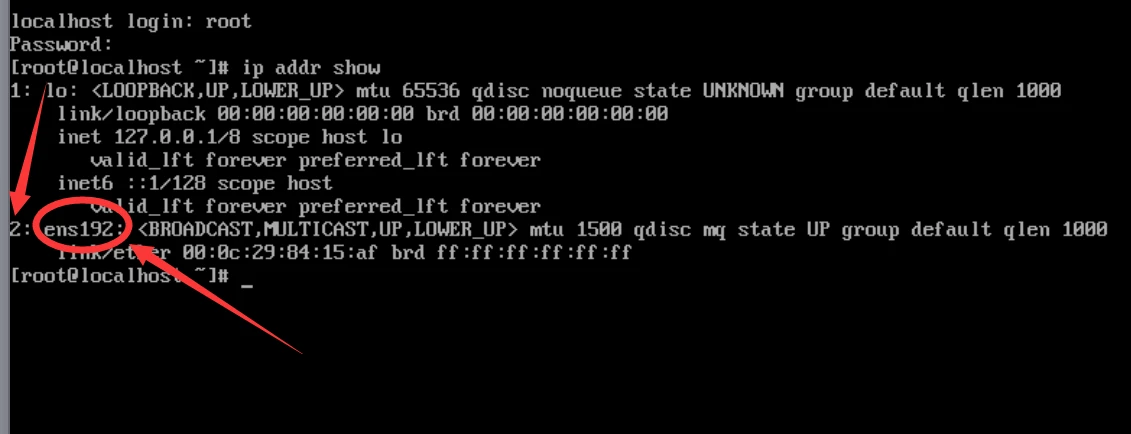
- 记录完毕后我们输入代码
vi /etc/sysconfig/network-scripts/ifcfg-ensxxx,请注意这里的ensxxx就是你上面命令出来的第二个开头显示的。记得替换!vi /etc/sysconfig/network-scripts/ifcfg-ensxxx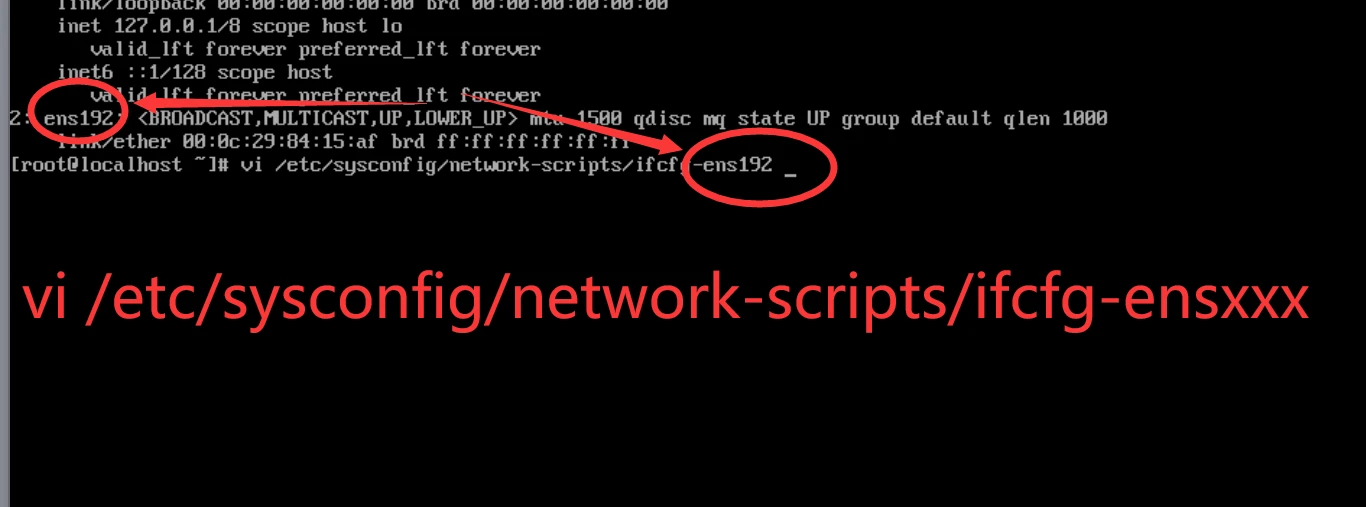
- 回车后进入配置页面,然后我们按键盘的
i键,光标移到ONBOOT参数,将ONBOOT=no改成ONBOOT=yse,就是把no改成yes即可。改后我们按键盘的ESC,键盘输入:wq,保存.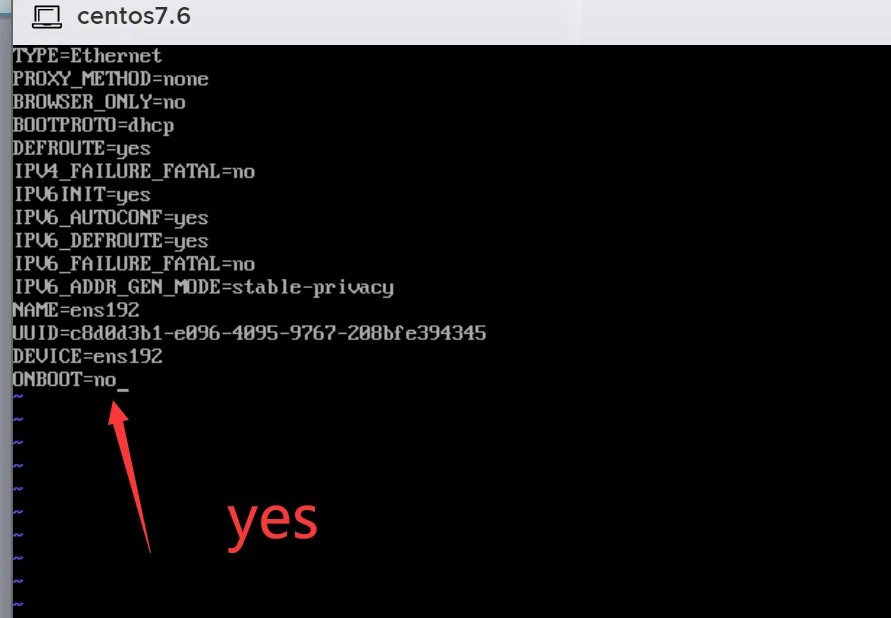
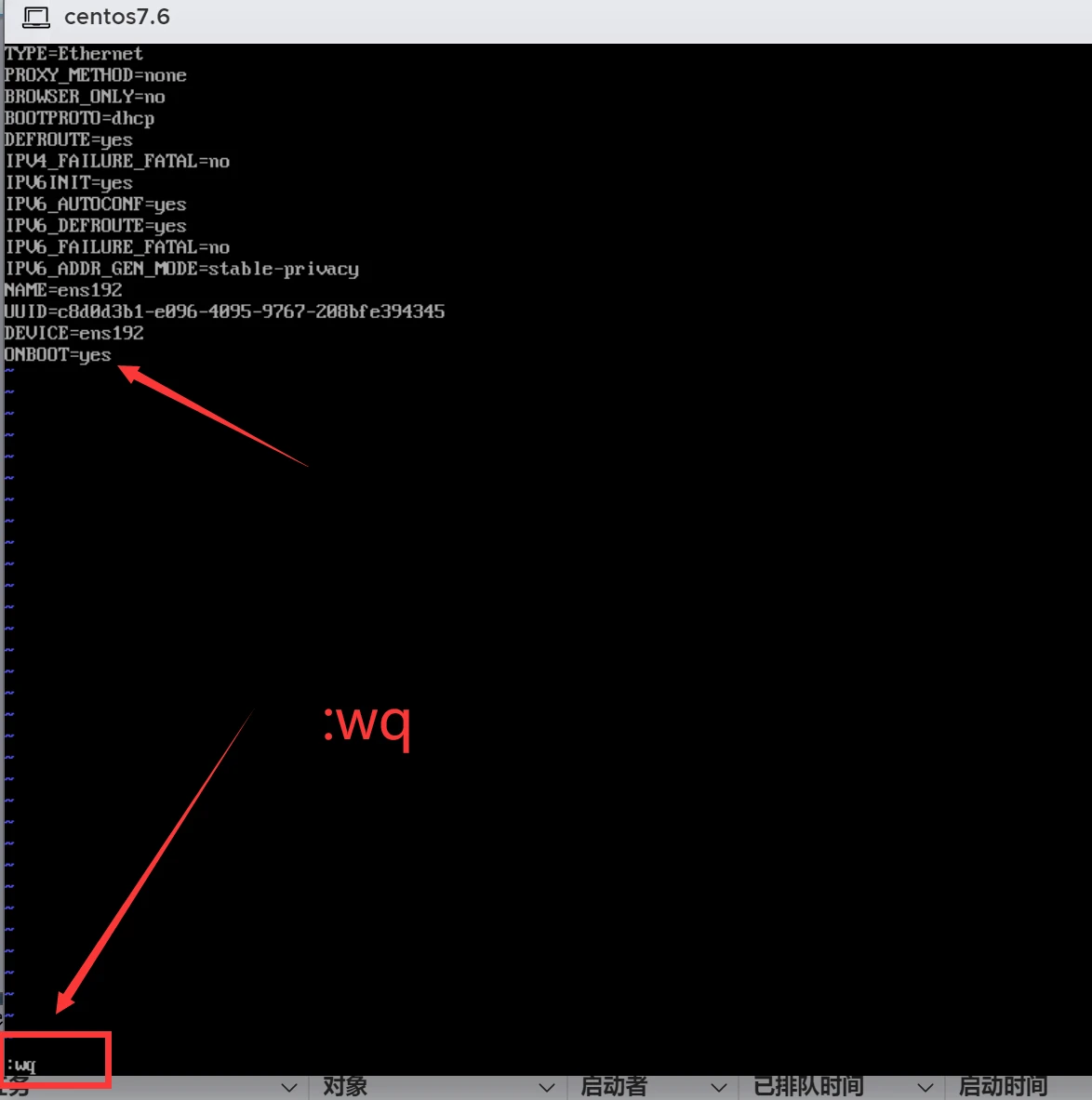
- 保存后,我们在下面继续输入命令service network restart,重启网络。他会显示OK,那就完事了。配置完毕了。
service network restart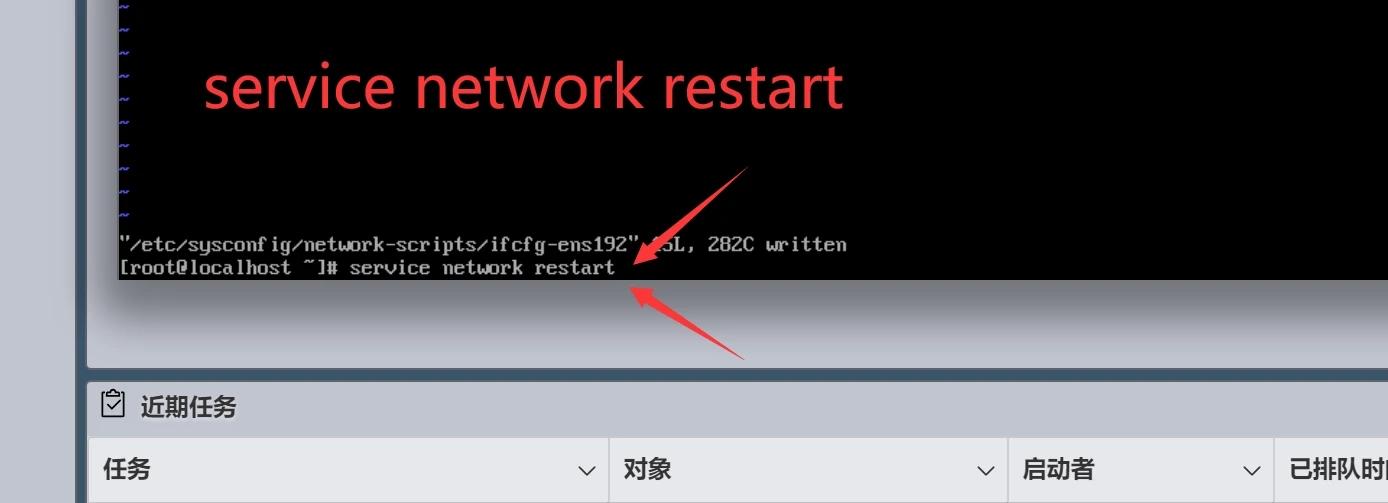

更新yum包
直接输入命令,yum update,一路y同意就可以了
yum update阅读剩余
版权声明:
作者:落幕
链接:https://lmu5.com/centos-1.html
文章版权归作者所有,未经允许请勿转载。
THE END