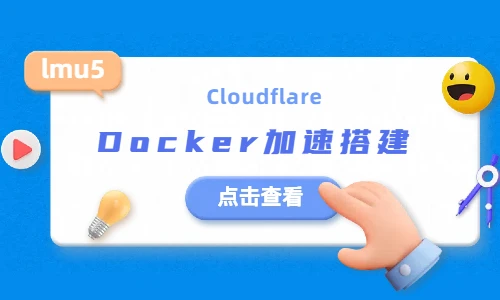【青龙面板】群晖用Docker安装青龙面板以及多青龙面板教程
注意: 本文最后更新于 472 天前,内容可能已不再准确,请酌情参考。
前言
既然都写了centos的搭建青龙面板的教程,那自然少不了我们的群晖搭建教程,今天给大家带来群晖搭建青龙面板和多青龙面板的教程。教程分为两种方式,单青龙我用手搓一步步操作,第二种方式我用ssh连接群晖,直接用命令进行操作。本次演示的是DSM 7.2.1-69057,DS920+
配置群晖Docker加速
你可以通过下面的文章搭建属于自己的Docker加速地址
- 首先我们的群晖肯定要安装docker,
群晖7.2以下的是叫Docker,但是群晖7.2以上的叫做Container Manager,有点离谱,不过根据你的版本在套件中心找到,然后下载安装。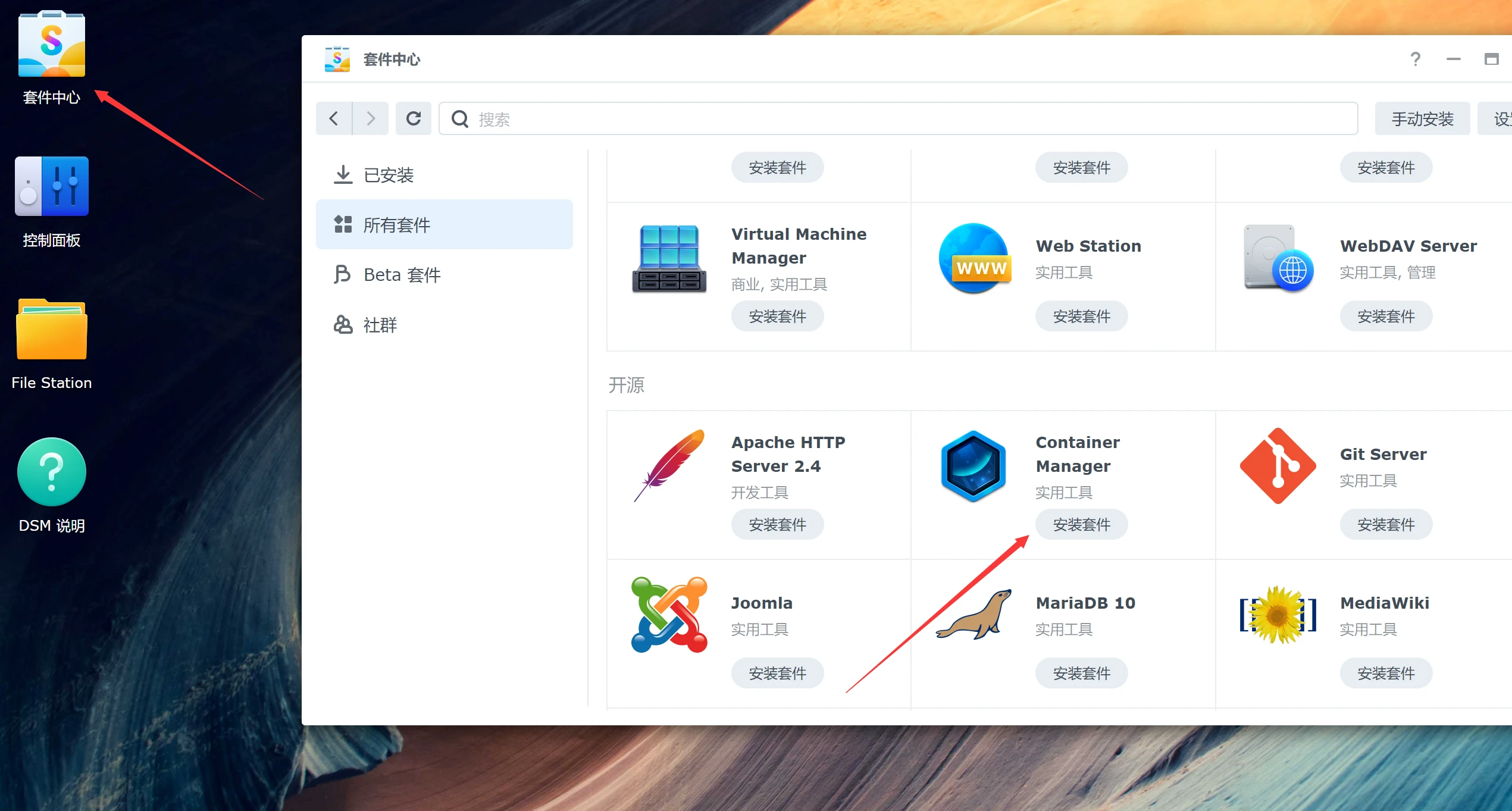
- 安装套件完毕后我们打开
Container Manager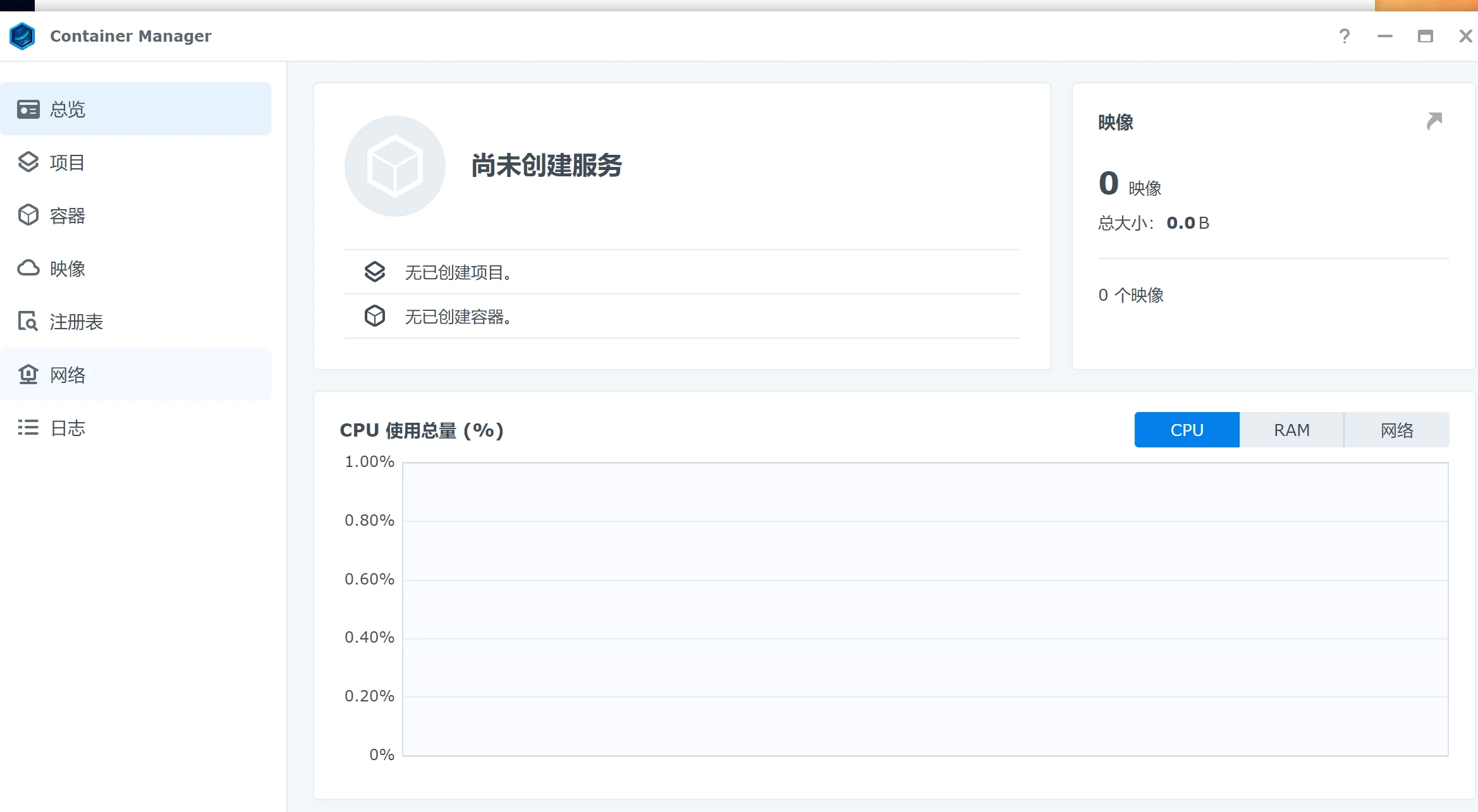
- 我们点击左边的注册表找到上面的设置,出现弹窗,选择
第3个docker hub(V1),点击上面的编辑,再次出现弹窗,启用注册表镜像打勾,填写你搭建的cloudflare Workers搭建的Docker加速地址。应用即可,当然你也可以改第二个,不过如果你的网络连接不上Dockerhub那注册表不会显示镜像,所以最好是第3个更改就行。顺带也附带上修改第2个的步骤图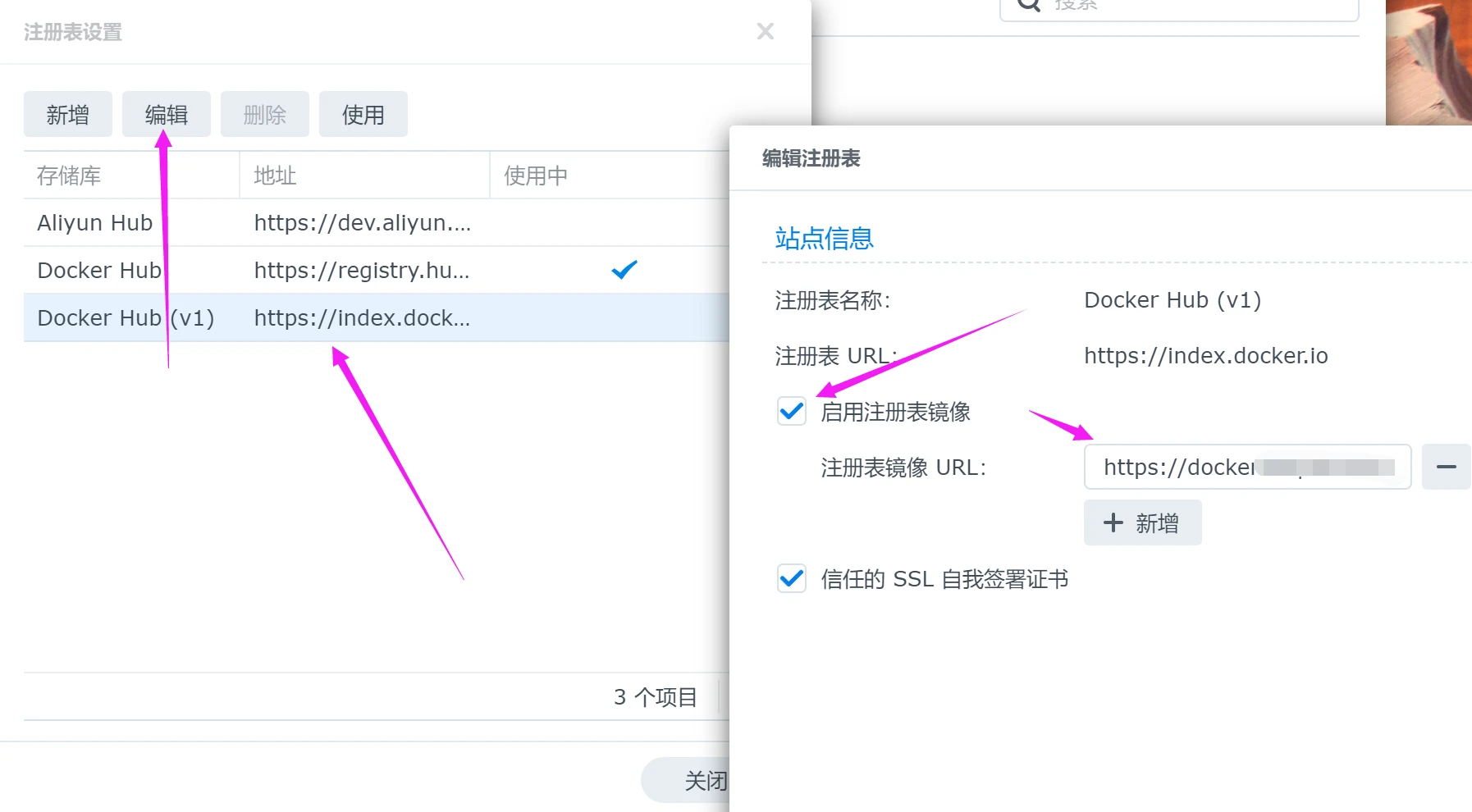
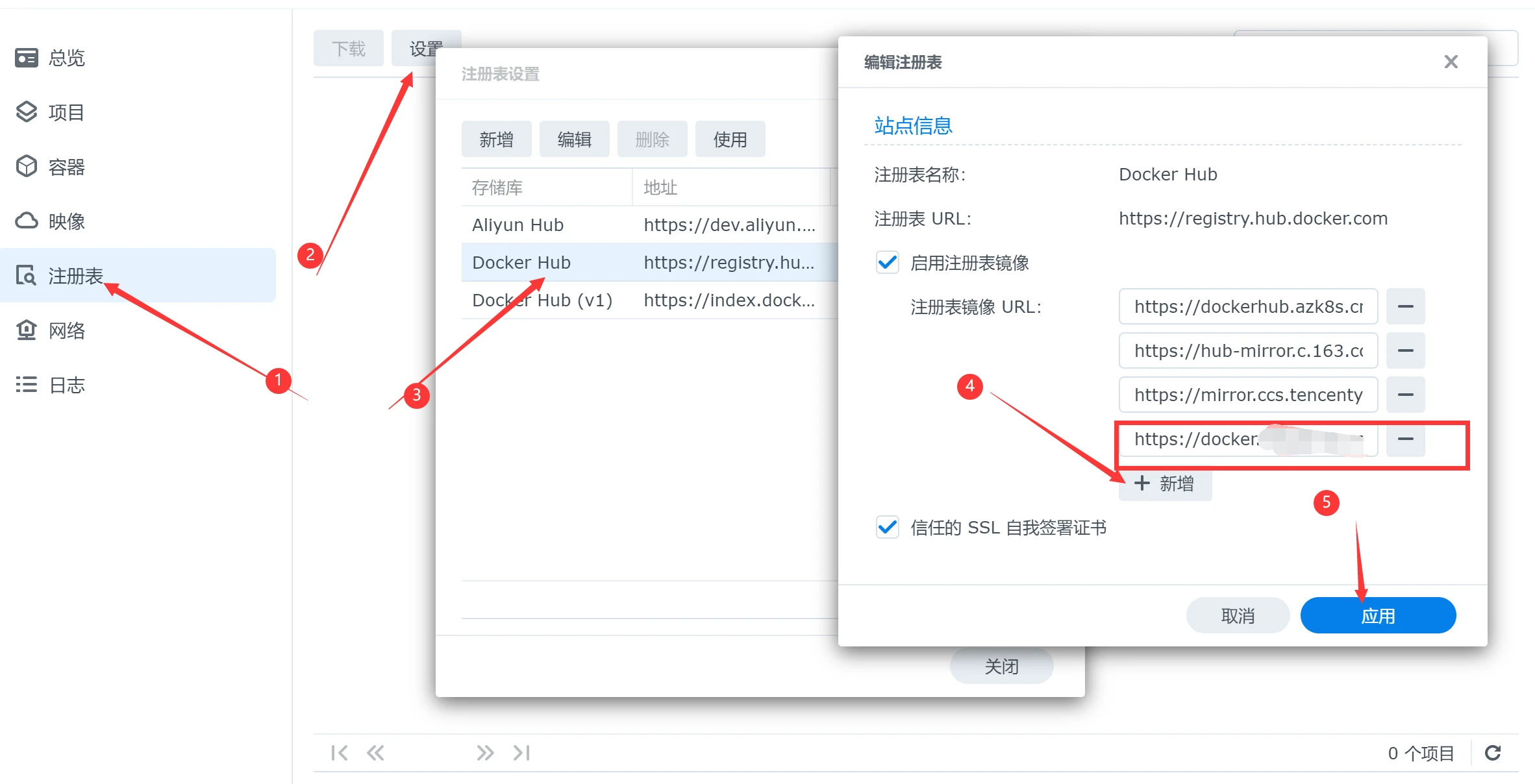
群晖面板操作
- 配置完毕后,我们就可以在
注册表的右边搜索qinglong,出来的第一个就是原作者的qinglong镜像,我们选择,然后下载即可。一般来说没有特殊需求,肯定最新版本,所以默认latest,应用。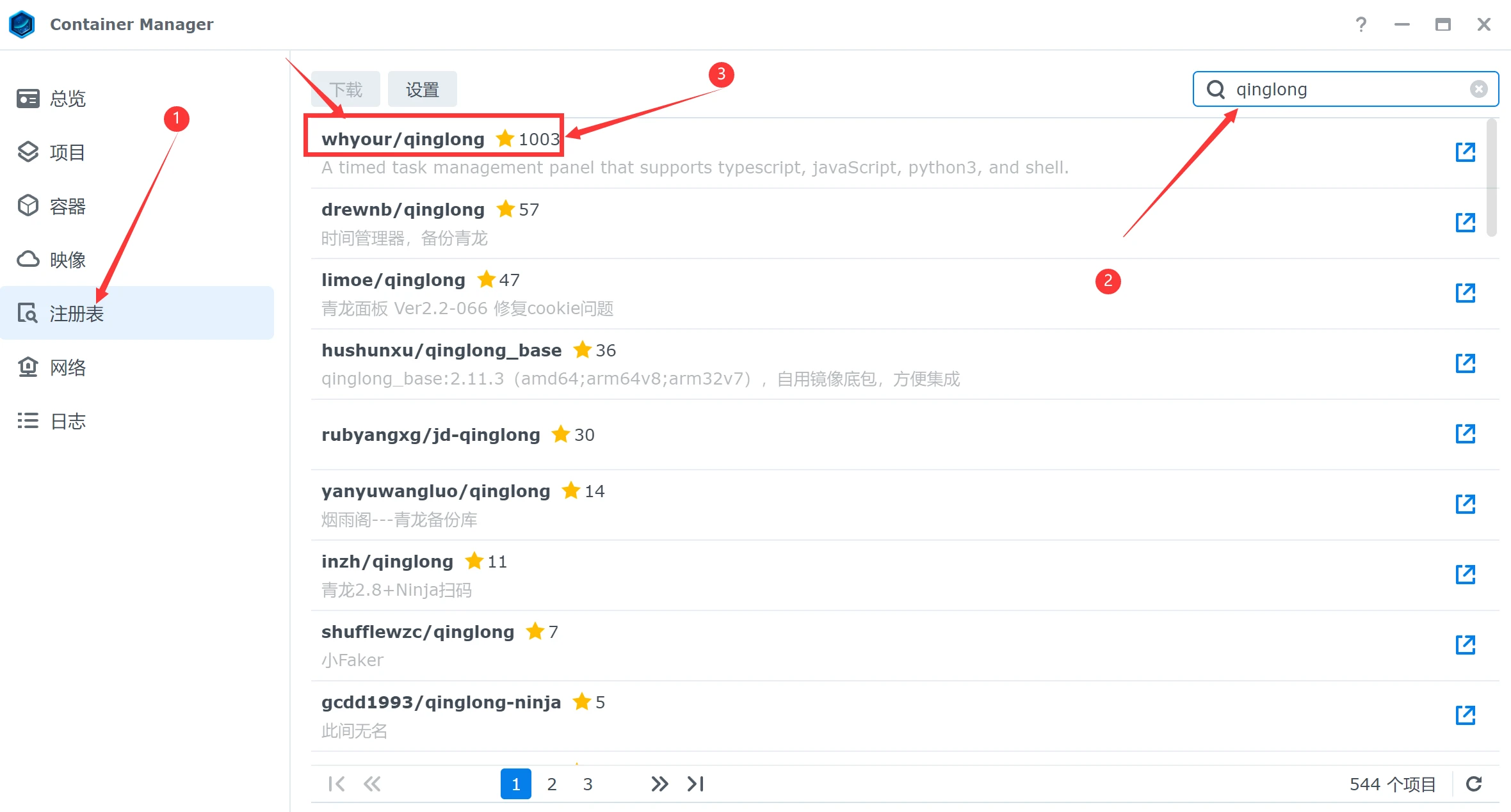
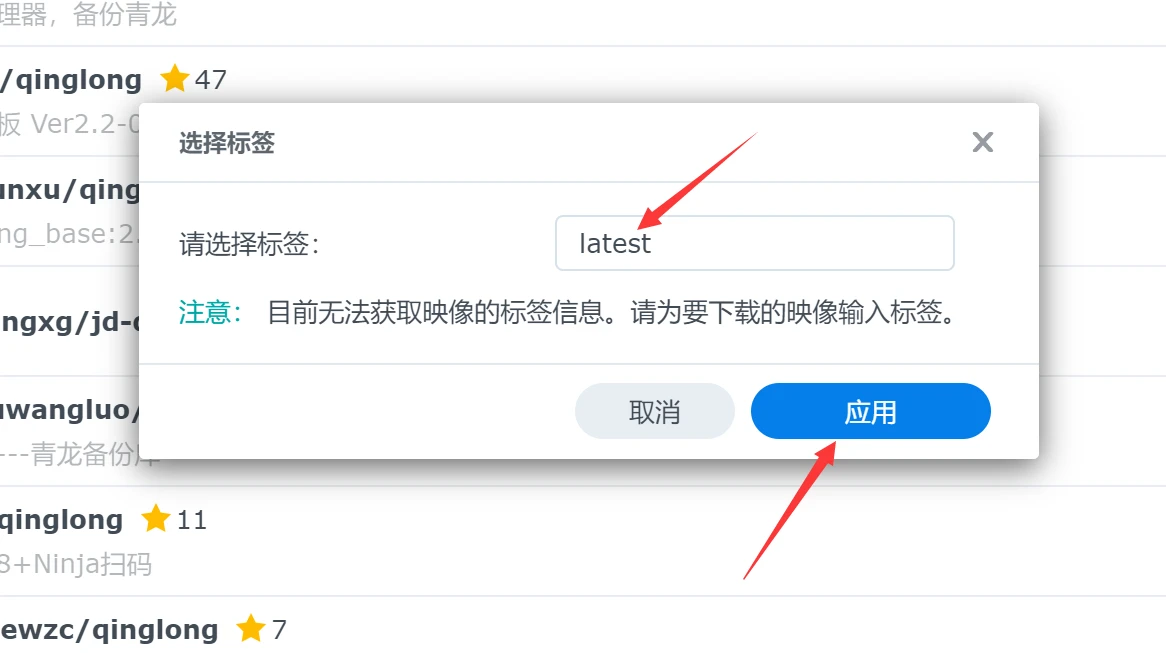
- 然后我们就可以在左侧的
映像里看到下载进度了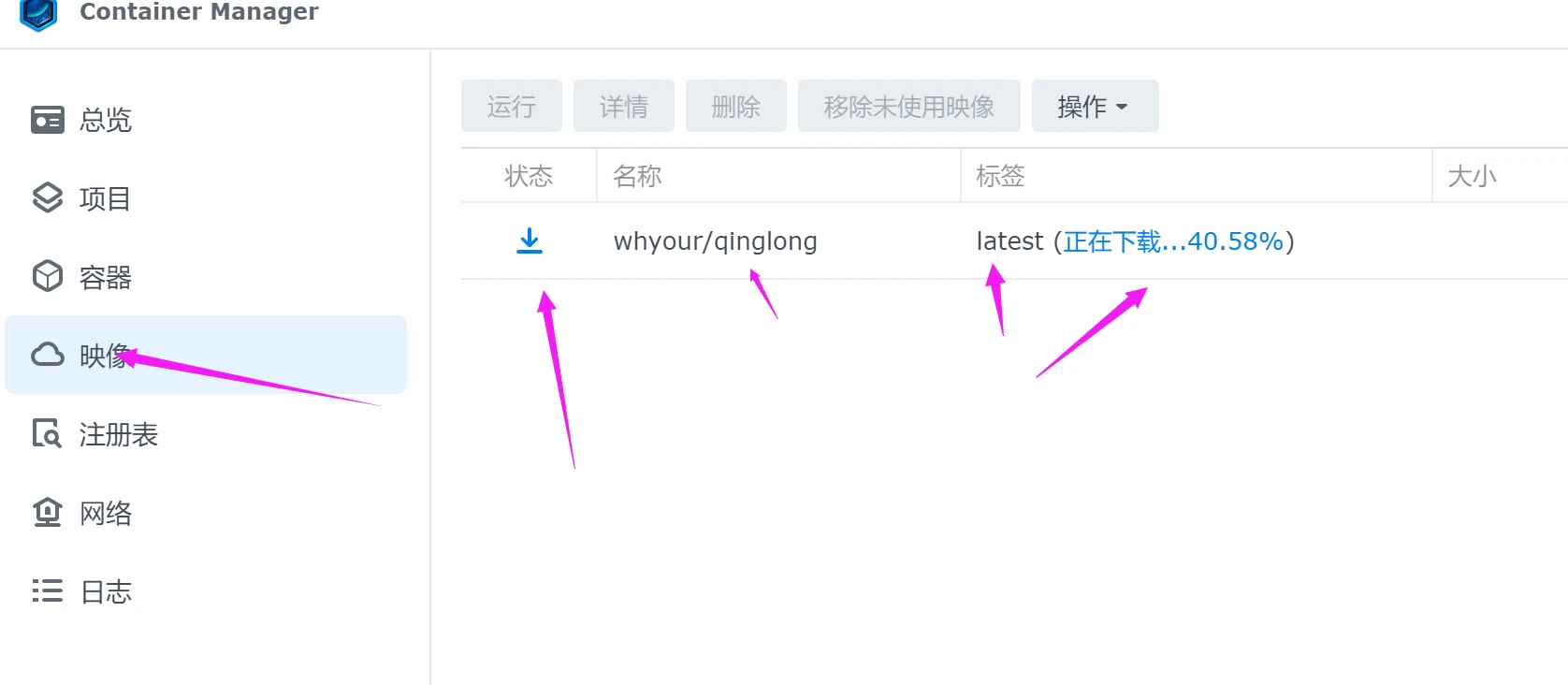
- 拉取完毕后,我们去
创建所需文件夹ql/data,根据你自身的情况,我们选择自己需要放置的地方新增-新建文件夹,创建一个ql名的文件夹,再双击ql名的文件夹,里面再次新建文件夹名为data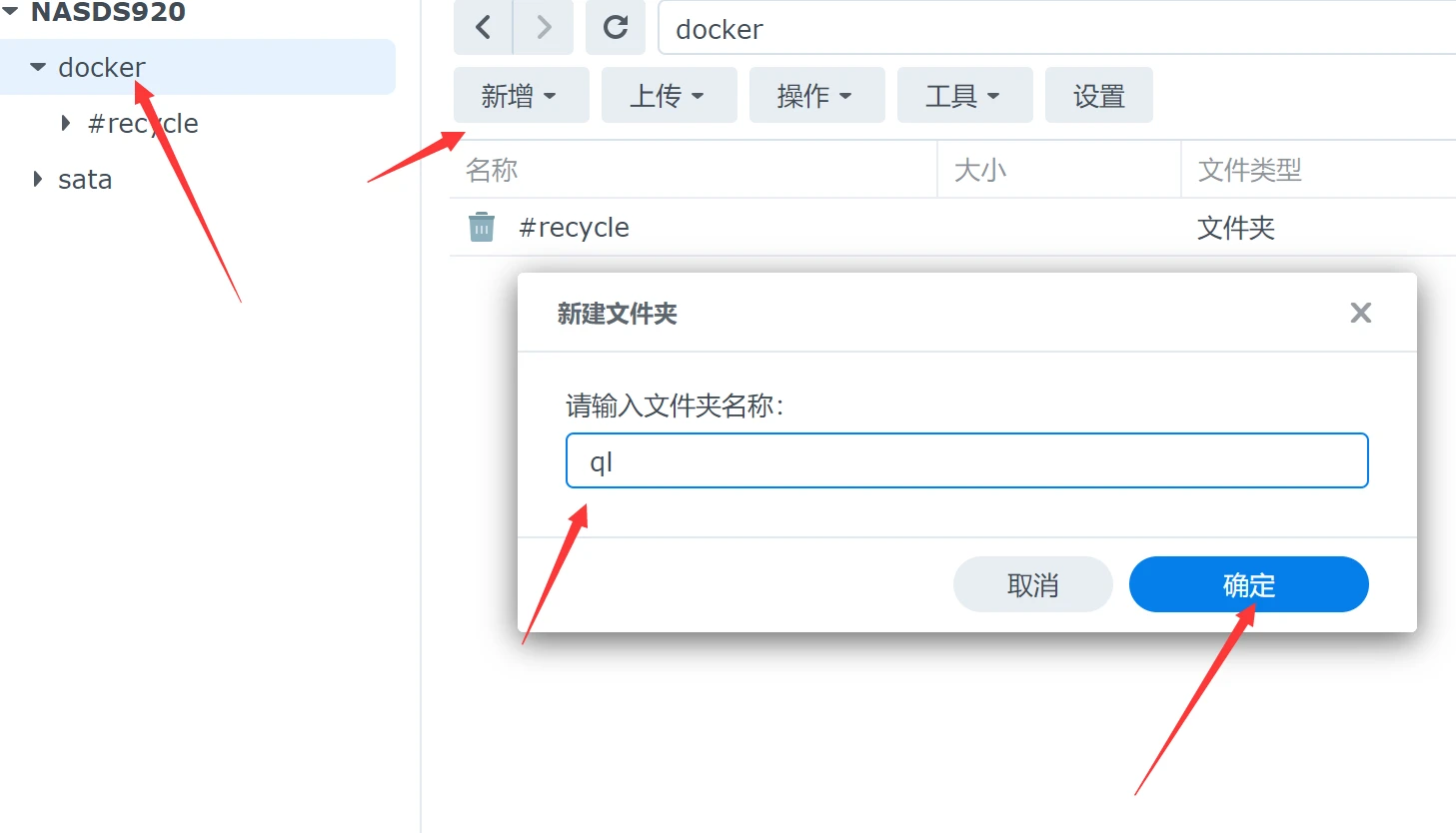
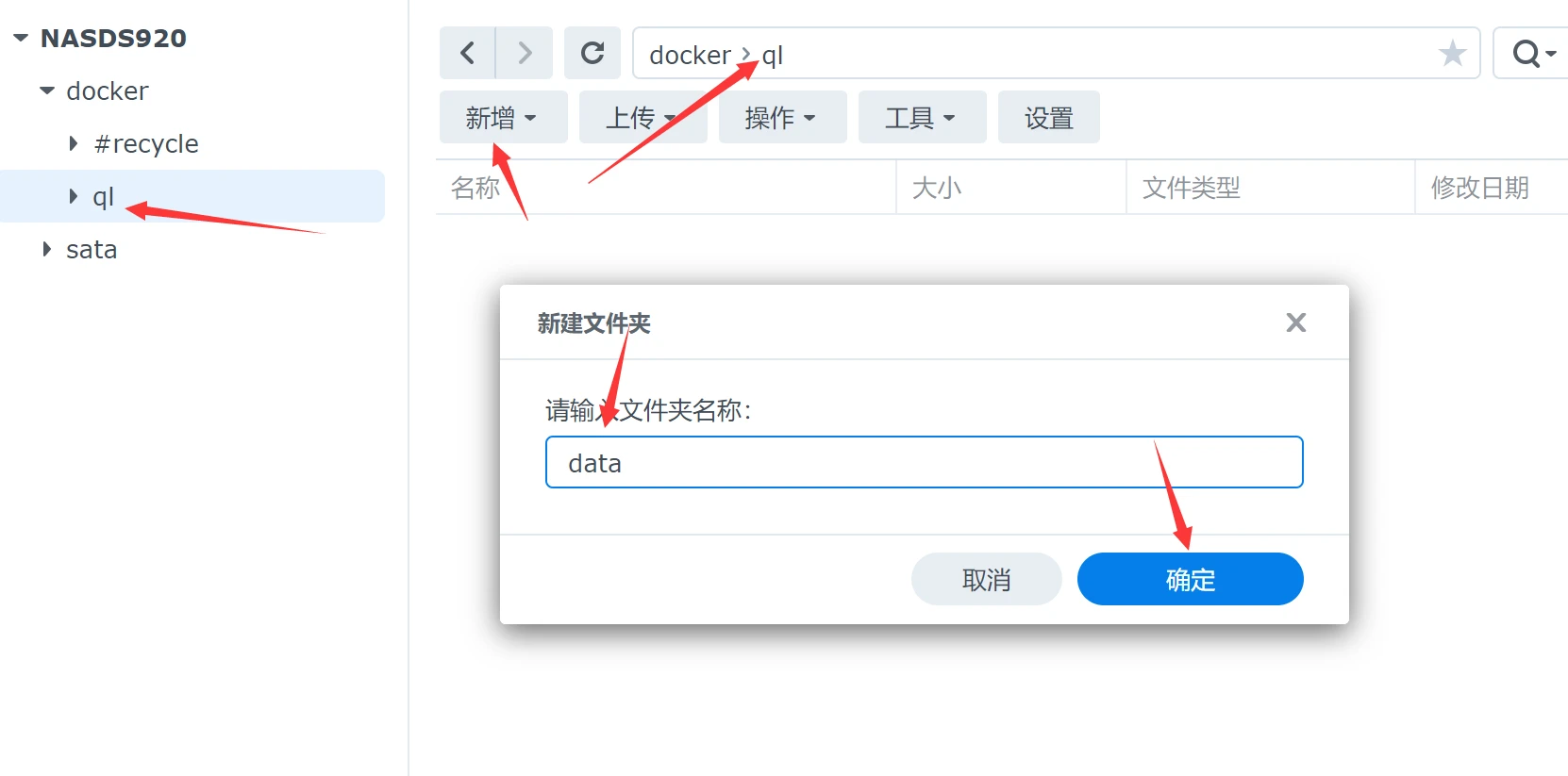
- 我们去
Container Manager里找到映像,选择qinglong,然后点击上面的运行,出现弹窗,我们在容器名称里输入自己自定义的名称,我这里就直接ql,把启用自动重新启动打勾,这样后续断电啥的也会随着自启。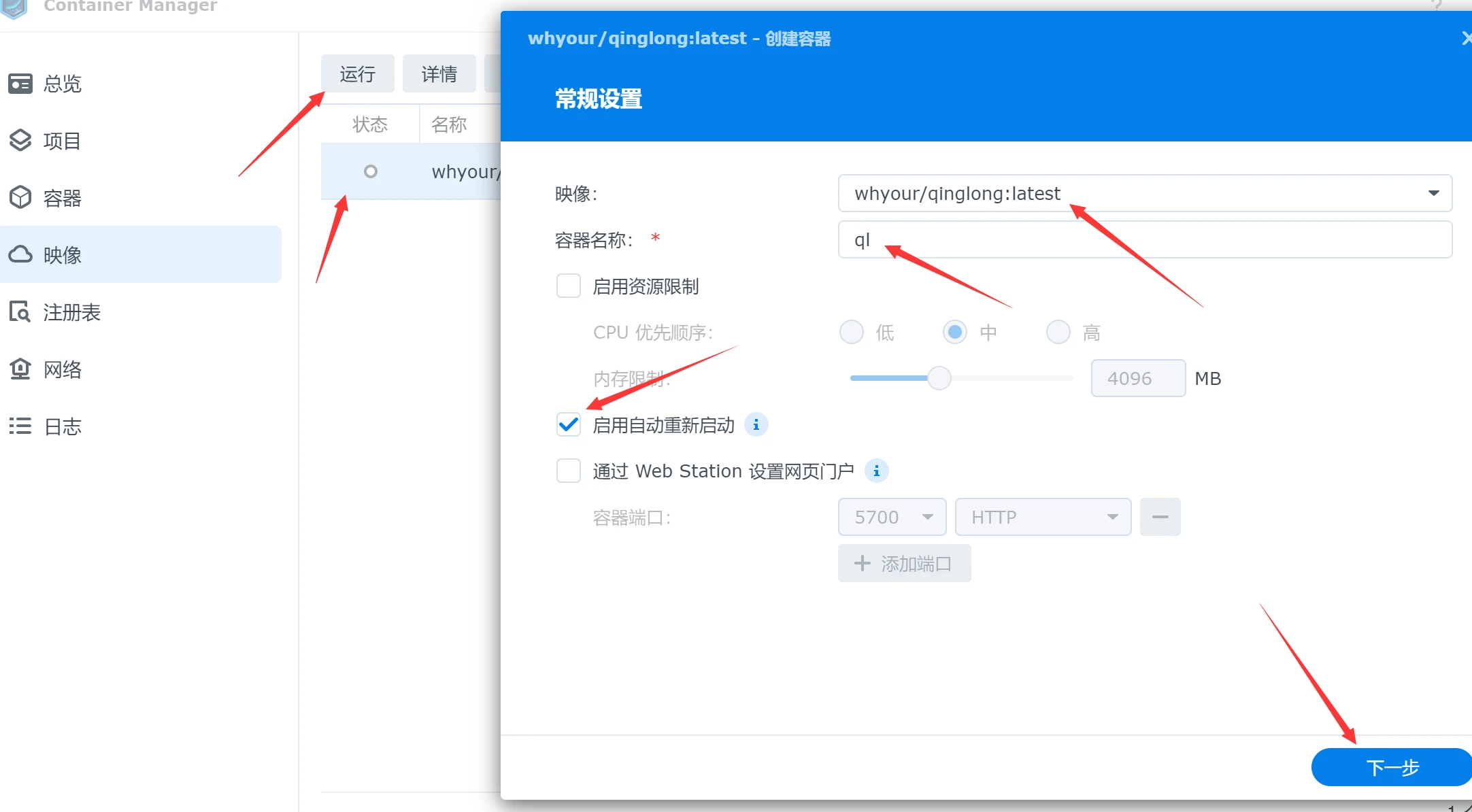
- 下一步会让你
配置端口和挂载等,默认端口就是5700,空白处让你填写的就是外部端口,这个自定义,但是不要冲突,怎么好记怎么来,因为我没冲突,所以直接设置的是5700,存储空间设置这里,我们选择添加文件夹,出来的弹窗,我们一路选择前面创建的ql/data,然后选择。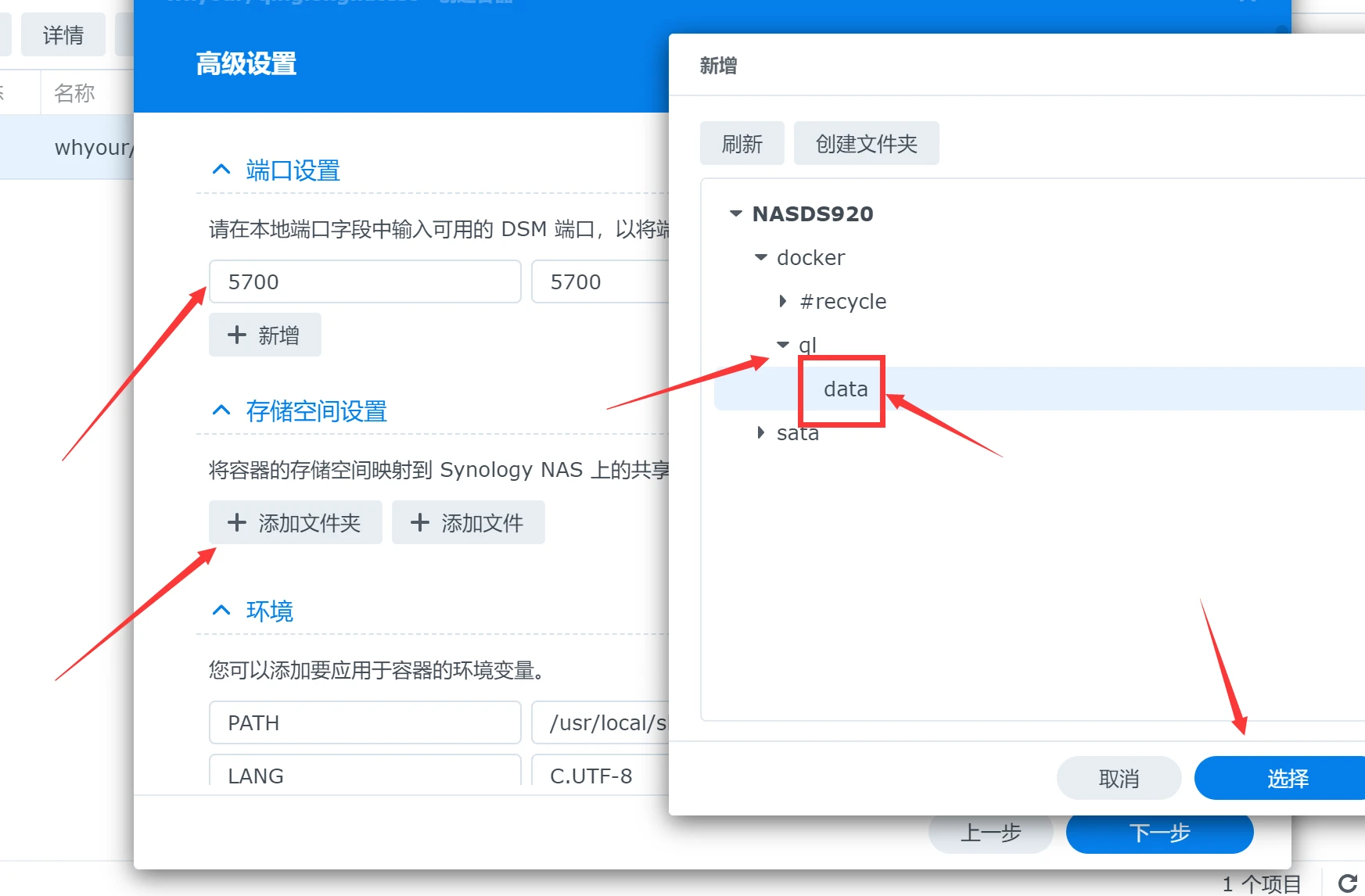
- 选择完毕后会让有一个
空白处,那里我们填写容器内的路径,这样就可以将文件夹挂载出来。我们默认输入/ql/data,选择读取/写入。/ql/data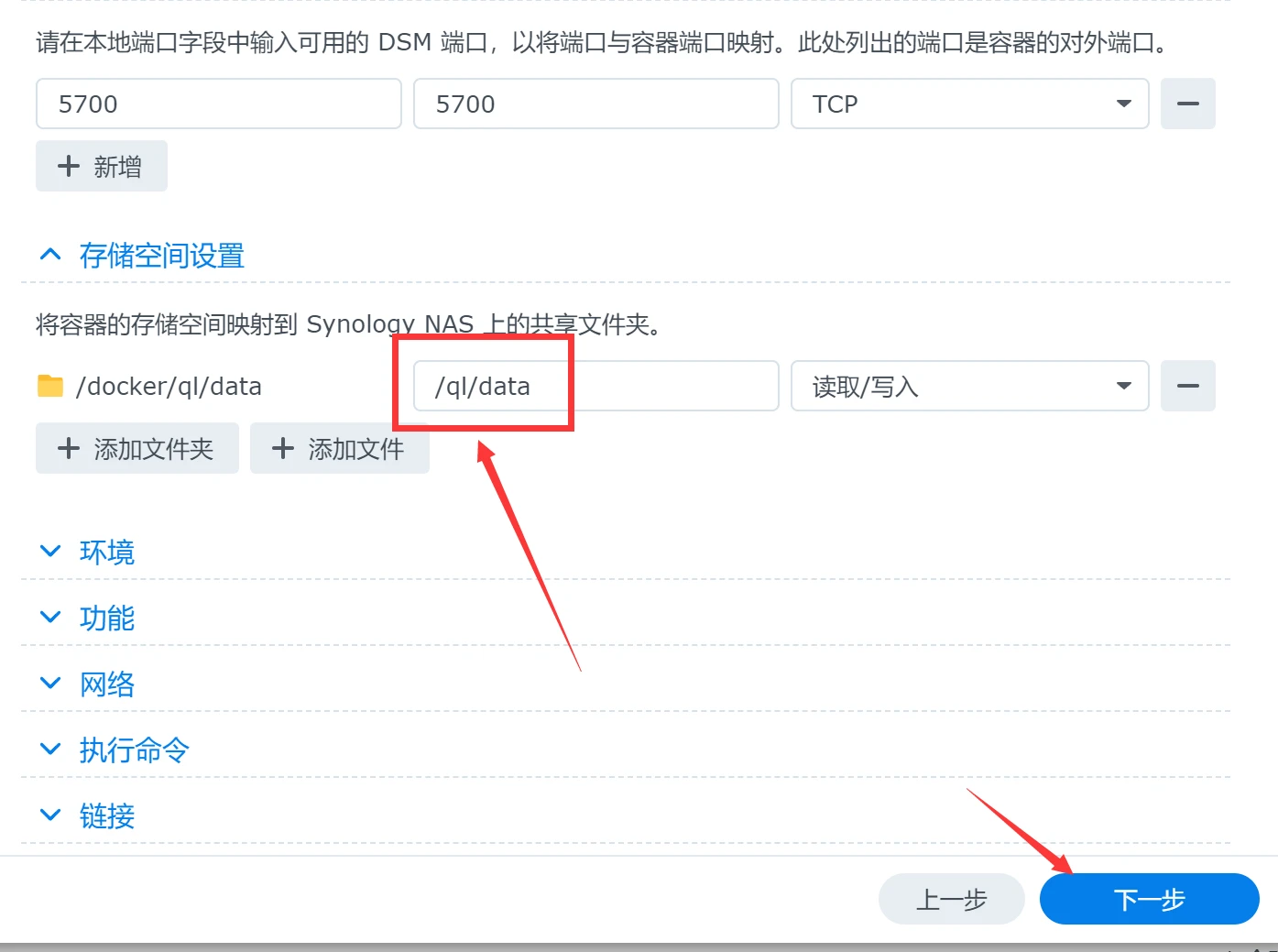
- 然后咋们核对一下,是否是
正确的,正确的就直接完成即可创建青龙面板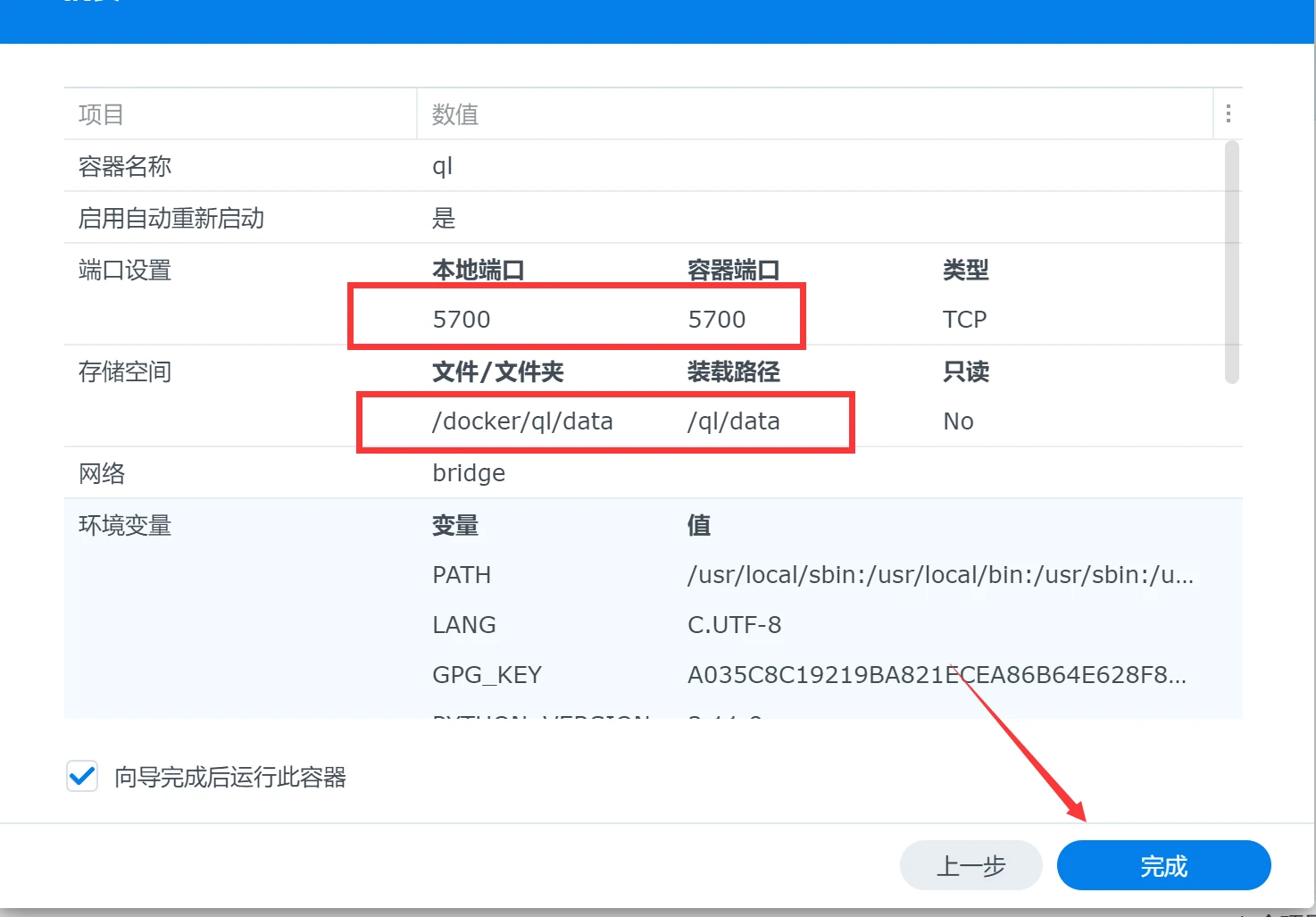
- 创建完成!
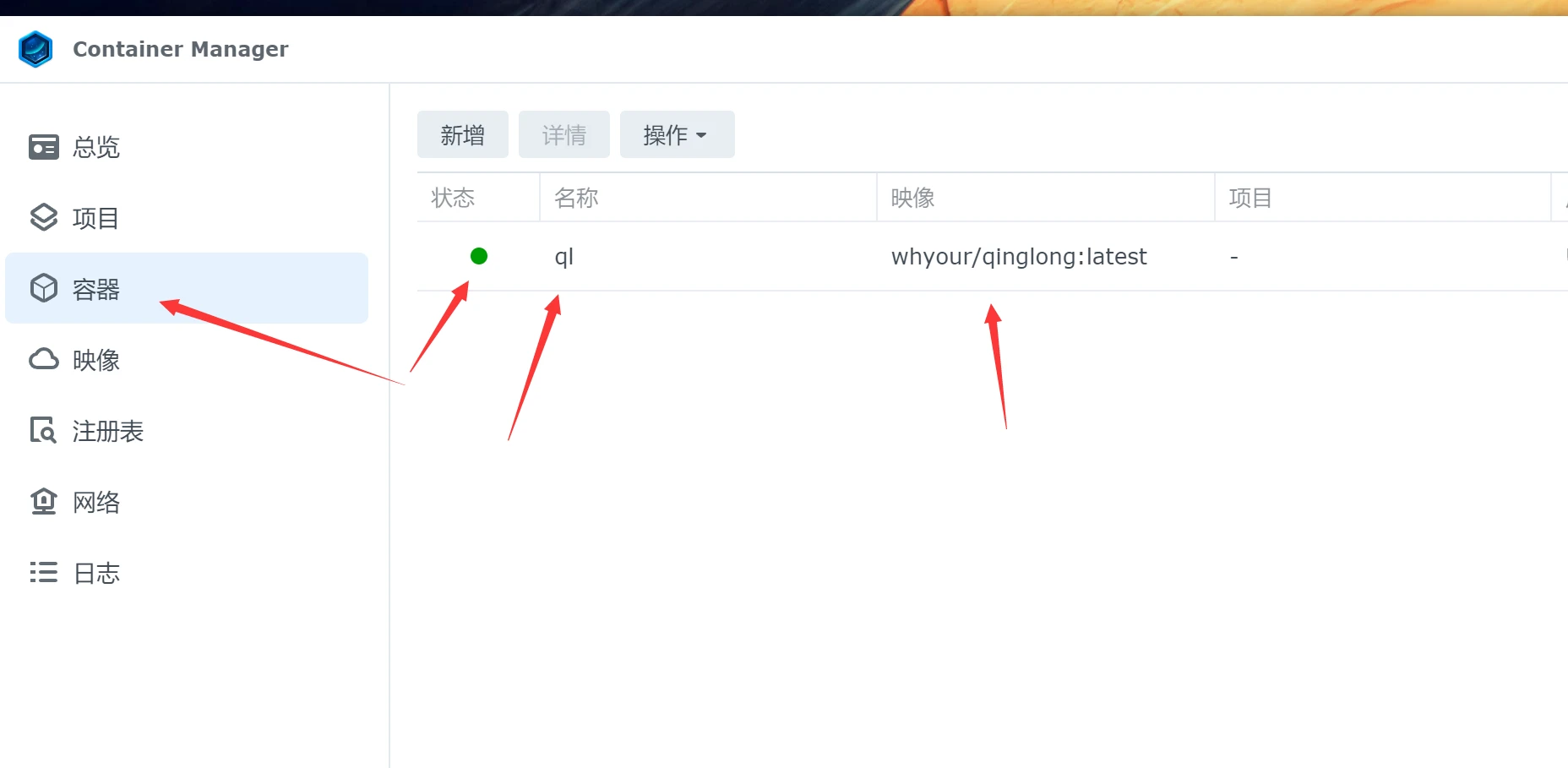
青龙面板登录
- 我们去网页输入
群晖的IP+刚才设置的外部端口号,就可以直接访问了。
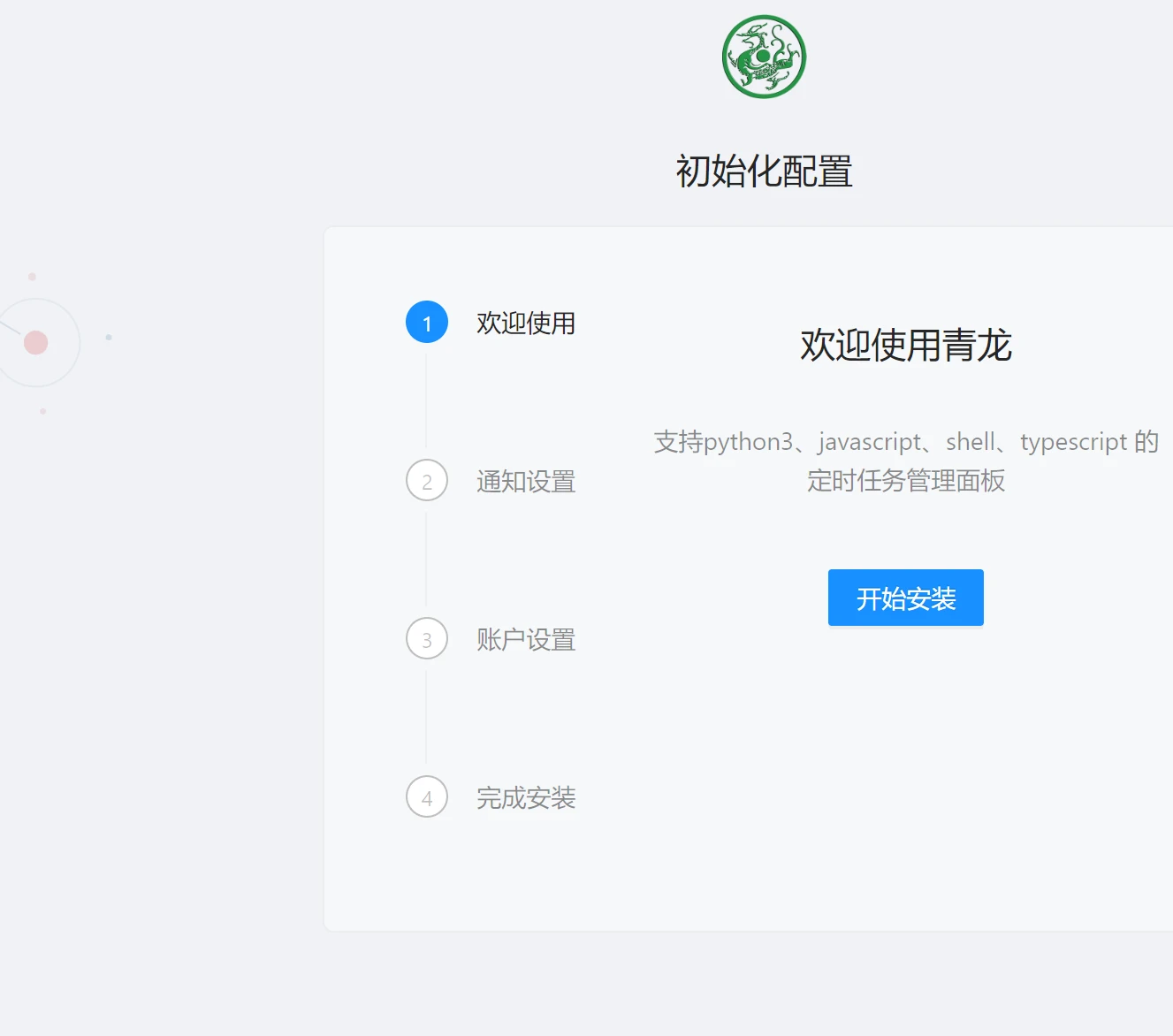
- 通知方式就不选择,直接
跳过即可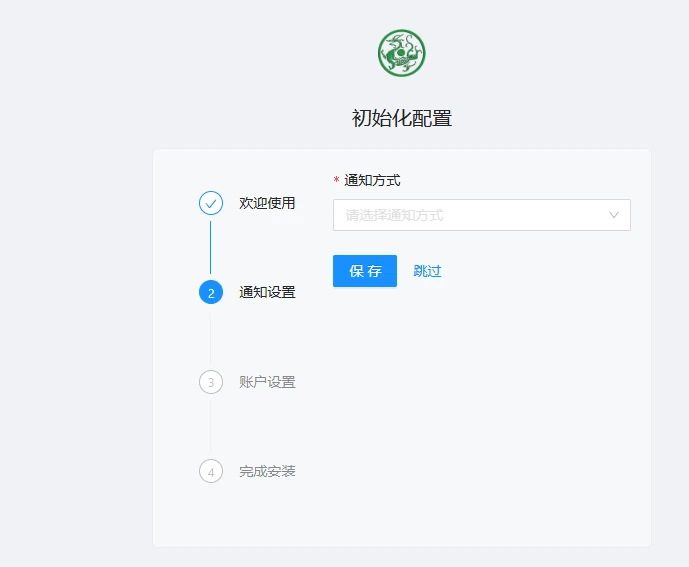
- 用户设置这里设置你登录这个青龙面板的
帐号和密码等信息。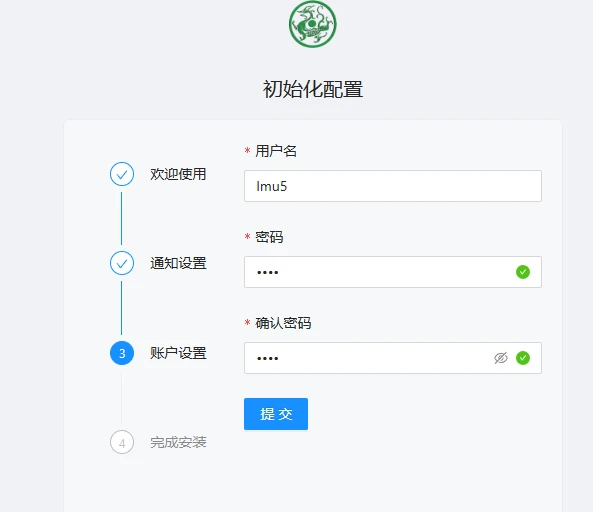
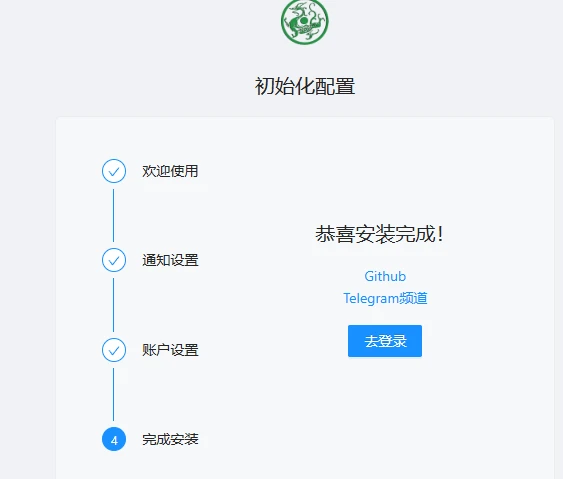
- 上述配置完毕后,我们就可以
跳转到登录页面了,直接输入你刚才设置的用户名和密码。登录进入就完毕了。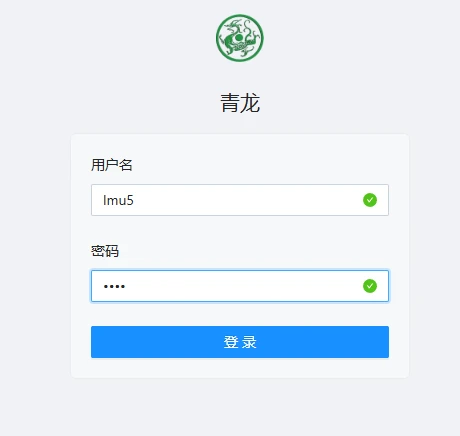
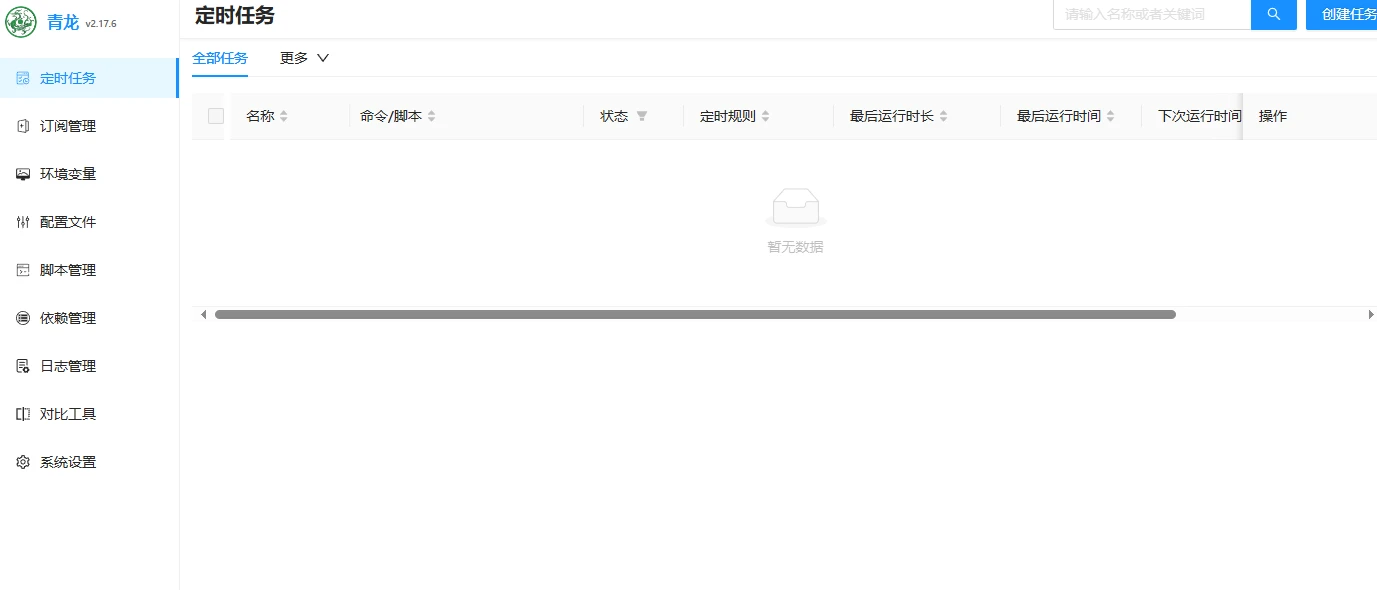
群晖多青龙面板
- 这里我们就用
ssh的方式教大家怎么直接用命令创建,首先你的群晖要开启ssh功能,在群晖的控制面板,终端机和SNMP,勾选启动SHH功能,设置端口号一般是22,点击应用即可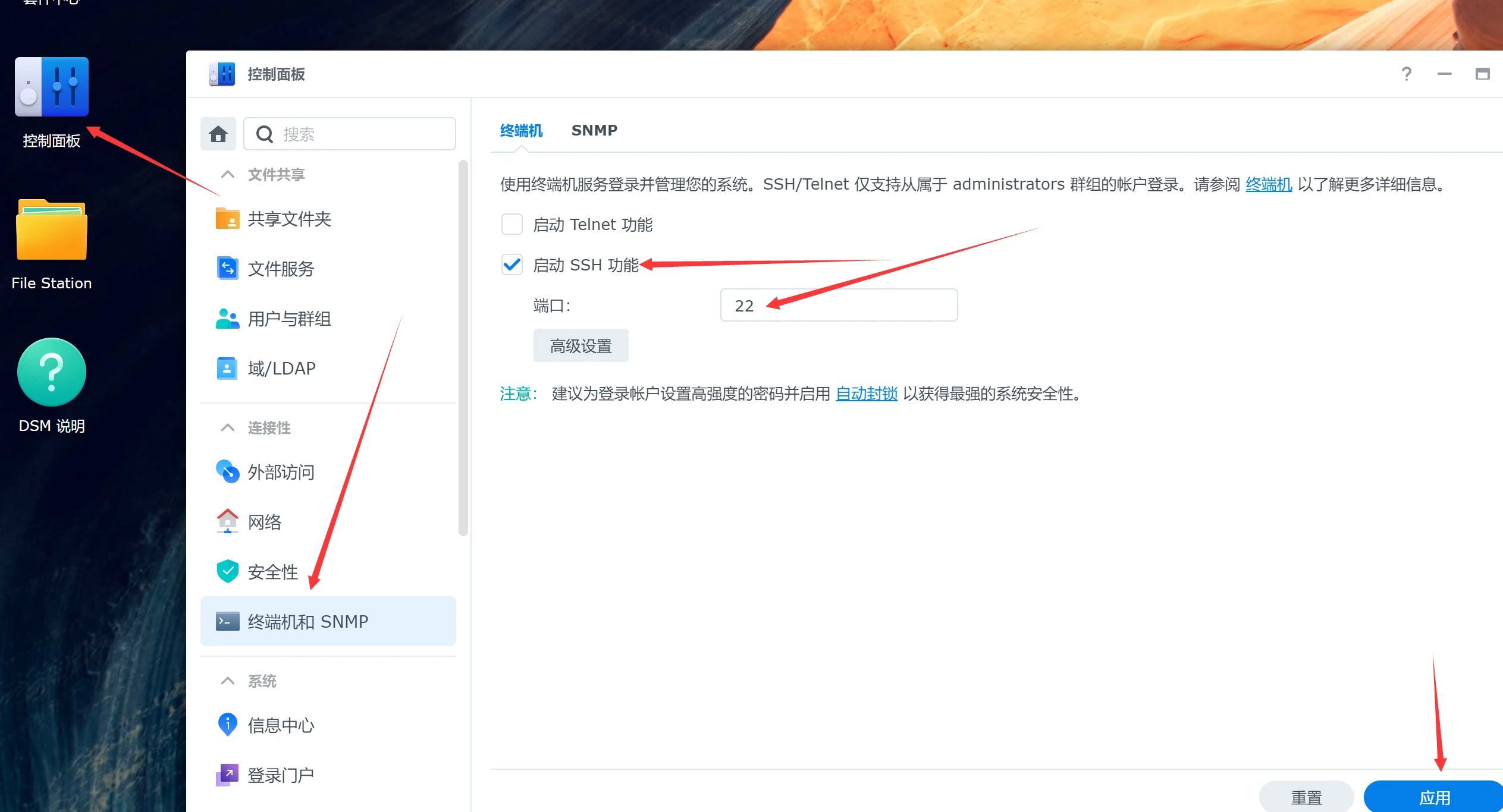
- 这里我演示用的是
FinalShell工具。我们按照下图新建SSH输入你的群晖IP和上述的端口22,然后输入你登录群晖的用户名和密码。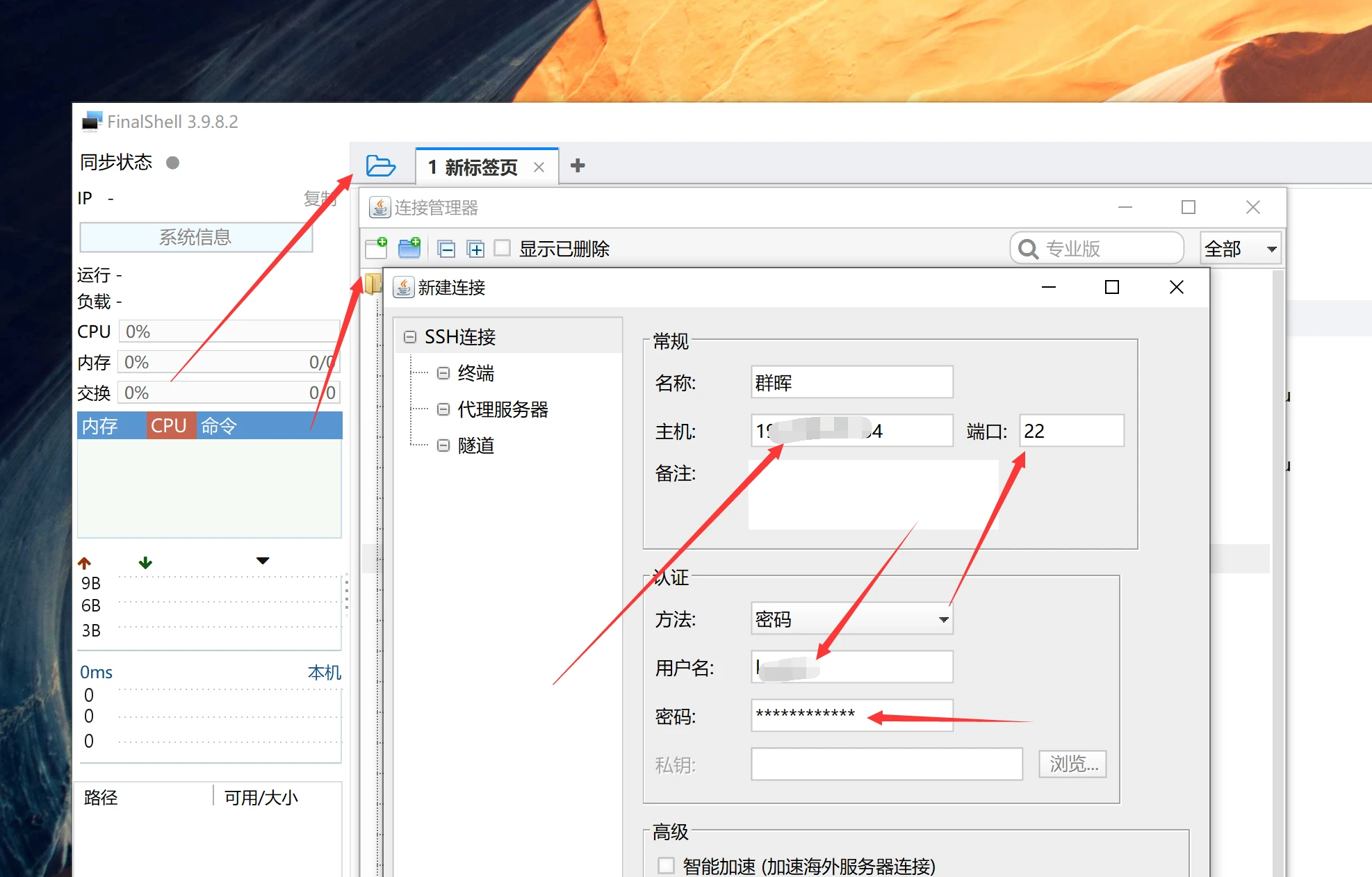
- 链接上后,我们输入
sudo -i,然后输入你的密码,就是你群晖的登录密码,就会跳转root权限(注意密码这类的都是不会显示的,别输错了)sudo -i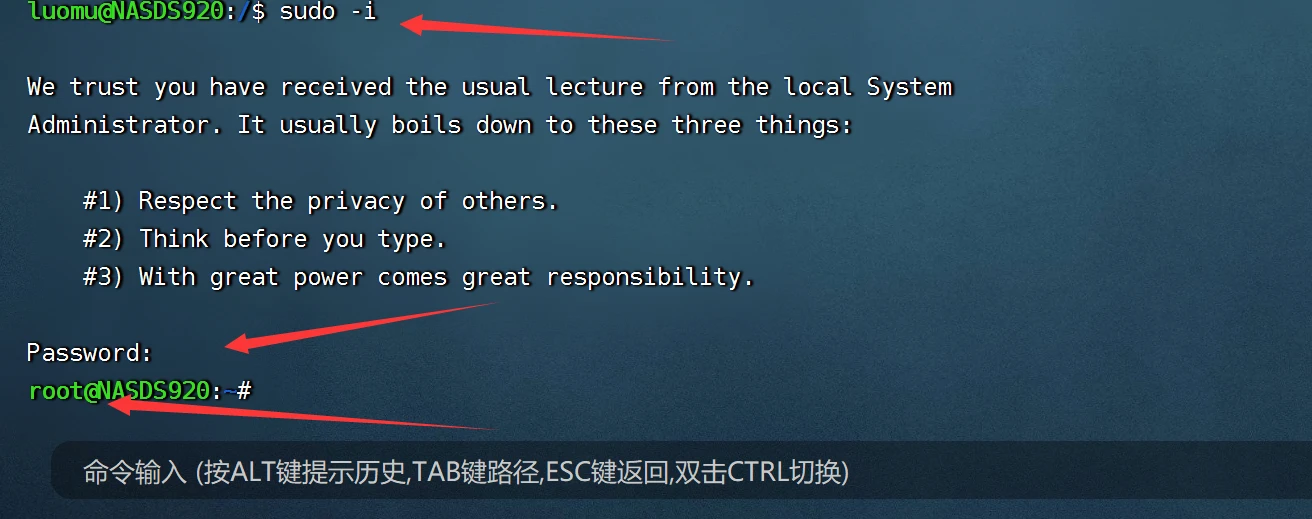
- 因为一开始我们已经设置了
加速地址到注册表内。所以我们直接可以用命令拉取青龙面板镜像。
docker pull whyour/qinglong:latest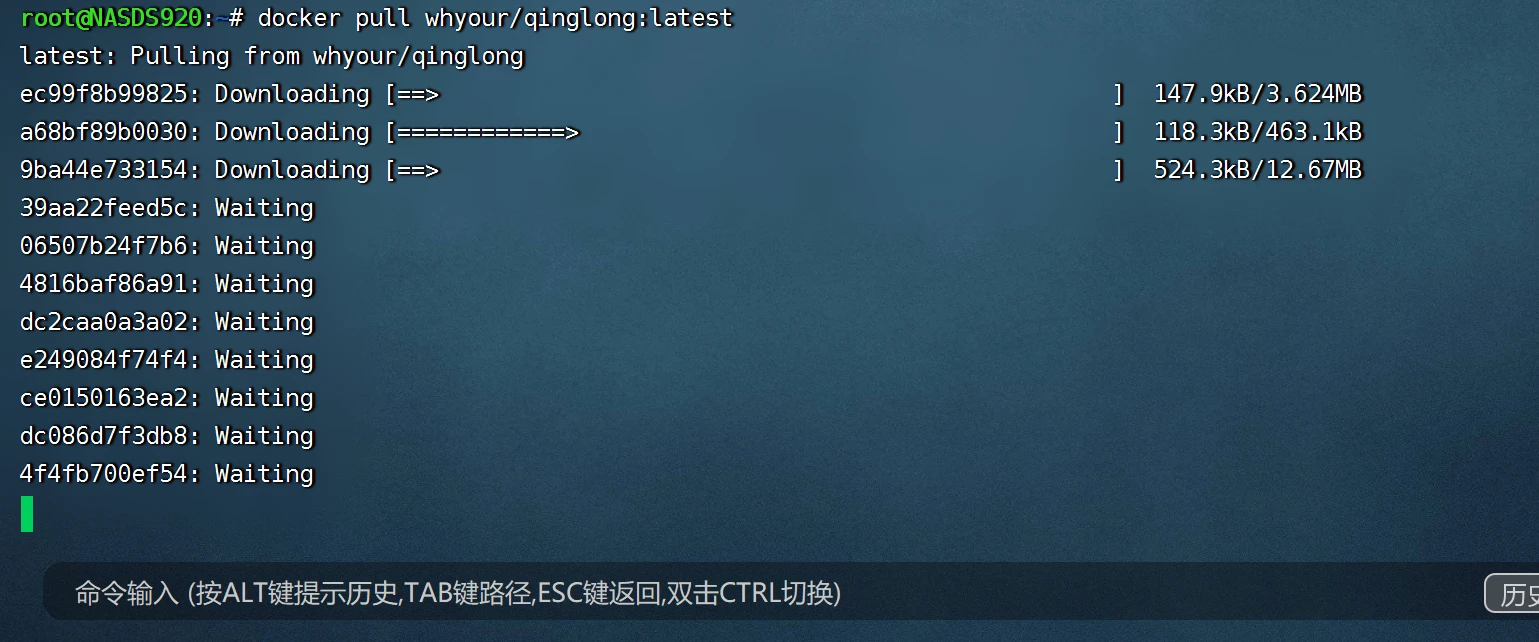
- 但是注意,群晖不是centos或者Ubuntu等系统,路径各
不相同。所以请先查看你的路径,我们去群晖面板找到要放置的文件夹,然后右边属性,把位置记下来。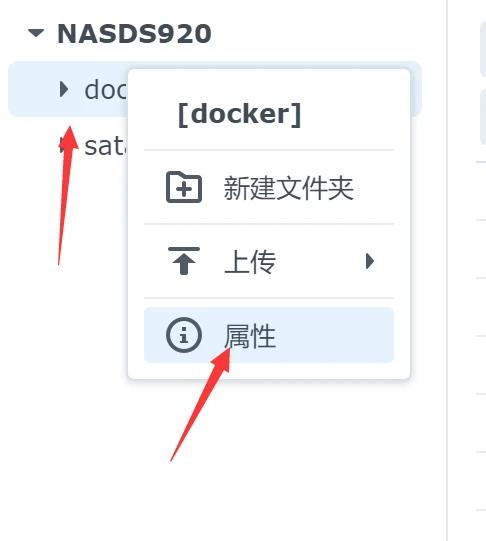
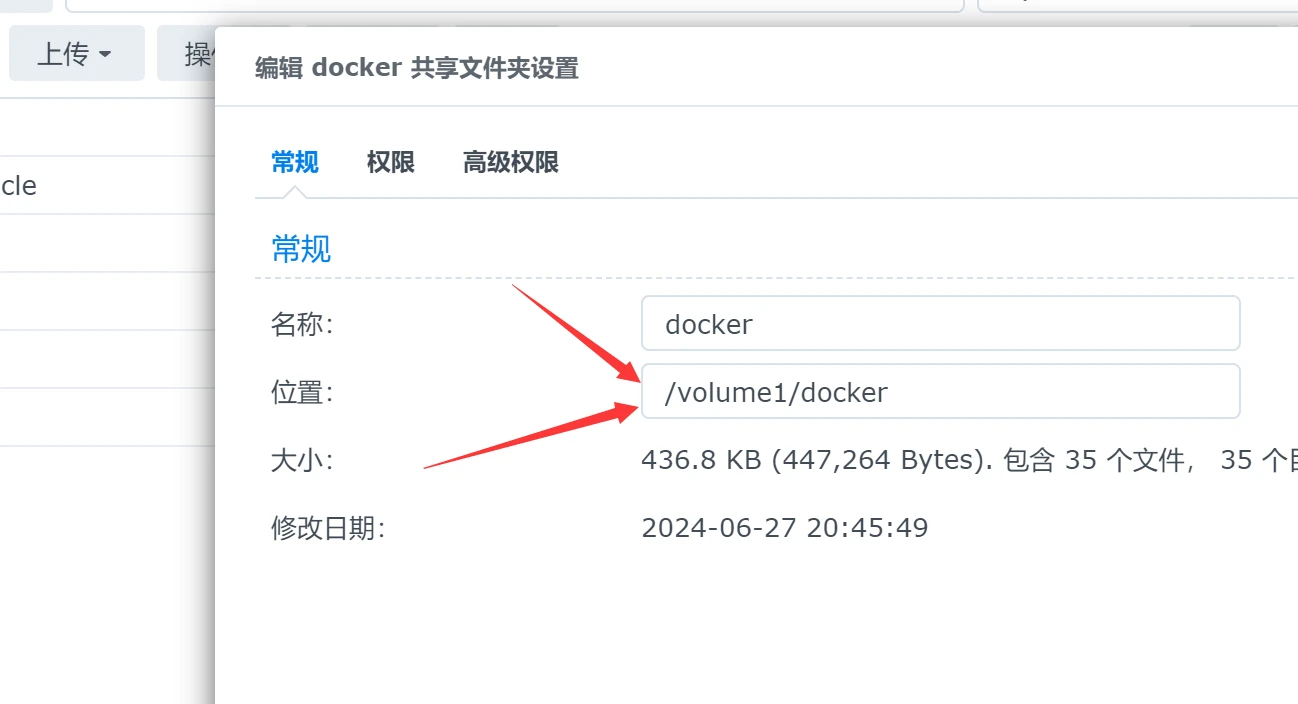
- 完毕后,我们来创建多容器所需挂载的
目录。这里我给搭建提供三个青龙面板的命令,如果有更多需求自己修改即可。我们也可以在群晖面板的文件夹内看到(请注意上述获得的/volume1/xxx路径要替换下面的/volume1/docker)- 青龙面板文件夹1
mkdir -p /volume1/docker/ql1/data - 青龙面板文件夹2
mkdir -p /volume1/docker/ql2/data - 青龙面板文件夹3
mkdir -p /volume1/docker/ql3/data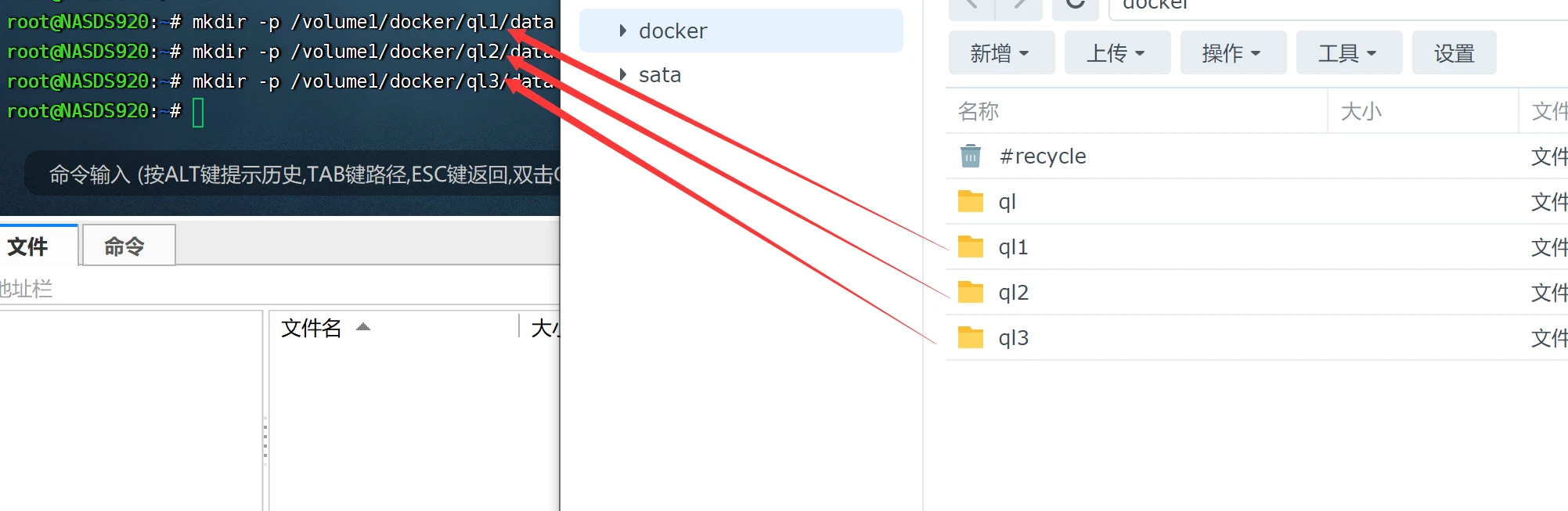
- 青龙面板文件夹1
- 创建文件夹完毕后,我们可以直接用命令来创建青龙面板容器。这里也提供
三个命令。也请注意修改,注意/volume1/docker/ql1/data内的ql1是可以修改的,也记住要修改/volume1/docker/替换为你上面第5步获取到的位置,然后-p 5701:5700这里的5701也可以自己更改。name和hostname也可以自定义修改。- 青龙面板容器1
docker run -dit \ -v /volume1/docker/ql1/data:/ql/data \ -p 5701:5700 \ --name ql1 \ --hostname ql1 \ --restart always \ whyour/qinglong:latest - 青龙面板容器2
docker run -dit \ -v /volume1/docker/ql2/data:/ql/data \ -p 5702:5700 \ --name ql2 \ --hostname ql2 \ --restart always \ whyour/qinglong:latest - 青龙面板容器3
docker run -dit \ -v /volume1/docker/ql3/data:/ql/data \ -p 5703:5700 \ --name ql3 \ --hostname ql3 \ --restart always \ whyour/qinglong:latest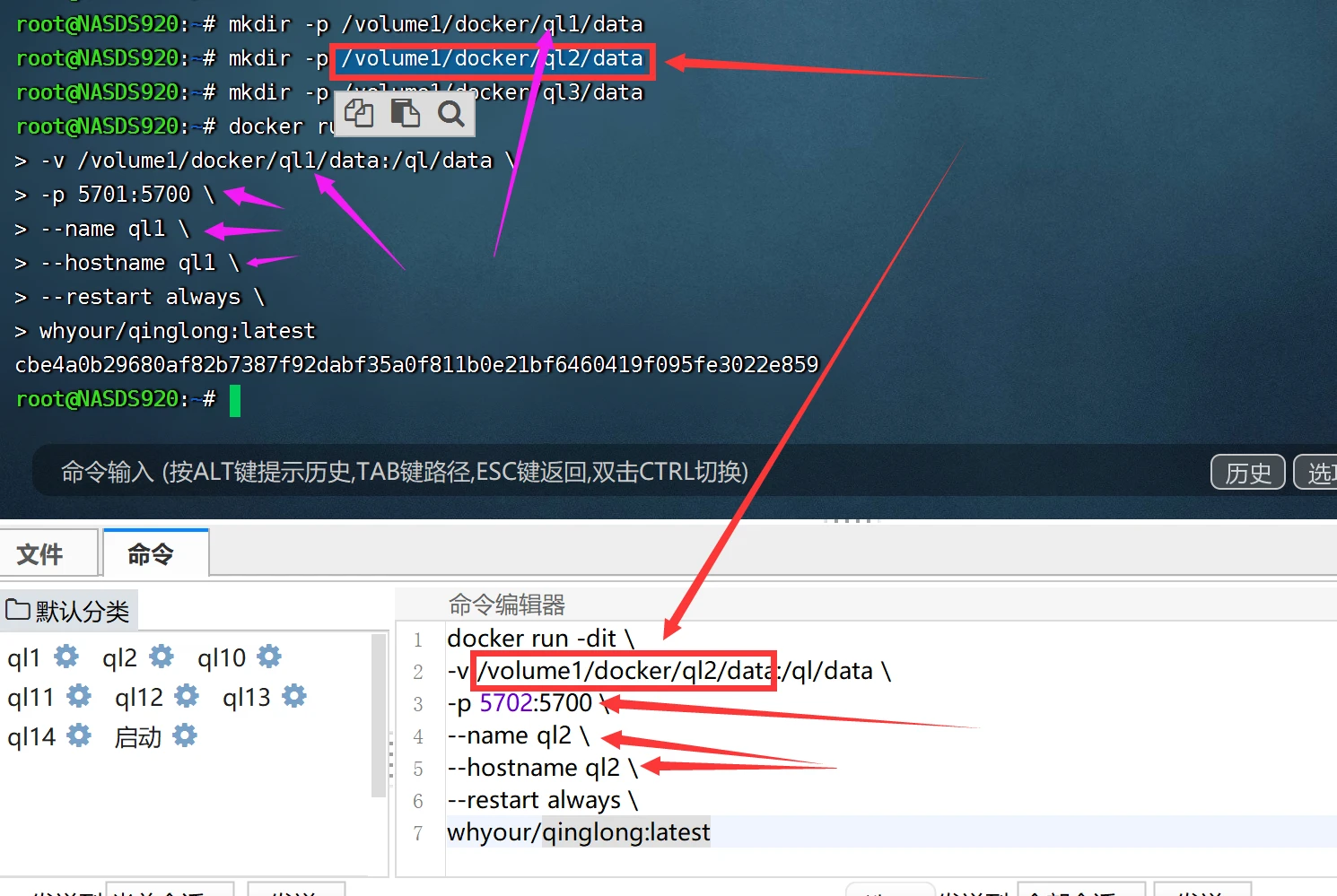
- 青龙面板容器1
- 创建完毕后我们就可以访问
群晖的IP+设置的青龙每个外部端口,进行访问并配置
阅读剩余
版权声明:
作者:落幕
链接:https://lmu5.com/qinglong-2.html
文章版权归作者所有,未经允许请勿转载。
THE END