【青龙面板】Centos用Docker安装青龙面板以及多青龙面板教程
注意: 本文最后更新于 501 天前,内容可能已不再准确,请酌情参考。
前言
相信现在很多人都在用青龙面板,今天写一篇用centos操作系统利用docker安装青龙面板以及多青龙面板教程。
青龙面板拉取
- 使用下面命令进行单独的青龙面板
镜像拉取。前提您操作系统已经安装了Dockerdocker pull whyour/qinglong:latest - 如果您的拉取出现拉取
过慢,或者拉取不下来问题,可以去Docker的配置文件修改加速地址配置。或者使用命令修改即可。(请替换[ "https://Docker加速网址"] 里面的地址),替换完毕后记得重启docker才可生效sudo tee /etc/docker/daemon.json <systemctl restart docker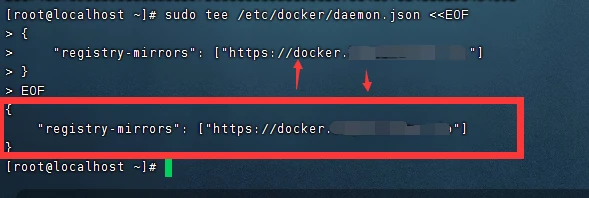
青龙面板创建(单容器)
- 我们首先通过
ssh工具连接你的服务器,这里我使用的是FinalShell工具连接。输入你服务器的正确IP或者本地IP和端口,输入用户和密码确认即可。
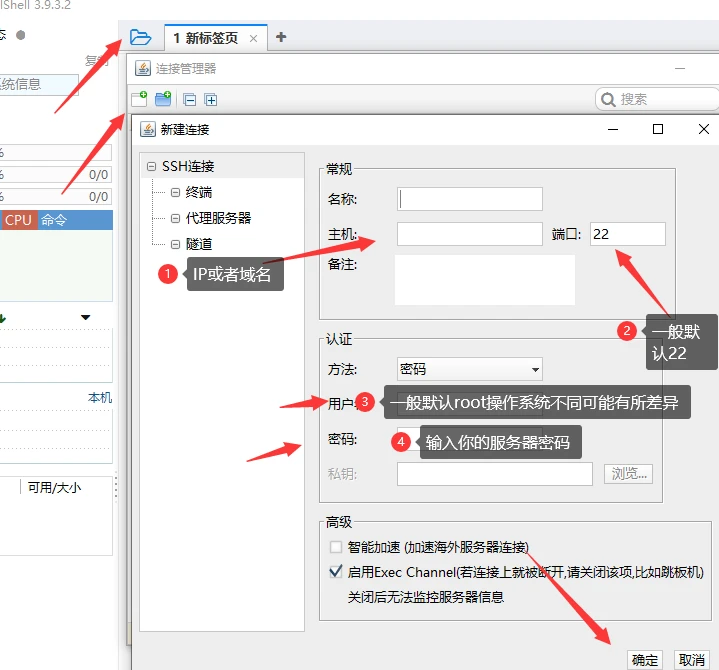
- 连接完毕后我们就使用下面命令进行创建容器,这里记住,[-v $PWD/
ql/data:/ql/data] 里前面的ql是可以更改的,[-p5700:5700] 里面:前面的5700可以更改,这就是映射出来的端口号,也是你后续网页端要输入的端口号。后面的默认5700不动,因为后面的是容器端口,每个容器都是独立的,不会冲突。[--nameqinglong和--hostnameqinglong]里面的qinglong也是可以更改的。修改代码后回车即可!docker run -dit \ -v $PWD/ql/data:/ql/data \ -p 5700:5700 \ --name qinglong \ --hostname qinglong \ --restart always \ whyour/qinglong:latest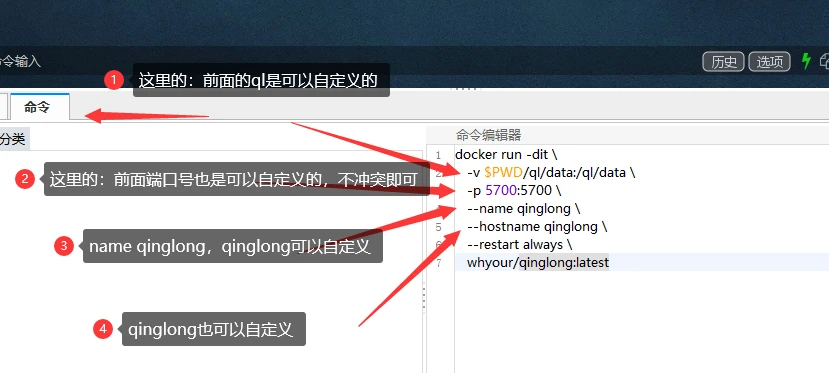
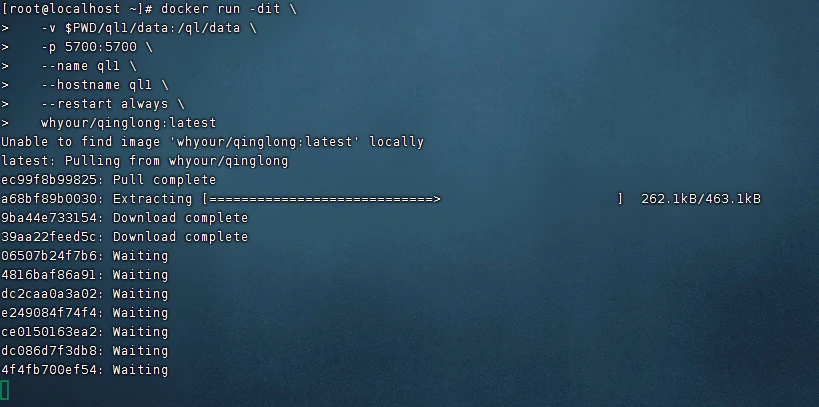
- 然后我们去
浏览器,输入你搭建青龙面板的服务器IP和端口号,进入青龙面板web。出来后点击开始安装
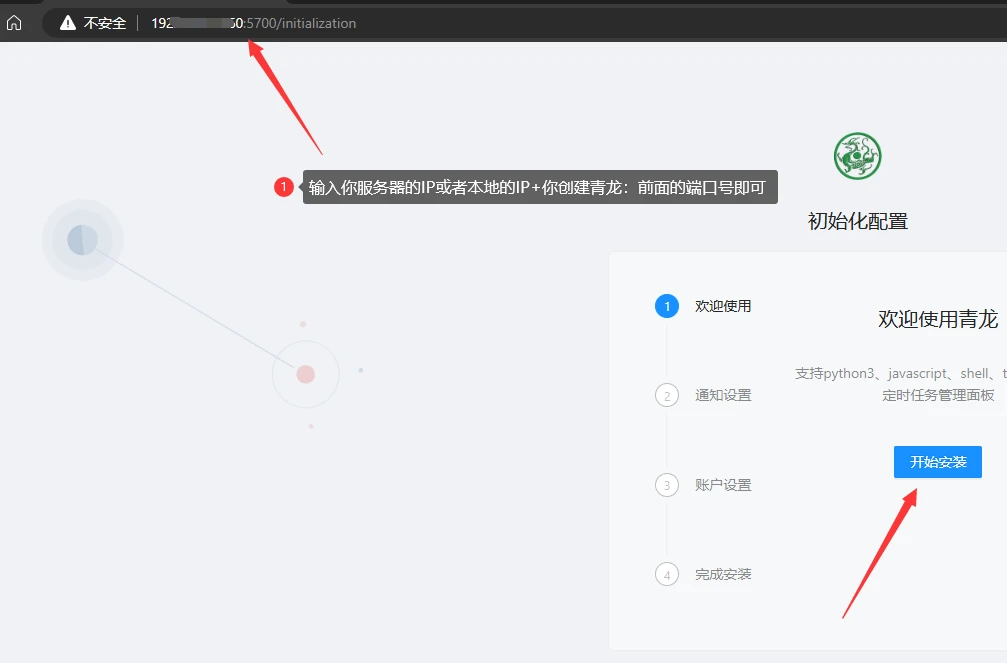
- 通知方式就不选择,直接
跳过即可
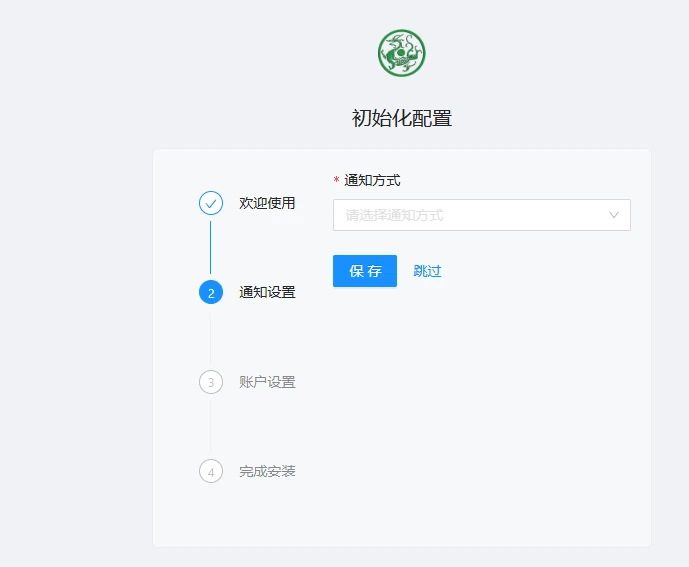
- 用户设置这里设置你登录这个青龙面板的
帐号和密码等信息。
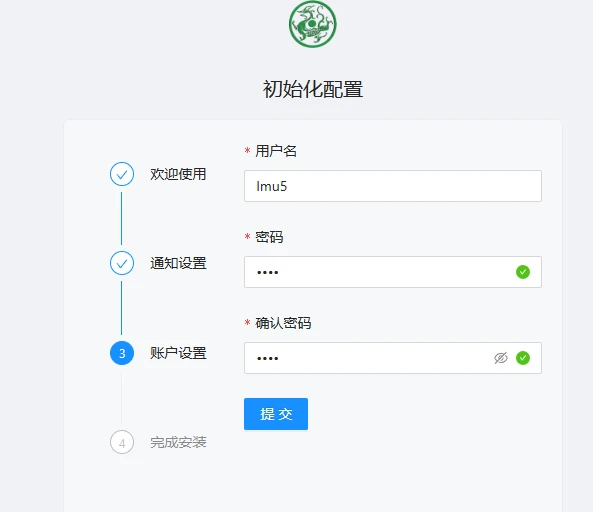
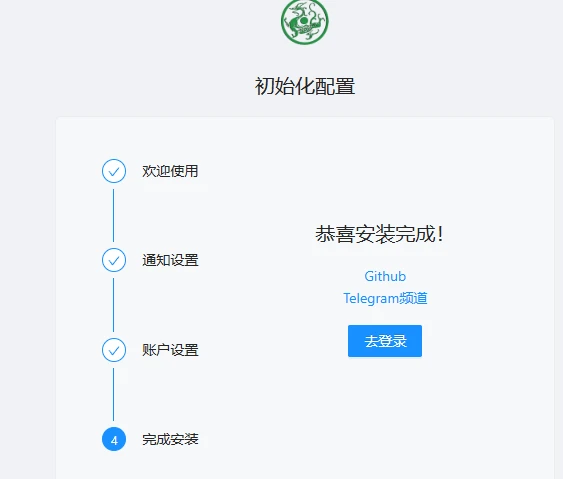
- 上述配置完毕后,我们就可以
跳转到登录页面了,直接输入你刚才设置的用户名和密码。登录进入就完毕了。
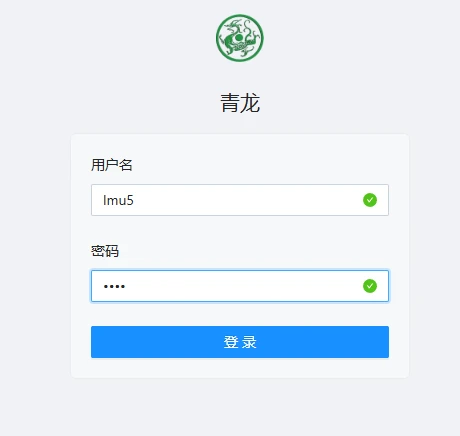
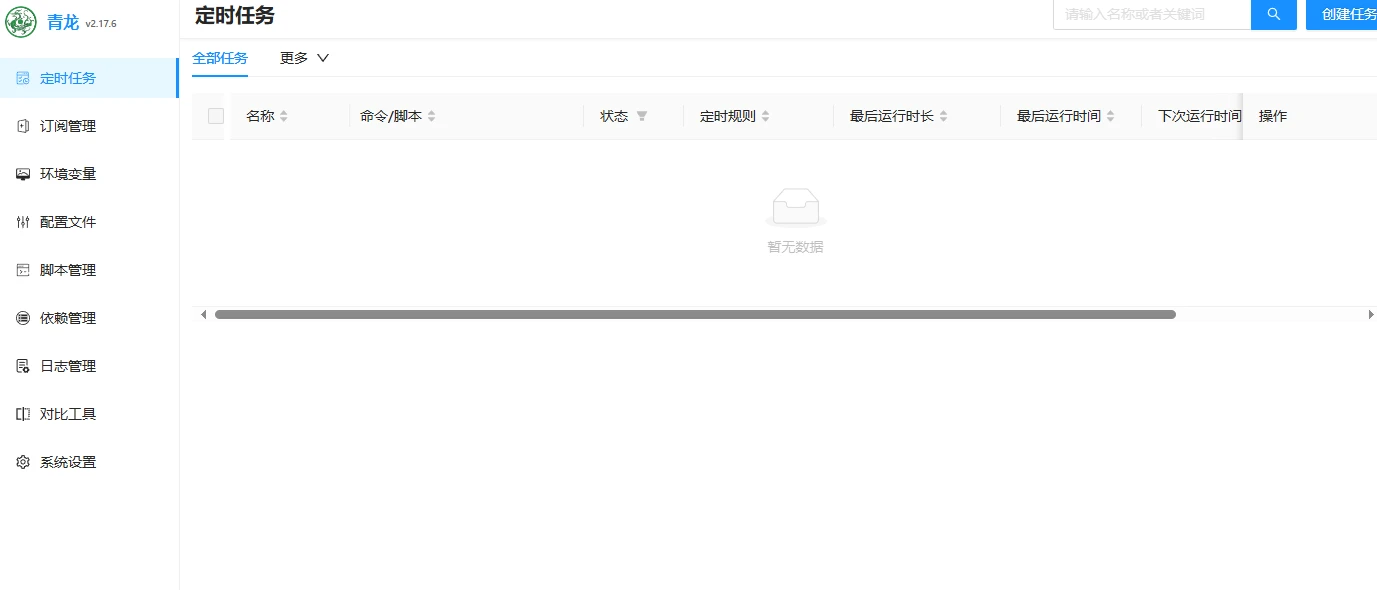
青龙面板创建(多容器)
示例图
我们创建多容器的命令按照图内的提示进行更改,我也会在文末提供五个多容器的命令,方便你直接复制黏贴就创建多个容器,当然端口号和昵称你可以自定义,切记端口和昵称有冲突!
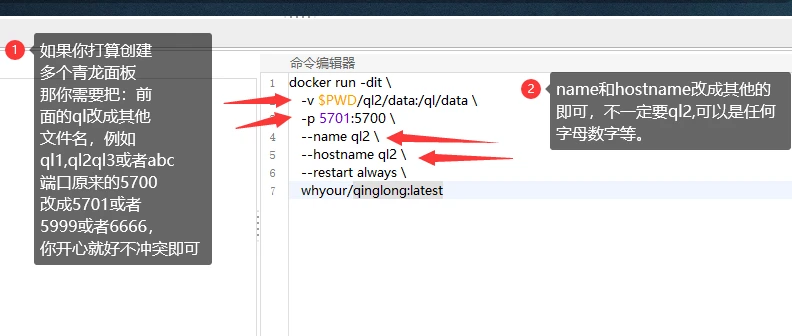
多容器命令
- 容器1
docker run -dit \ -v $PWD/ql1/data:/ql/data \ -p 5701:5700 \ --name ql1 \ --hostname ql1 \ --restart always \ whyour/qinglong:latest - 容器2
docker run -dit \ -v $PWD/ql2/data:/ql/data \ -p 5702:5700 \ --name ql2 \ --hostname ql2 \ --restart always \ whyour/qinglong:latest - 容器3
docker run -dit \ -v $PWD/ql3/data:/ql/data \ -p 5703:5700 \ --name ql3 \ --hostname ql3 \ --restart always \ whyour/qinglong:latest - 容器4
docker run -dit \ -v $PWD/ql4/data:/ql/data \ -p 5704:5700 \ --name ql4 \ --hostname ql4 \ --restart always \ whyour/qinglong:latest - 容器5
docker run -dit \ -v $PWD/ql5/data:/ql/data \ -p 5705:5700 \ --name ql5\ --hostname ql5\ --restart always \ whyour/qinglong:latest
删除青龙容器和镜像
删除青龙面板容器
命令docker ps列出所有容器,然后找到你的青龙容器CREATED下面你设置的容器name。用命令docker rm -f 容器name删除,注意下面的qinglong要自己更改CREATED下面显示的。
docker psdocker rm -f qinglong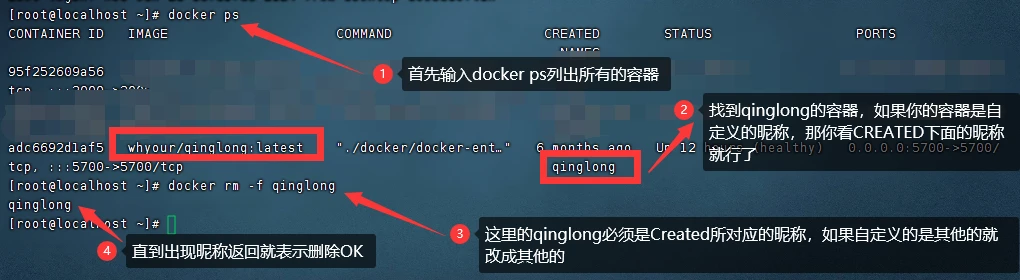
删除青龙面板镜像
下面的命令删除镜像,但是前提你需要先删除依赖此镜像的容器才可以删除镜像。
docker rmi whyour/qinglong:latest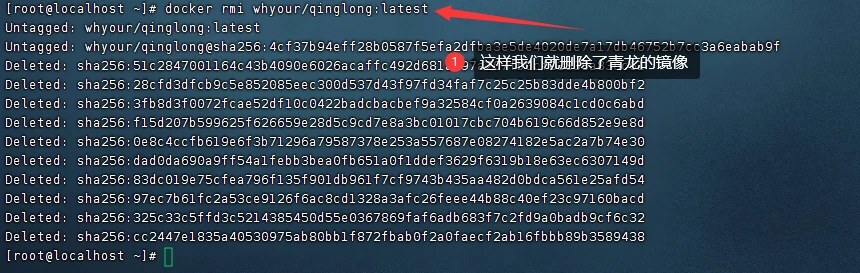
基础命令
- 更新青龙
docker exec -it qinglong ql update - 更新青龙并编译
docker exec -it qinglong ql restart - 删除7天前的所有日志
docker exec -it qinglong ql rmlog 7 - 启动bot
docker exec -it qinglong ql bot - 导出互助码
docker exec -it qinglong ql code - 通知测试
docker exec -it qinglong notify test test - 立即执行脚本
docker exec -it qinglong task test.js now - 并行执行脚本
docker exec -it qinglong task test.js conc
阅读剩余
版权声明:
作者:落幕
链接:https://lmu5.com/qinglong-1.html
文章版权归作者所有,未经允许请勿转载。
THE END