【fnOS】飞牛私有云fnOS公测版PVE安装fnOS教程初体验
注意: 本文最后更新于 410 天前,内容可能已不再准确,请酌情参考。
前言
国产越来越多的nas出来了,这次初次体验fnOS,所以可能后续官方有大改版可能教程就会有很多不适配的地方,官方宣称免费,兼容性也不错,而且直接配置了影视等功能,对于有家庭影院有需求的朋友可以上手安装体验一下。主要其实大家看中的是免费,而且官方也宣称提供终身免费使用,官方原话:飞牛会免费提供 fnOS 给所有国内用户使用(中文版),针对现在已有的功能都不会收取费用,终生免费使用,大家觉得产品好,就多给我们提意见,多宣传和支持我们。不过根据官方说明,应该是需要用到中转服务后续可能会从这部分收费,说白了就是有公网白嫖,没公网要收点小钱,这可以理解,而且官方也会从海外版收费。具体公告内容我会贴在文章最后。
下载fnos镜像
我们去官网下载fnos镜像,下载地址:点击前往官方,上面点击下载,下面选fnos即可下载
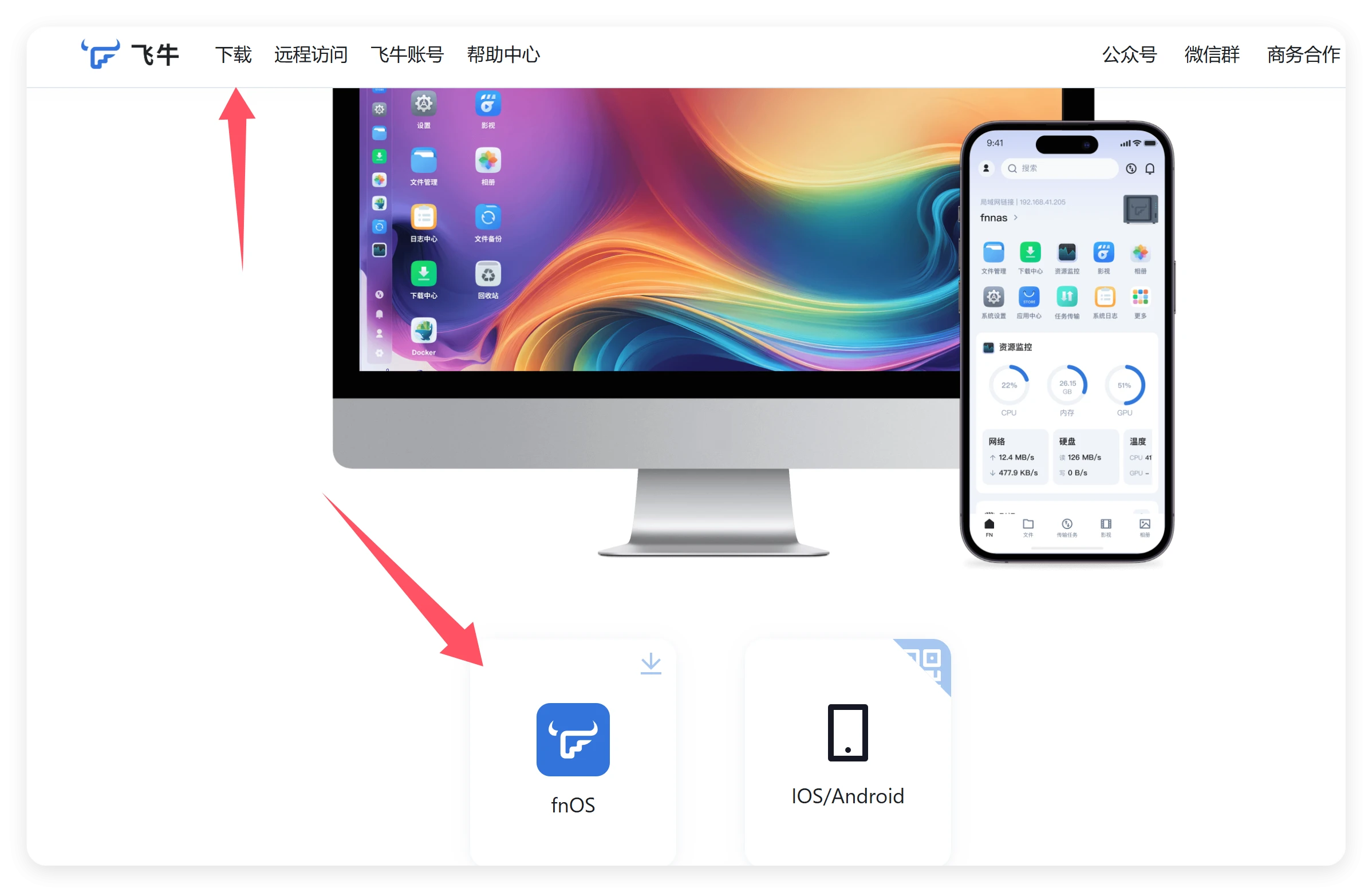
PVE上传镜像
- 我们进入PVE的web页面,找到
Local--找到ISO镜像,点击上传,选择文件选择你刚才下载fnos镜像。
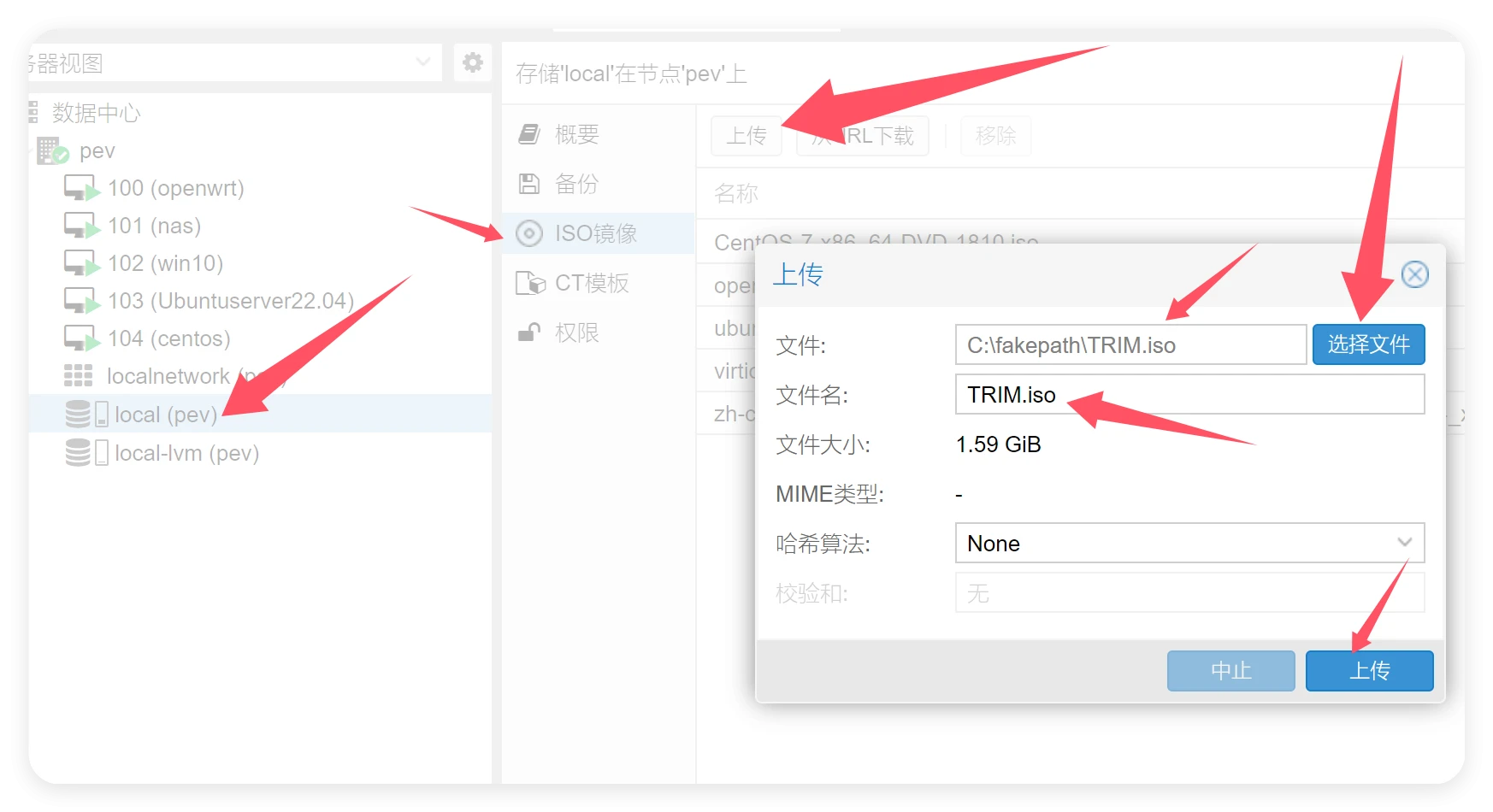
- 上传完毕后会出现
TASK OK上传完毕
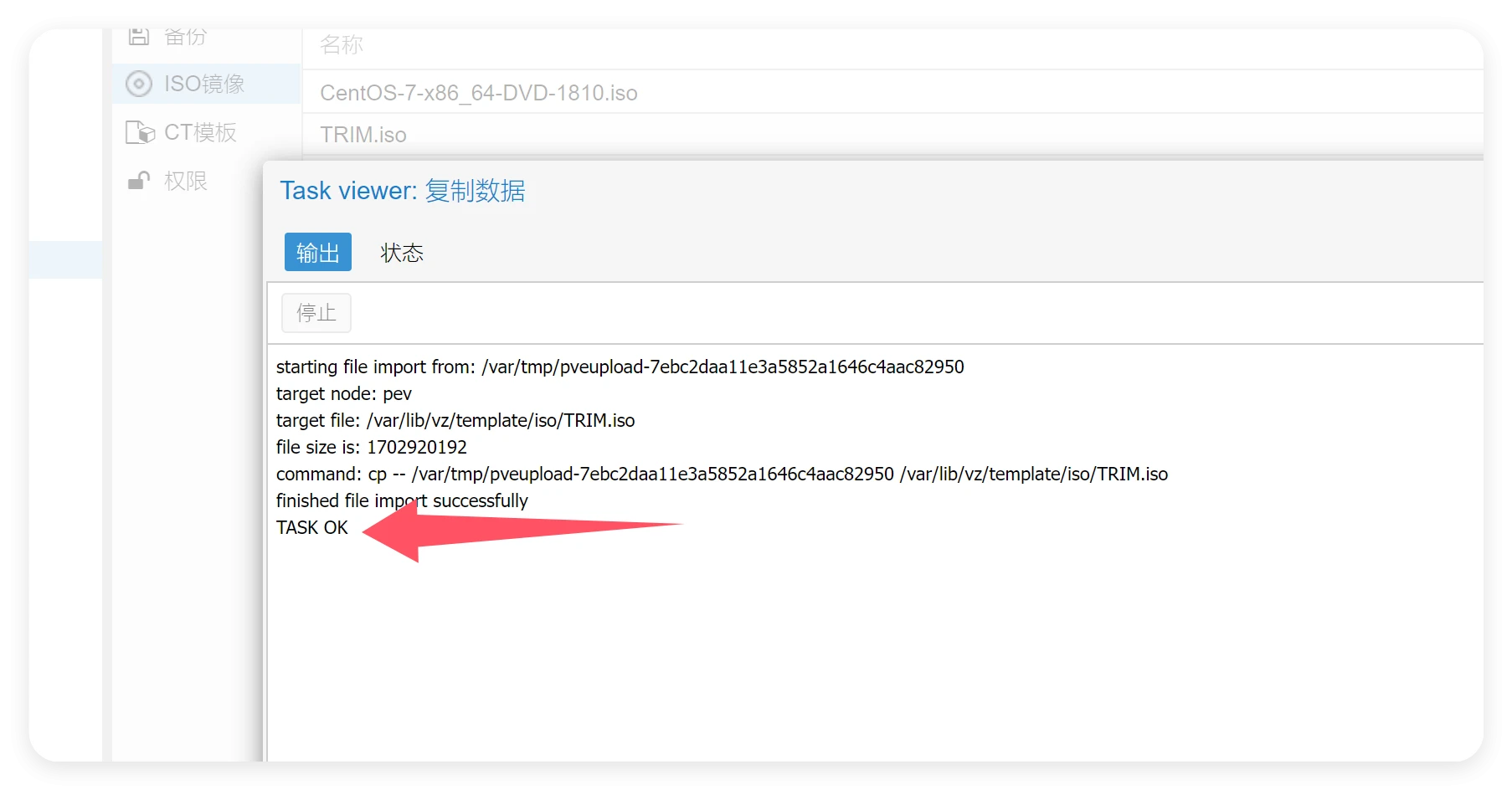
PVE安装fnos
- 我们点击右上角的
创建虚拟机
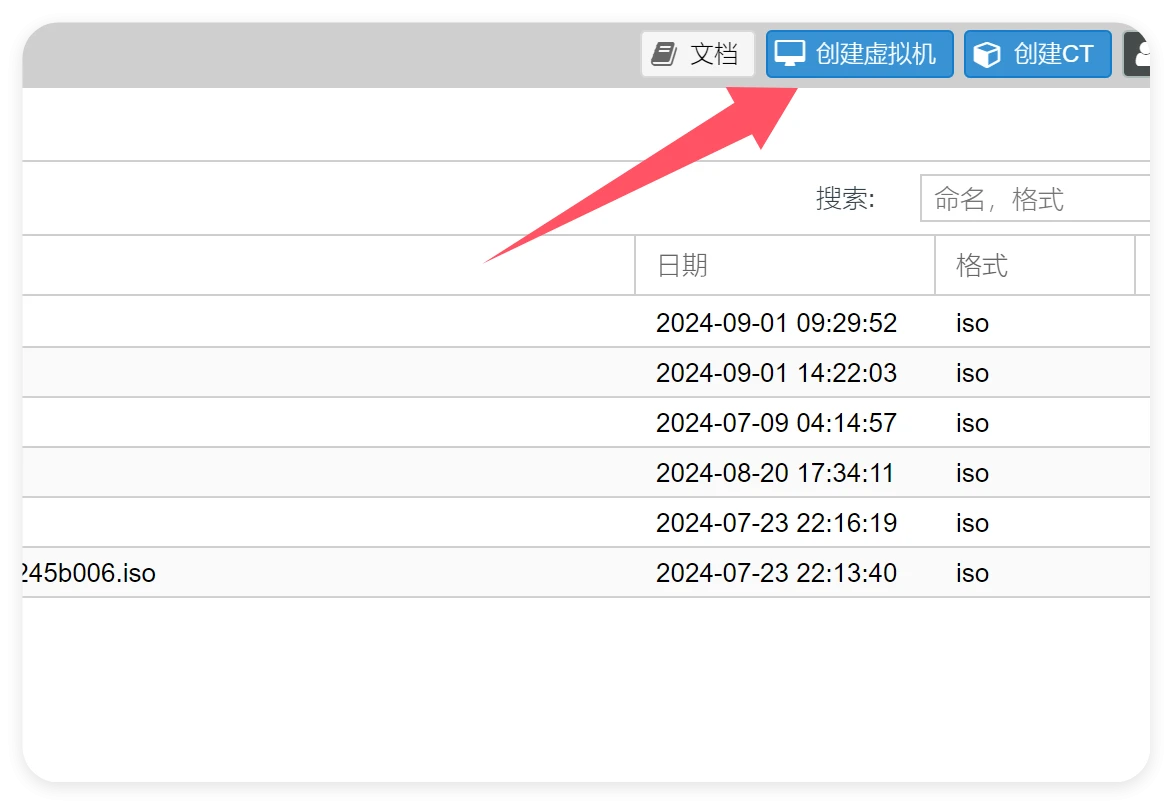
- 接着出来的窗口我们输入
名称,随便什么都行,然后开机自启动打勾,下一步即可
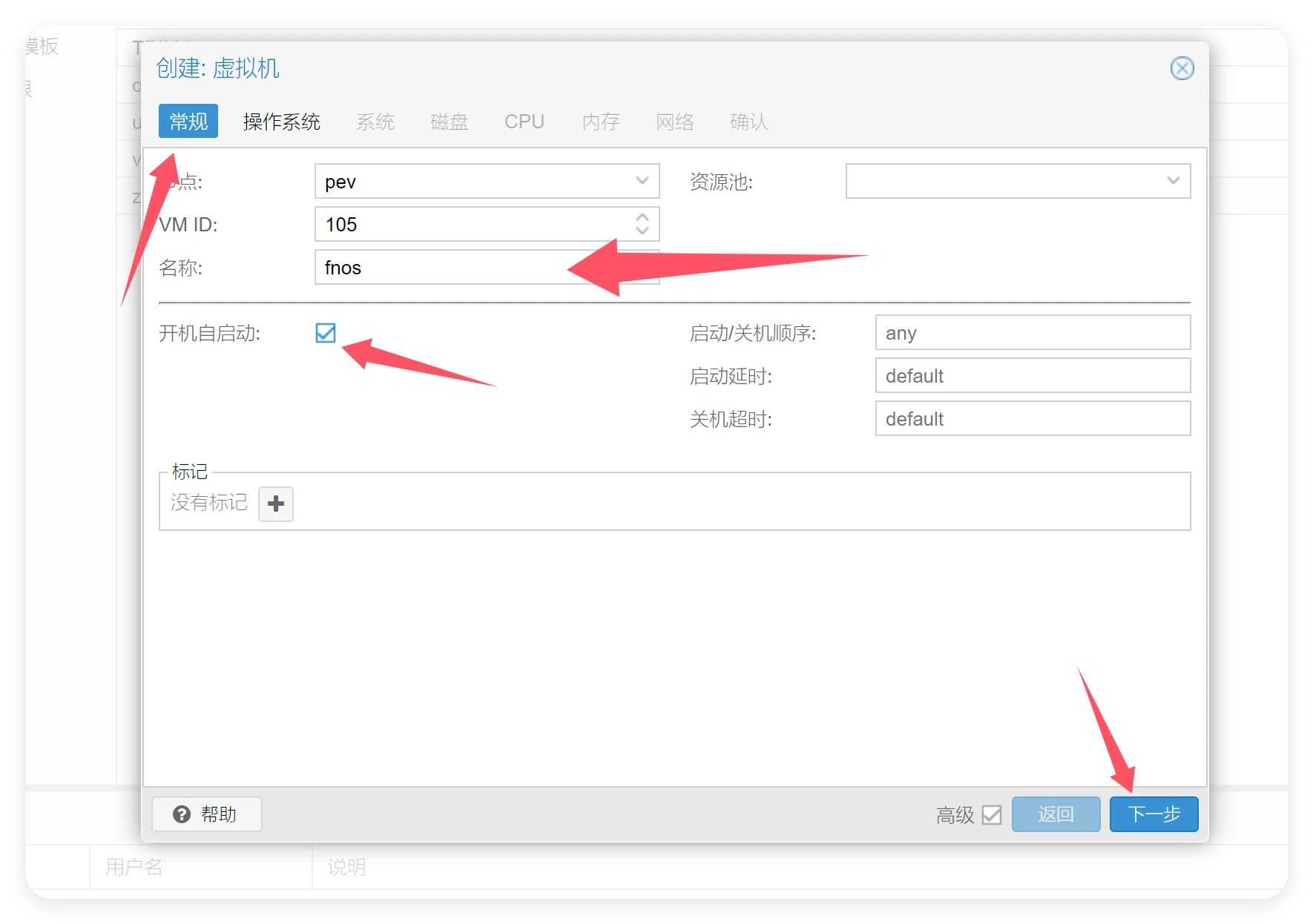
- 在操作系统这一栏的
ISO镜像里选择fnos镜像,下一步
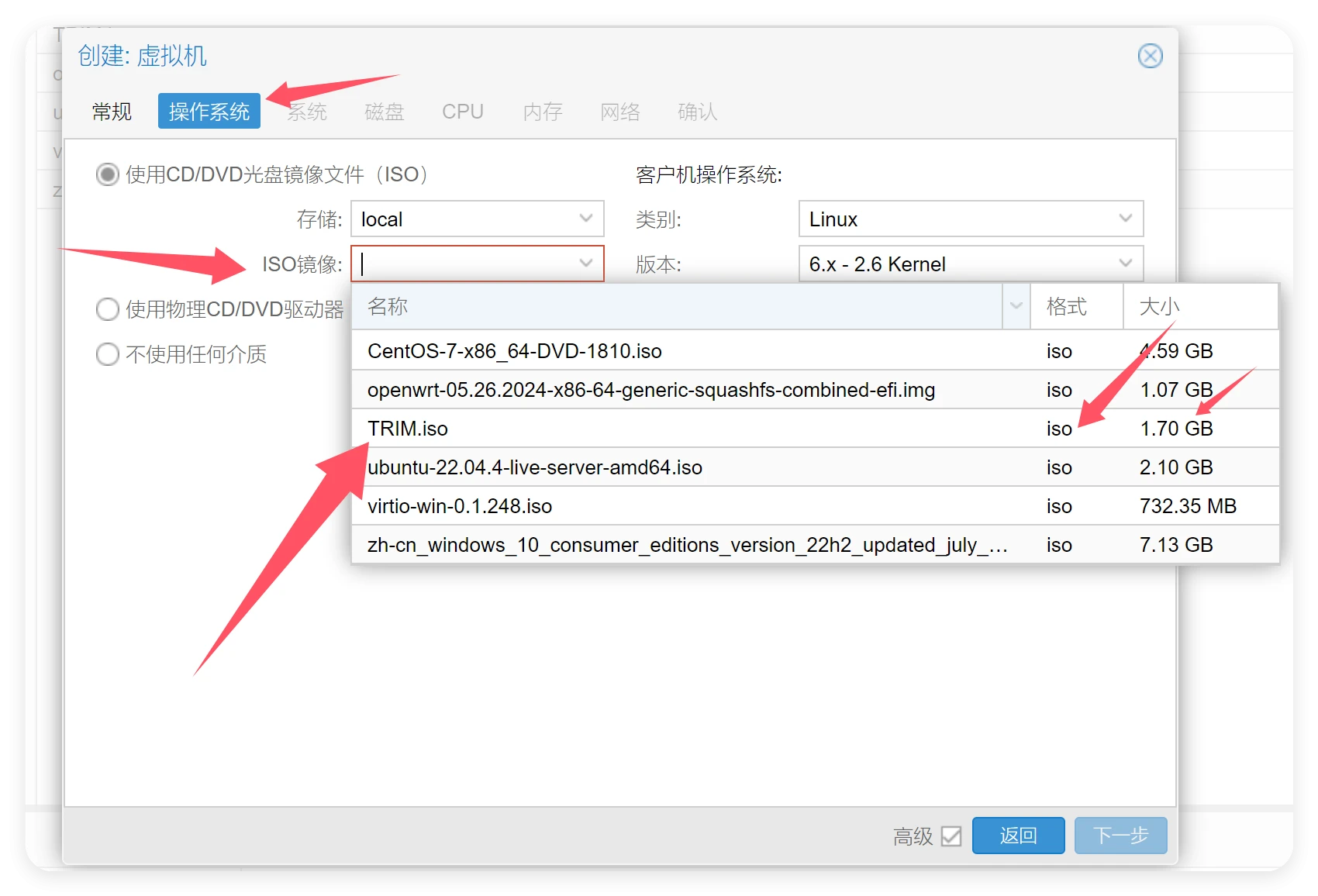
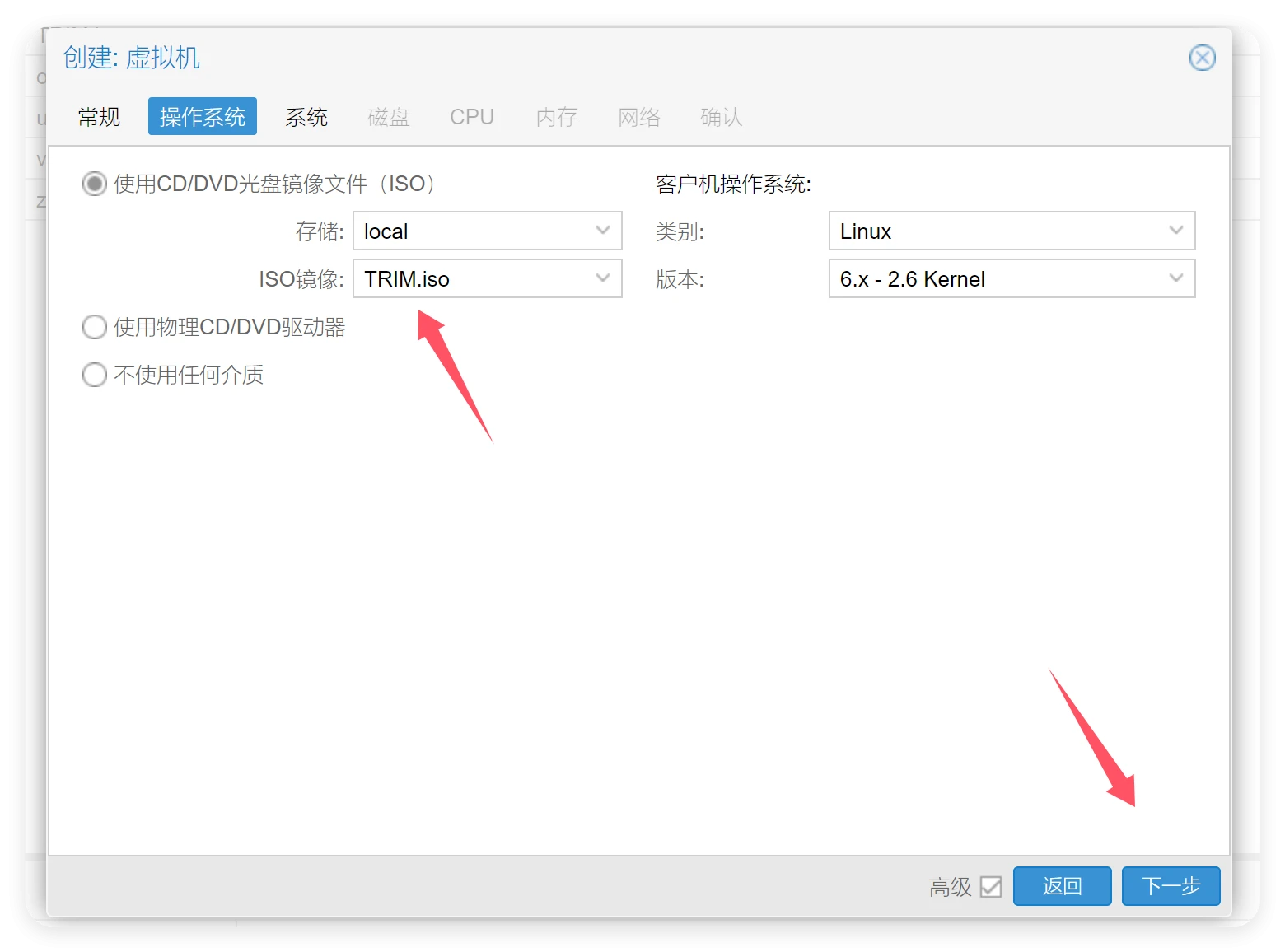
- 系统这里正常来说默认就行了,但是如果你是
直通核显什么的,那按照以前装黑群晖的经验,你可能需要显卡和机型这里有所改动。下面我会放两个图,但是我没多余的核显测试,所以是默认的
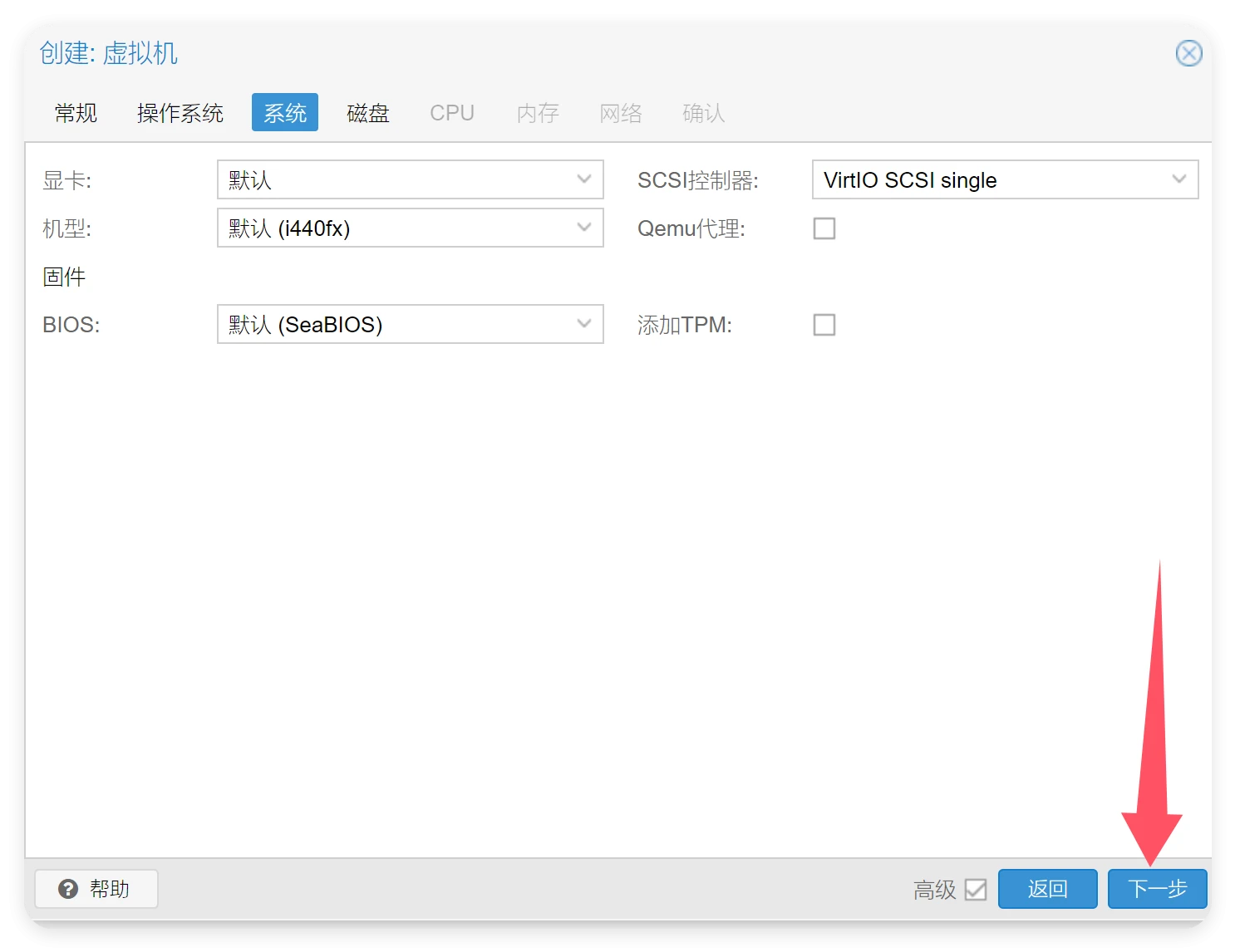
- 这个
猜测是需要直通核显的更改图
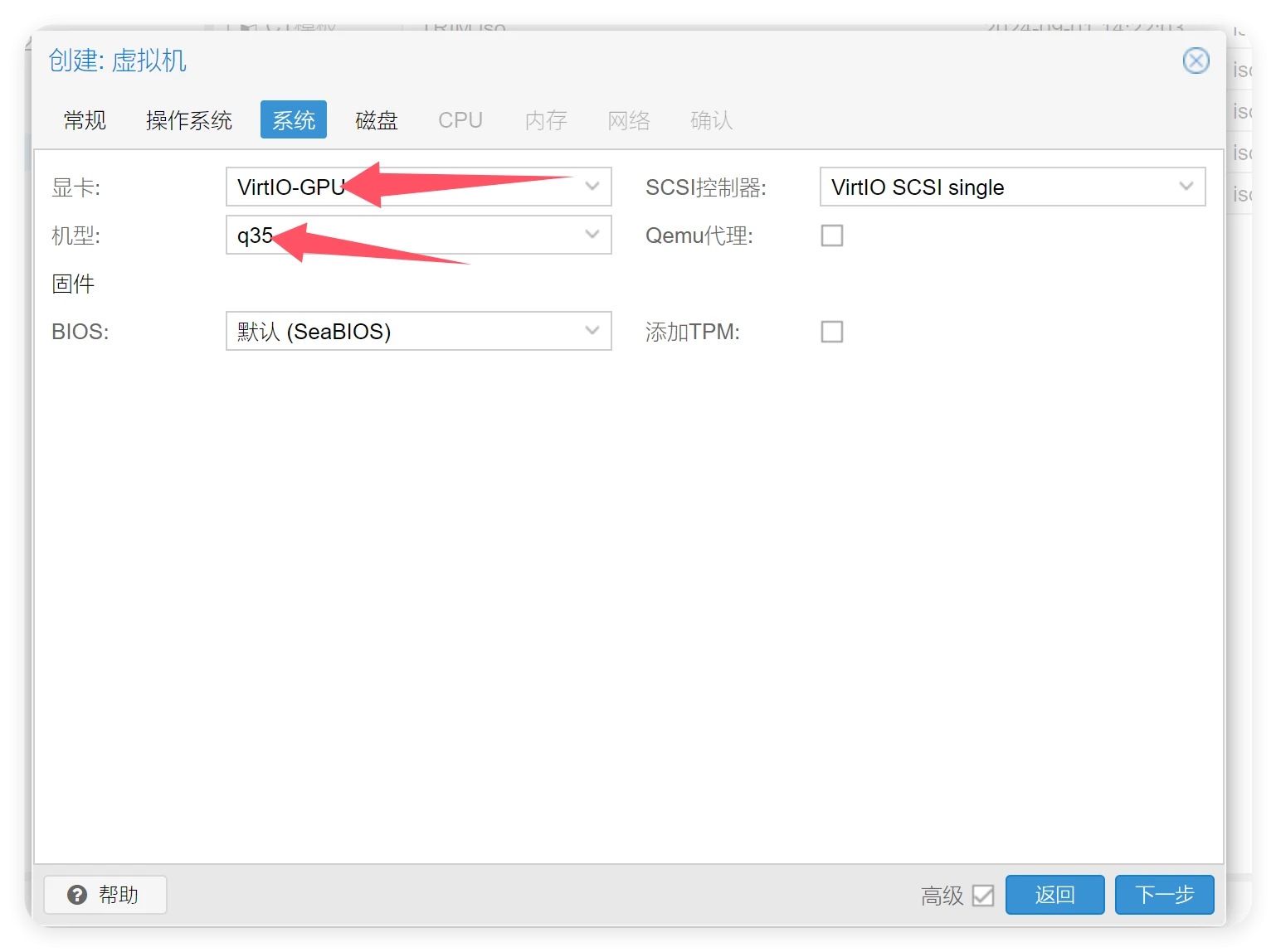
- 磁盘这里看你个人,如果你是直通的,后续直接添加直通的sata盘应该是可以的,我直接用默认的固态来搞了并没多余的直通给飞牛nas,默认按照官方的说法可能要
60多个G的系统盘,我测试的时候是给了100G实际最后剩下35G的样子,所以你可以根据你自己的情况来分配。
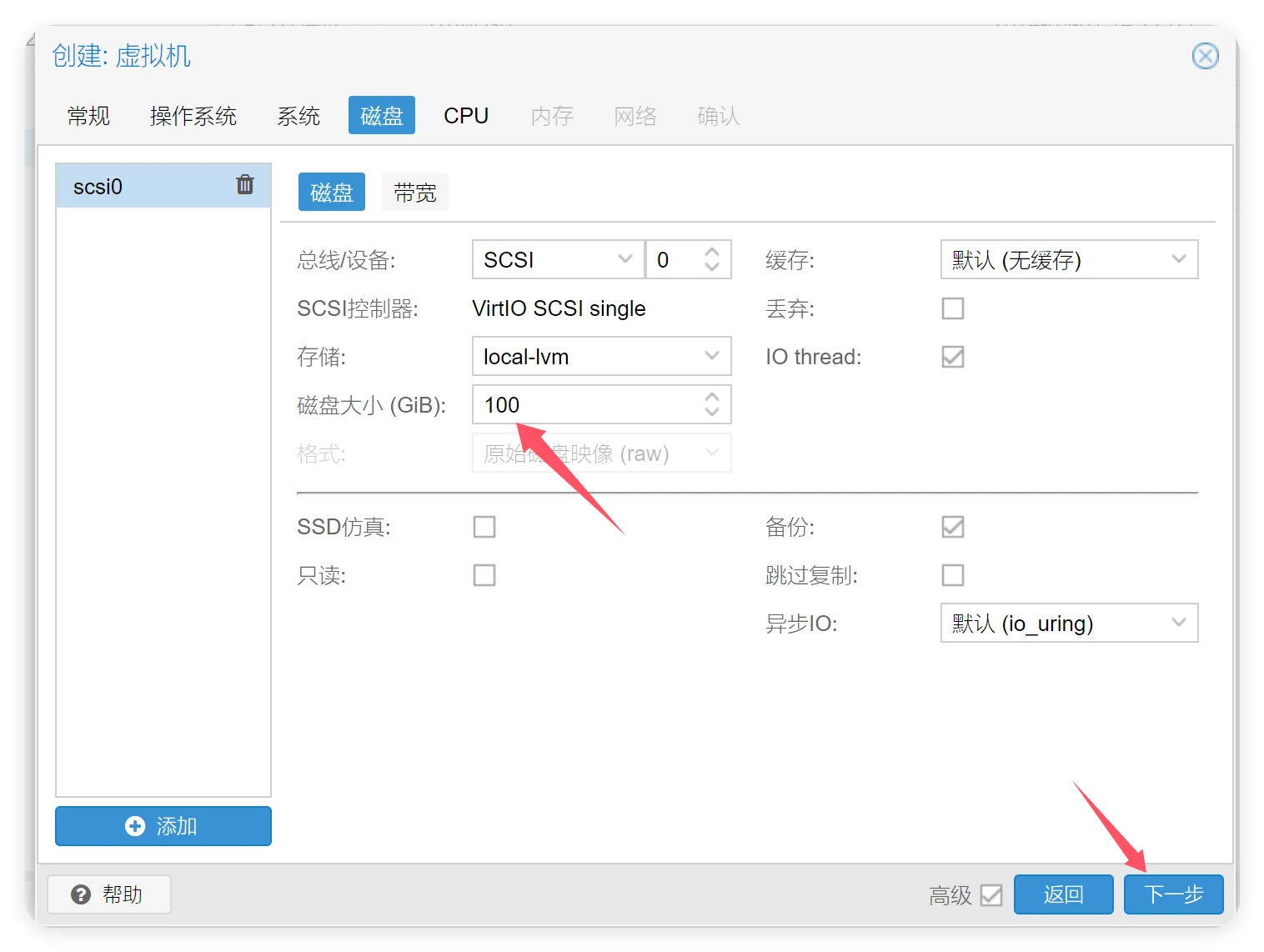
- CPU这里也看你个人的配置情况,我是分了6核,
类别咋们选择host就行了
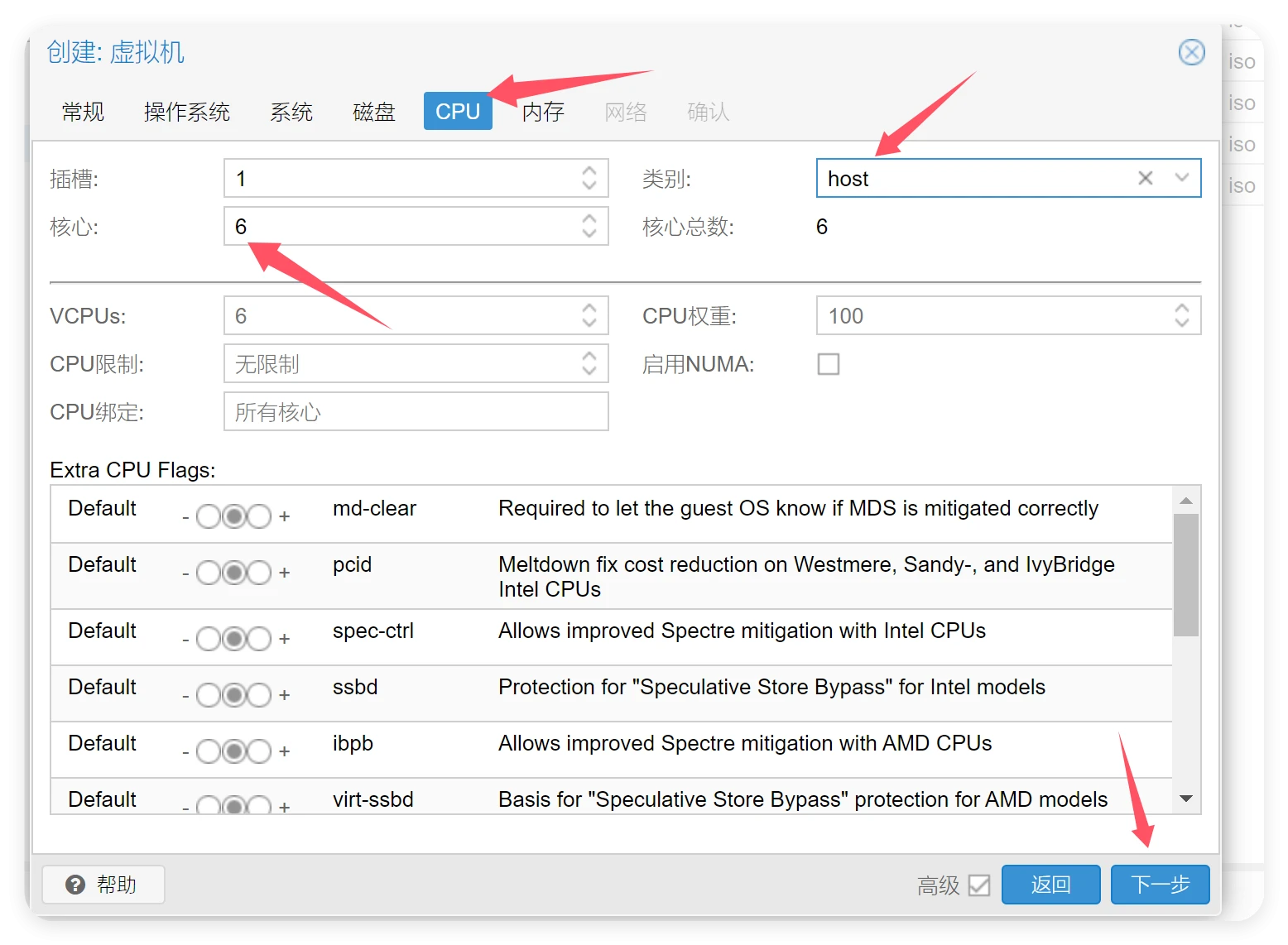
- 内存我给了6G的样子
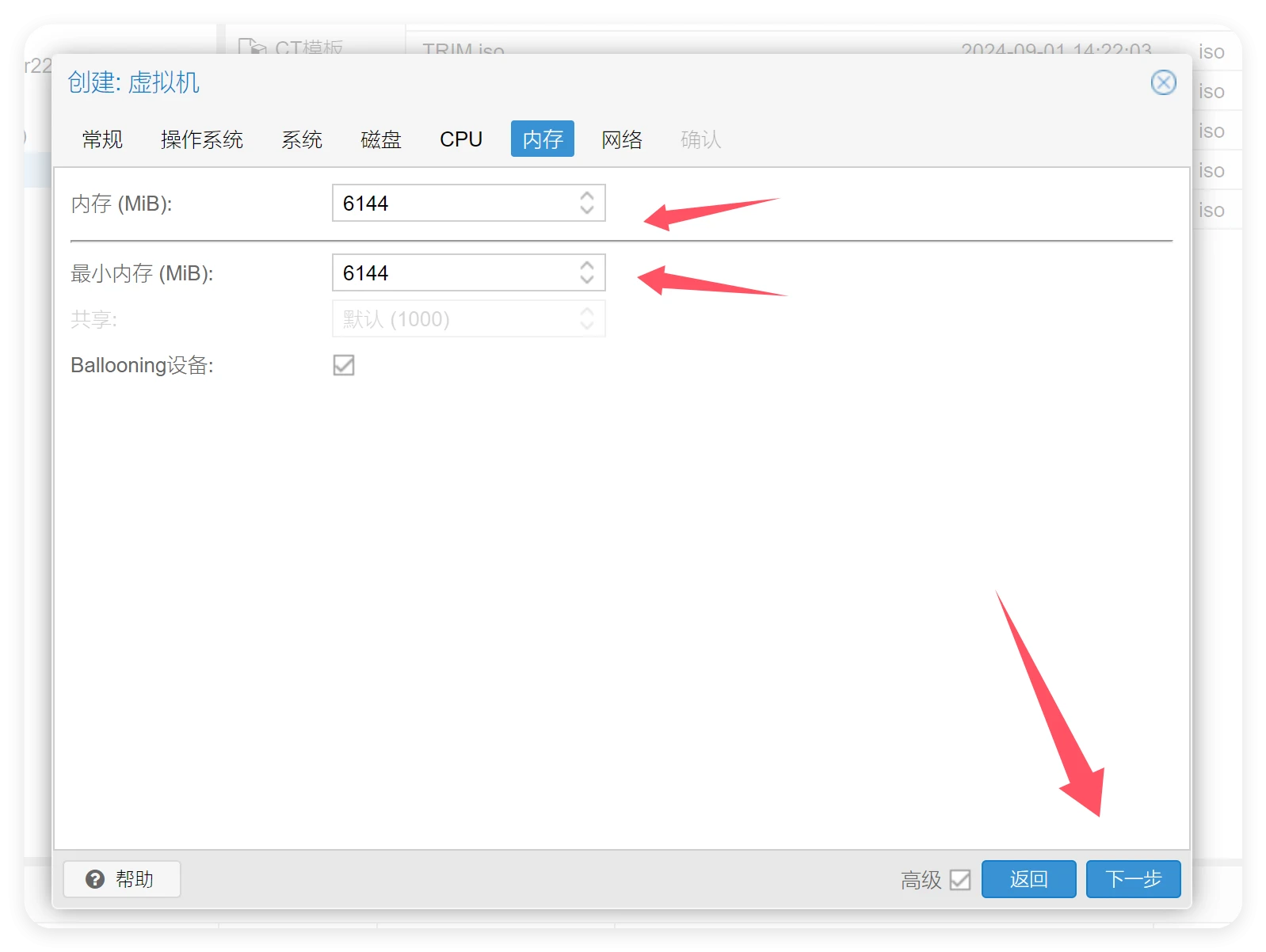
- 网络这里官方推荐是
防火墙关闭,那咋们就关闭,其他没什么改动。
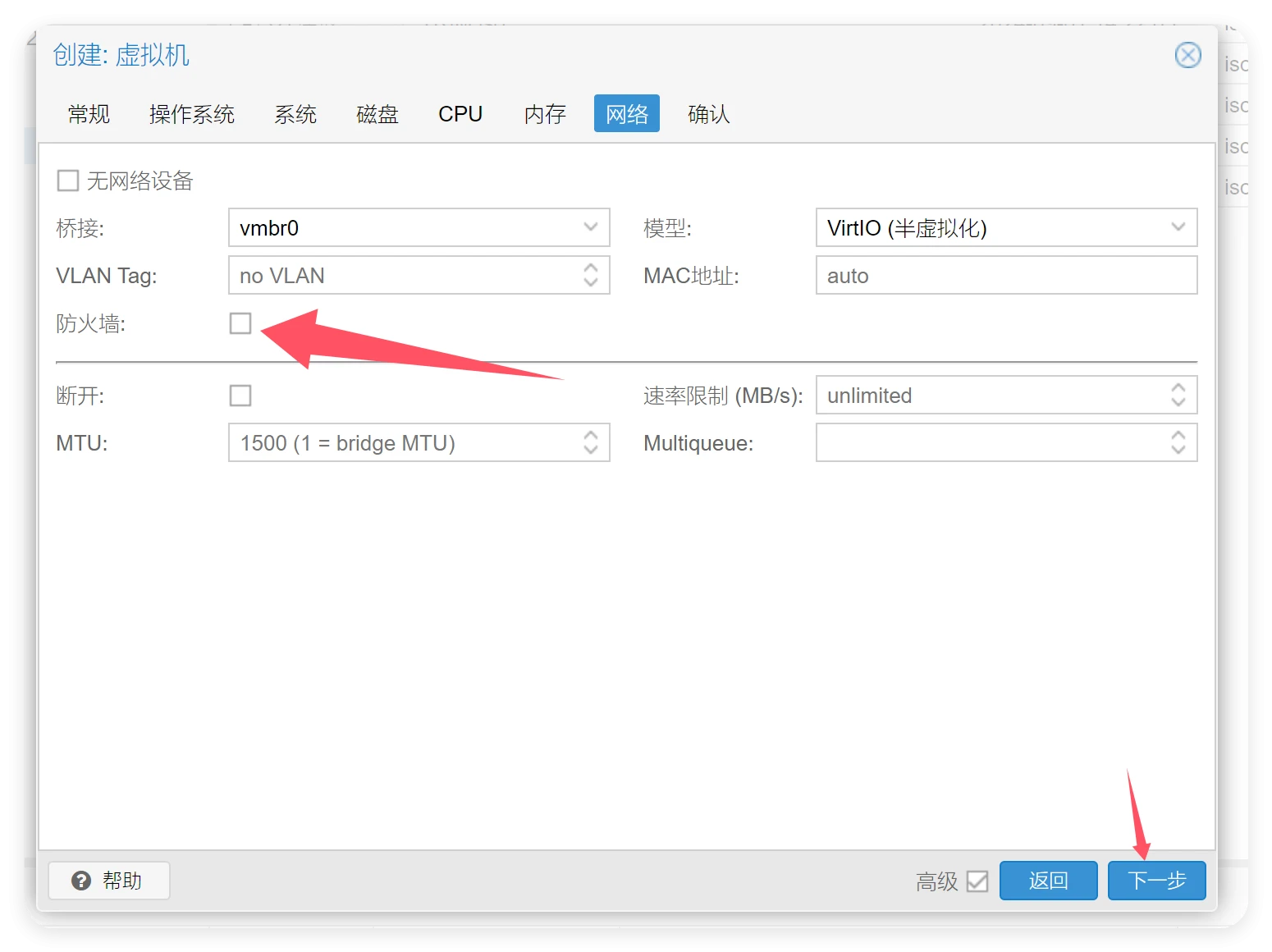
- 最后确认你的配置,完成就行
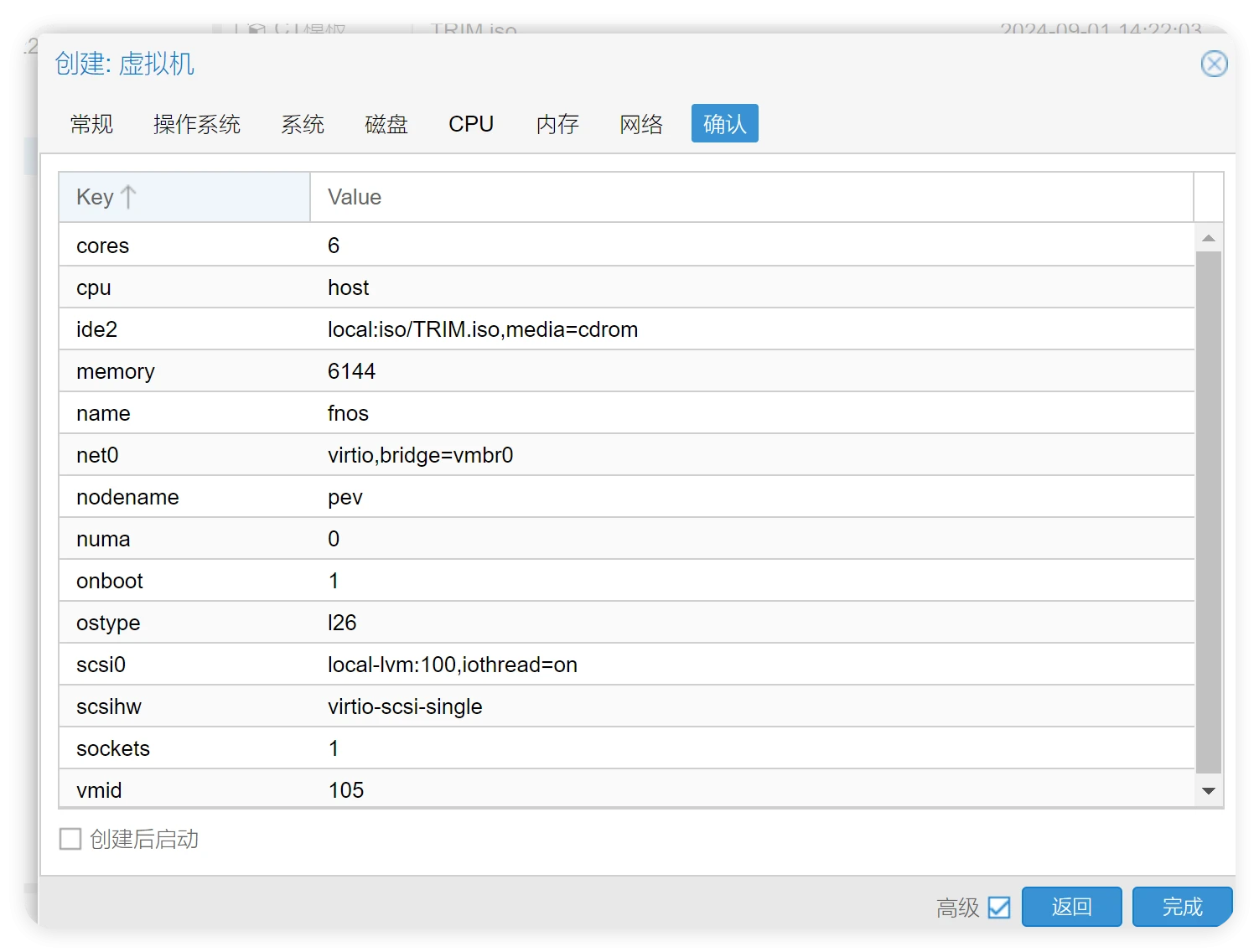
关于要直通核显和sata盘的朋友可以参考一下,站长没有多余的所以并没直通,参考黑群晖的安装问题应该不是很大。
- 如果你需要添加直通的核显或者nas可能就需要添加
PCI设备,在虚拟机里,点击硬件,点击添加选择PCI设备,选择原始设备,找到你开的核显,然后勾选主GPU和PCI-Express添加即可
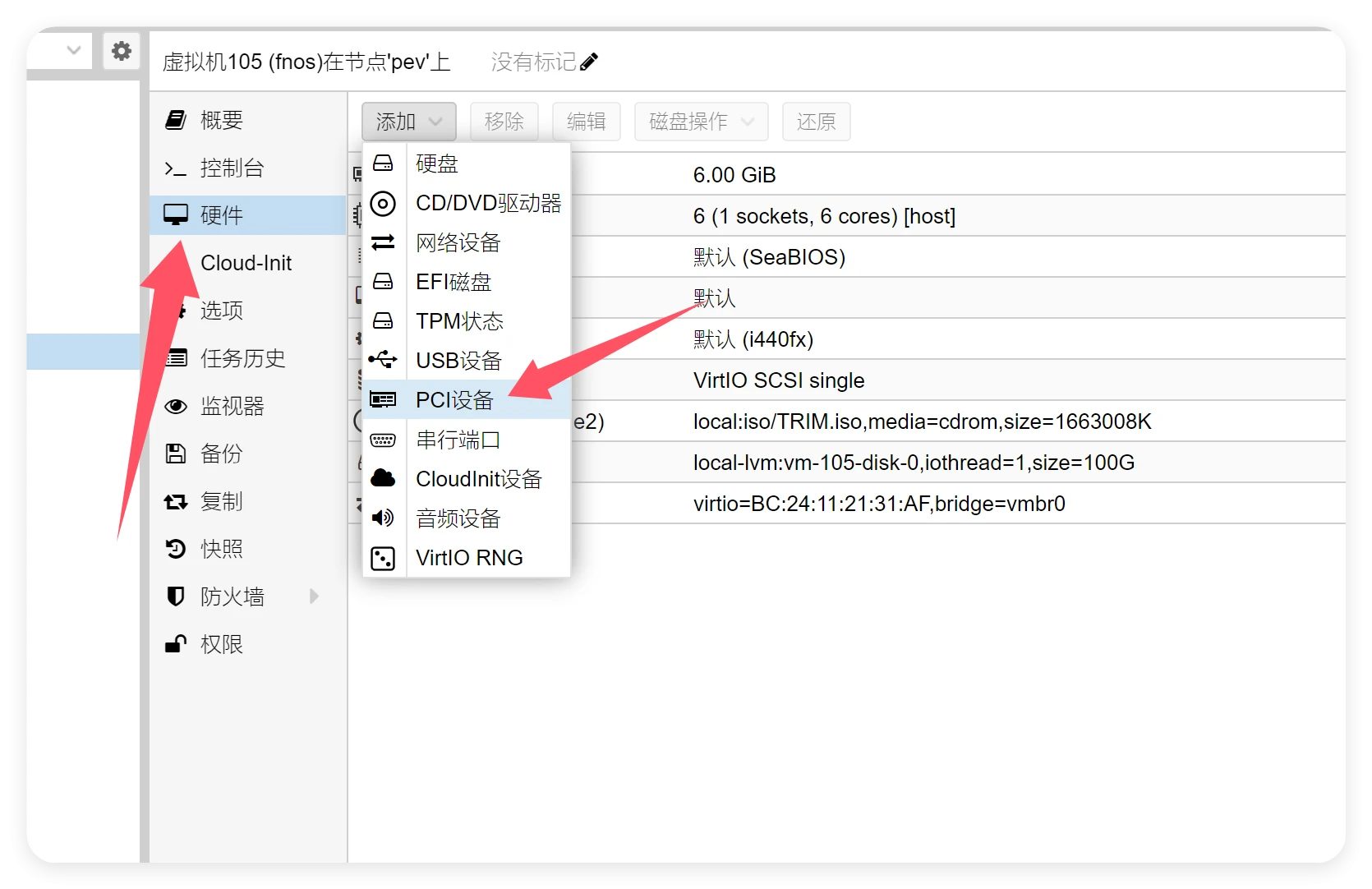
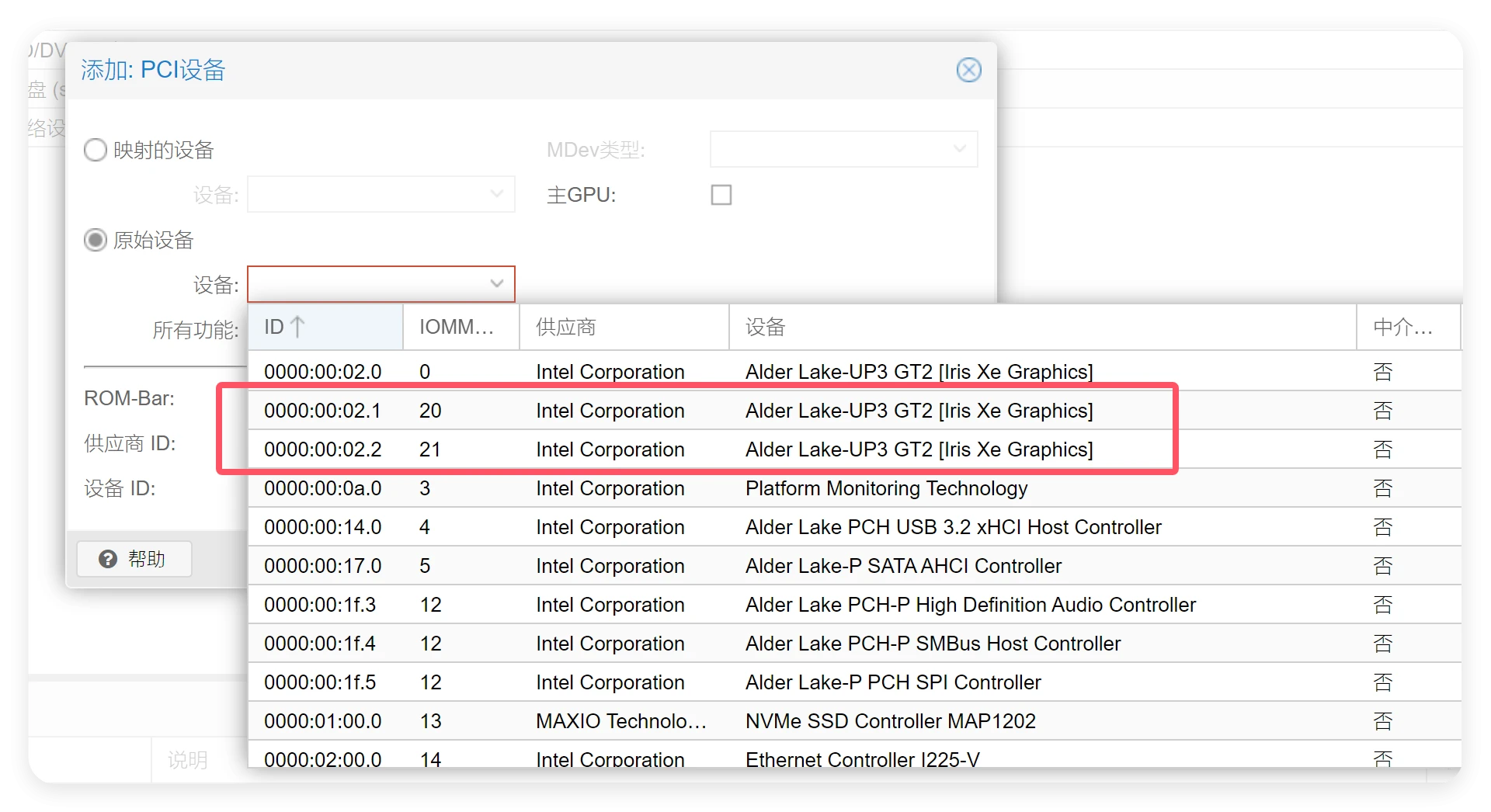
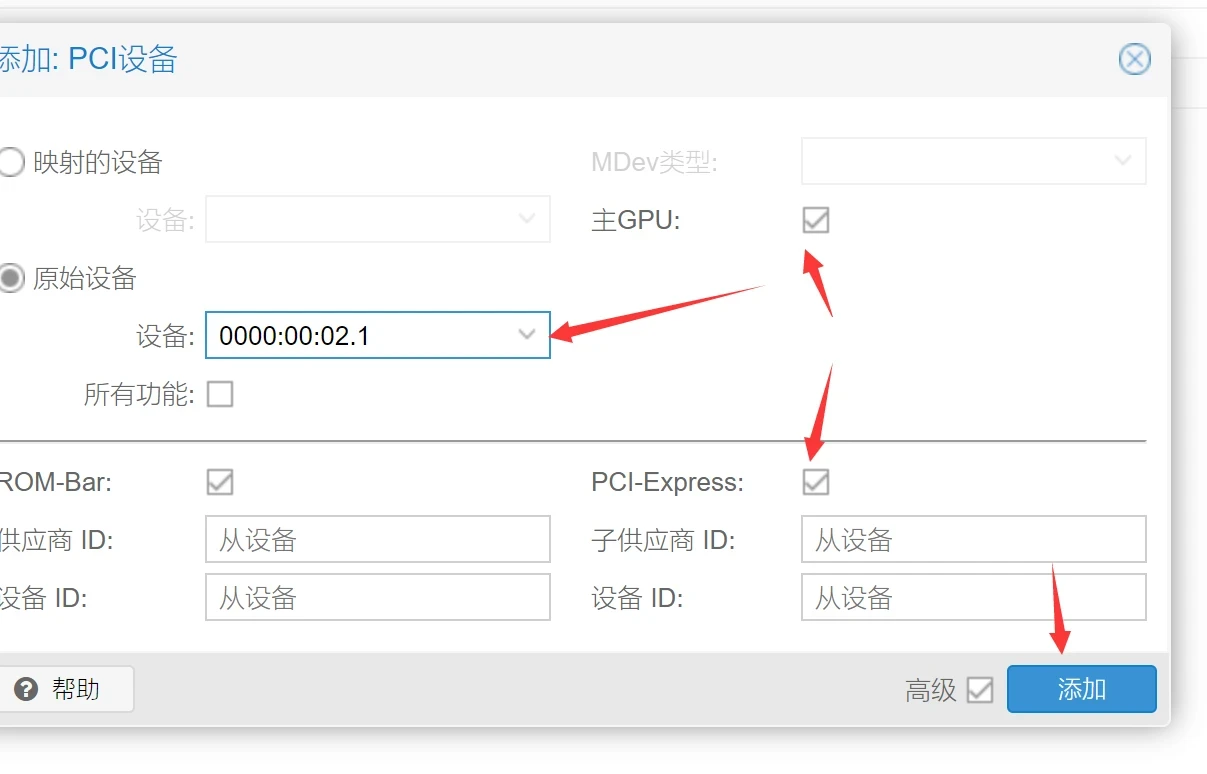
关于要直通核显和sata盘的朋友可以参考一下,站长没有多余的所以并没直通,参考黑群晖的安装问题应该不是很大。 - 当然你添加
直通sata应该也是如此,按照上面,在选择原始设备的时候找到sata,选择后只勾选PCI-Express添加就行了。
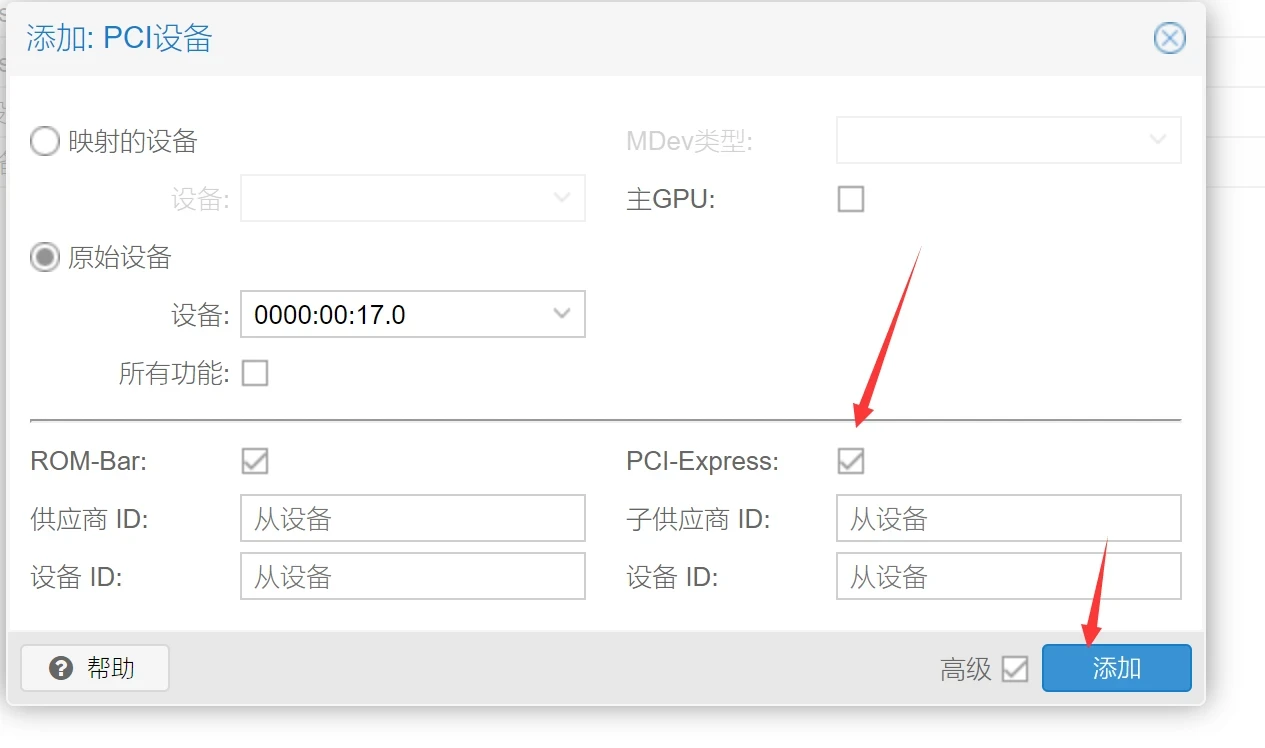
启动并安装fnos
- pve里选择你的虚拟机,我们点击右侧的
控制台,点击start now开机
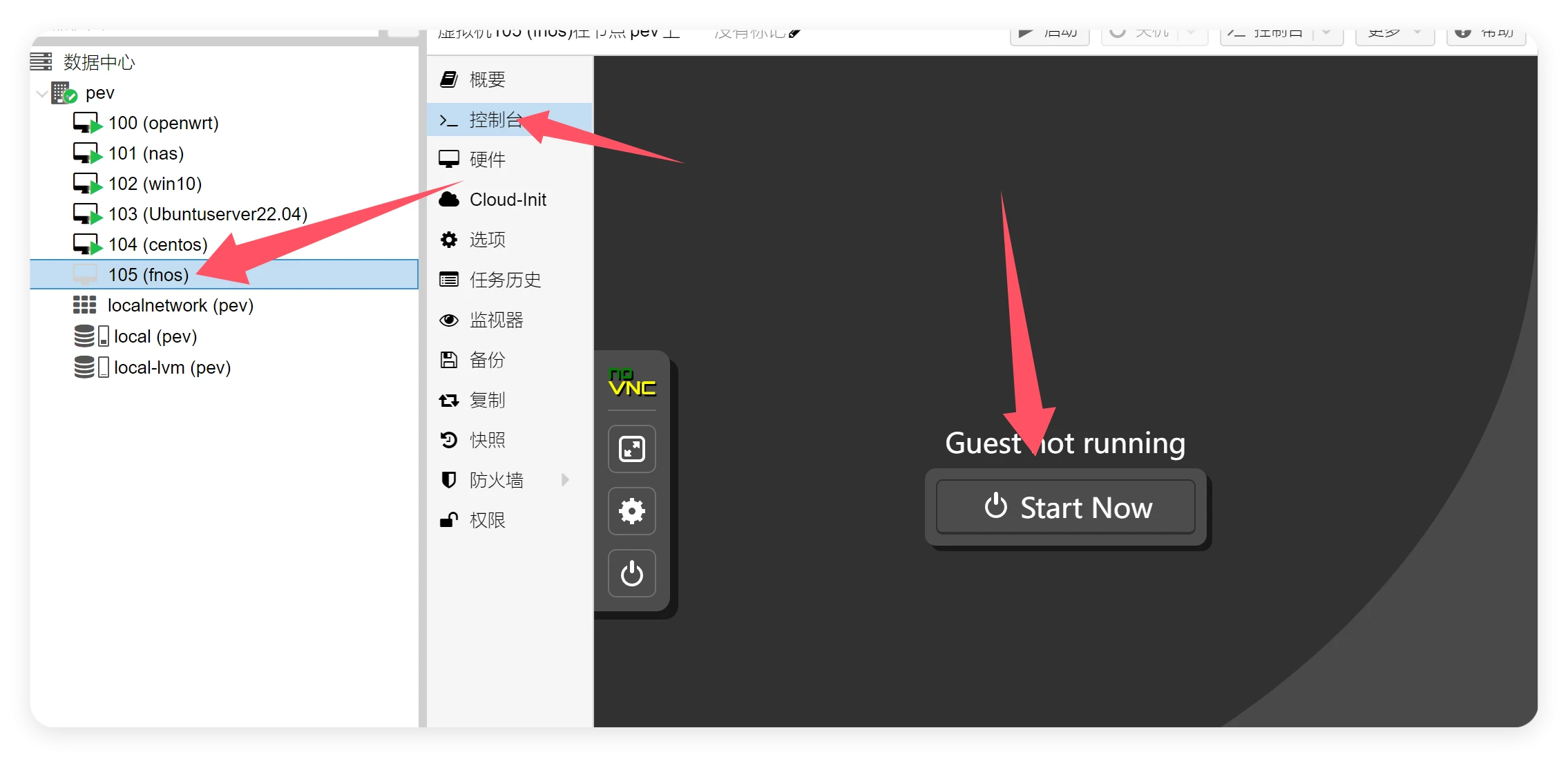
- 出现你添加的
硬盘,这是让你选择安装在什么盘里,因为我没直通,所以只有一个选择,如果有直通的朋友估计有多的直通盘显示,选择你需要安装的。
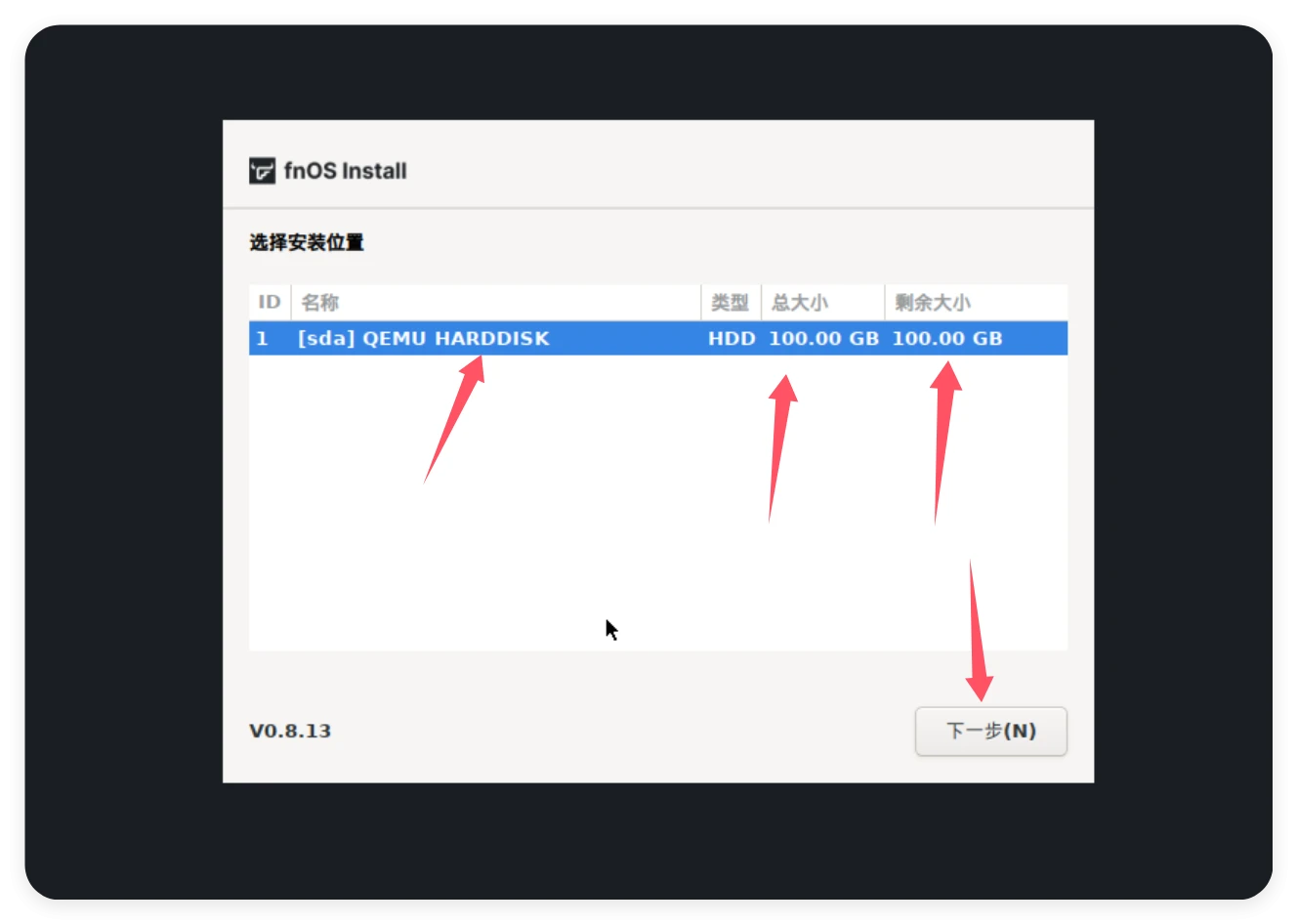
- 接着会让你分配大小,咱也没玩过,也不敢乱动,默认多少就多少,反正只是初体验。
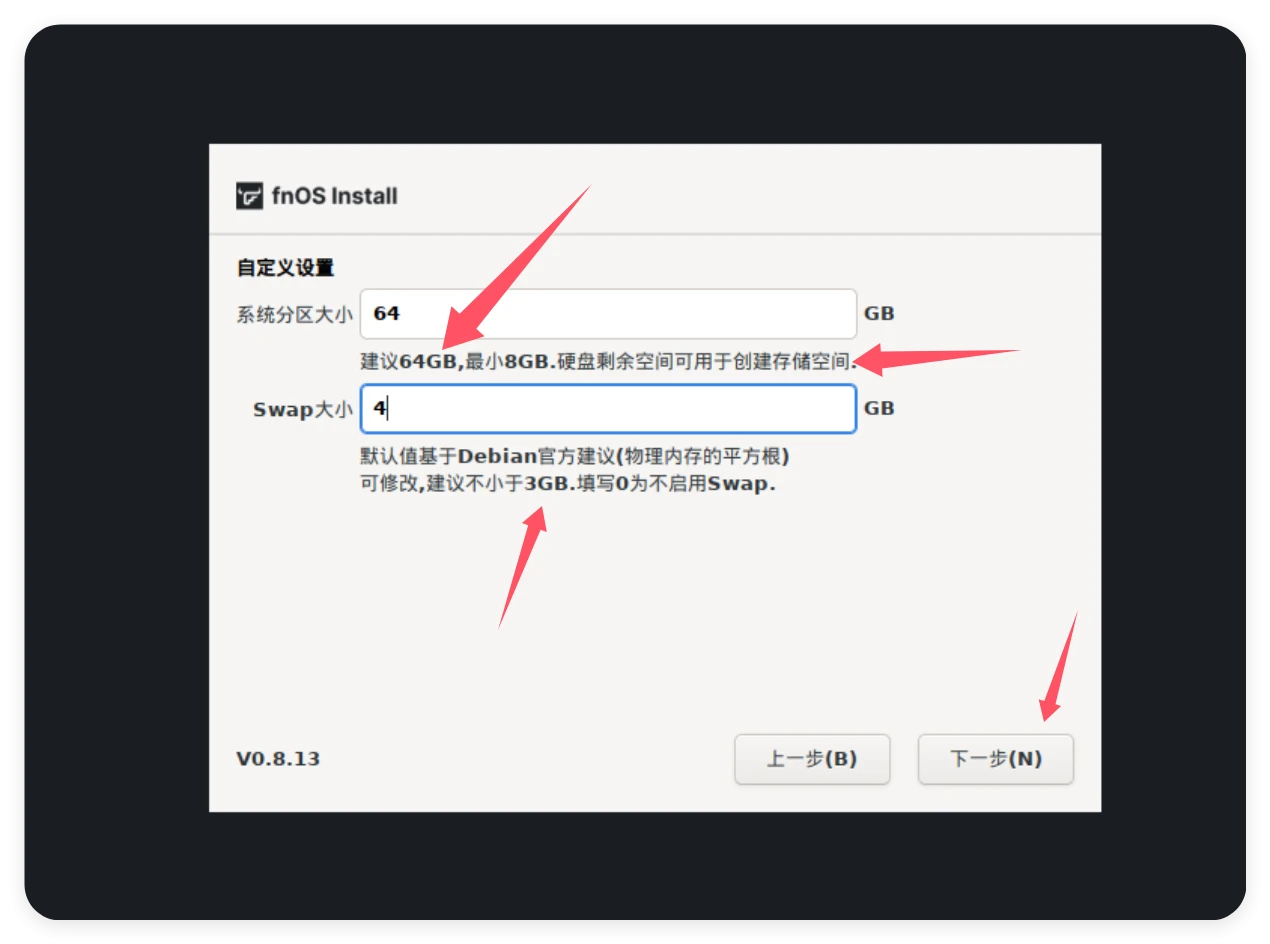
- 接着会提示要格式化,基本上都这样,确认继续
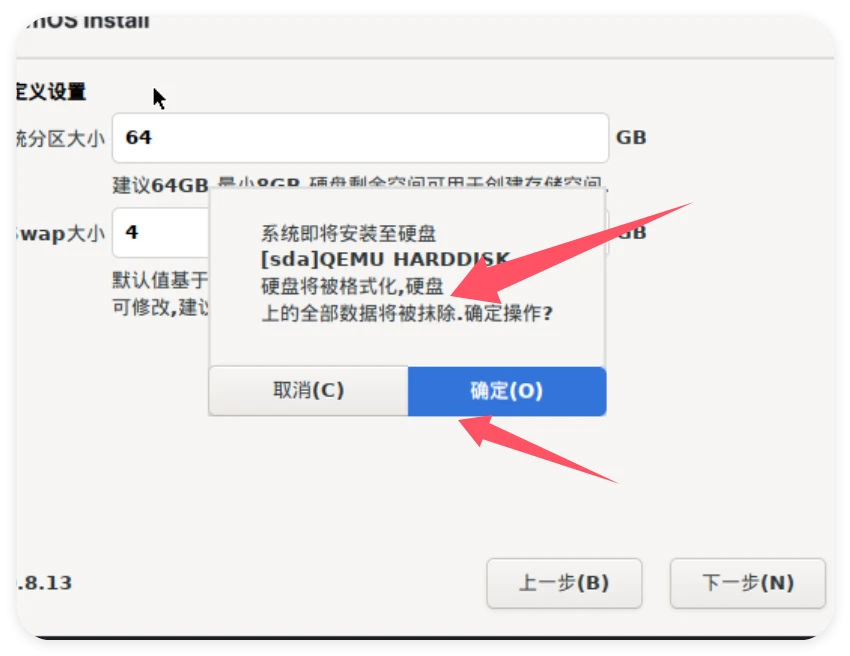
- 接着就正式安装了,等他进度走完
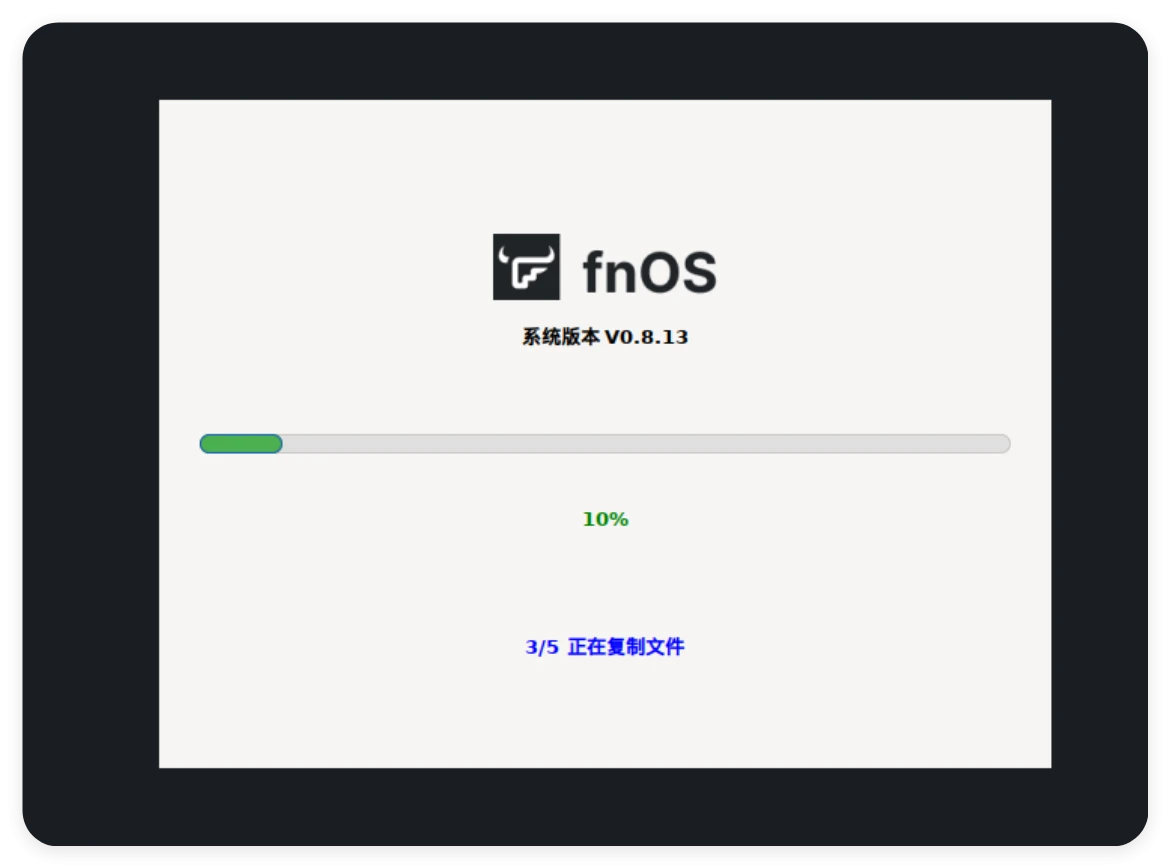
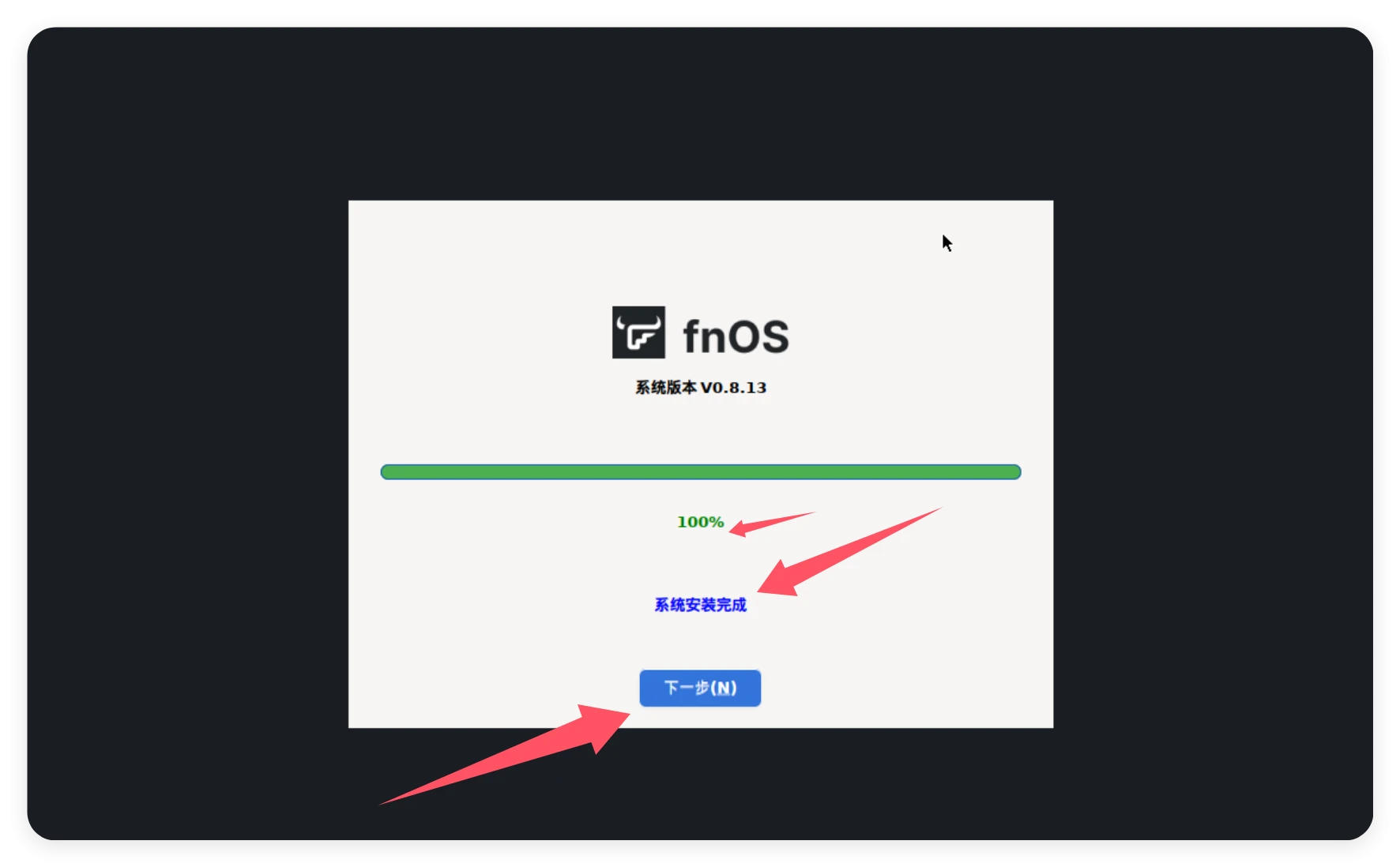
- 接着会选择你的网卡,基本上会识别到你的网卡,没有就点击右侧的
刷新下面的IP就是你fnos的ip地址,记一下就行
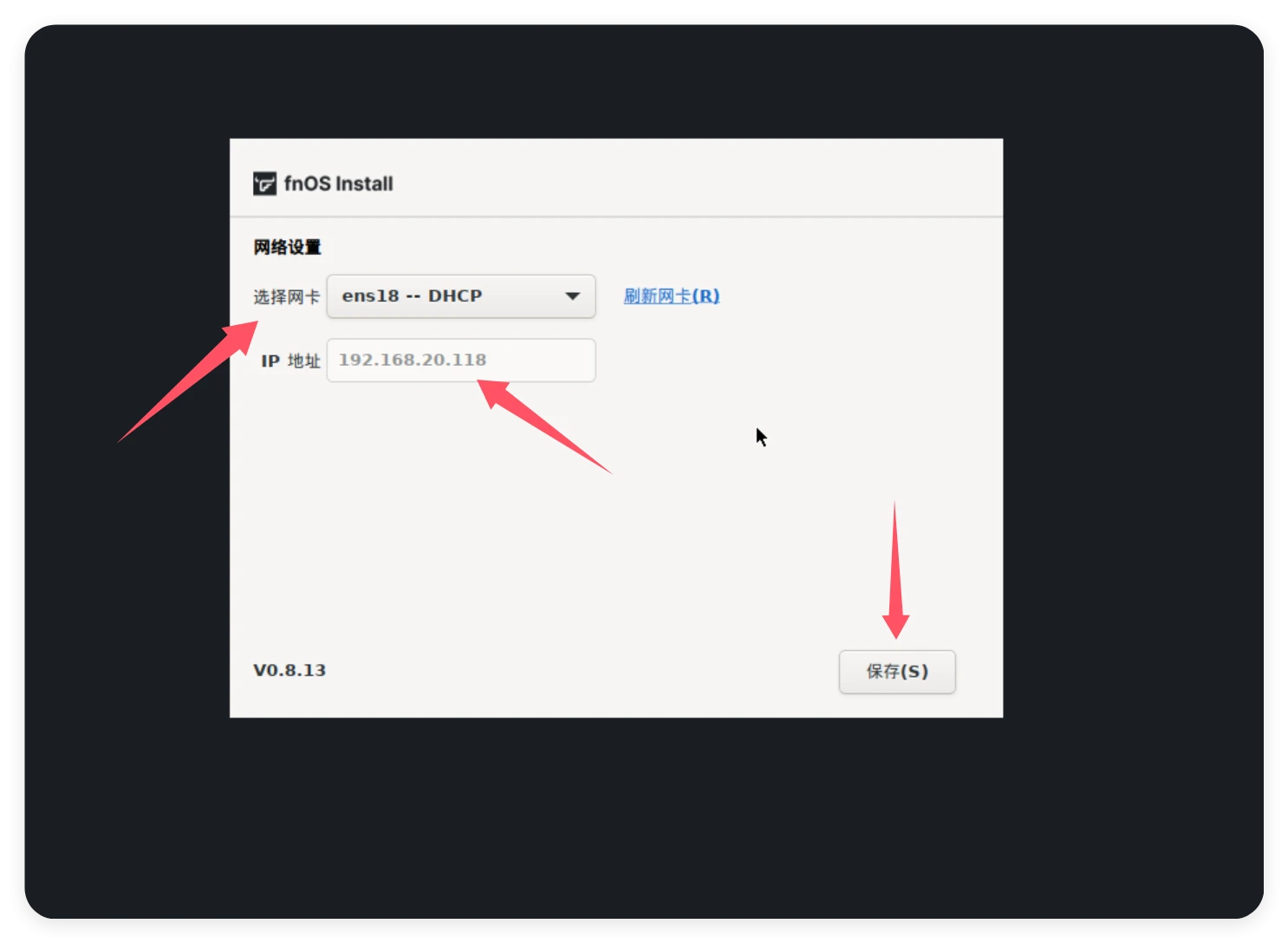
- 接着会保存,提示要重启,就确认就行
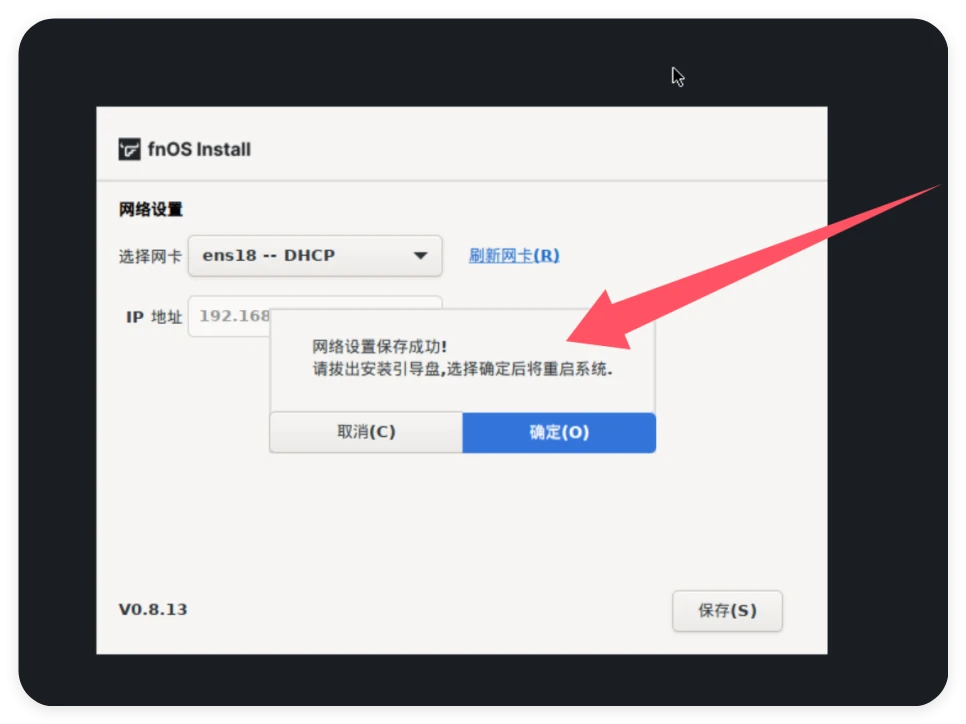
- 重启完毕后就正式进入了
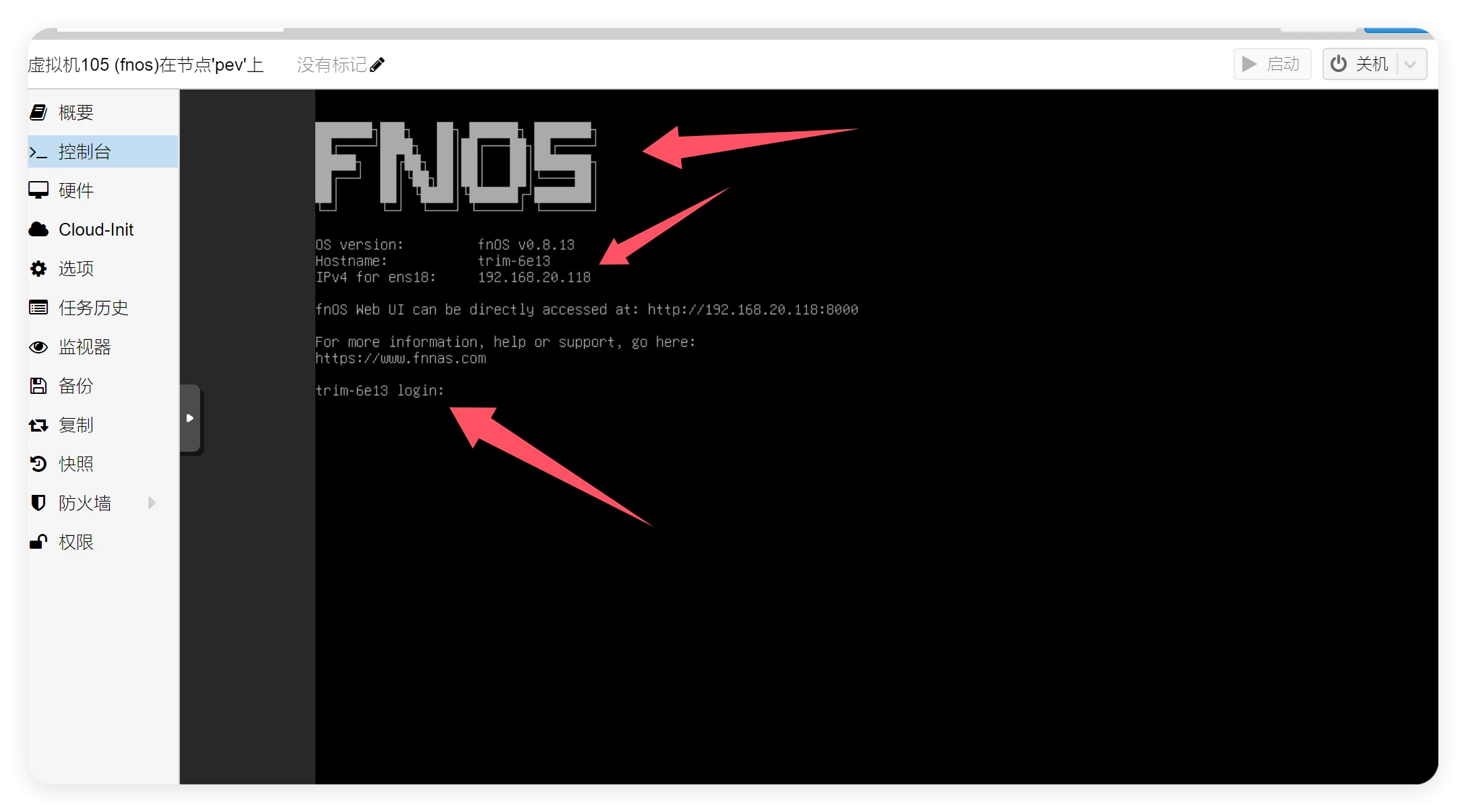
- 接着我们可以
关机,把iso磁盘移除,选择fnos虚拟机,点击硬件,找到CD/DVD驱动器,选择后点击上面的移除即可,然后就开机玩
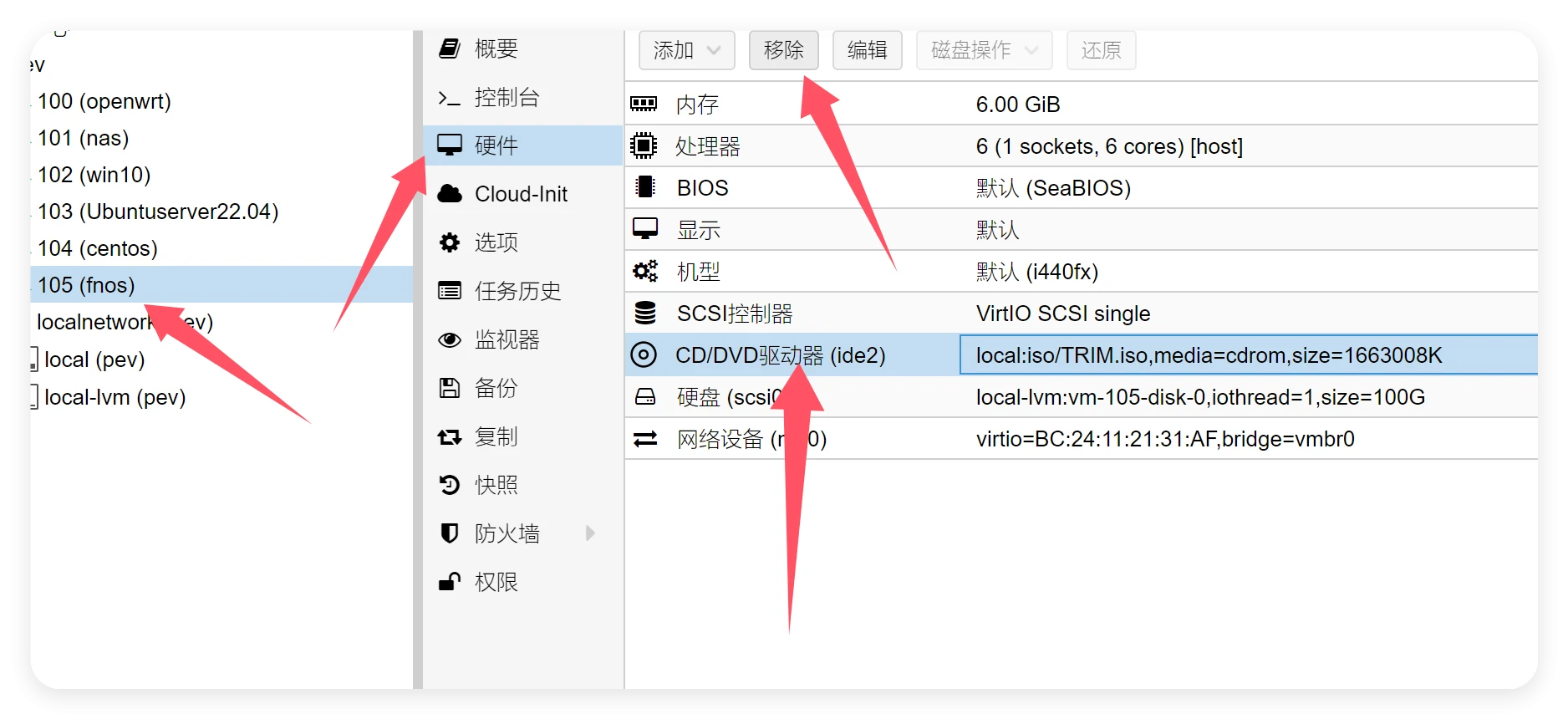
fnOS初体验
- 我们浏览器输入上面给你的
内网IP地址,直接进入即可他的端口是8000
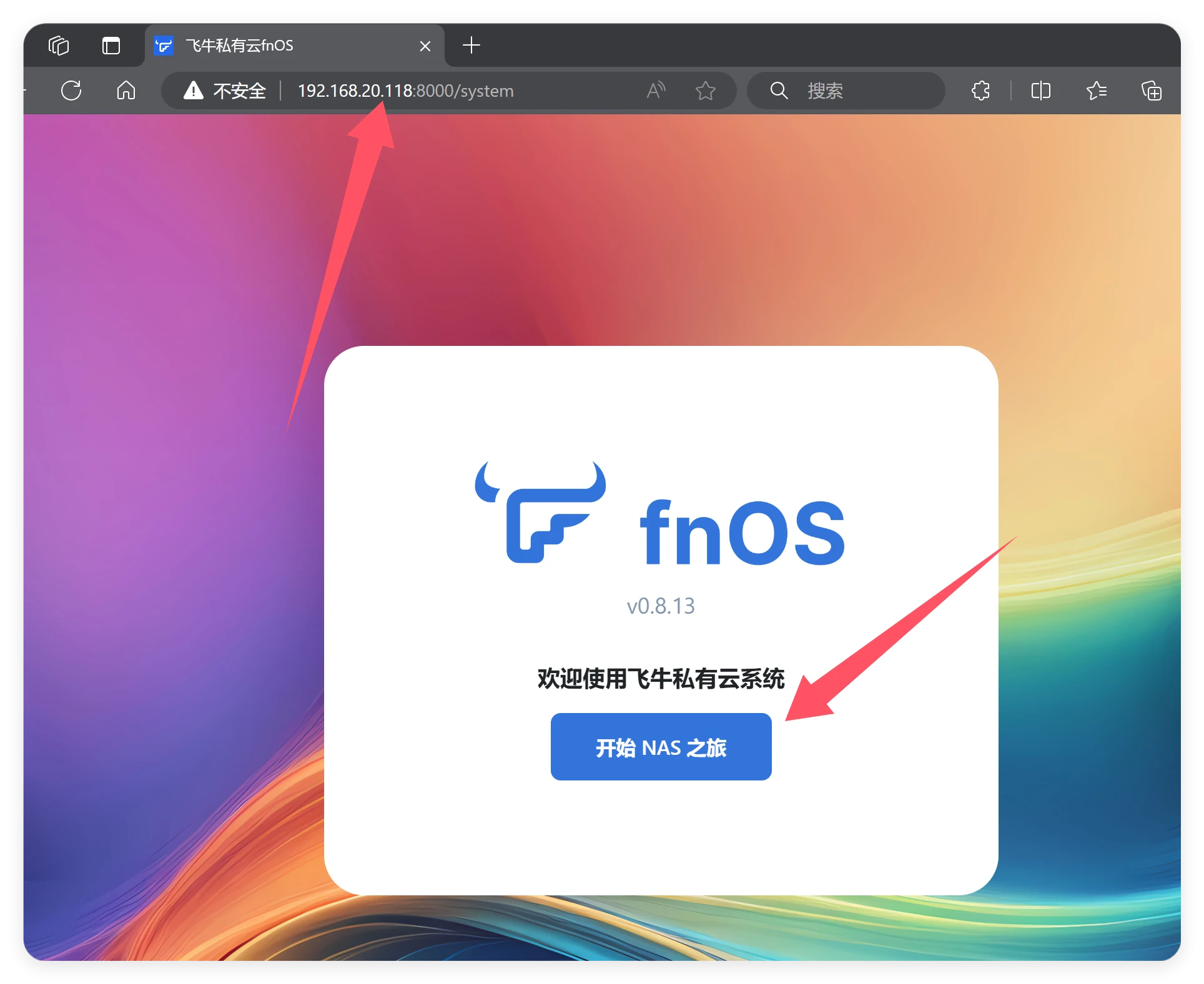
- 点击开始,就会让你设置
设备名称账户和密码等
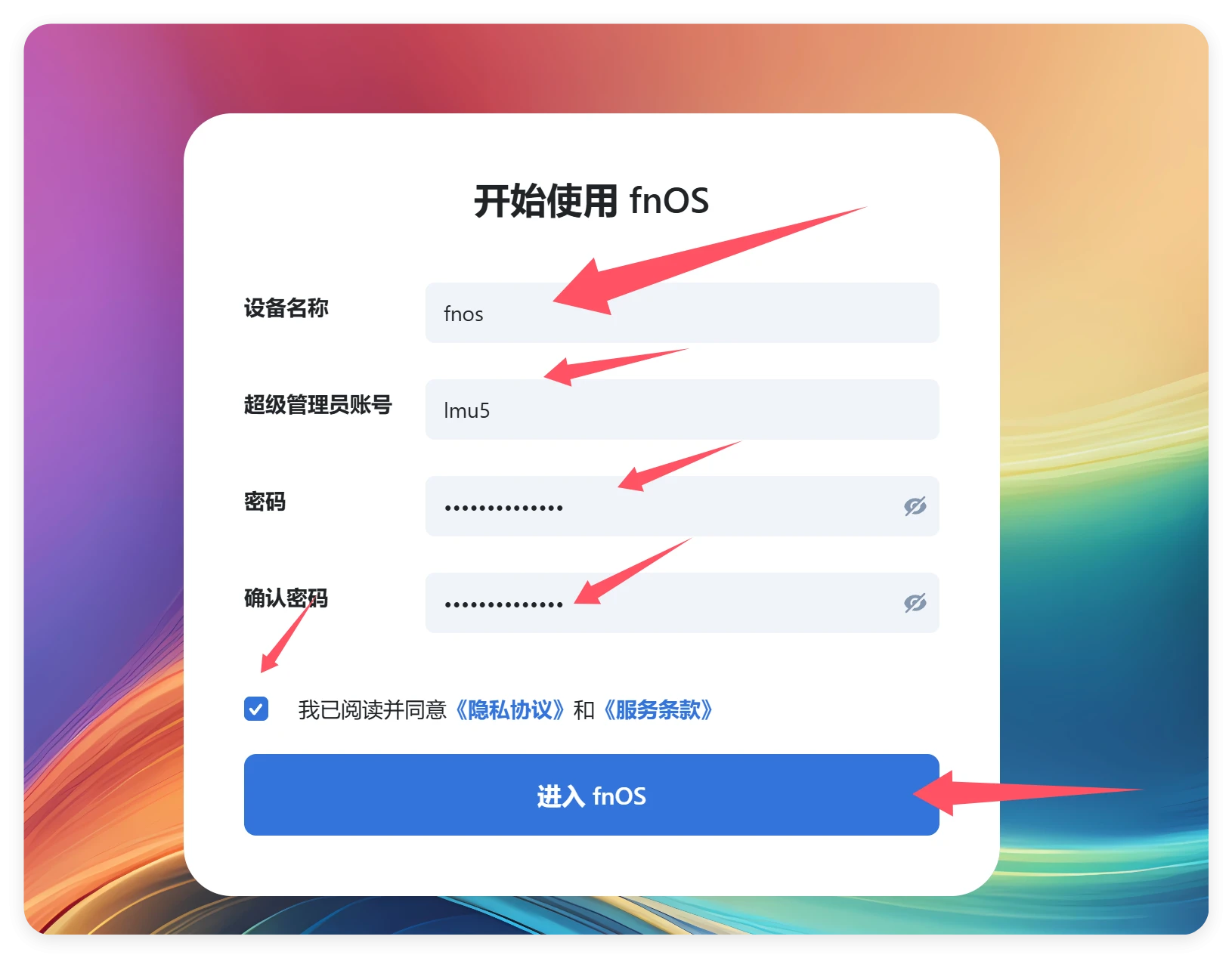
- 进入后很丝滑,跟群晖一样要先
创建存储空间,点击立即创建
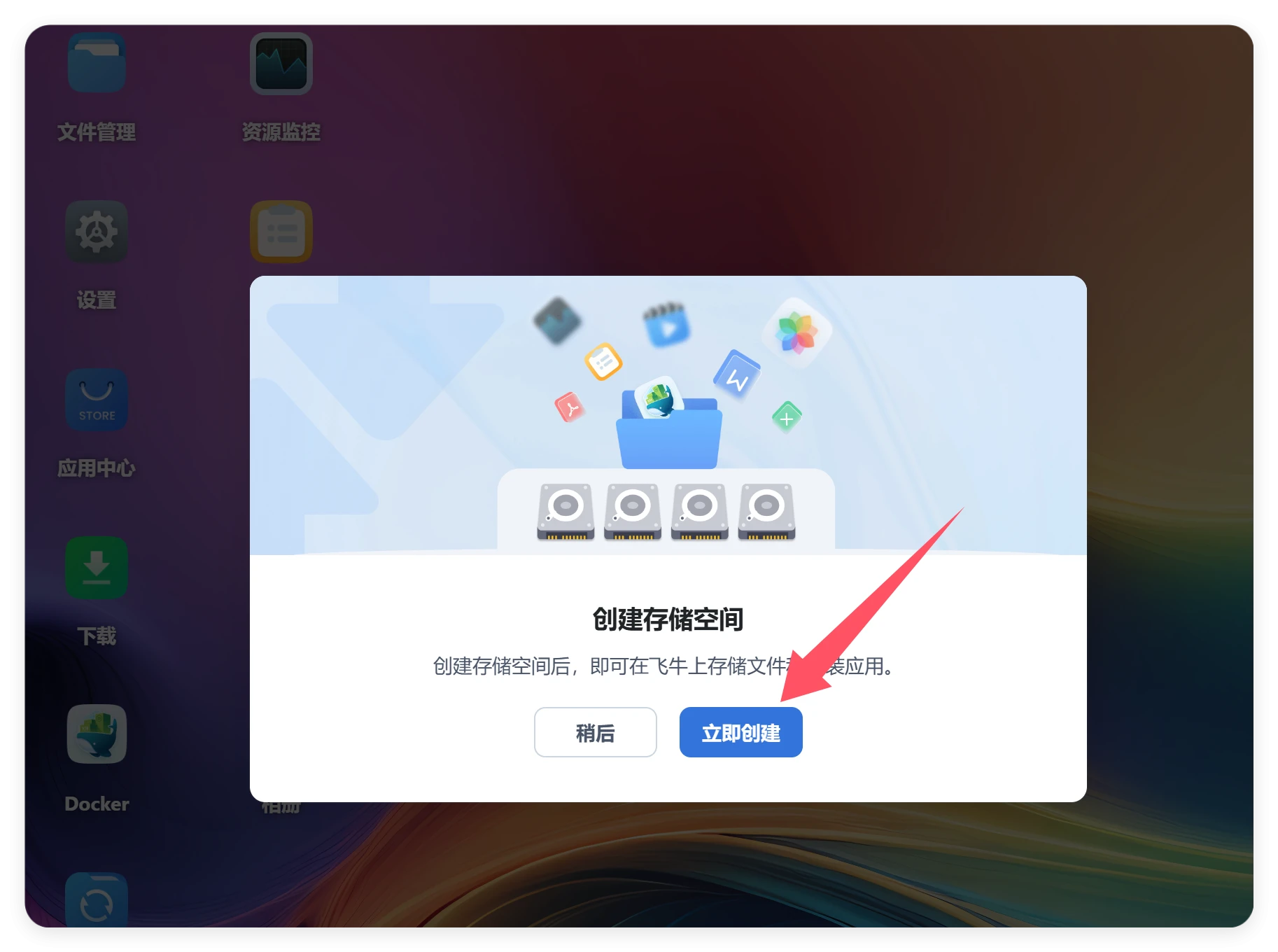
- 再次点击
创建存储空间
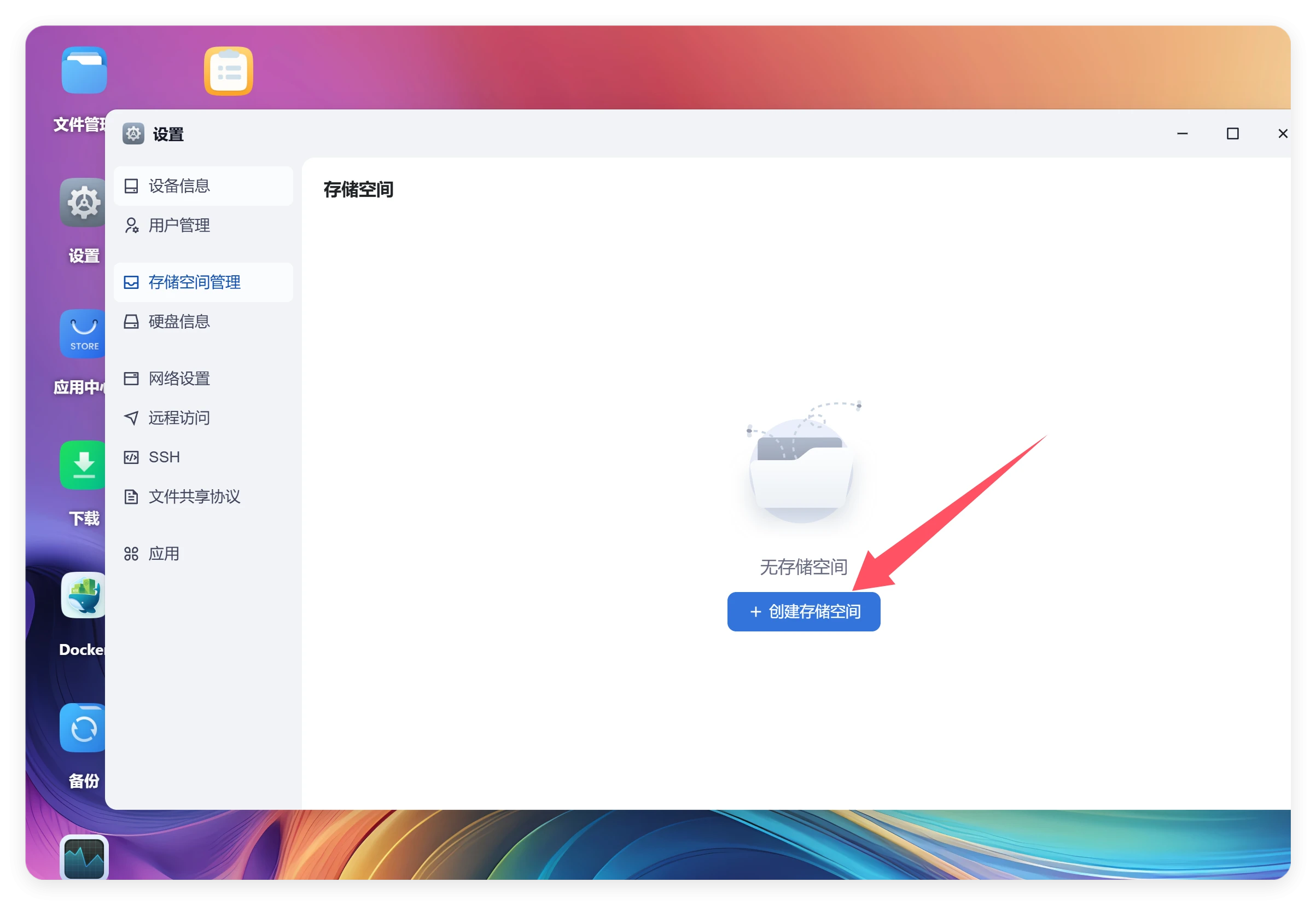
- 左侧选择你的
硬盘,右边选择存储的模式,我直接选择的是Basic下一步
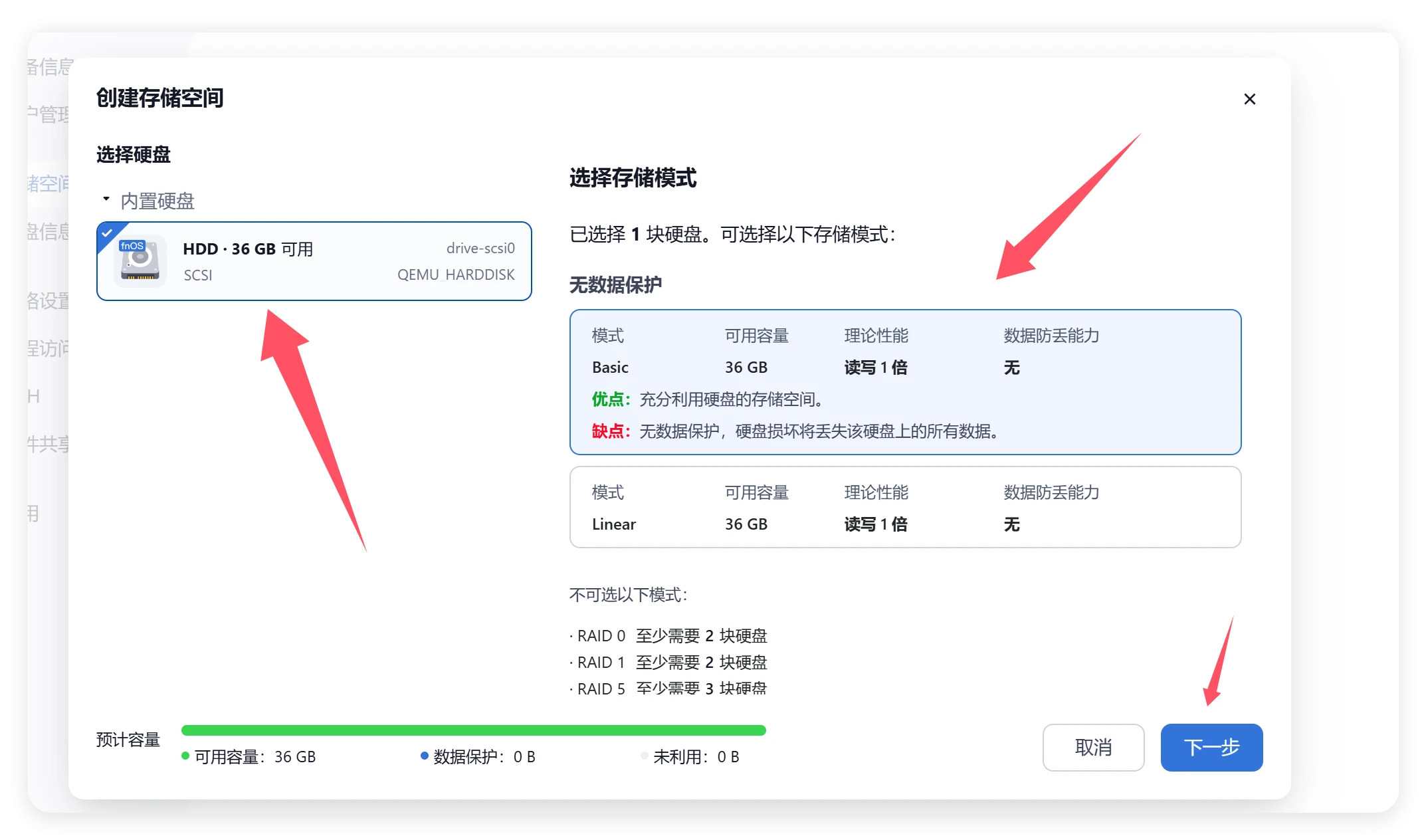
- 权限用户这里直接下一步,后续有需要自己添加即可
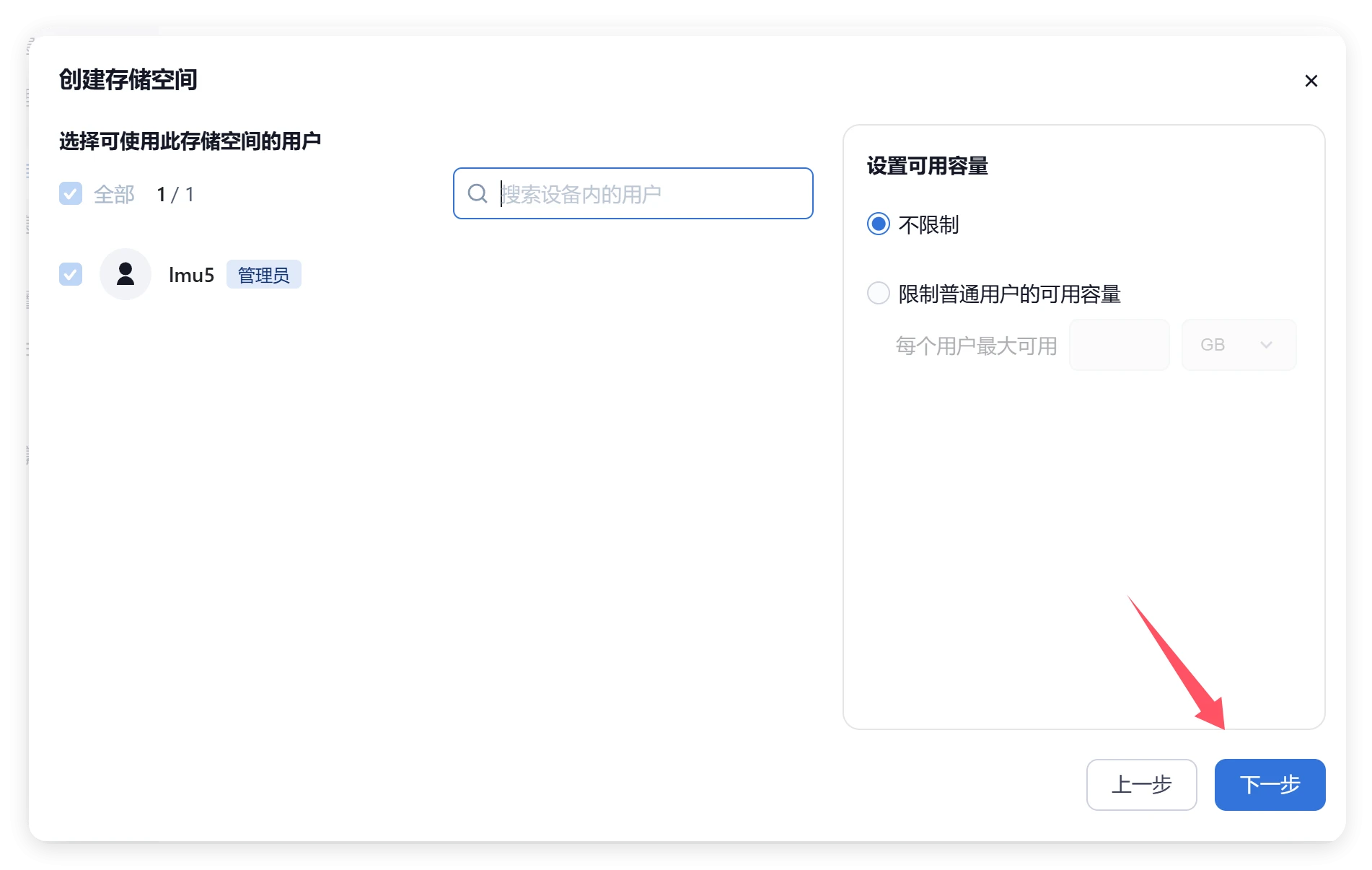
- 描述这里直接下一步
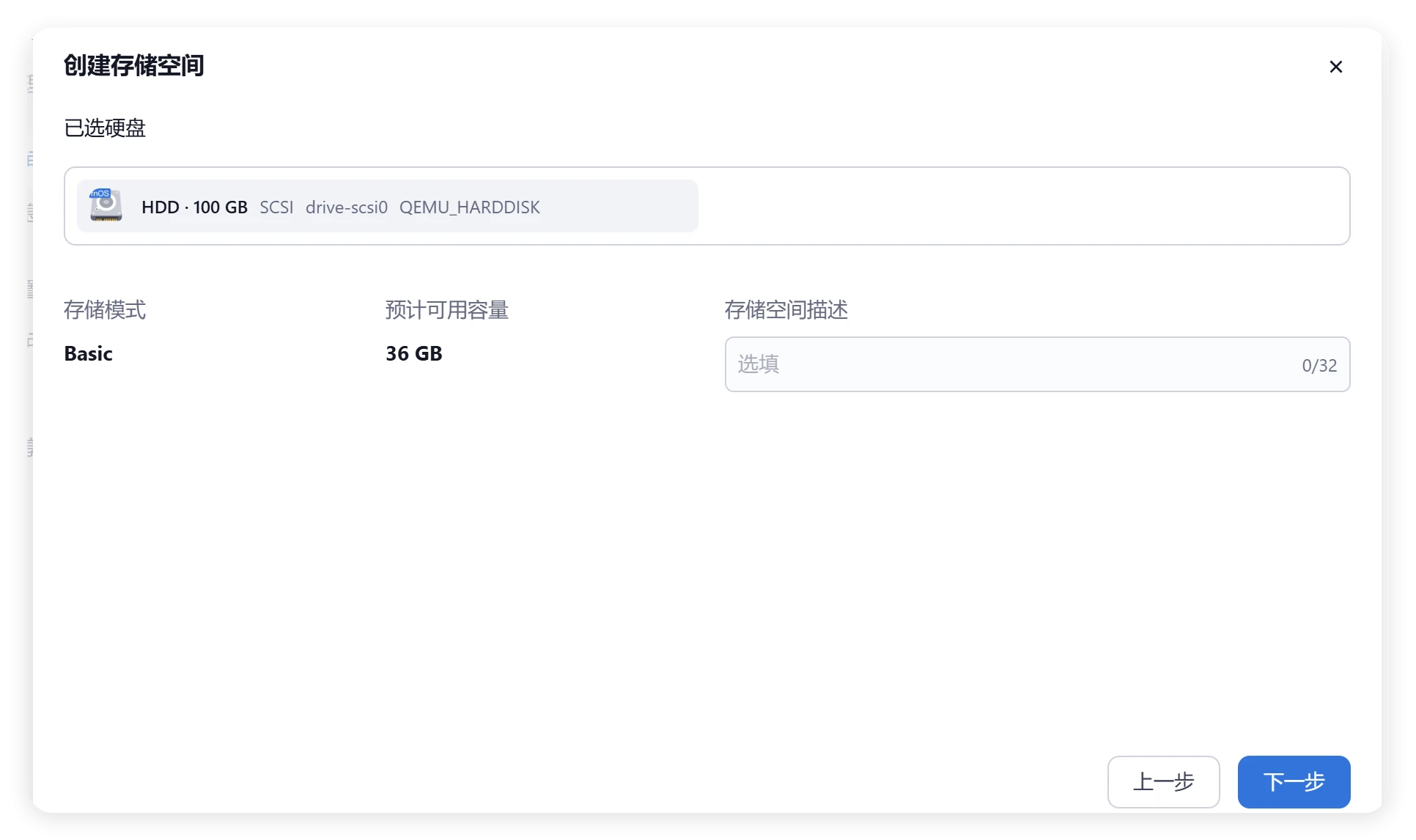
- 硬盘格式化
直接启动格式化就行了
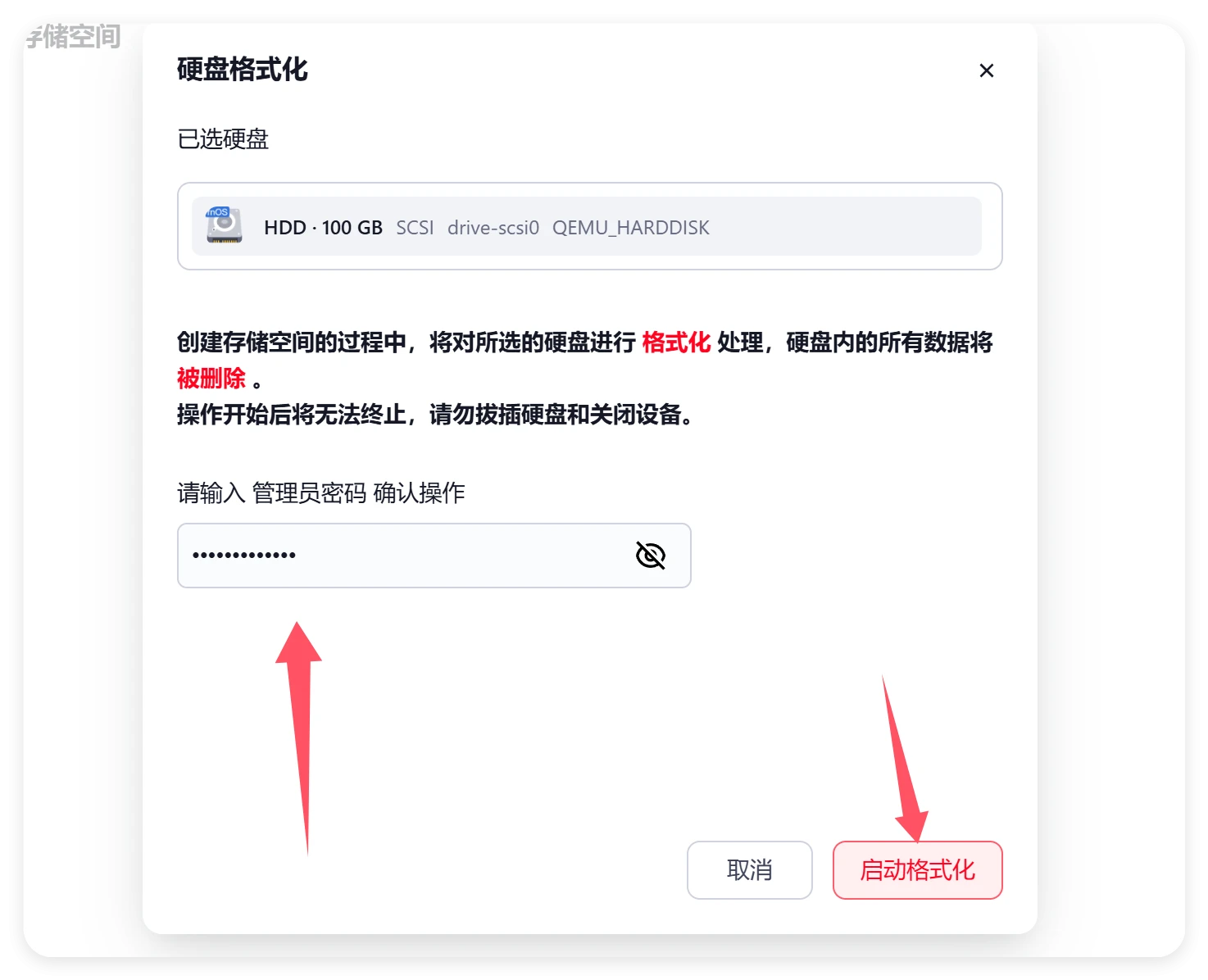
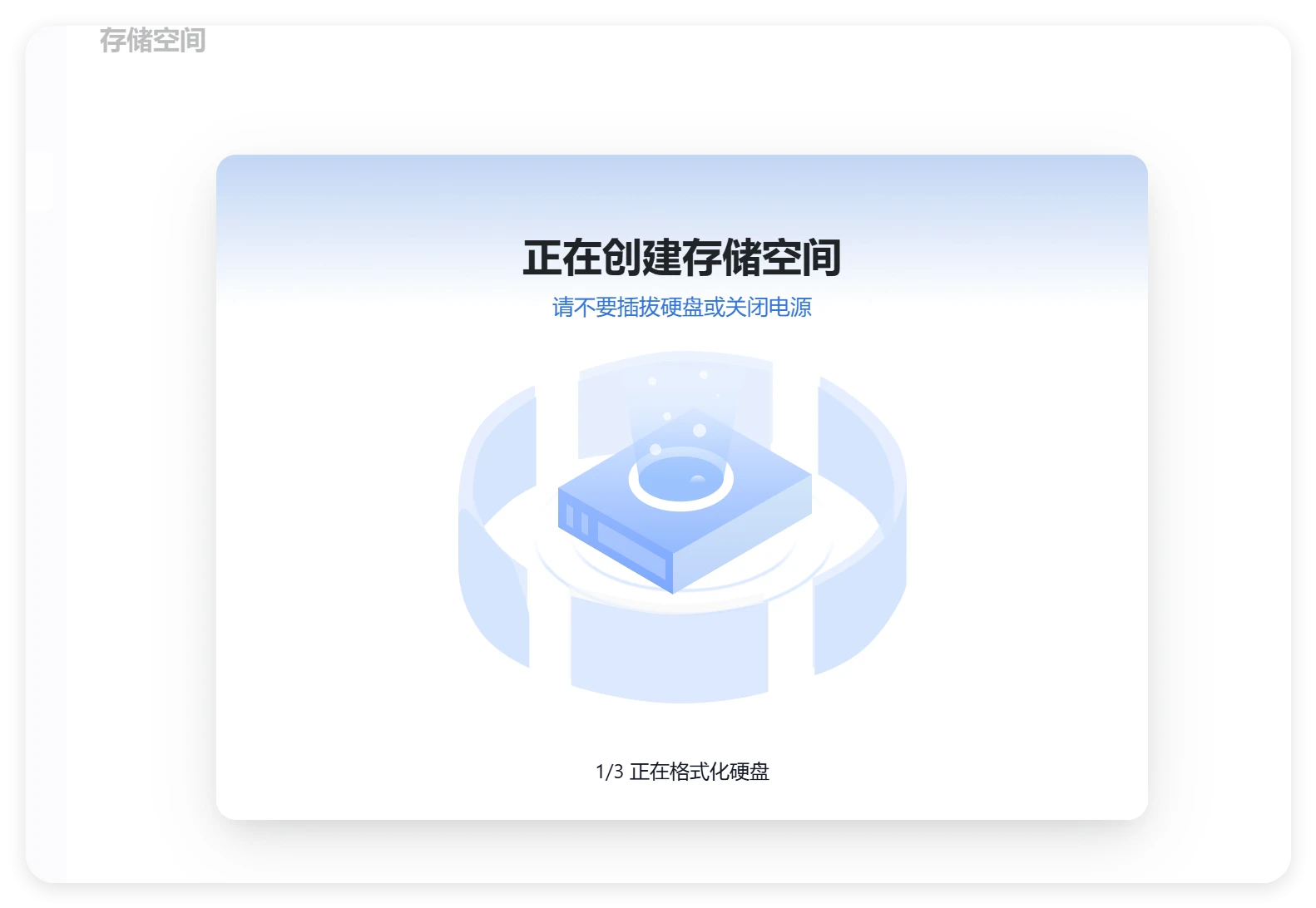
- 我们就可以通过设置看到设备信息
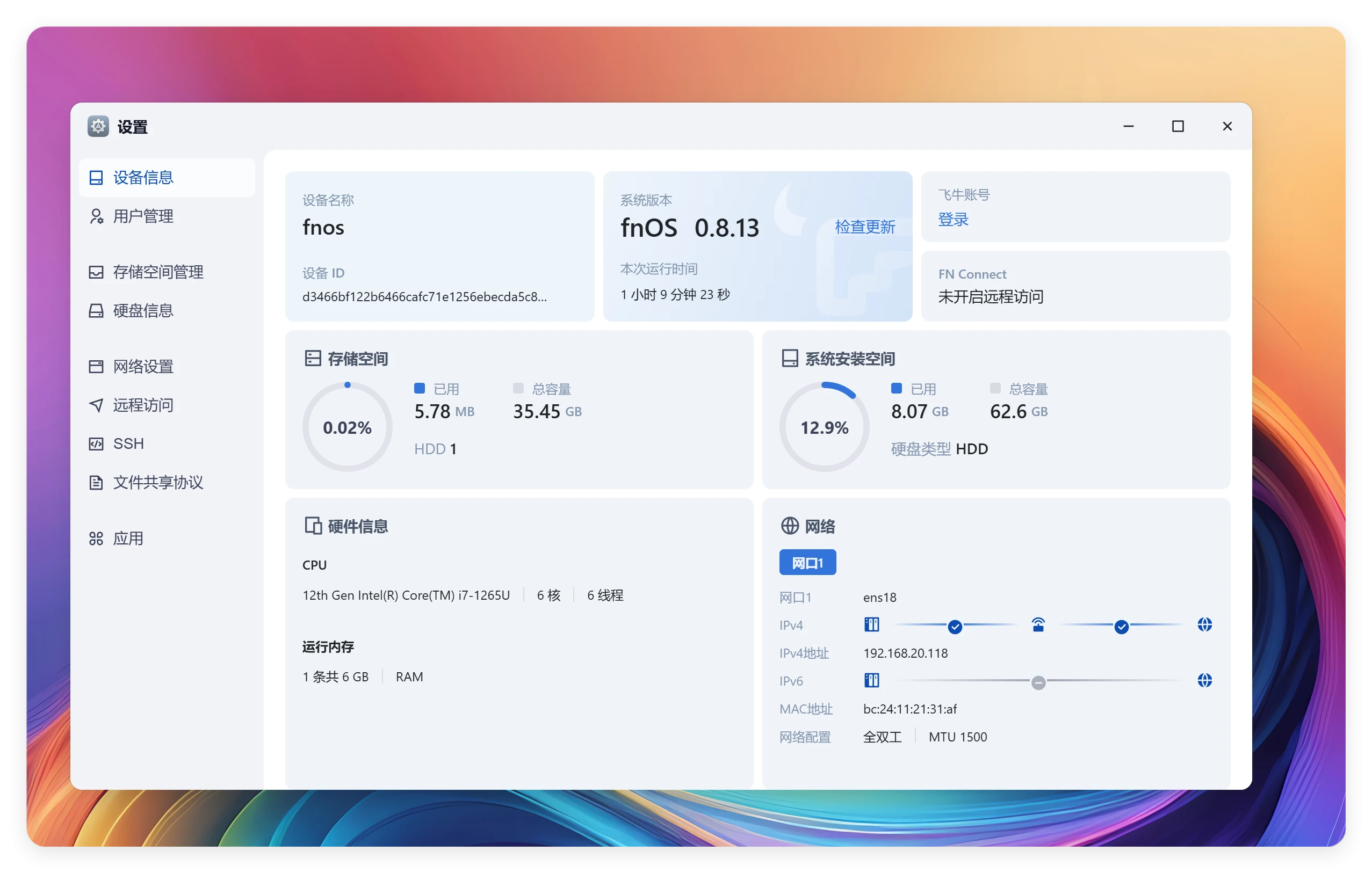
- 我们可以直接点击右侧的飞牛账户那里
登录,有账号就登录,没有则创建
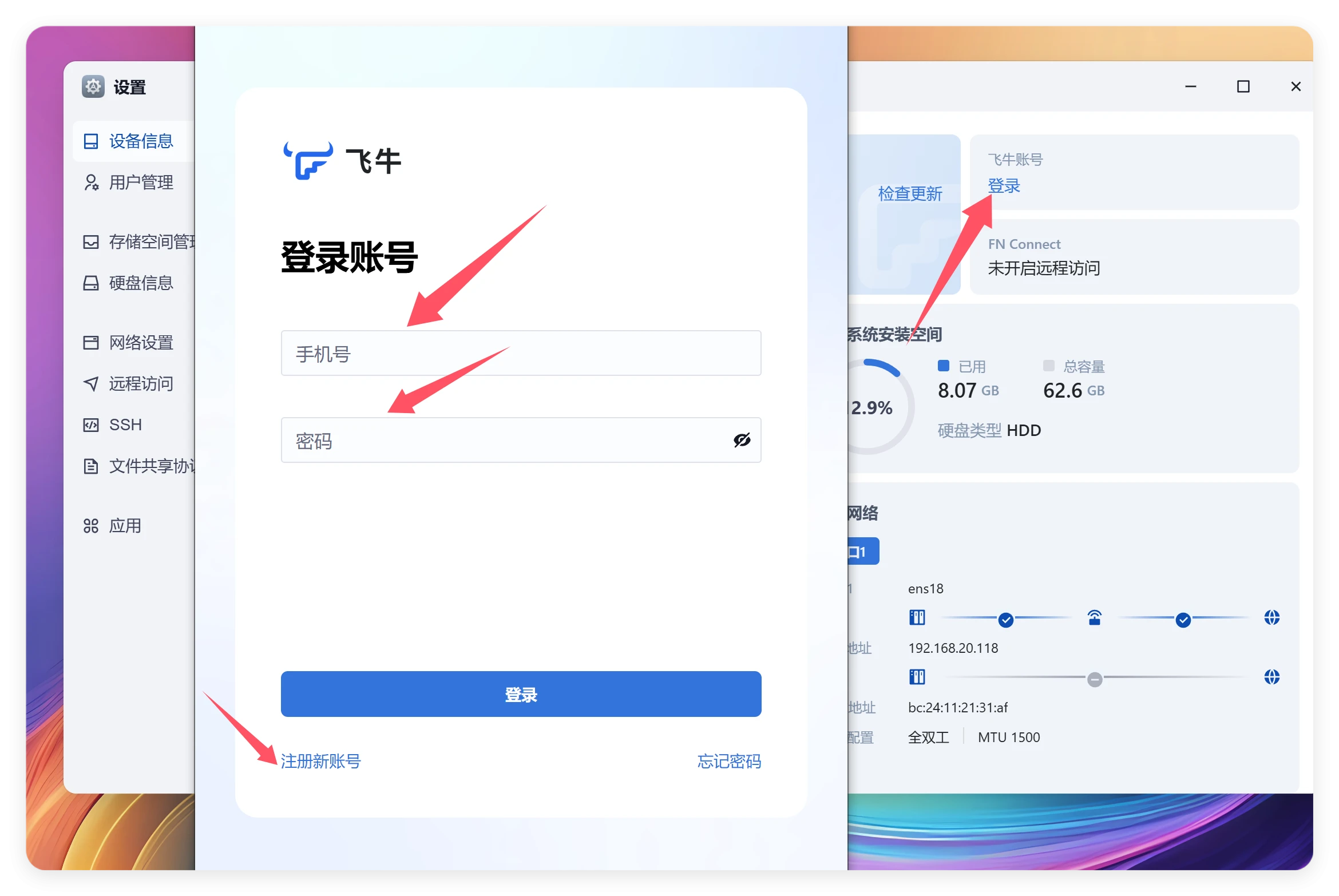
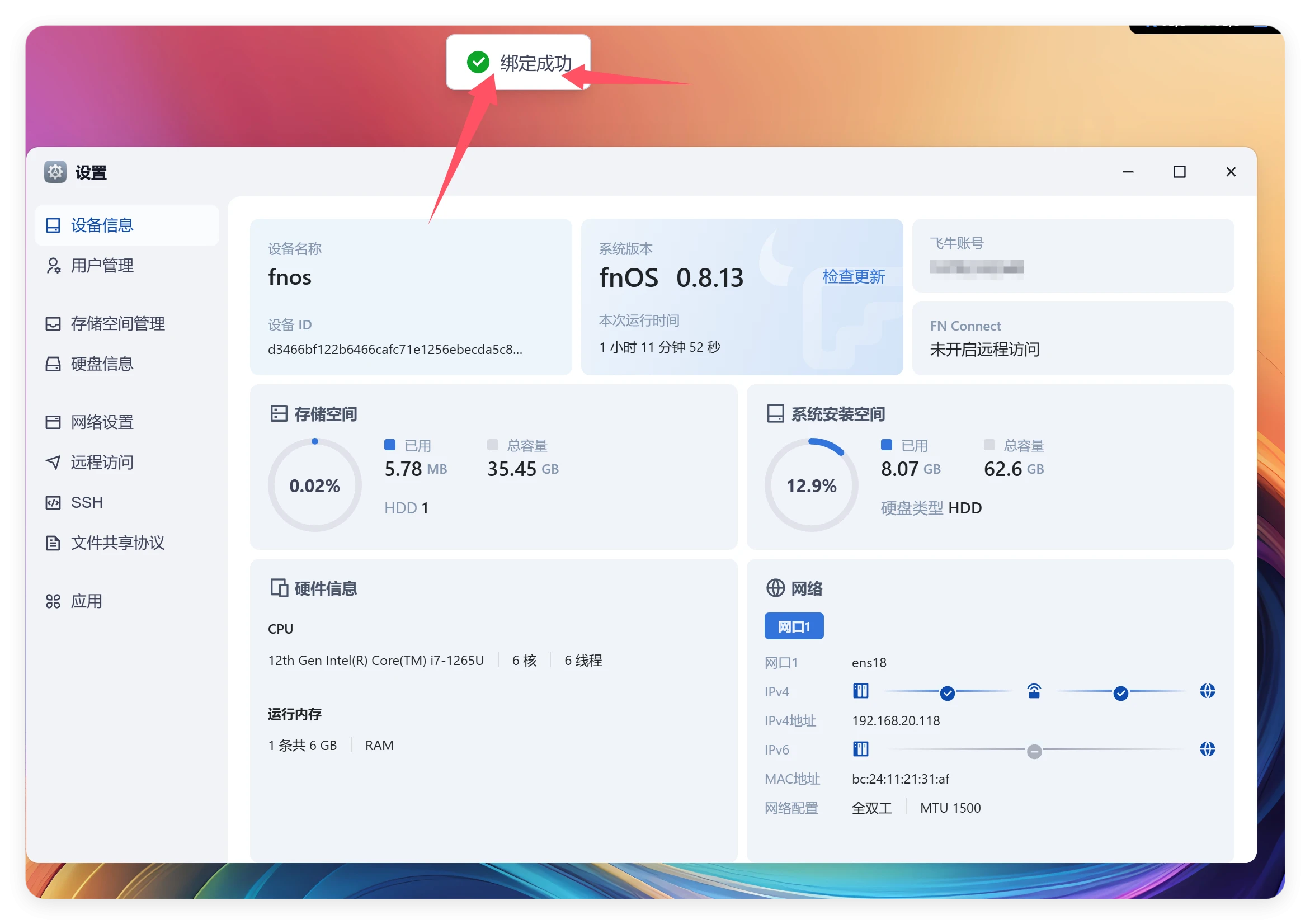
fnos一些功能
ddns
我们点击设置--远程访问,可以选择DDNS绑定域名进行访问,前提是公网哈。
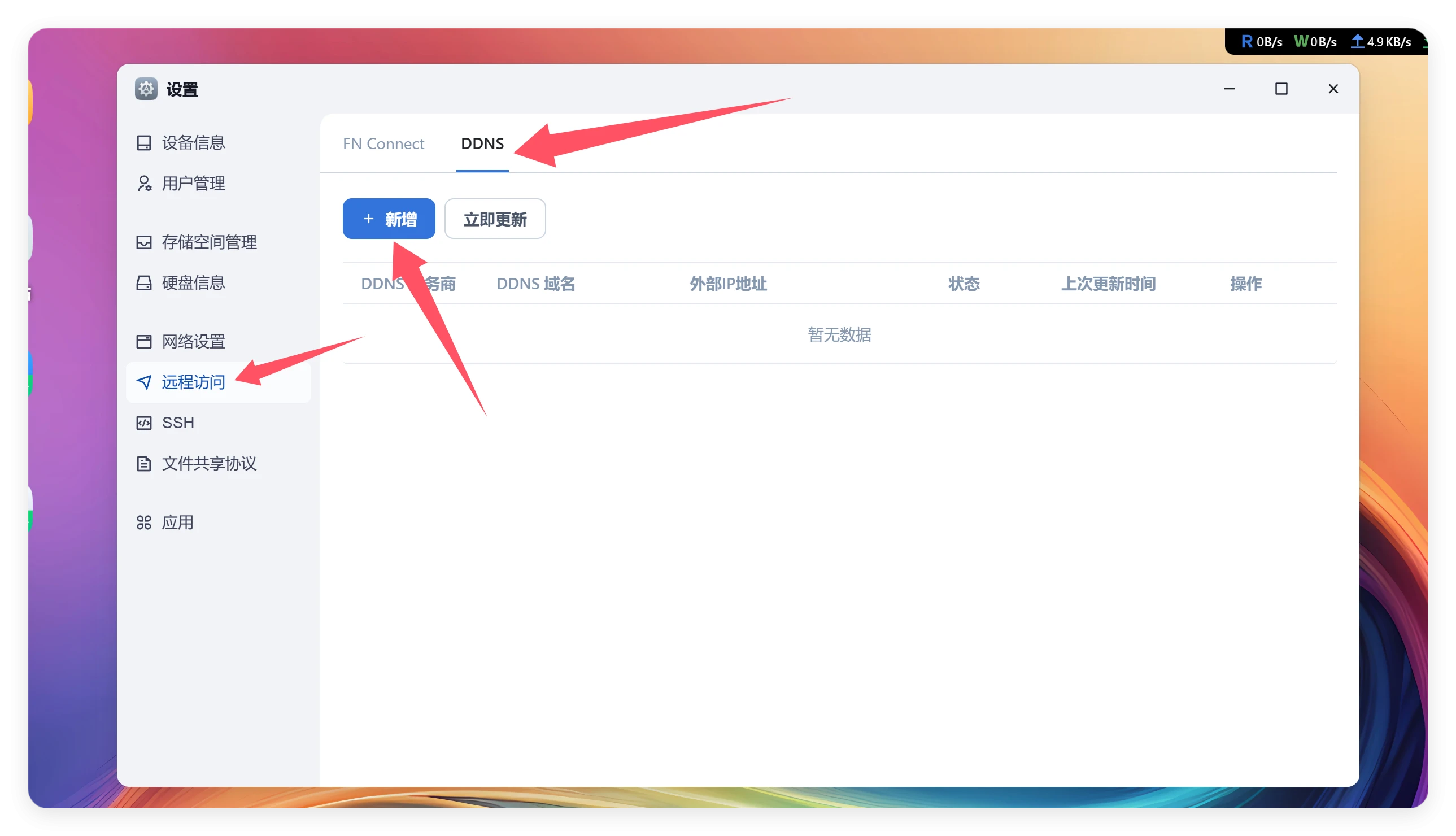
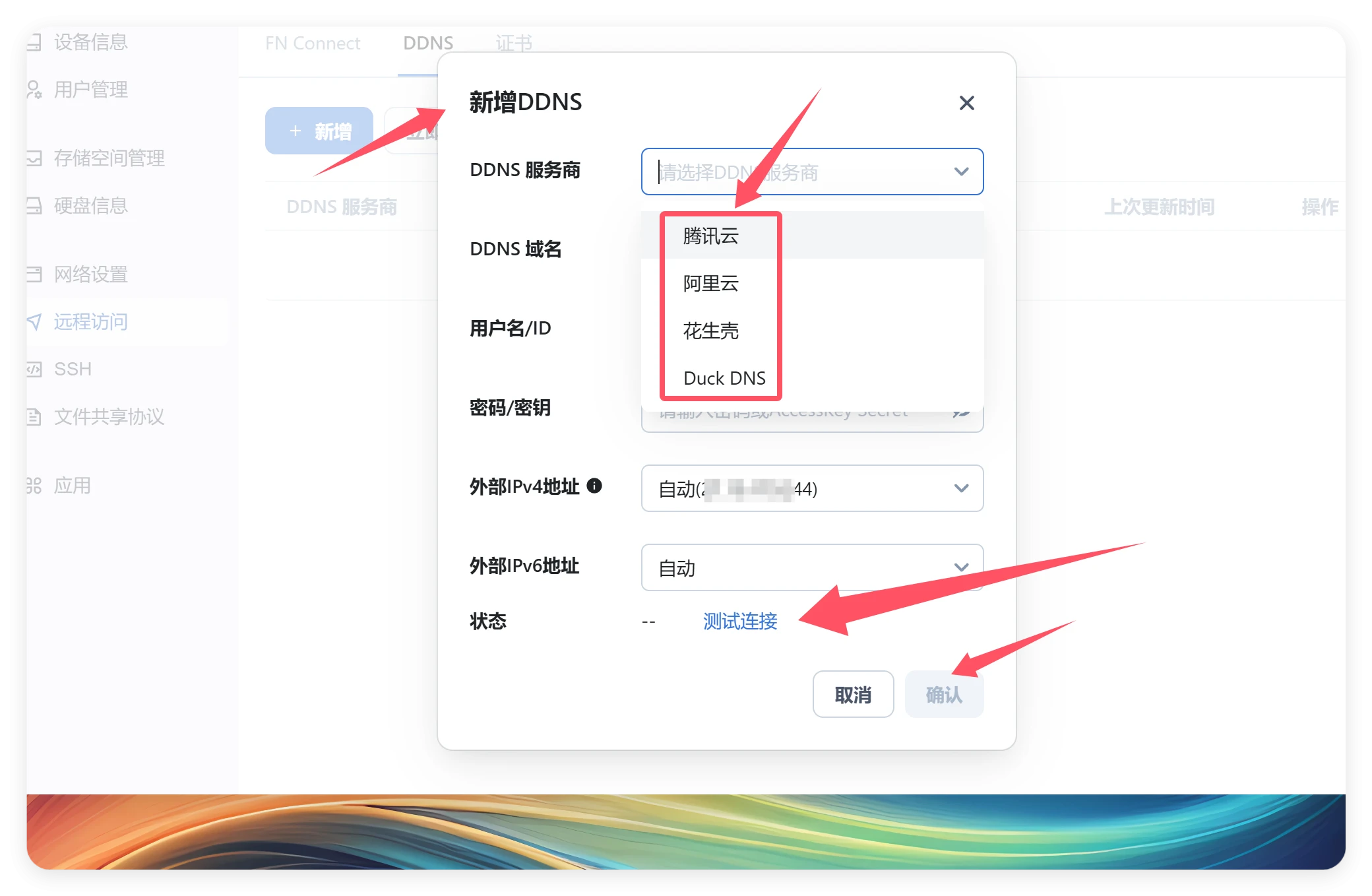
文件共享
fnos提供了多种方式,比如:SMB,webDAV,FTP,NFS
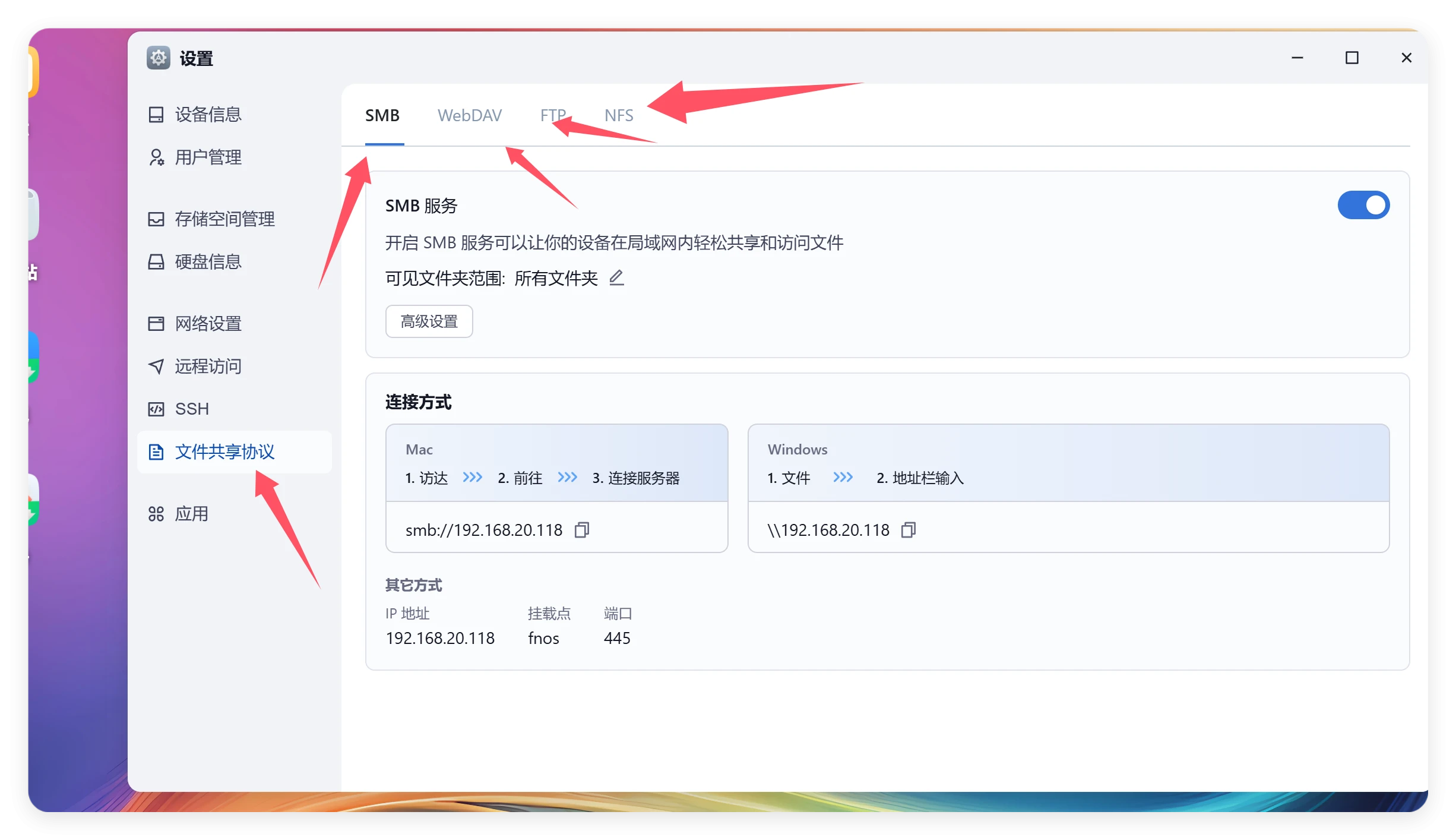
FN Connect
- 这个功能需要登录
飞牛账号,所以登录完毕后我们点击右侧的开启,就会让你创建属于你的FN ID,说白了就是官方提供的穿透,这属于没有公网那类的朋友使用的。
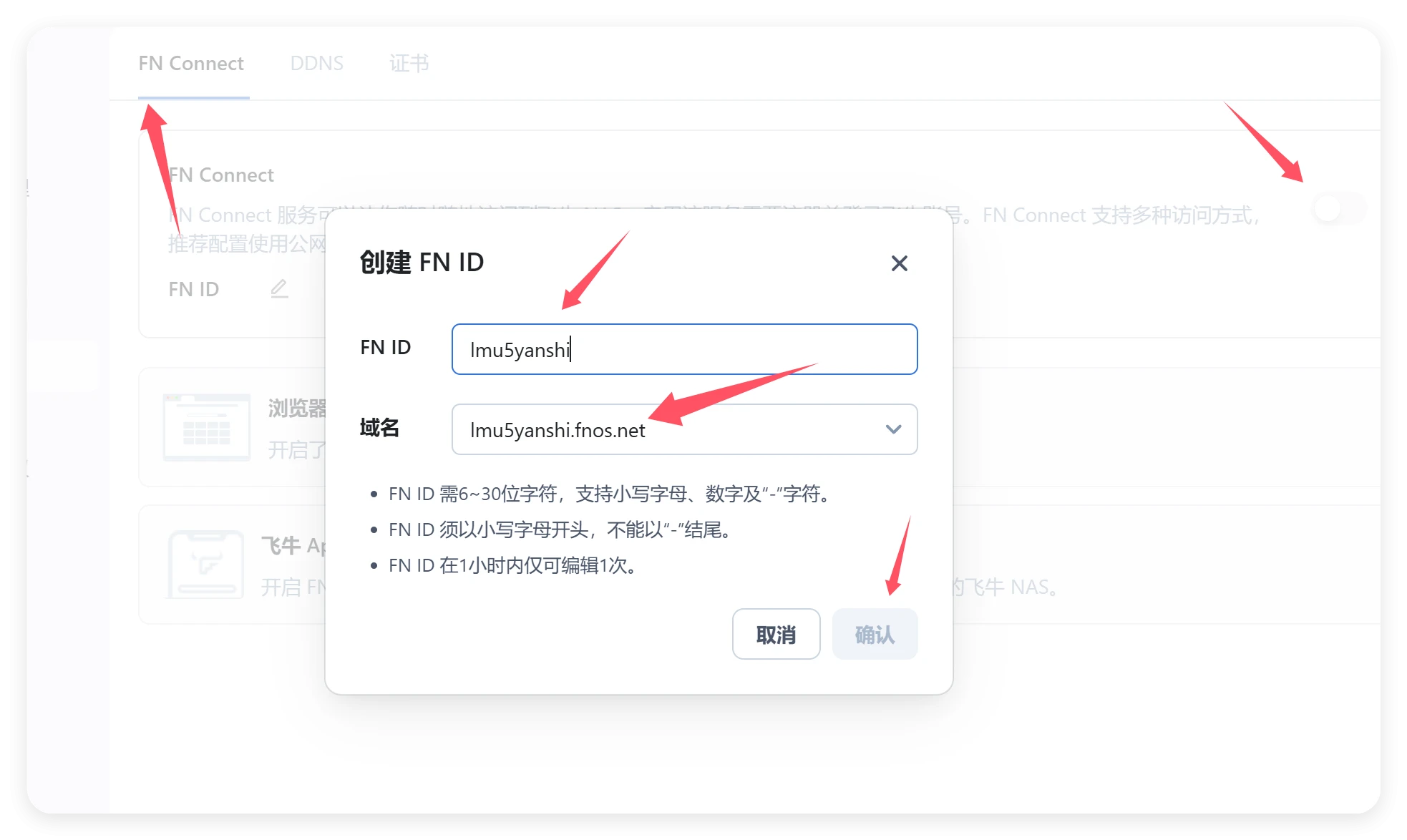
- 设置完毕后我们就可以
远程直接通过域名来访问了。官方还贴心的带了证书
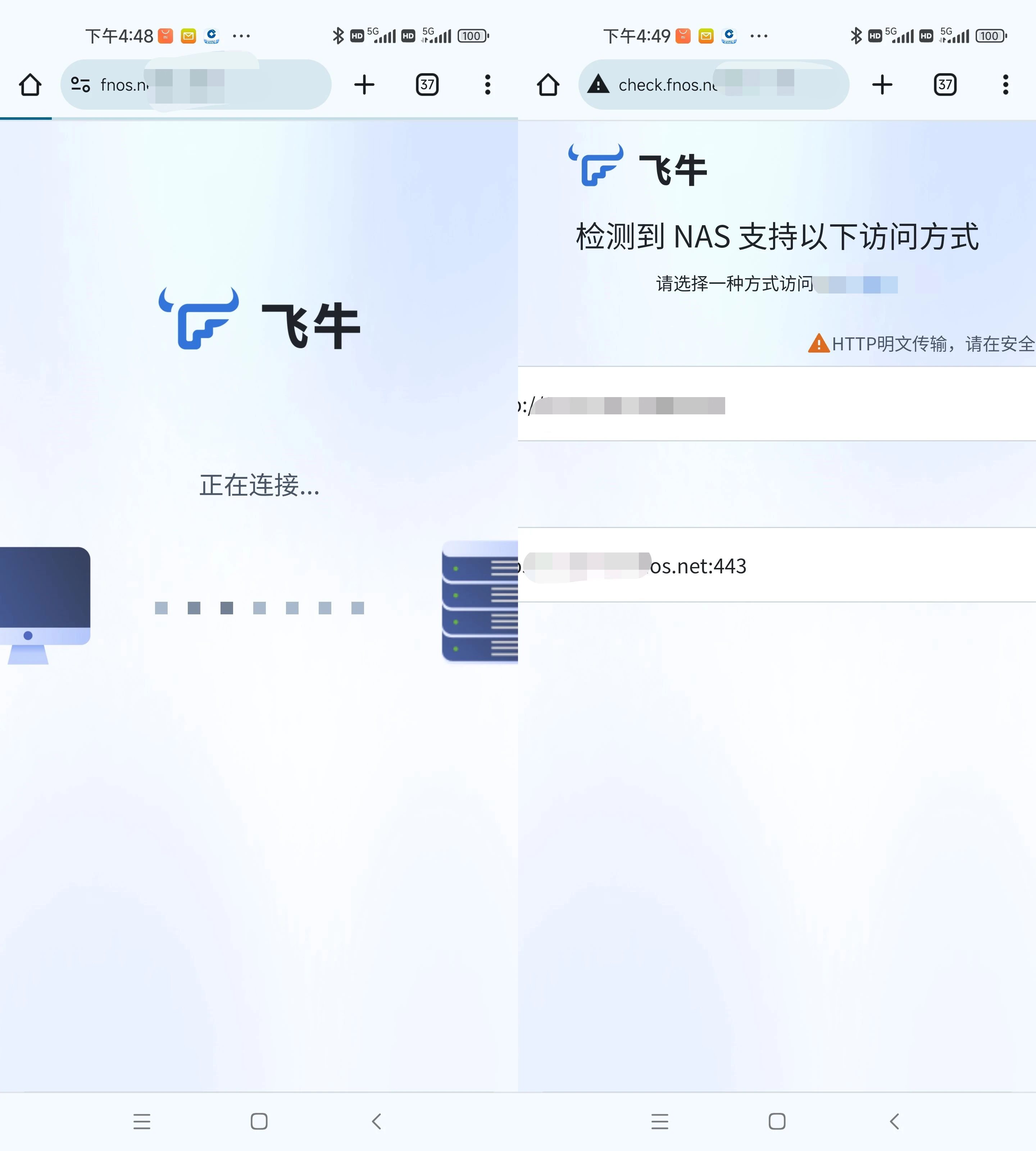
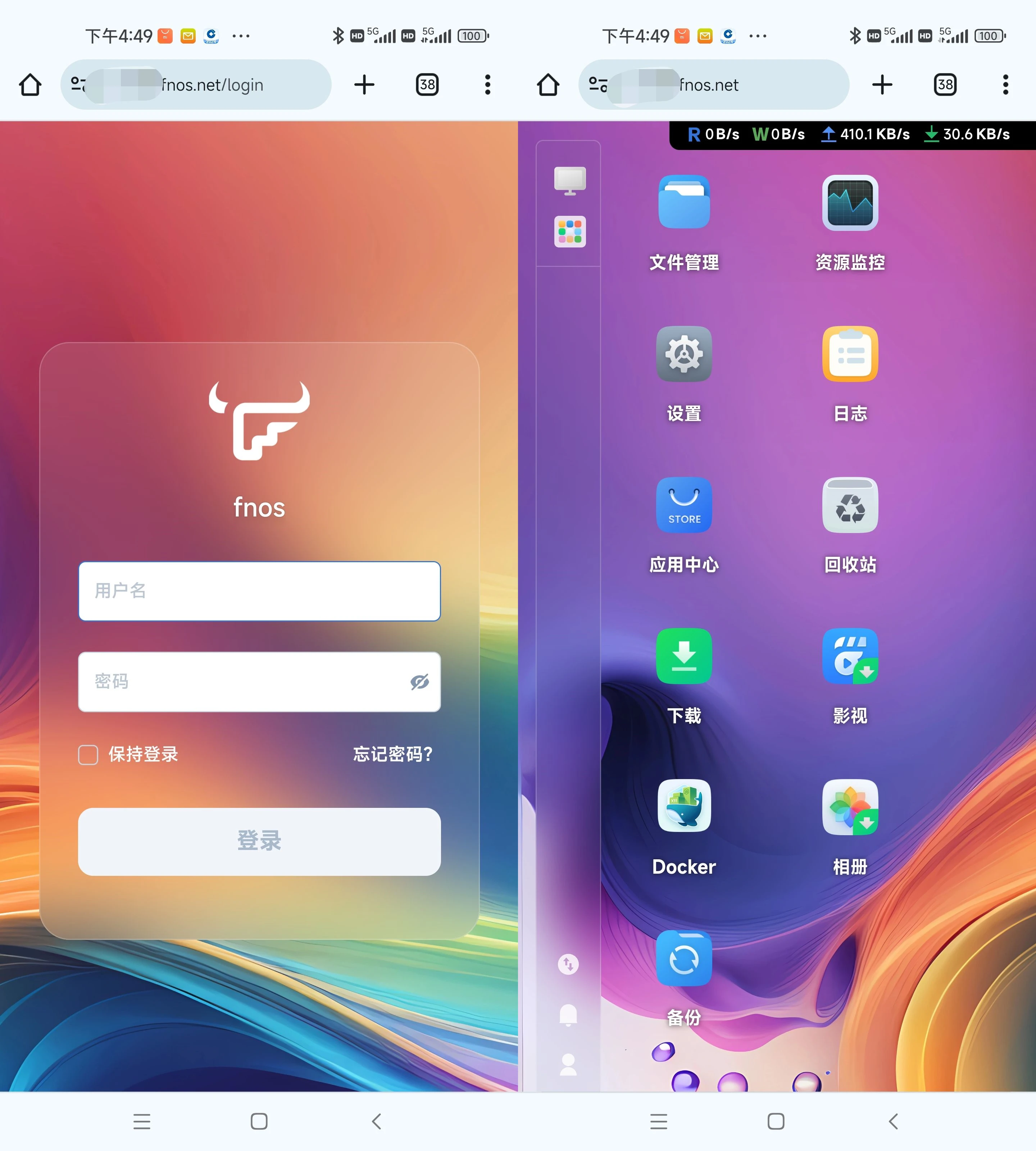
Docker
- 我们点击桌面的docker,然后会弹出让你
设置存储,选择完毕后就是咋们正常玩到的nasdocker的页面了。而且官方似乎还自带了加速,不需要你额外的想办法,这个好评
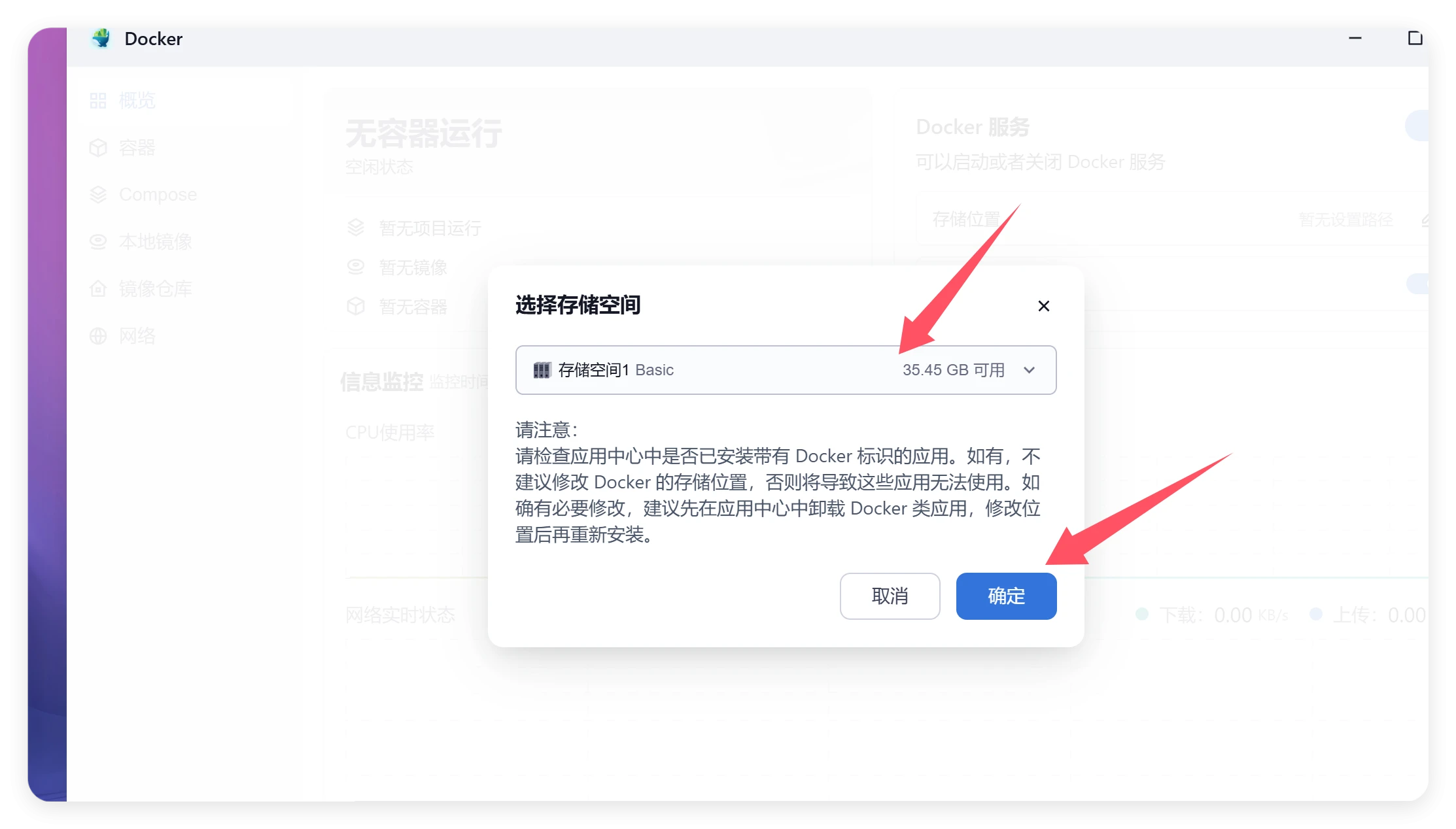
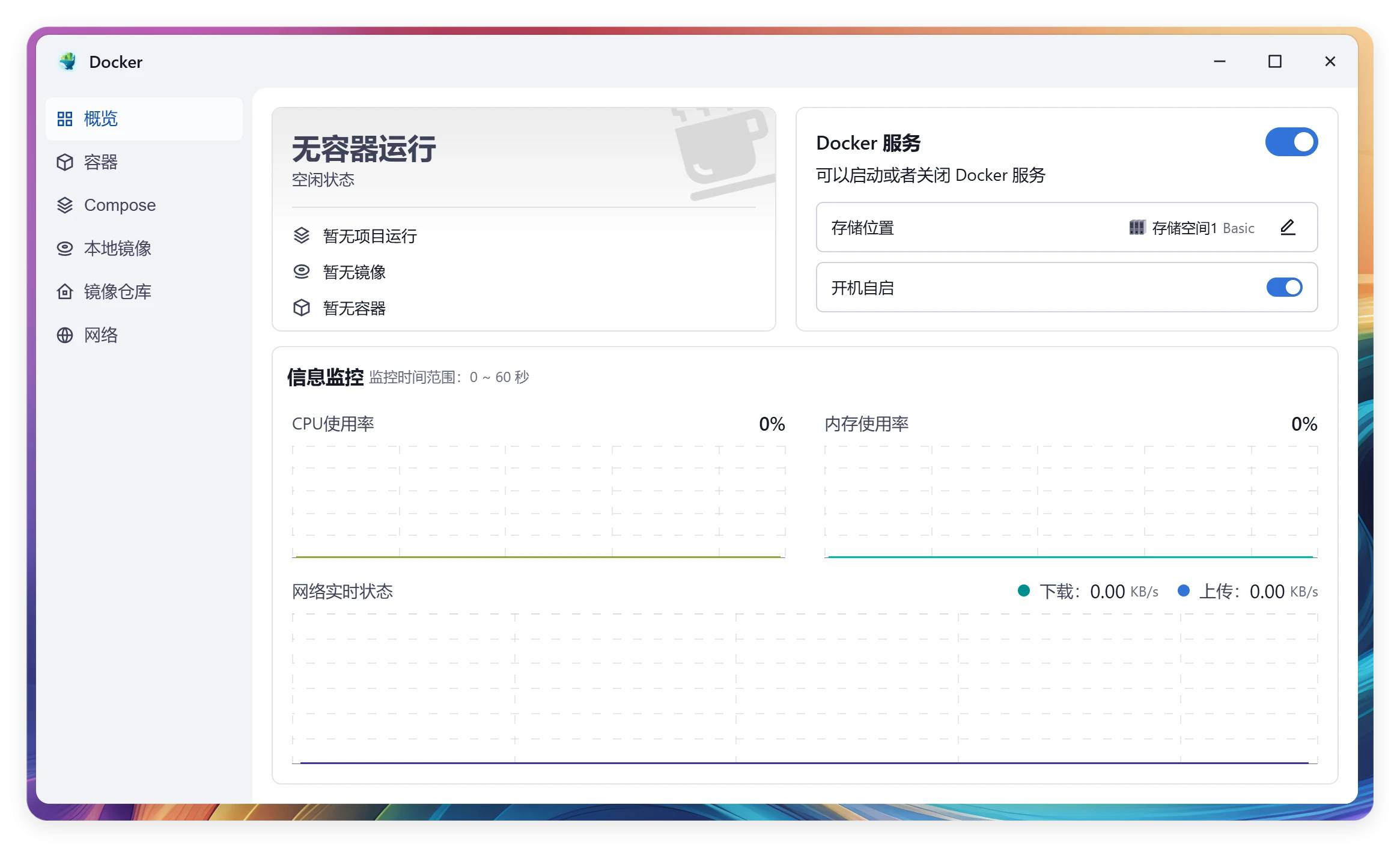
关于官方说的盈利问题
https://help.fnnas.com/articles/fnosV1/contact/profit-statement.md

阅读剩余
版权声明:
作者:落幕
链接:https://lmu5.com/fnos.html
文章版权归作者所有,未经允许请勿转载。
THE END