【Windows】关于Windows10如何彻底关闭自动更新
注意: 本文最后更新于 423 天前,内容可能已不再准确,请酌情参考。
前言
其实看标题大家都看明白了win系统的自动更新很烦人,你关的不彻底他还会给你自动更新,所以导致了我软路由创建的win10虚拟机三天两头就因为他的破自动更新一直重启,不注意的话很多依靠win运行的服务程序就都G了,所以网上找了很多相关的教程,综合了彻彻底底关闭他的自动更新,只要按照文内的所有方式都操作后就OK了
利用第三方软件
首先利用一些第三方的软件进行优化和禁用等功能,例如图内使用的是windows10轻松设置。
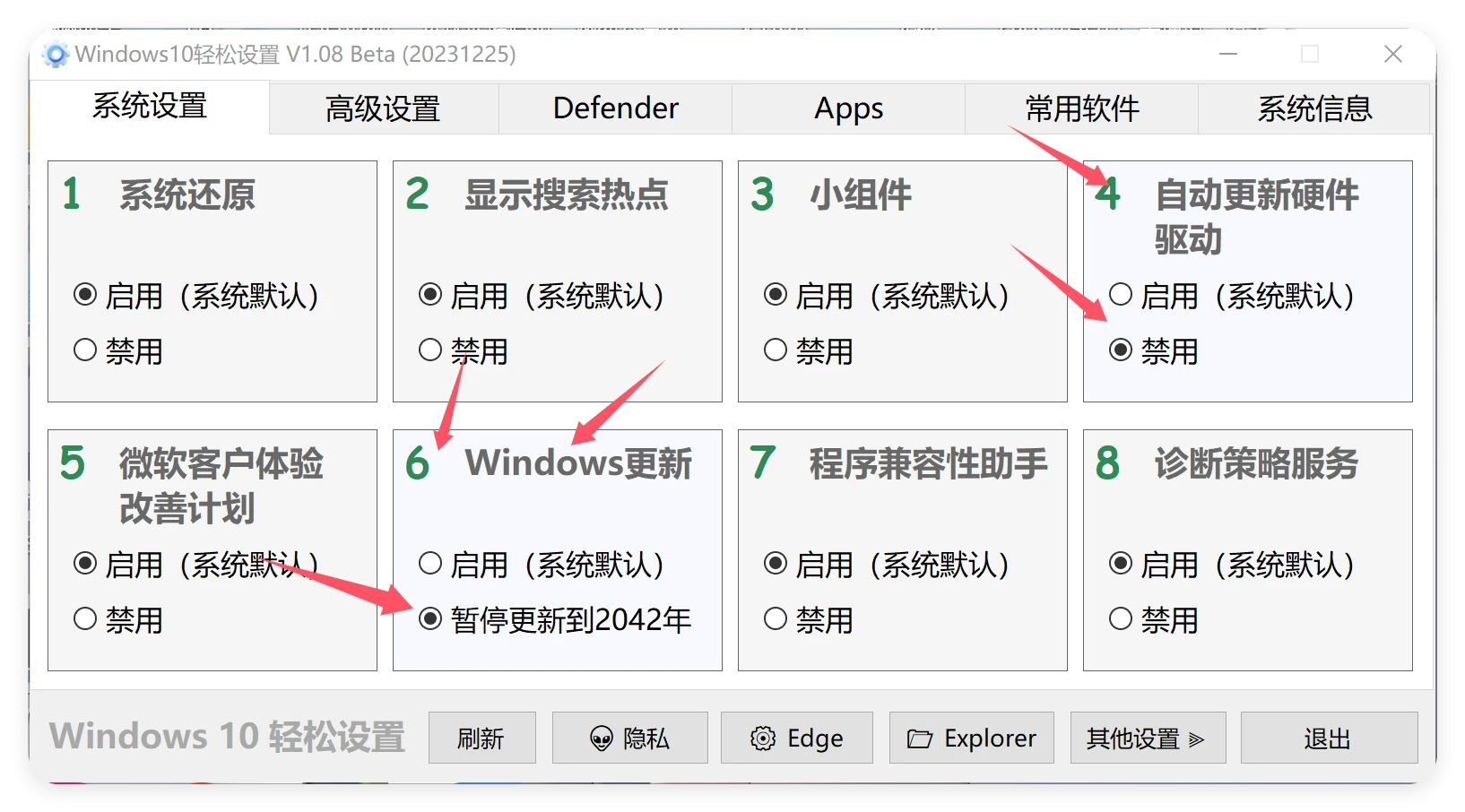
更改本地组策略编辑器
- 我们直接按键盘的win键+R键,在运行框内输入
gpedit.msc,并回车即可gpedit.msc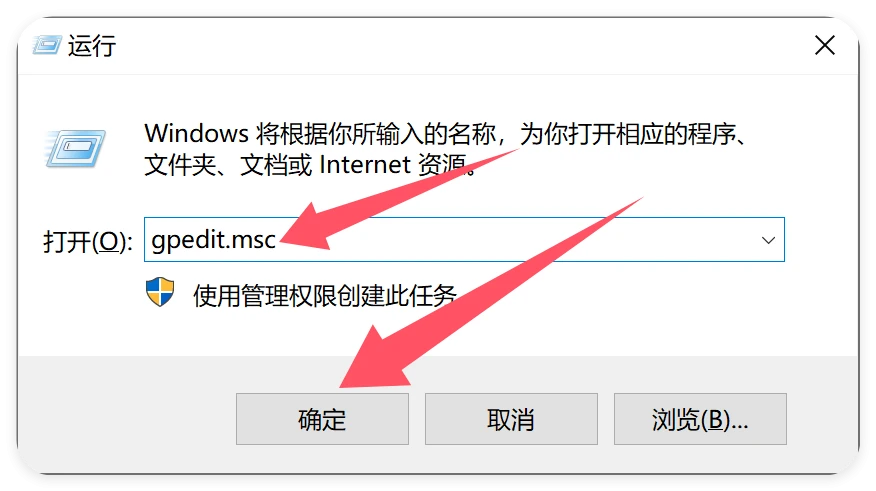
- 然后我们进入到
本地组策略编辑器,左侧依次找到计算机配置--管理模块--windows组件--windows更新,然后右侧找到配置自动更新,打开后我们选择已禁用,并确定即可
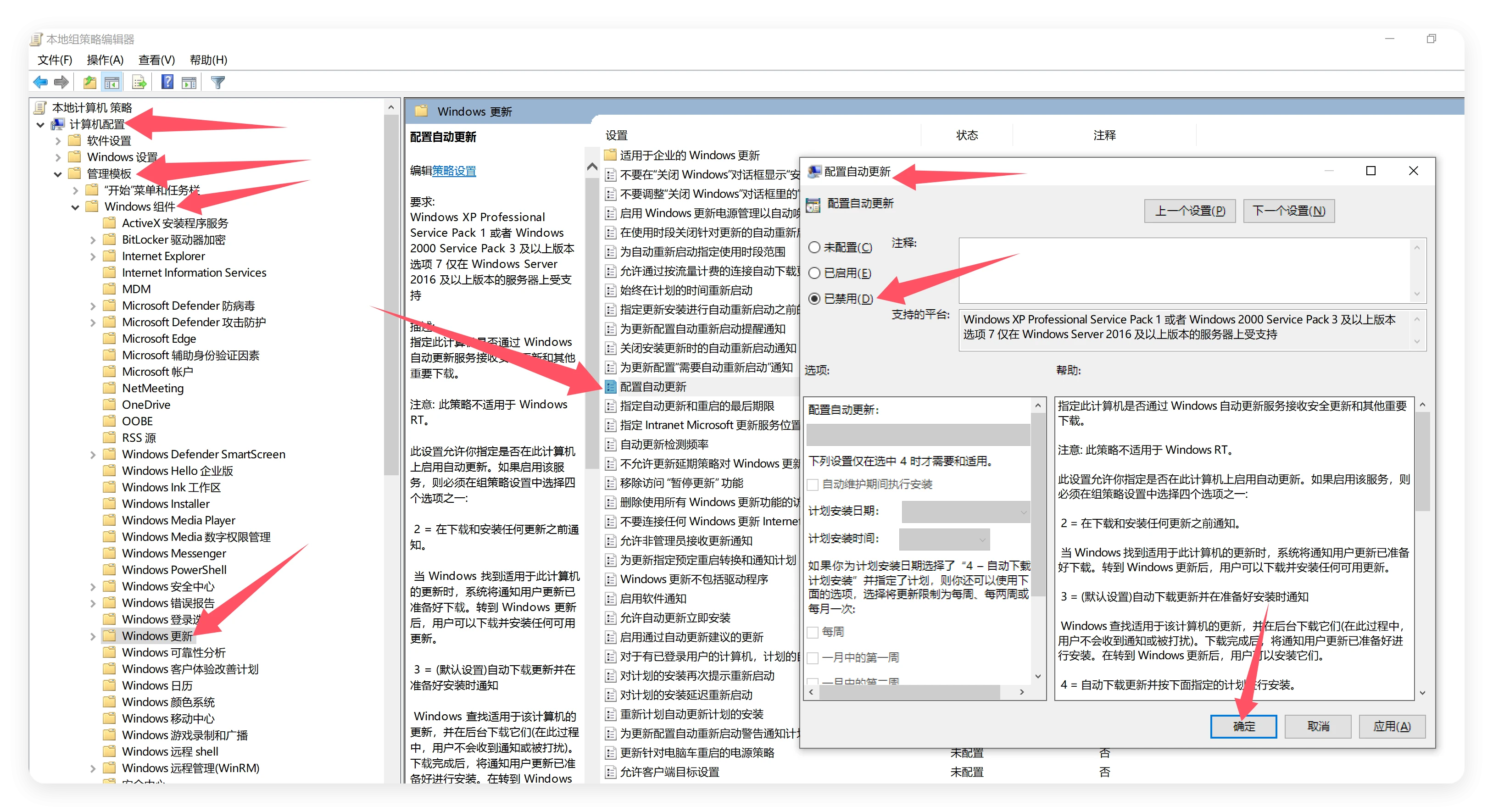
- 接着我们还是
在此页面,右边找到删除使用所有 Windows 更新功能的访问权限,打开后选择已启用,确认即可
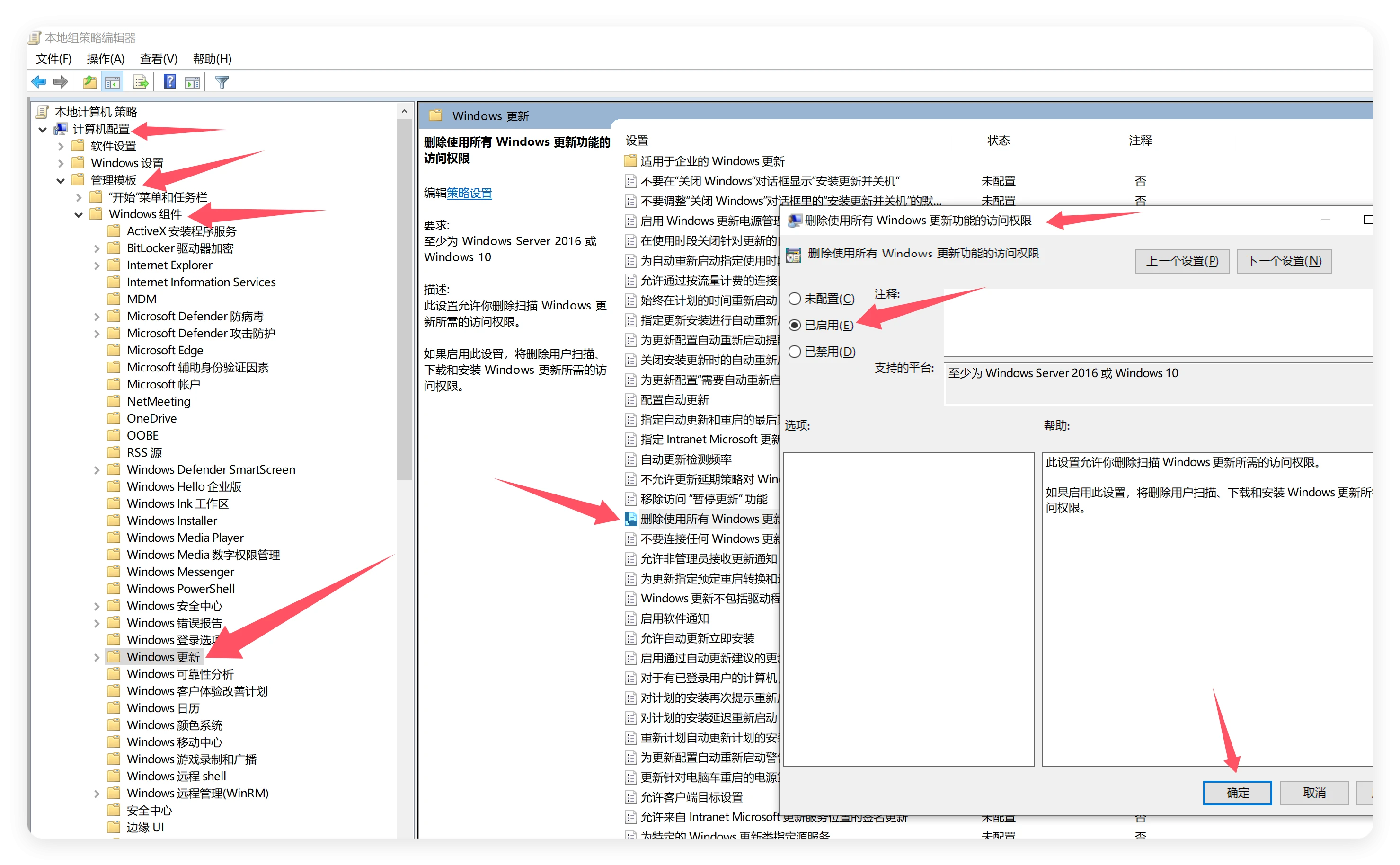
服务内关闭Windows Update服务
- 首先还是跟上面一样按键盘的win键+R键,出现运行框,输入
services.msc,并确认services.msc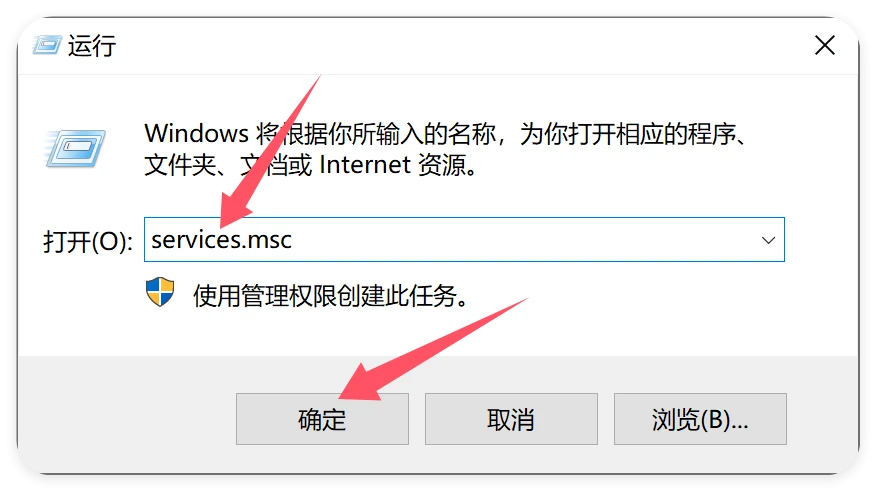
- 我们在右边往下拉找到windows Update
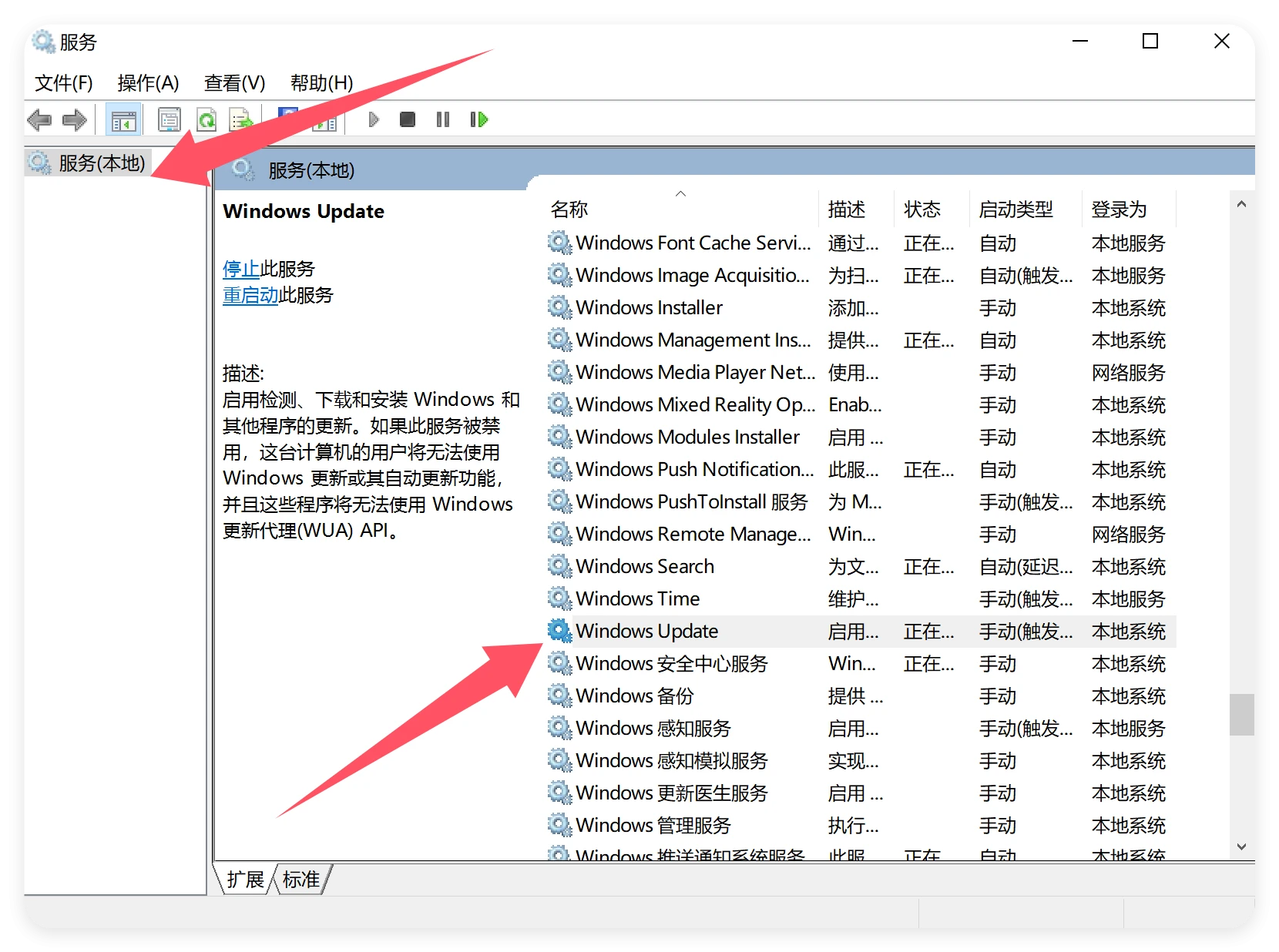
- 双击打开,我们先结束服务运行,我们在服务状态那里如果看到是如下图,正在运行的话,我们点击下面的停止即可。然后把上面的启动类型改成禁用
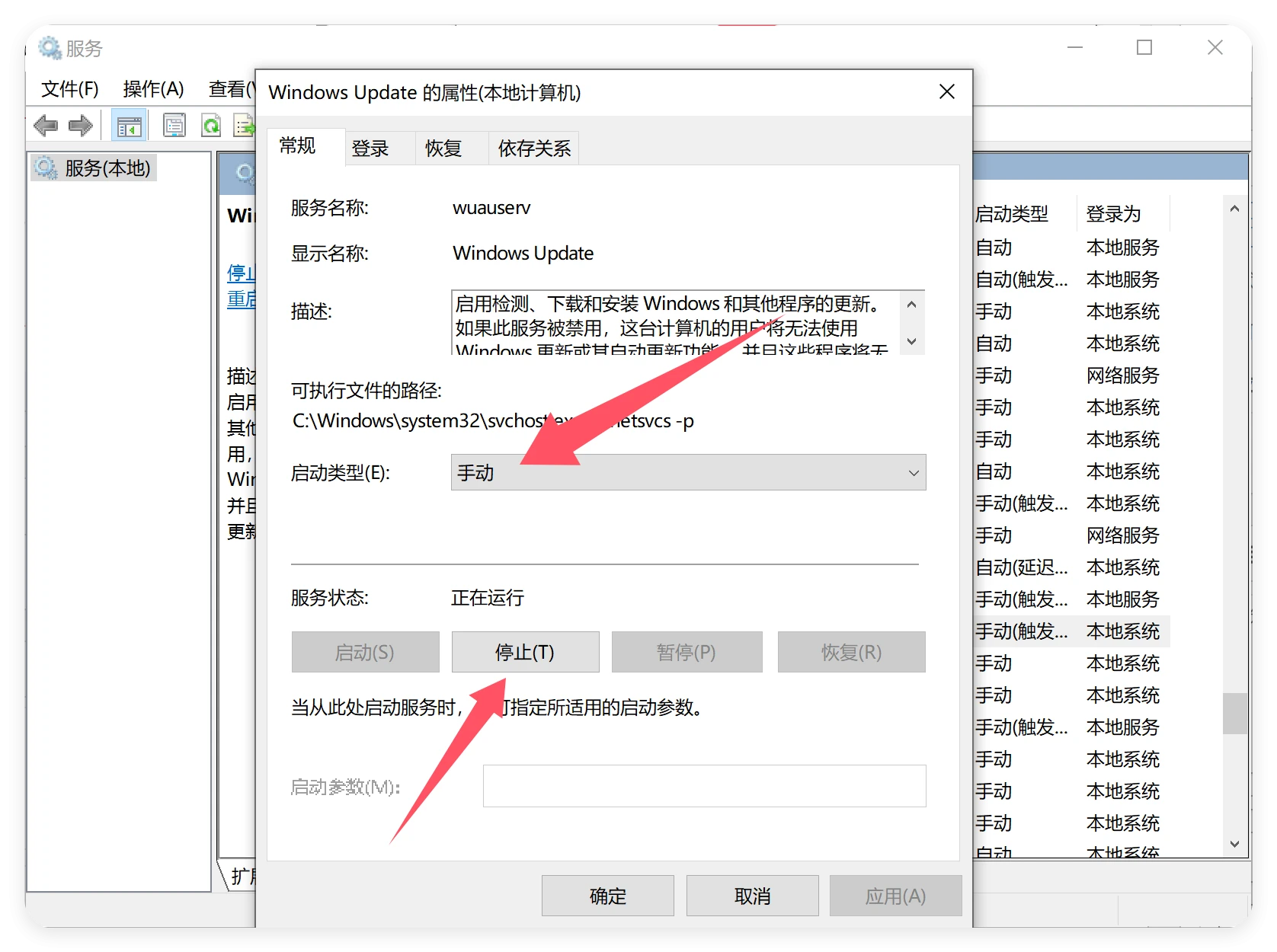
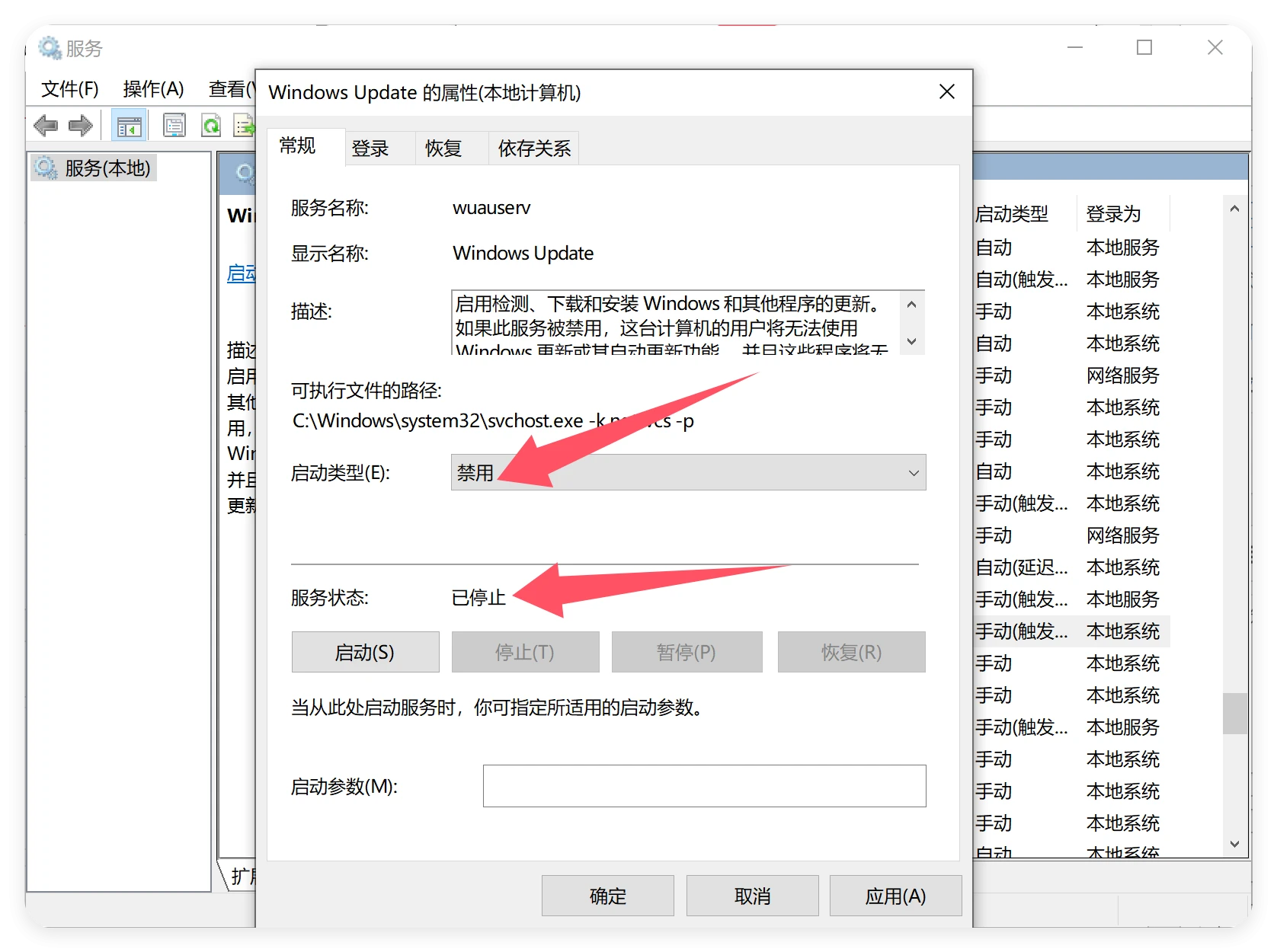
- 以上完毕后我们点击弹窗上面的恢复,下面的第一次失败干嘛第二次失败干嘛后续失败又干什么,这里全部选择无操作!完成即可
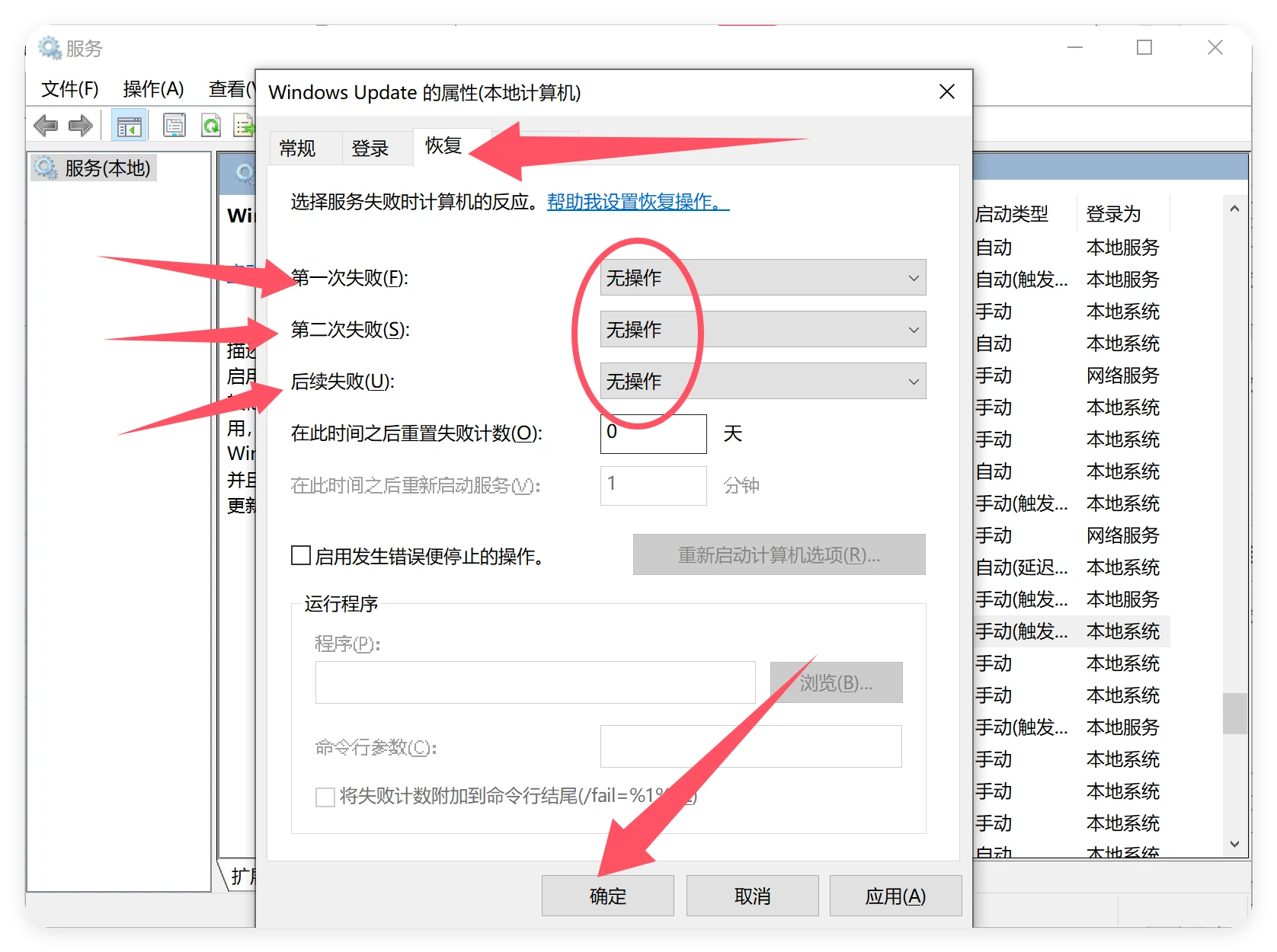
通过修改注册表编辑器
- 首先还是跟上面一样按键盘的win键+R键,出现运行框,输入
regedit.exe,并确认regedit.exe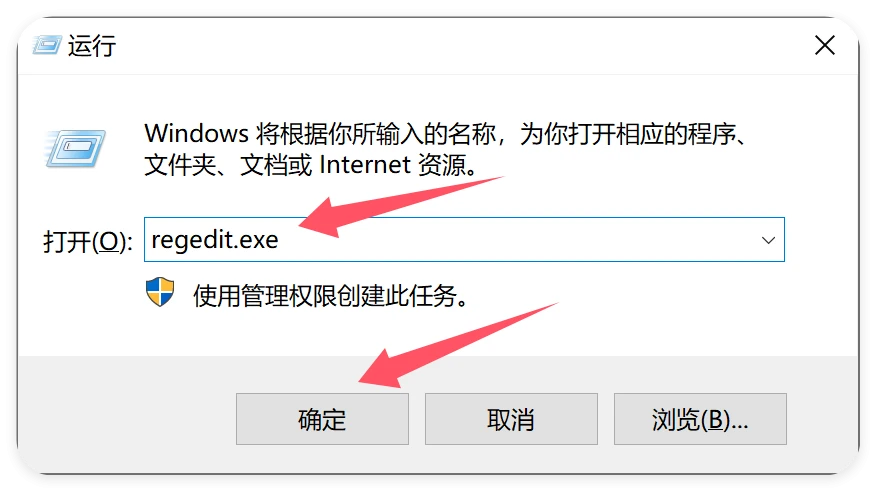
- 接着我们在窗口的地址栏
复制下面的地址到地址栏并回车就会跳转,当然你也可以一一对应挨着找到。进入后我们点击右边的Start,出来弹窗,我们在数值数据那里将原来的改成4确认。计算机\HKEY_LOCAL_MACHINE\SYSTEM\CurrentControlSet\Services\UsoSvc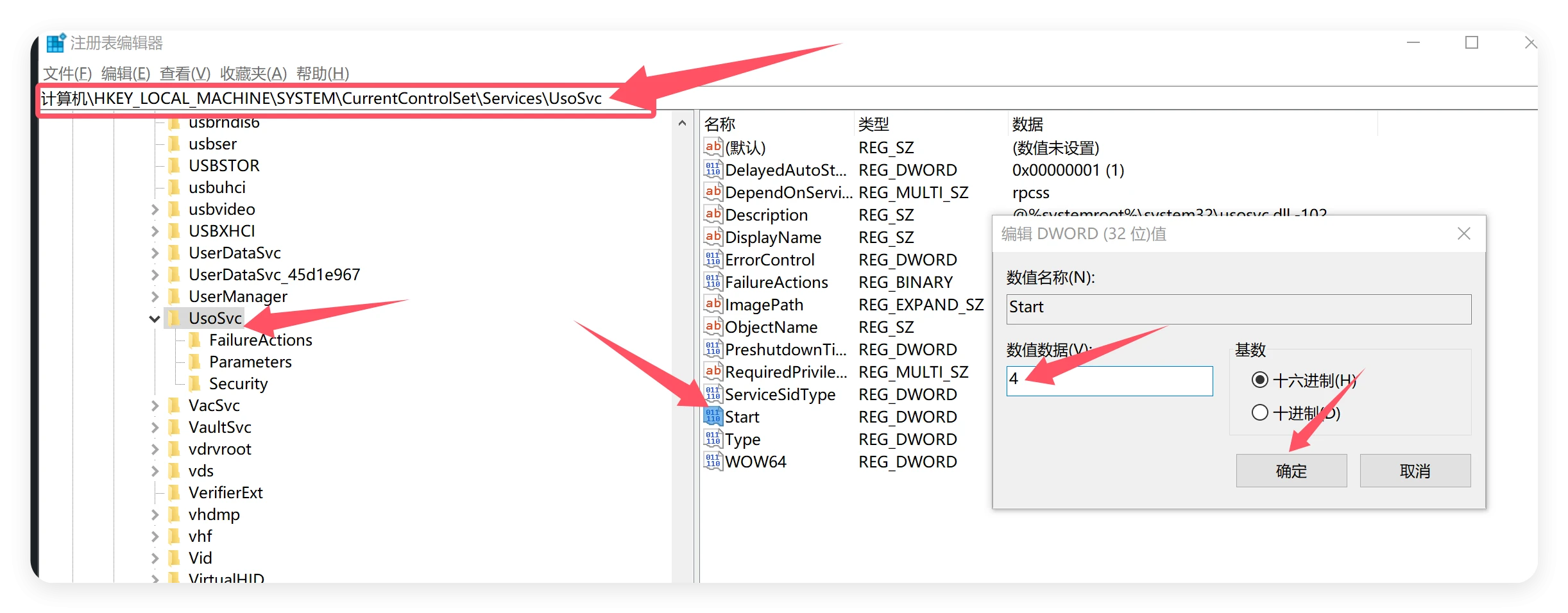
- 接着我们继续找到
FailureActions,就在右边,找到后双击打开
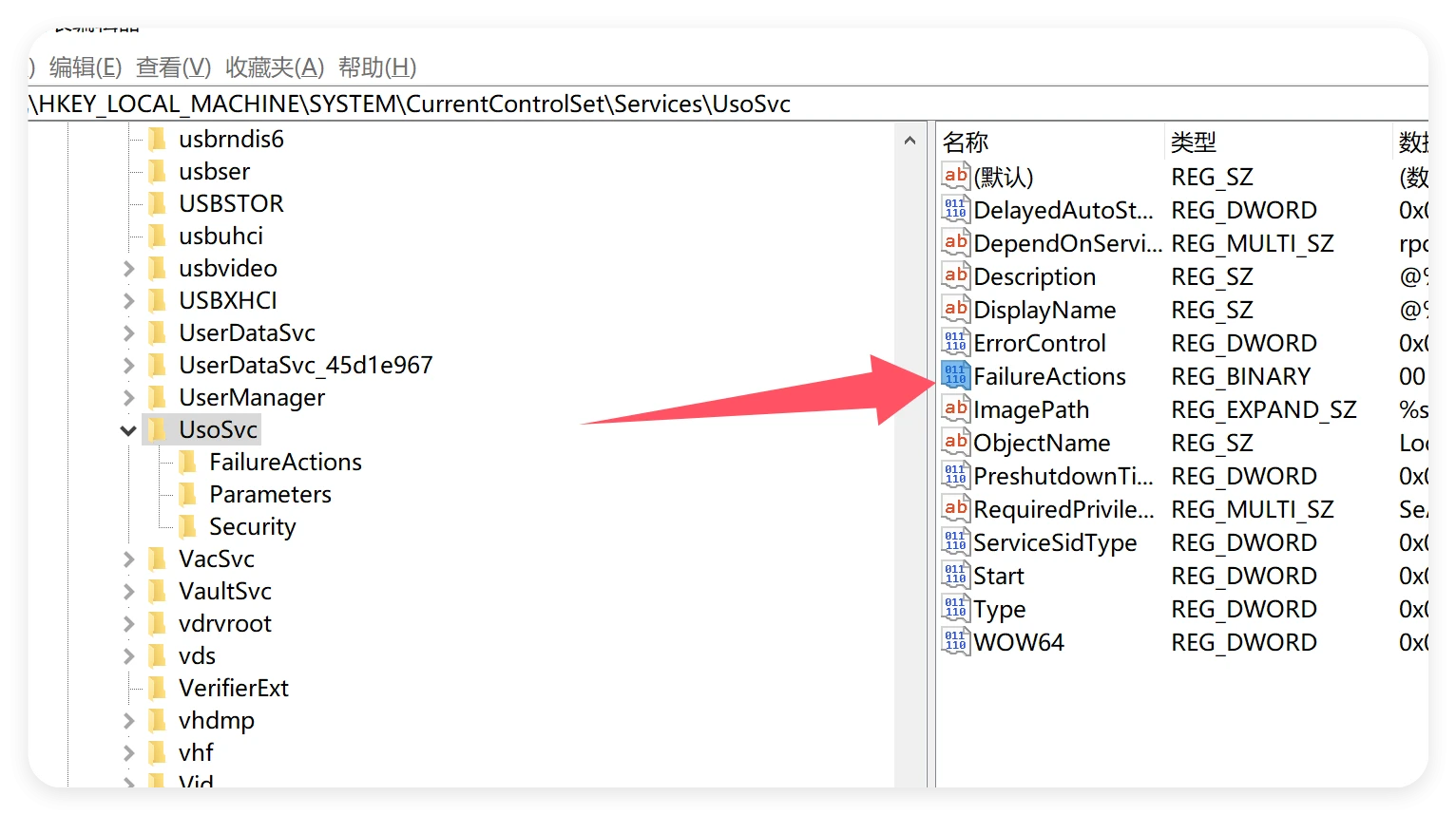
- 打开后我们按照下图来操作,找到
左侧对应的10和18,并按照图内的顺序找到第五列,对应左侧10和18的,并修改原来的数值改成00,如图所示!最后确认!
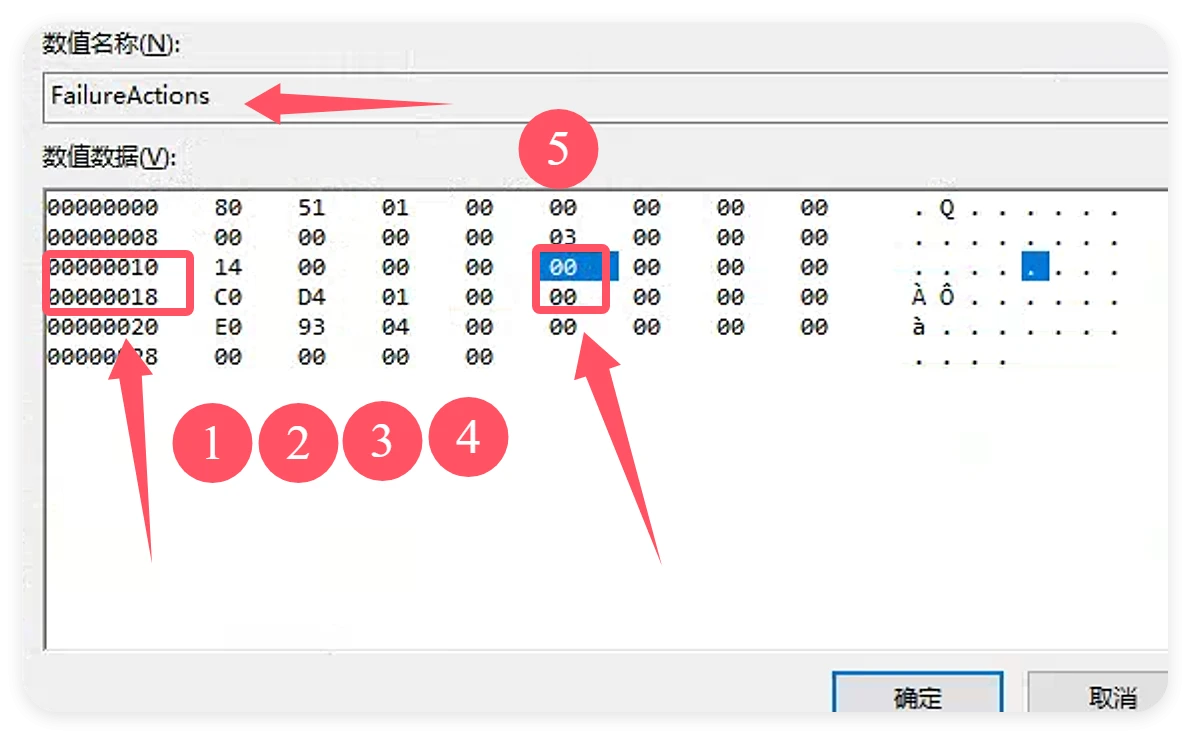
通过任务计划程序更改
- 首先还是跟上面一样按键盘的win键+R键,出现运行框,输入
taskschd.msc,并确认taskschd.msc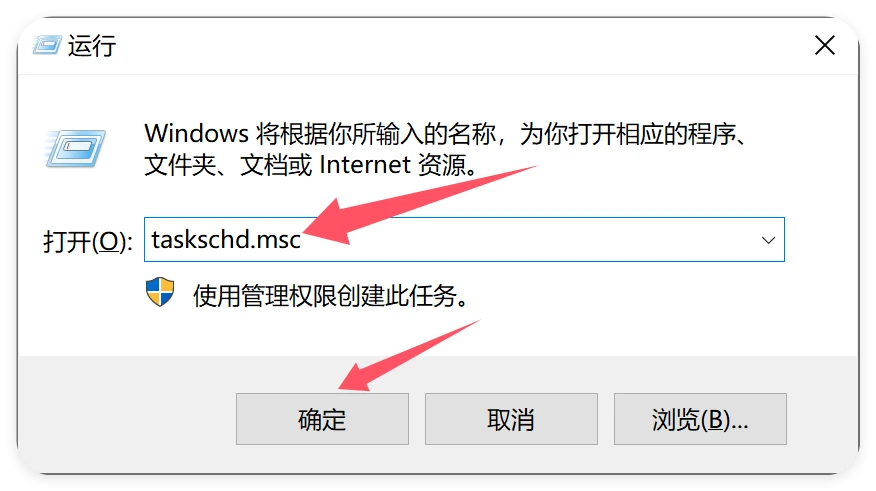
- 然后我们在任务计划程序的左侧按照下面的路径一步步找到:
任务计划程序库--Microsoft--Windows--WindowsUpdate。
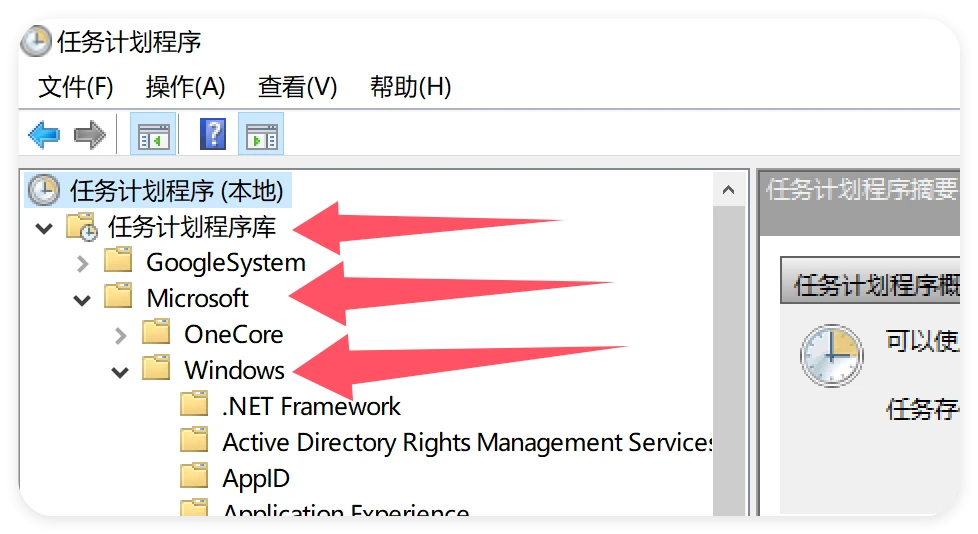
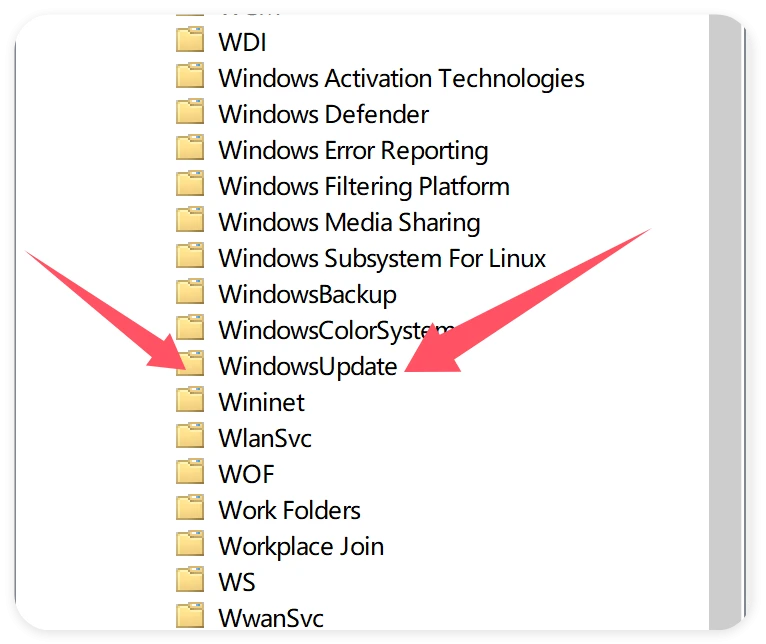
- 接着我们在右侧找到
Scheduled Start的任务,点击左键选中,右侧栏找到禁用即可
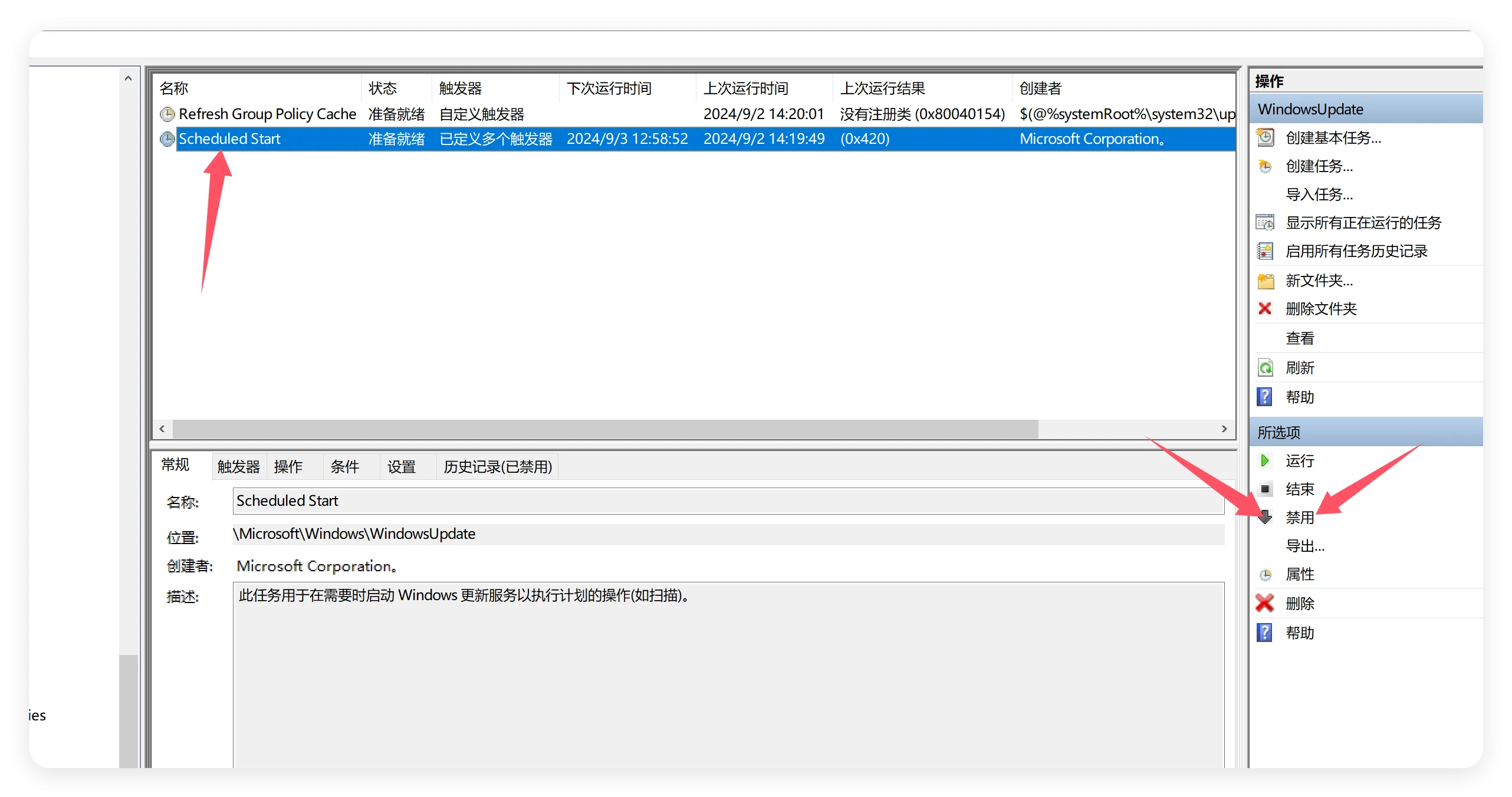
阅读剩余
版权声明:
作者:落幕
链接:https://lmu5.com/windowsupdate.html
文章版权归作者所有,未经允许请勿转载。
THE END