【软路由】PVE8安装Windows10并直通核显的SR-IOV教程
注意: 本文最后更新于 451 天前,内容可能已不再准确,请酌情参考。
【软路由】PVE8安装Windows10并直通核显的SR-IOV教程
前言
今天给大家带来PVE8如何安装Windows10教程,顺便加上我们前面的直通核显的SR-IOV给windows10来使用。参考了很多网上大佬的教程,不过也会因为设备的不同方法方式略有不同,教程只能作为参考,除非你跟我是一样的设备和机型,且全部相关的都是参照我的来做的,那跟着我的教程来问题不是很大。因为网上的五花八门各种类型,所以我参考了B站波仔分享的相关教程,有兴趣的可以去看看。
开启SR-IOV
可以参考下面的教程开启,注意分的越多性能越不行。
下载相关镜像
- 我们需要准备
两个iso,一个是windows10的镜像,当然你也可以windows11没影响,然后就是一个windows相关的驱动镜像:virtio-win(为了方便各位下载,我也放在了QQ群的PVE相关内)windows镜像下载地址:(MSDN,相信很多玩家都知道这个。)https://next.itellyou.cn/ 和(系统库)https://www.xitongku.com/index.htmlvirtio-win下载:https://fedorapeople.org/groups/virt/virtio-win/direct-downloads/archive-virtio/ 选择最新的即可(下载iso噢)
上传iso到PVE
首先打开PVE管理页面,然后我们点击Local右边选择ISO镜像,上方的上传,选择你下载ISO的镜像文件夹上传即可(把两个都上传上去)
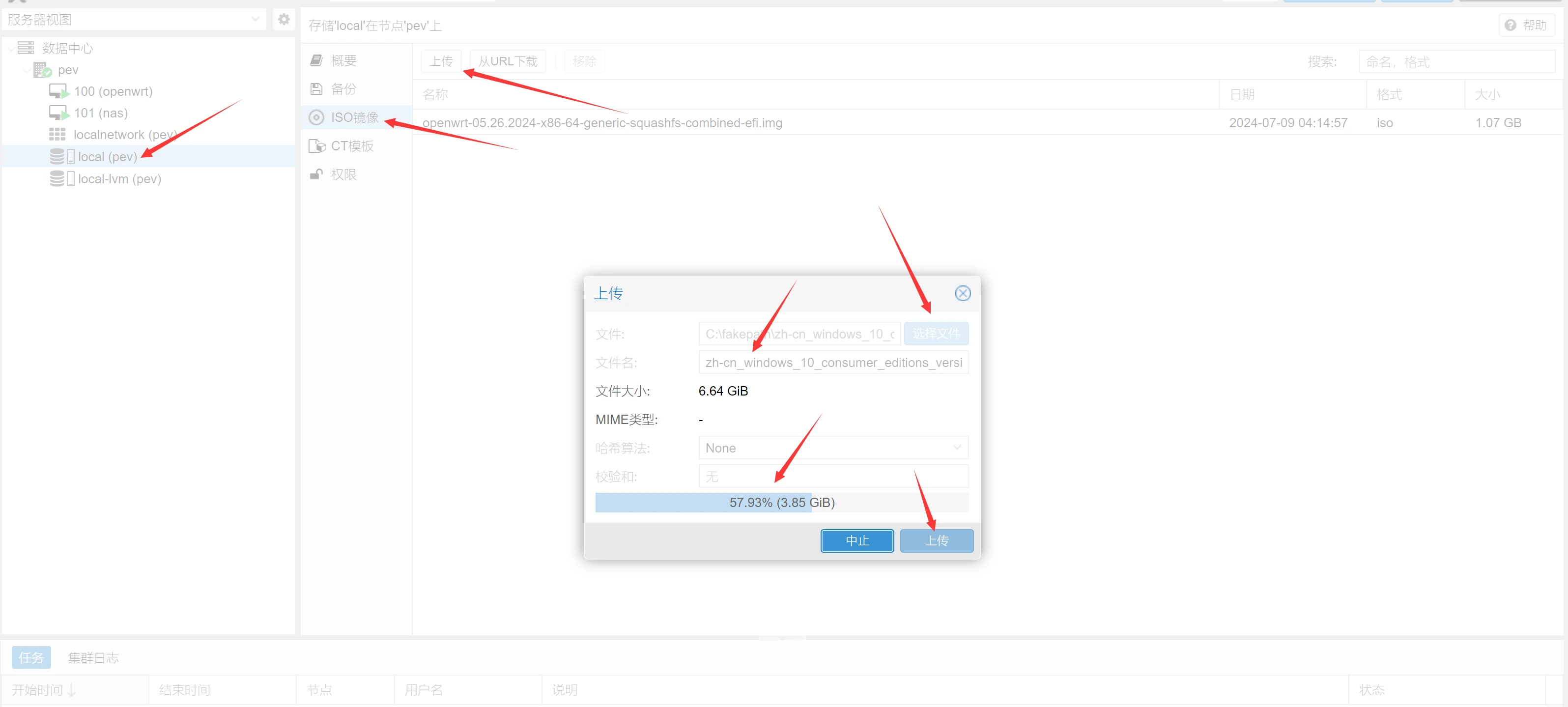
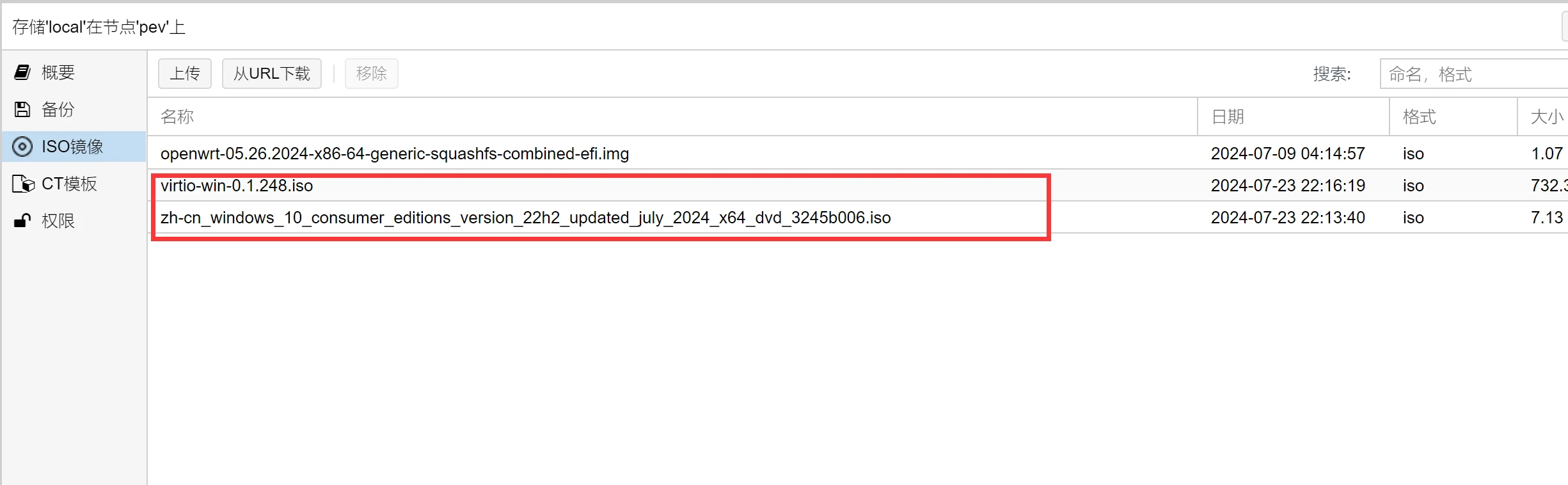
创建Windows10虚拟机
- 我们在PVE管理页面,右上角选择
创建虚拟机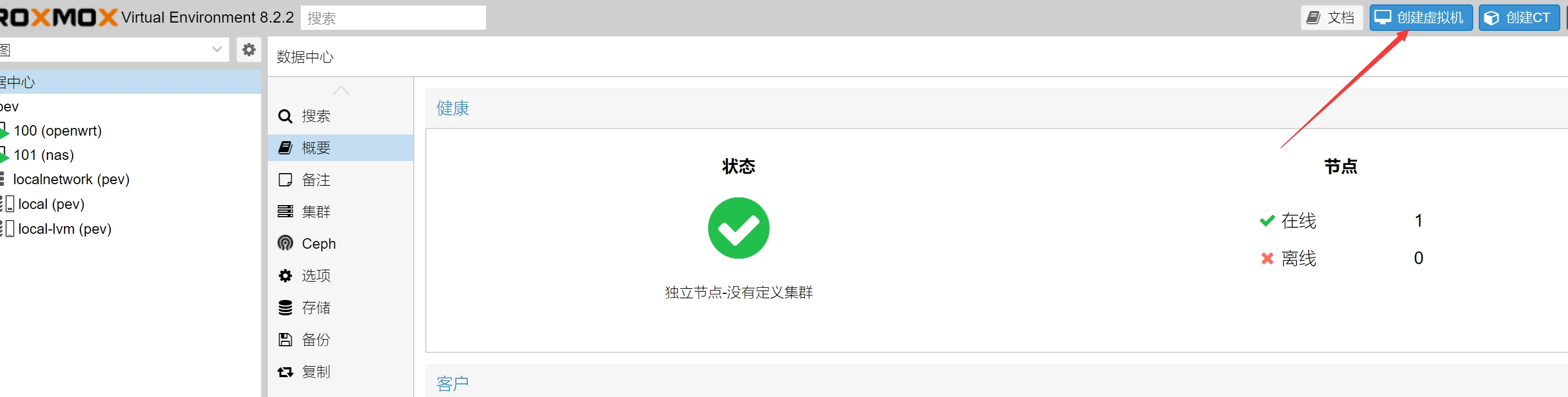
- 弹窗
页面,配置虚拟机的名称,下面的开机自启动打勾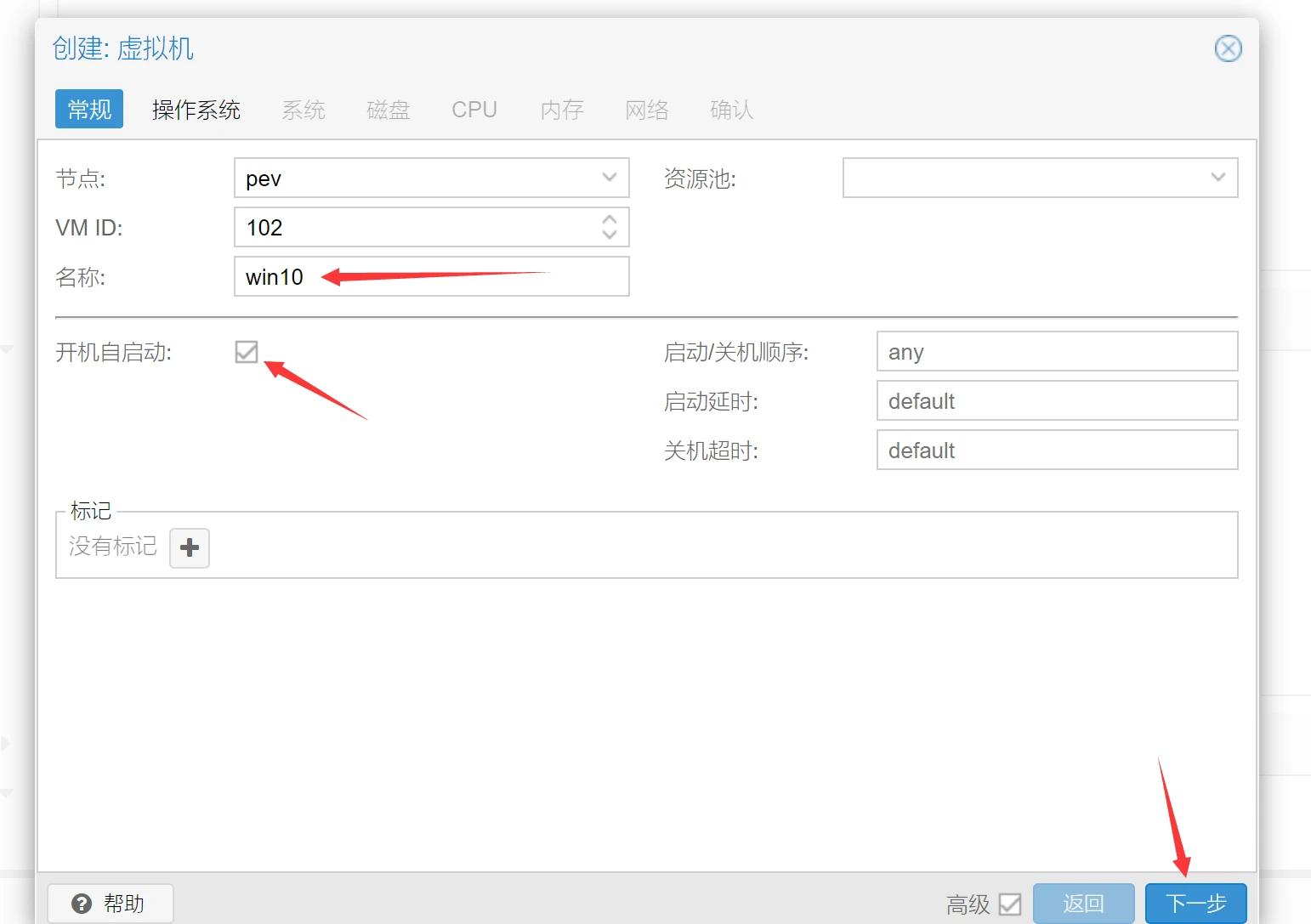
操作系统这里,我们在左边的CD/DVD光盘镜像文件(ISO)下面选择存储:local,ISO镜像选择Windows10的镜像。右边的客户机操作系统里的类别选择windows,版本选择里面最新的即可,下面的为VirtlO驱动程序添加额外驱动器,打勾,存储还是一样选择local,下面的ISO镜像就选择Virlo-win镜像就行。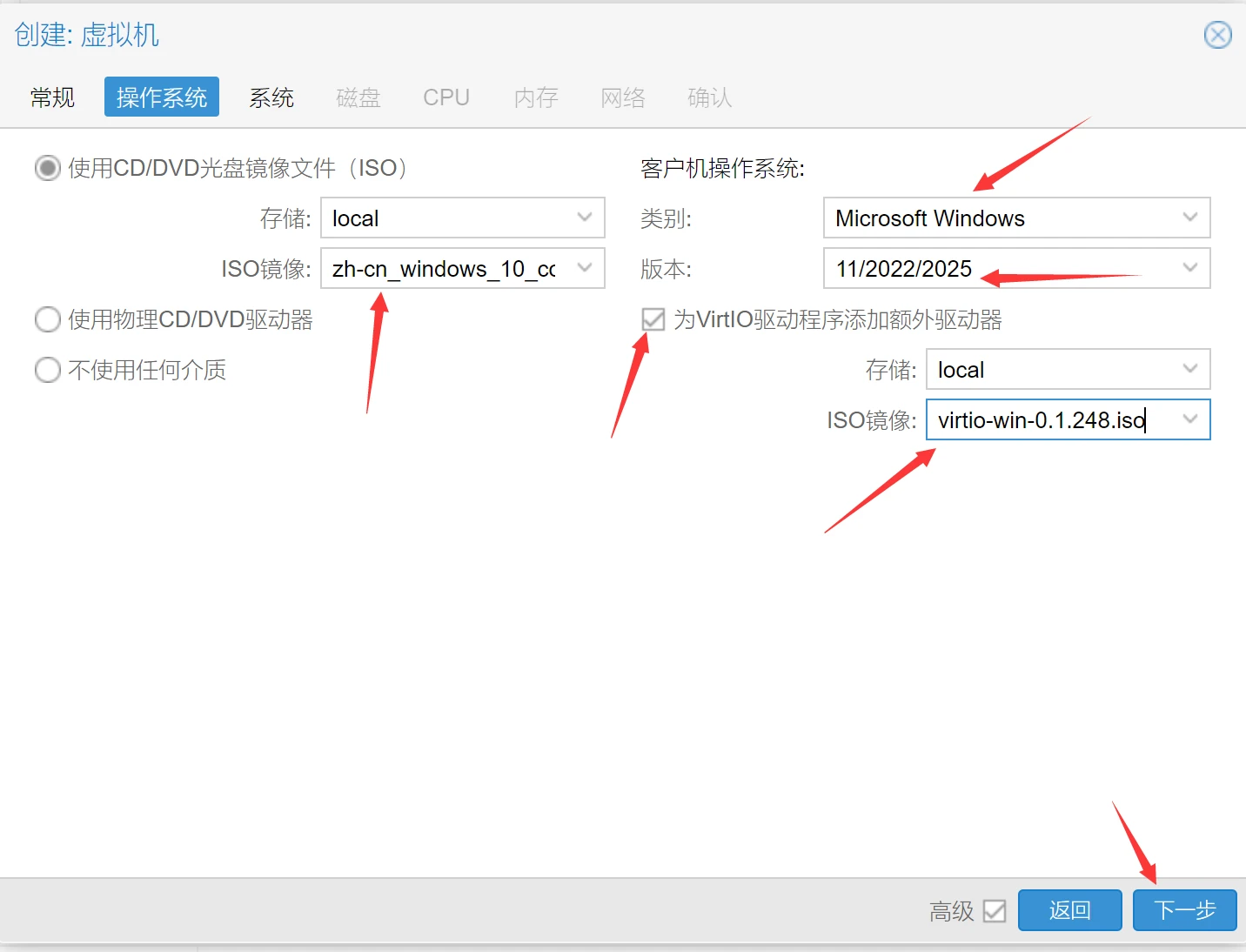
- 系统这里我们因为是要直通核显的SR-IOV来分给windows10,所以我们在
显卡这里就要选择Virtlo-GPU,右边的Qemu代理打勾,下面的TPM存储我们选择local-lvm,EFI存储一样。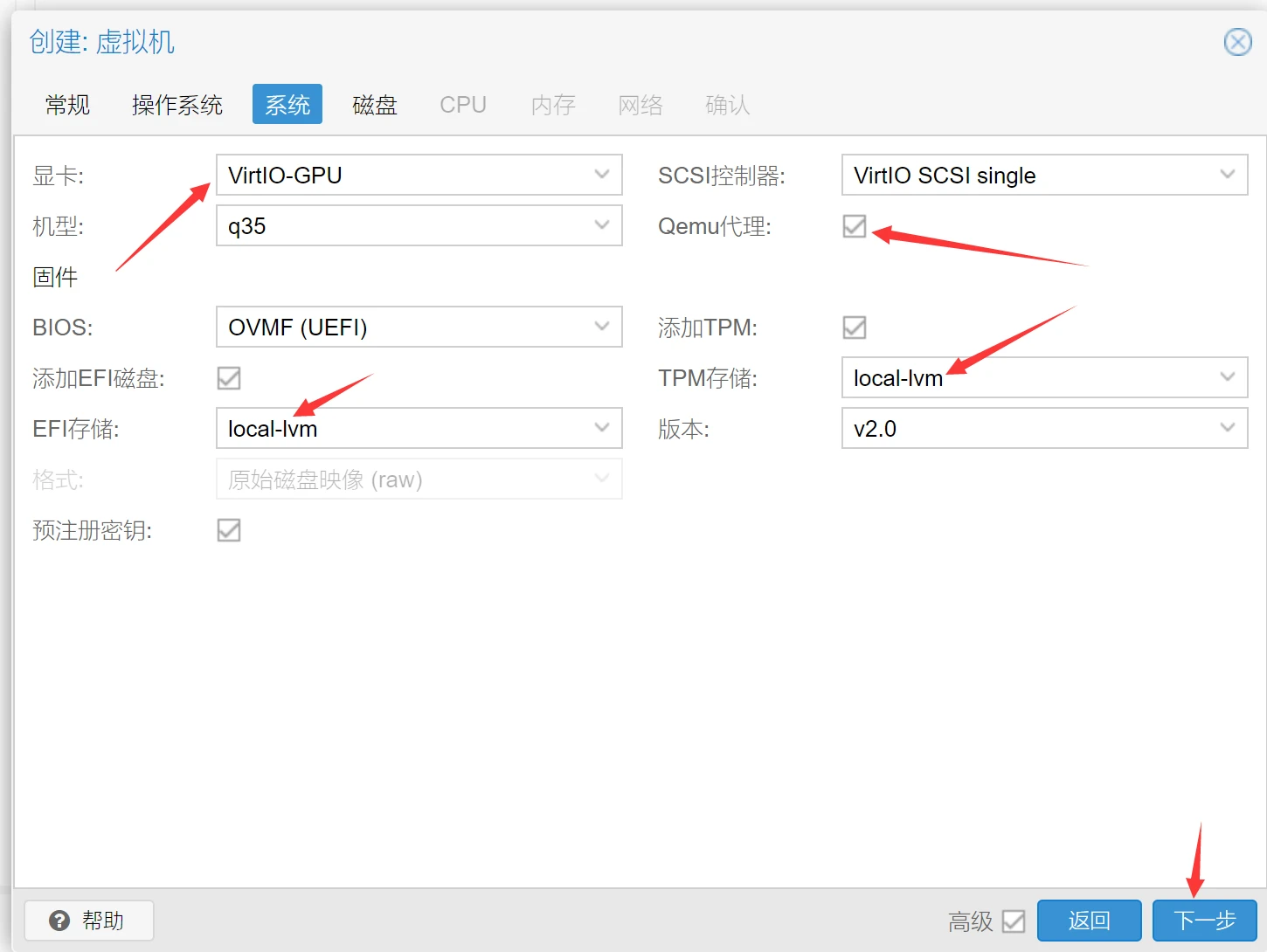
- 磁盘就根据你个人需求来设置,记得
勾选下面的SSD仿真即可。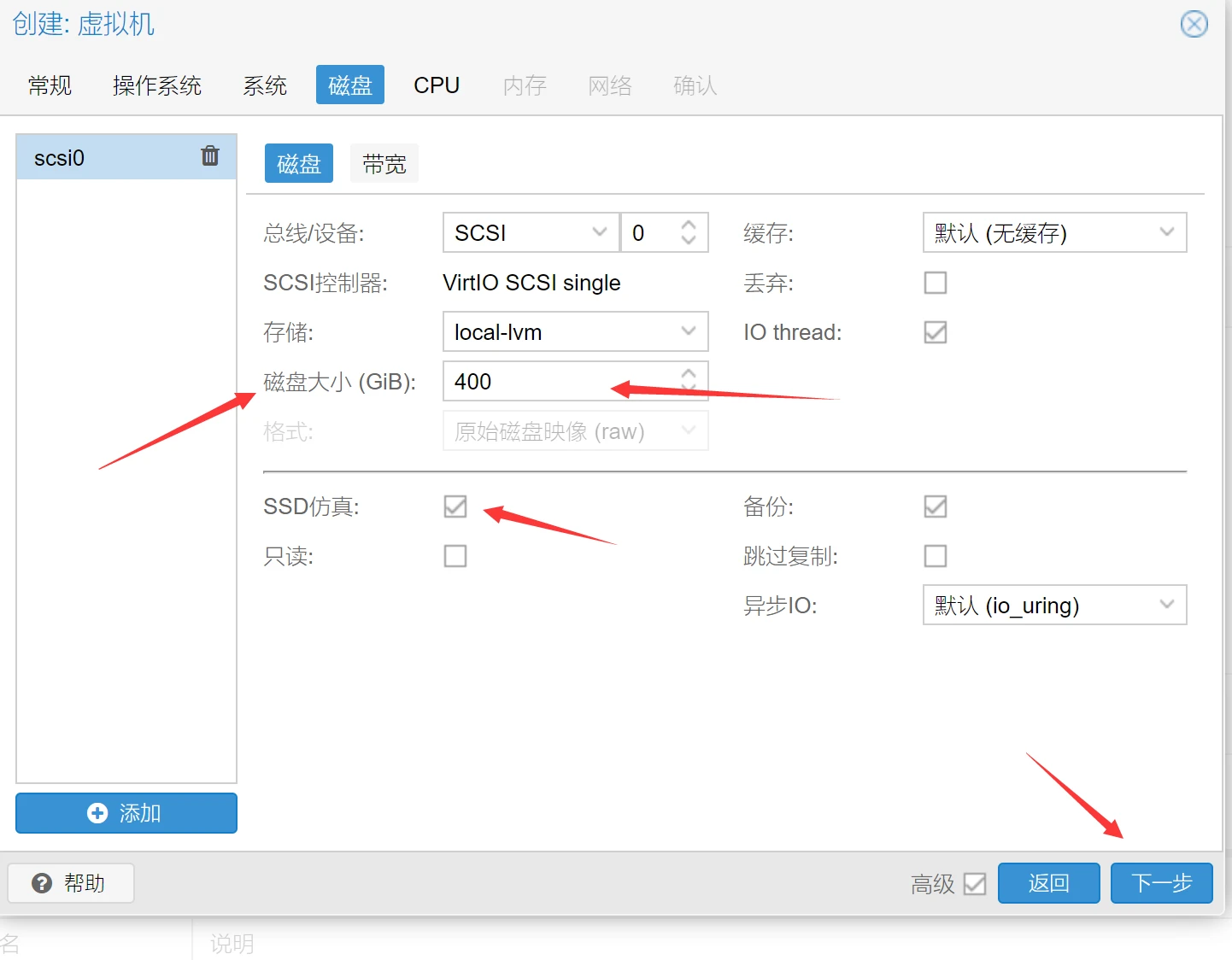
- CPU这里根据你的设备剩余性能来分配。我因为是I7,所以给了六核,
类别选择HOST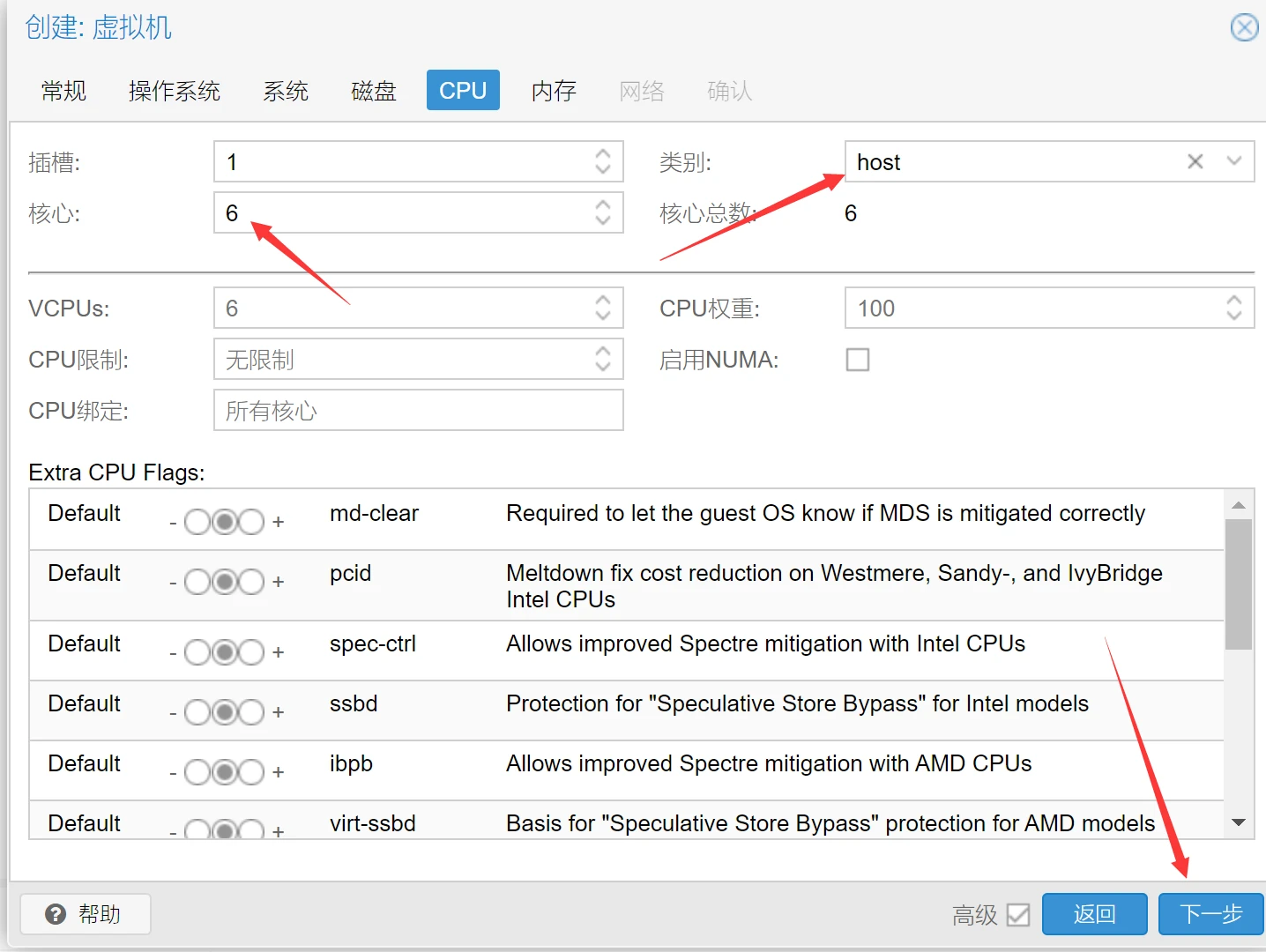
- 内存也是看你的情况,建议最少4G起步吧。我给了10G应该够用了。
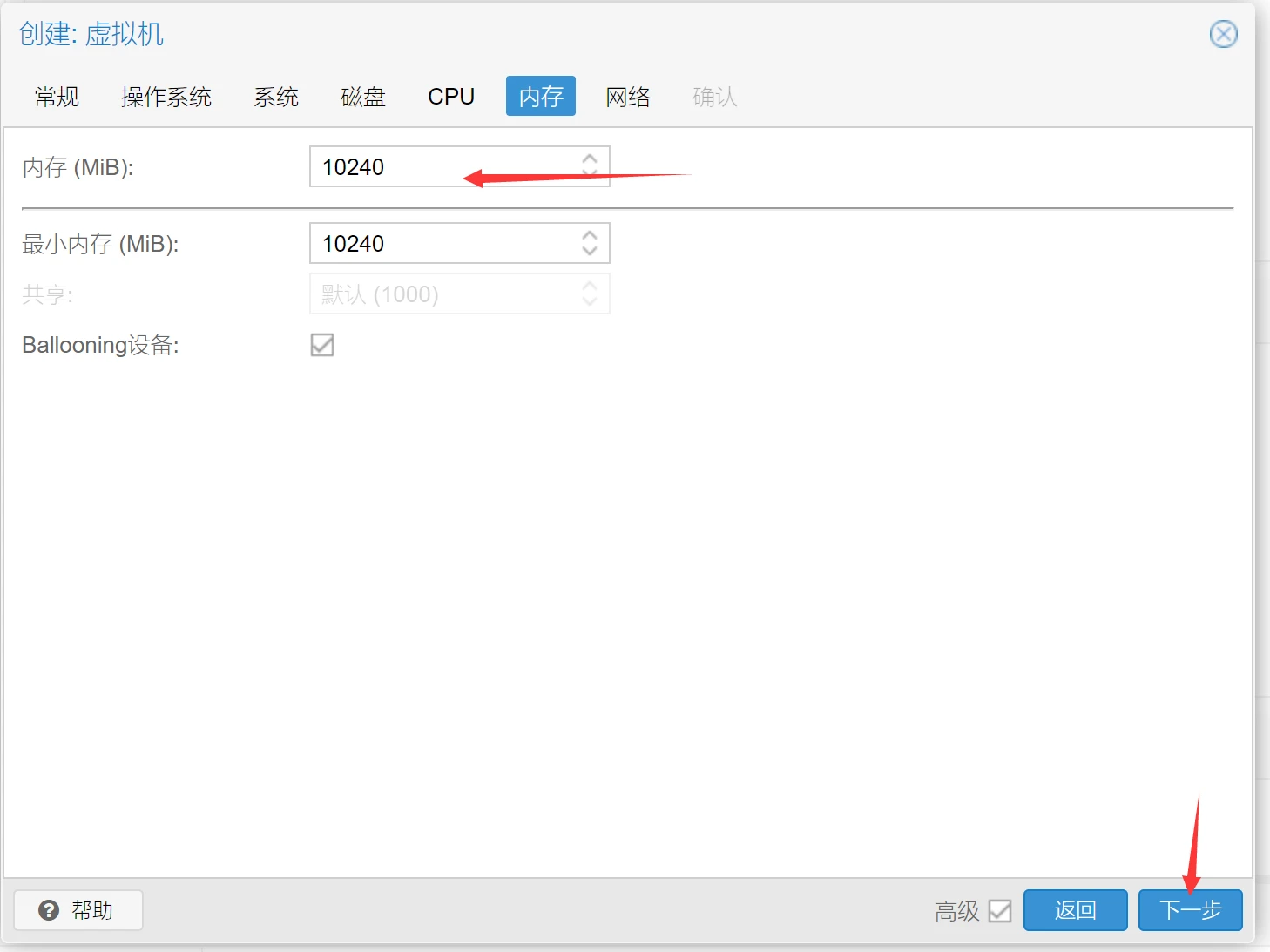
- 网络这里
默认就行了,下一步即可,会让你确认信息,核对后完成。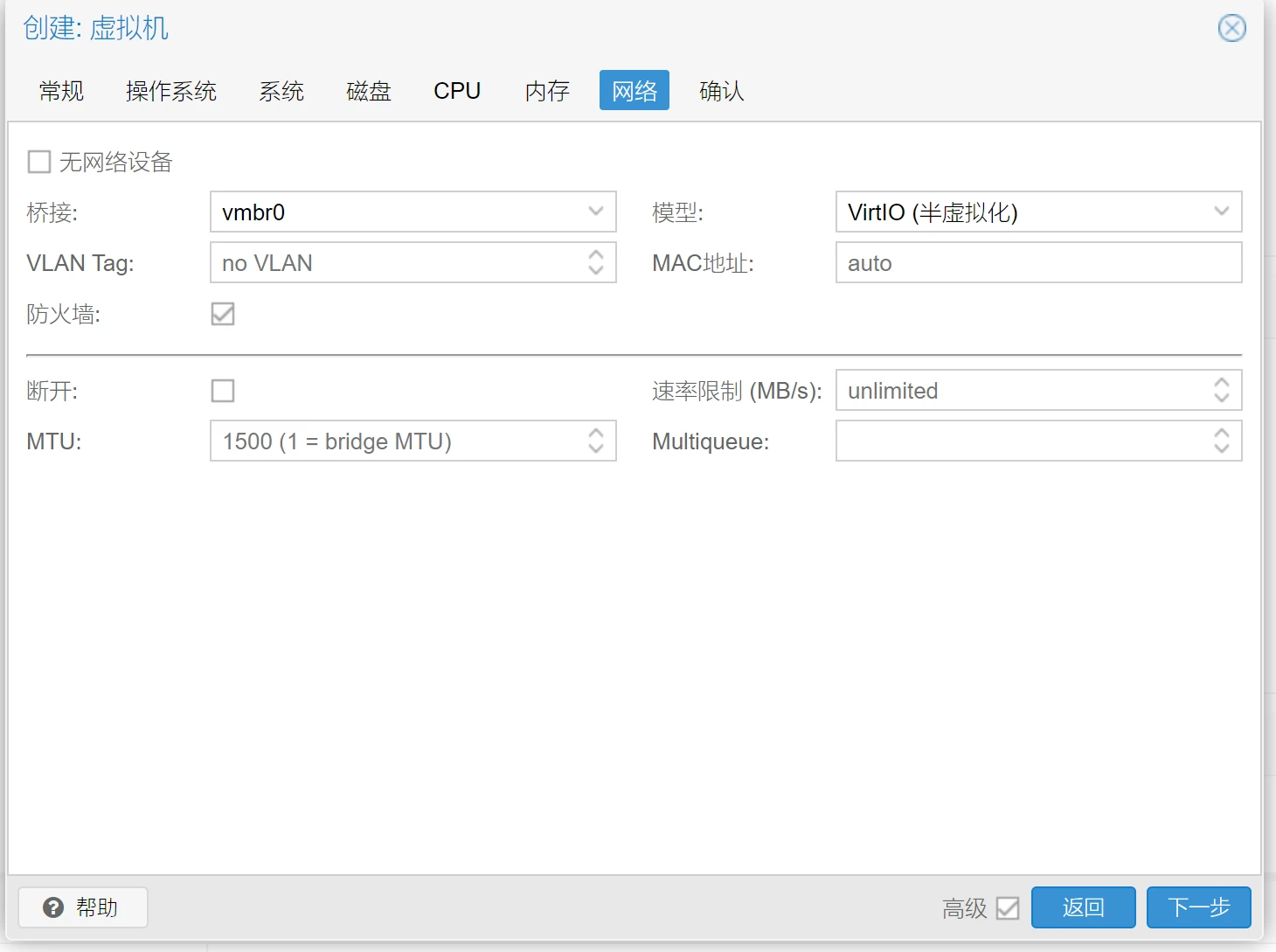
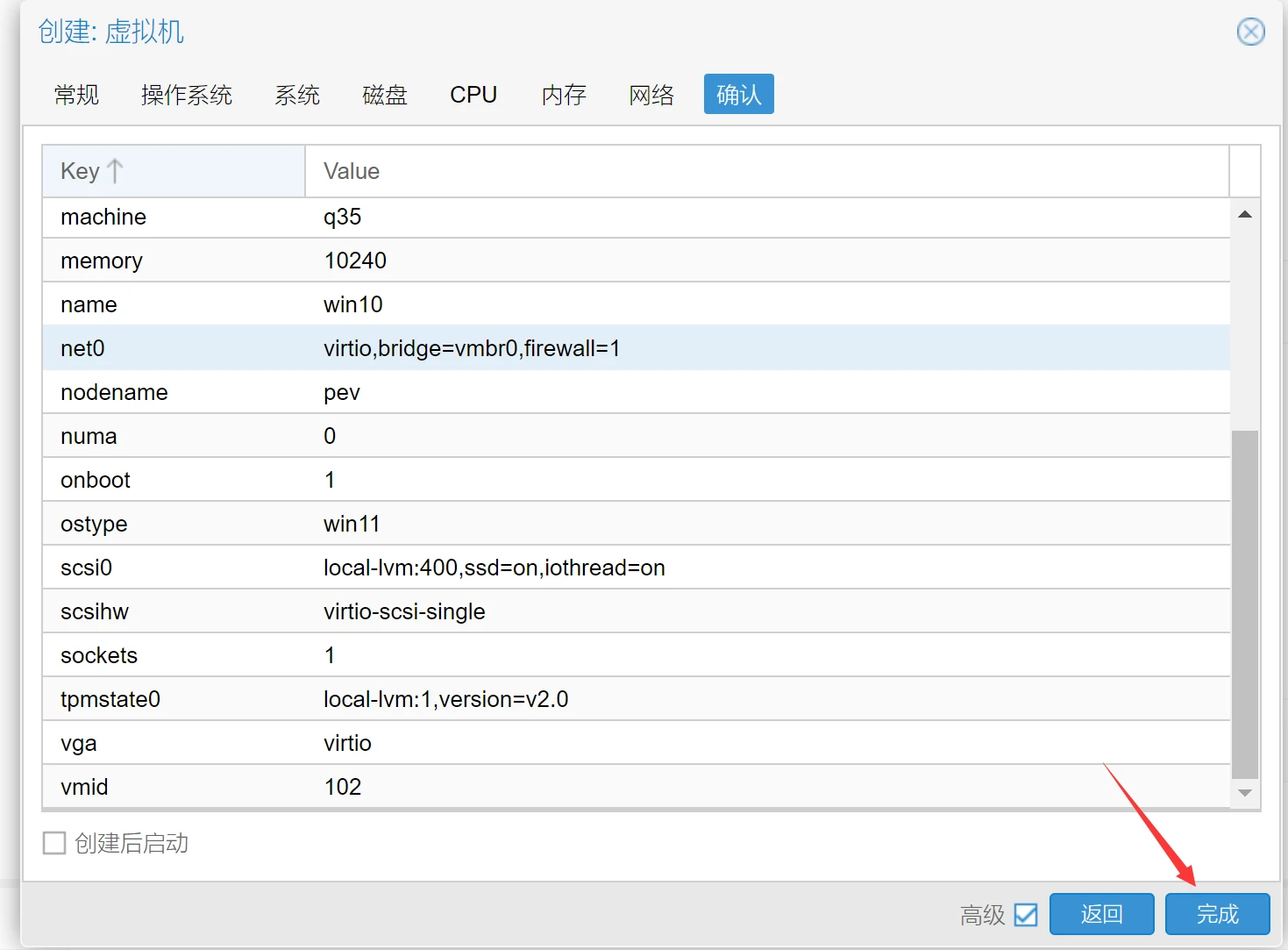
- 以上完毕后,点击
win10虚拟机,选择硬件,上面的添加,选择PCI设备,在原始设备这里添加你直通核显的SR-IOV,记得第一个不能选择,因为我第二个给了nas,所以我还有第三个选择,毕竟我从一开始就只分了两个核显所以只显示两个。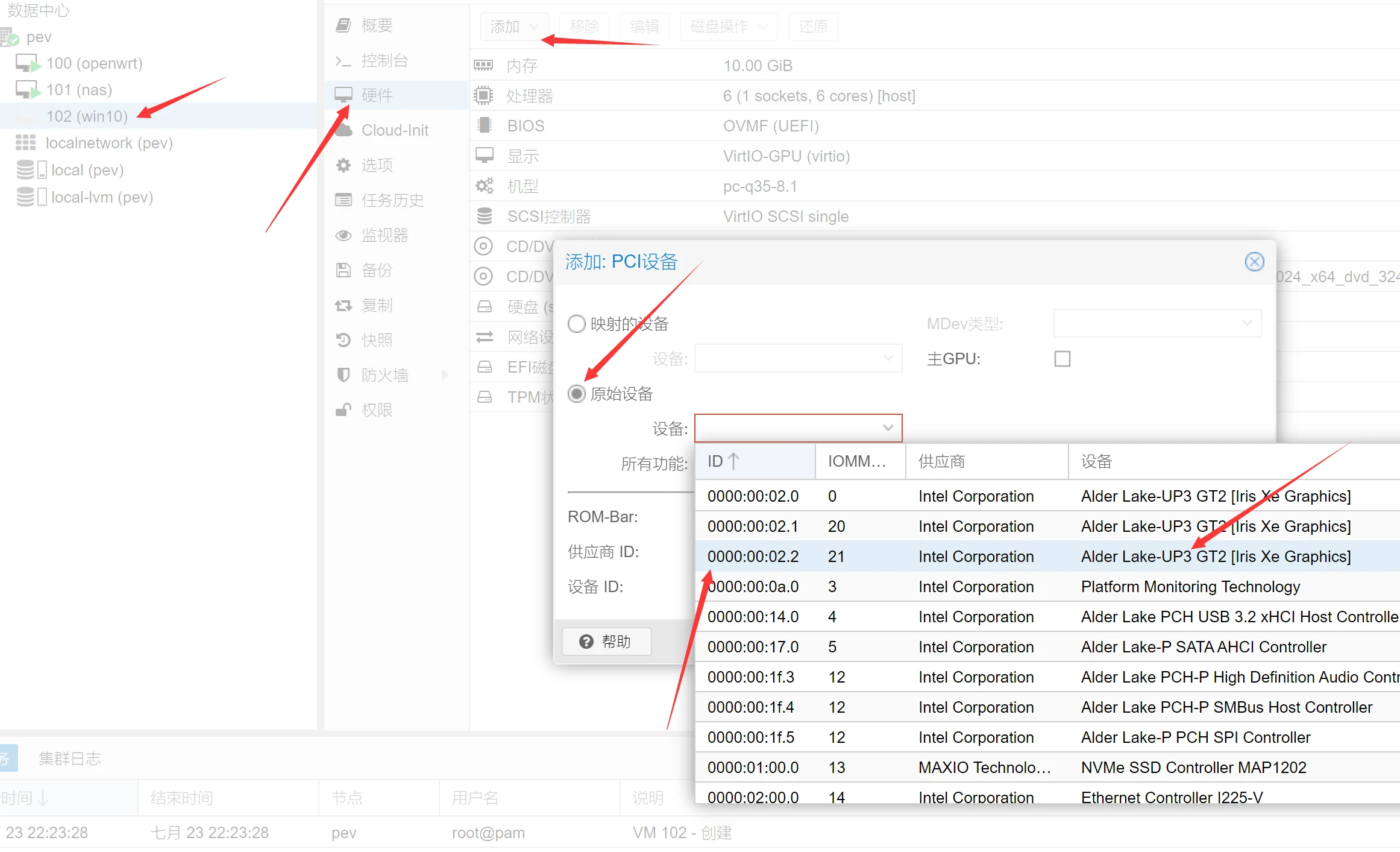
- 选择完毕后我们记得勾选
主GPU,PCI-Express,添加
- 我们修改一下
引导顺序,点击选项,找到引导顺序,点击上面的编辑,按图所示排序和勾选,一个是前面设置的磁盘,一个就是windows10的iso镜像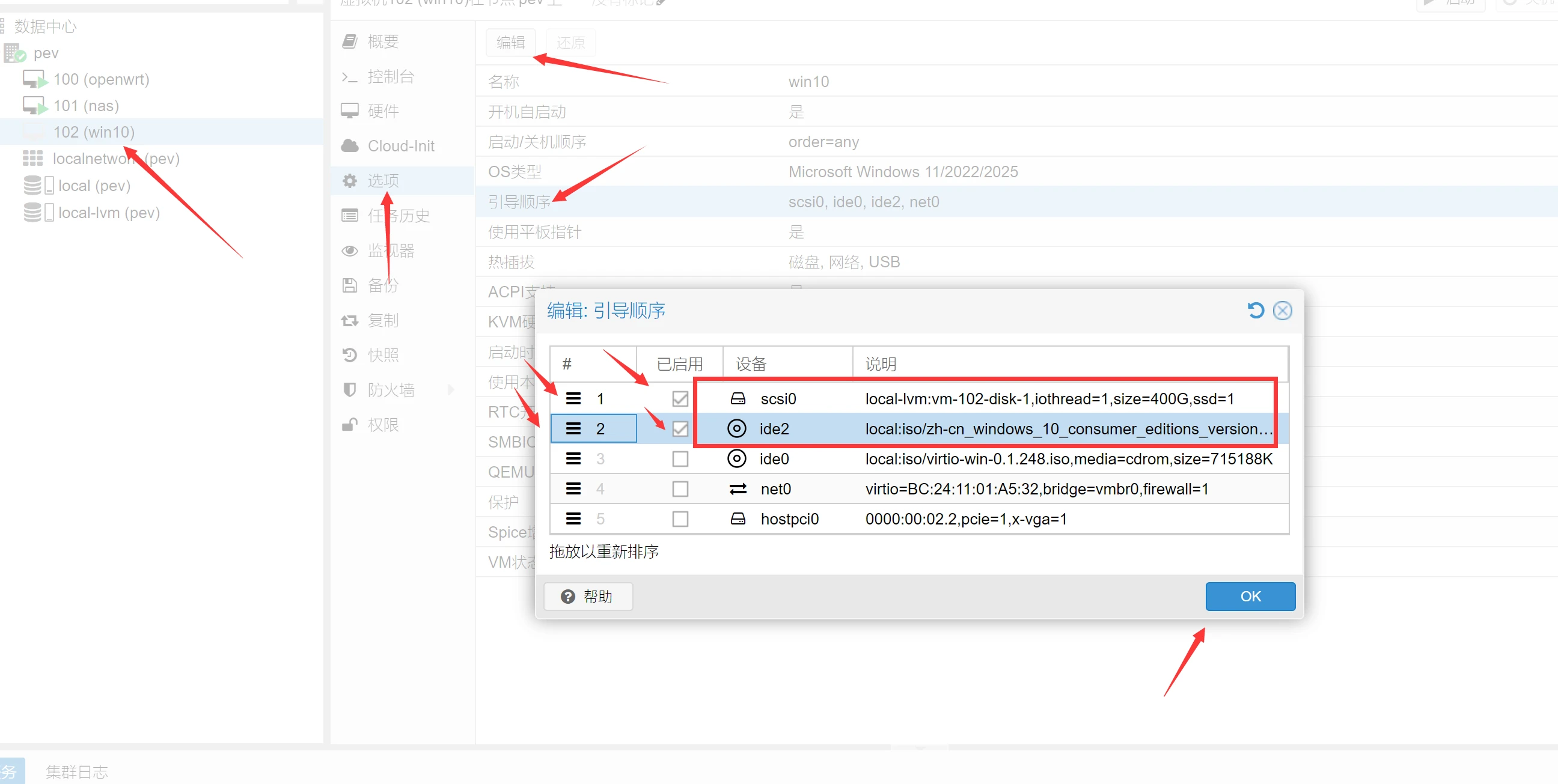
- 接着我们点击
控制台,开机即可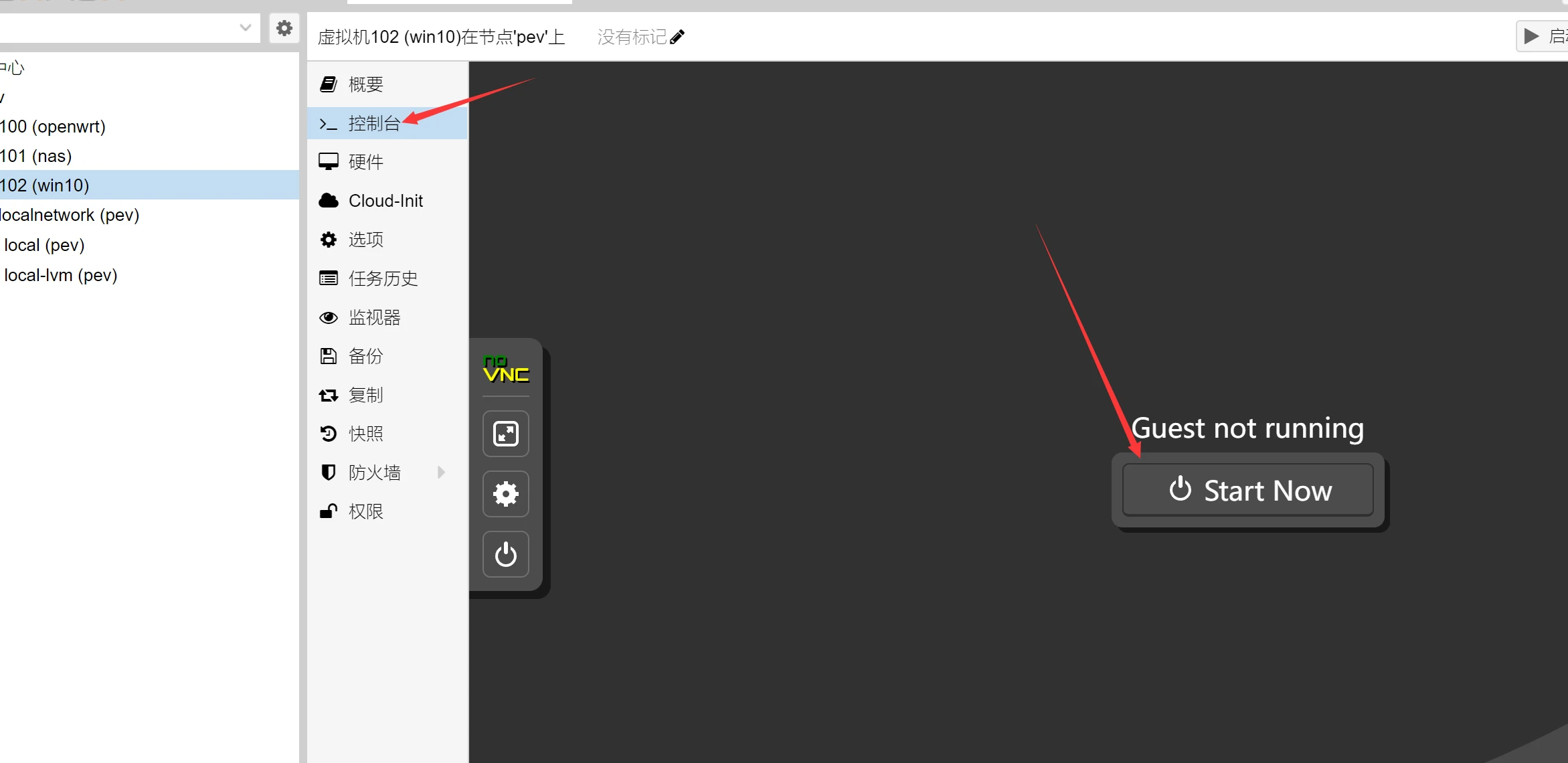
安装windows10
- 开机后会出现
下图所示,我们按键盘任意键即可加载进入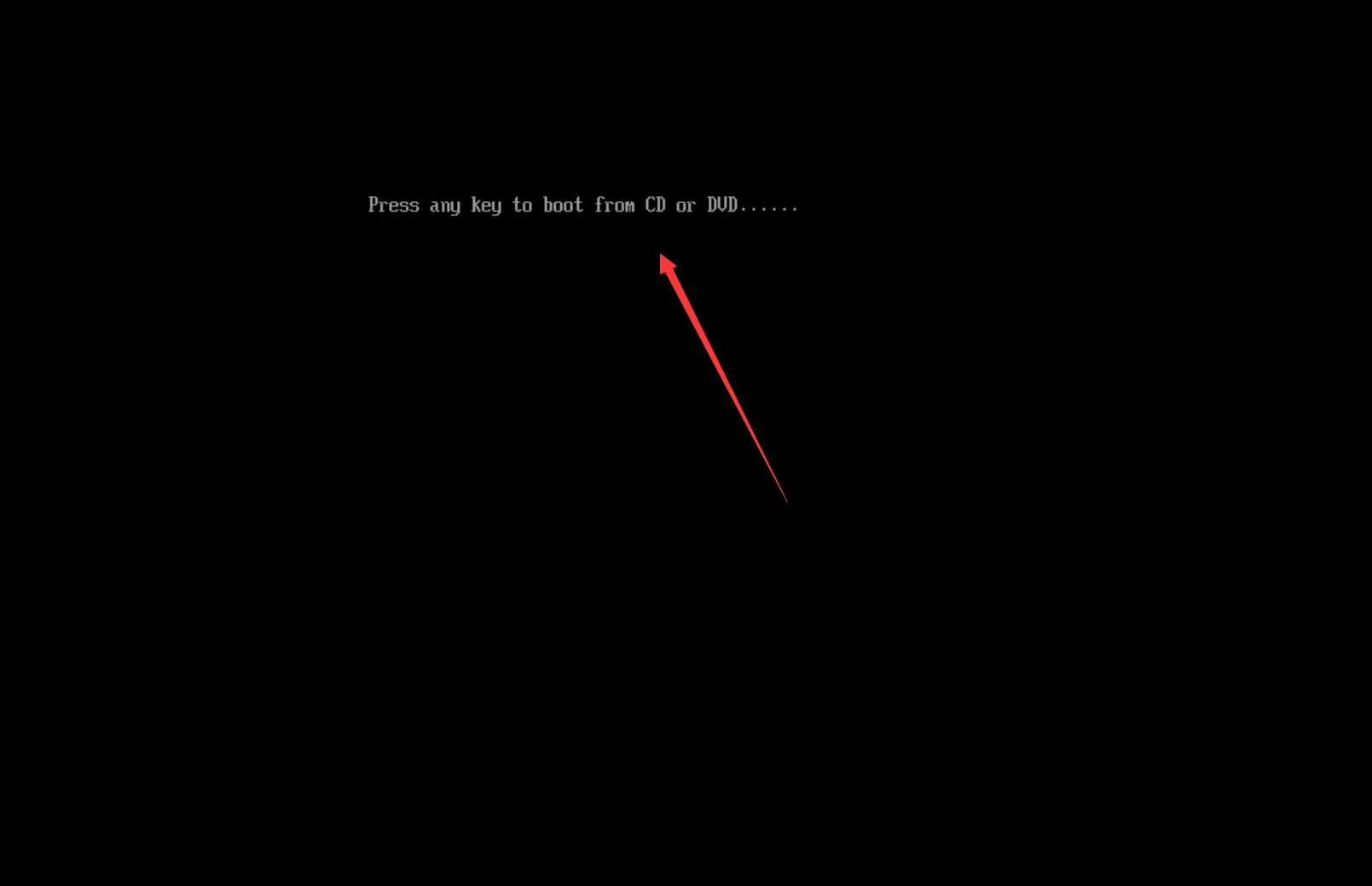
- 熟悉的windows安装界面。
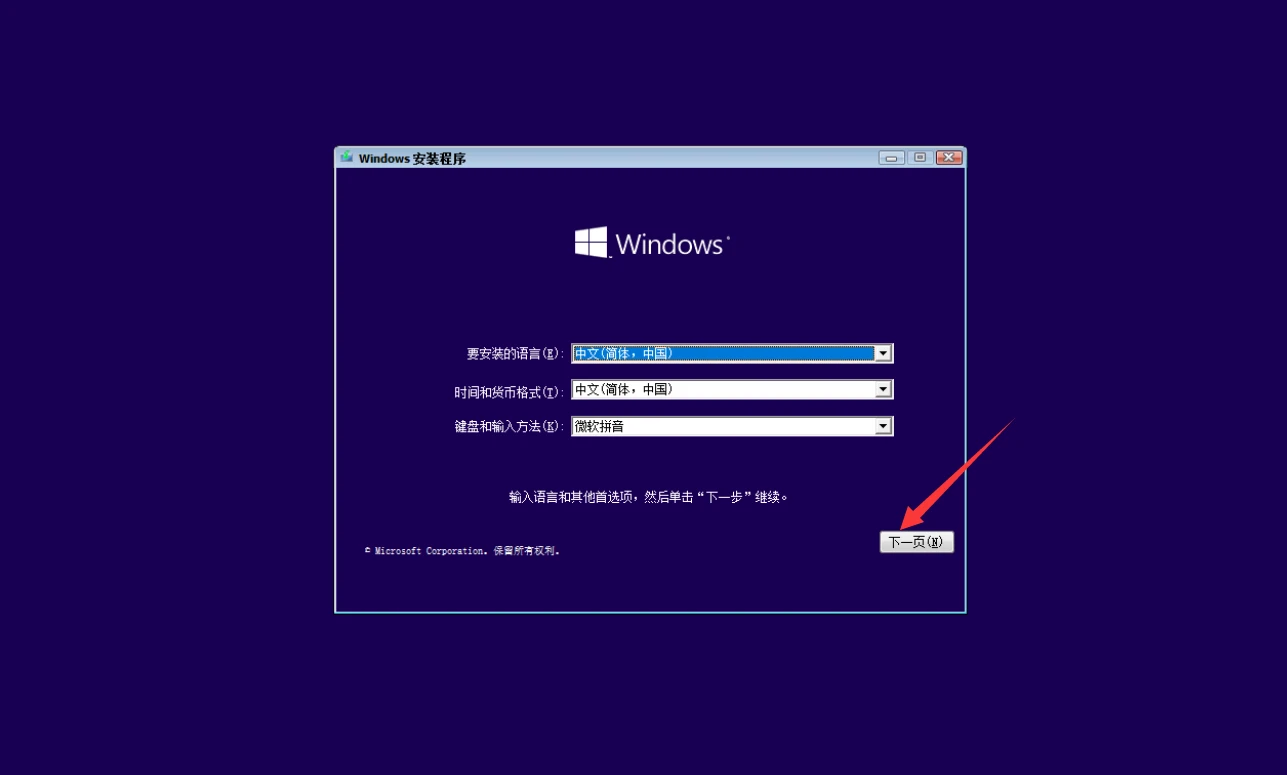
- 安装的版本,一般来说
企业版的就行了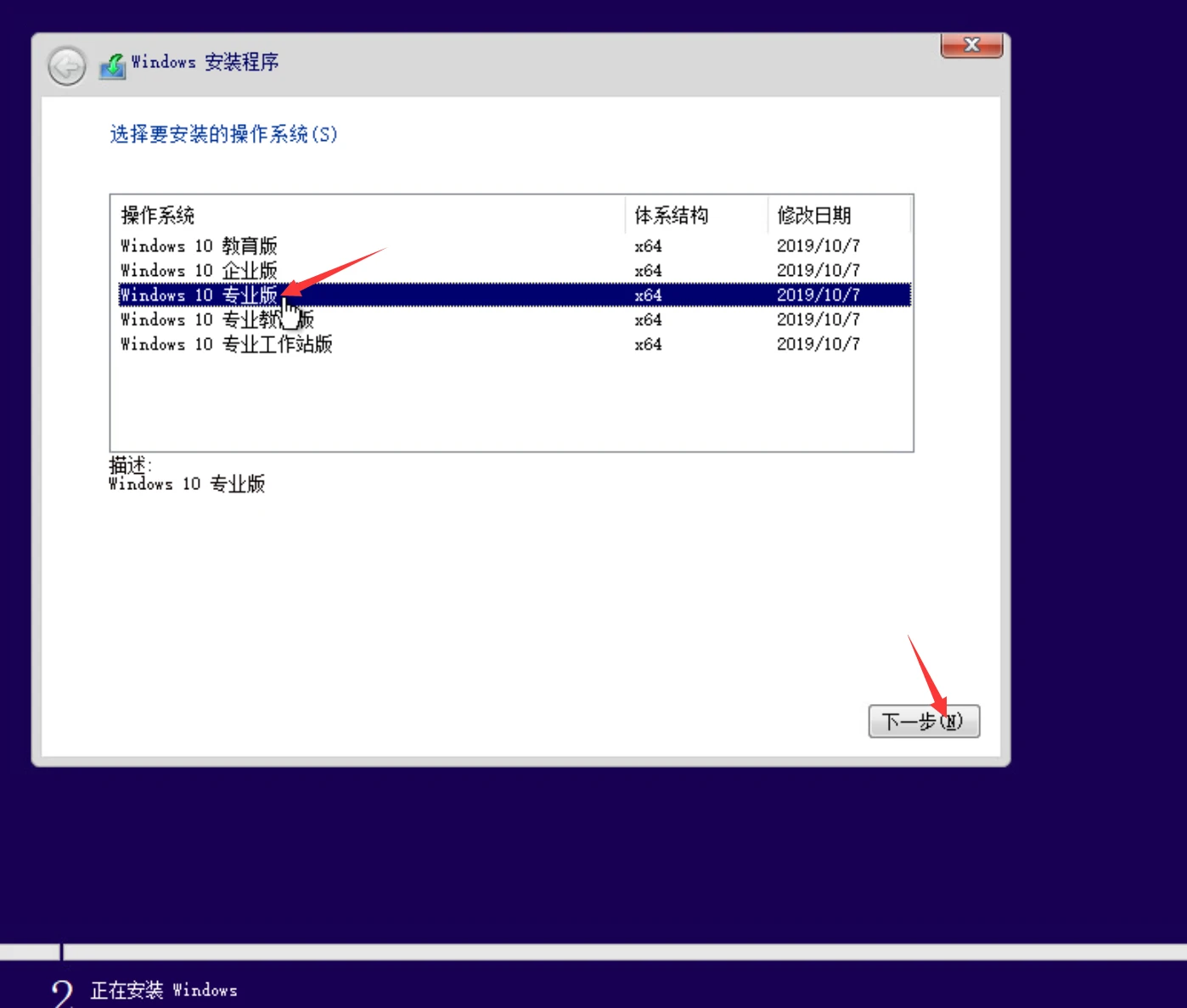
- 执行哪种类型的安装,选择下面的
自定义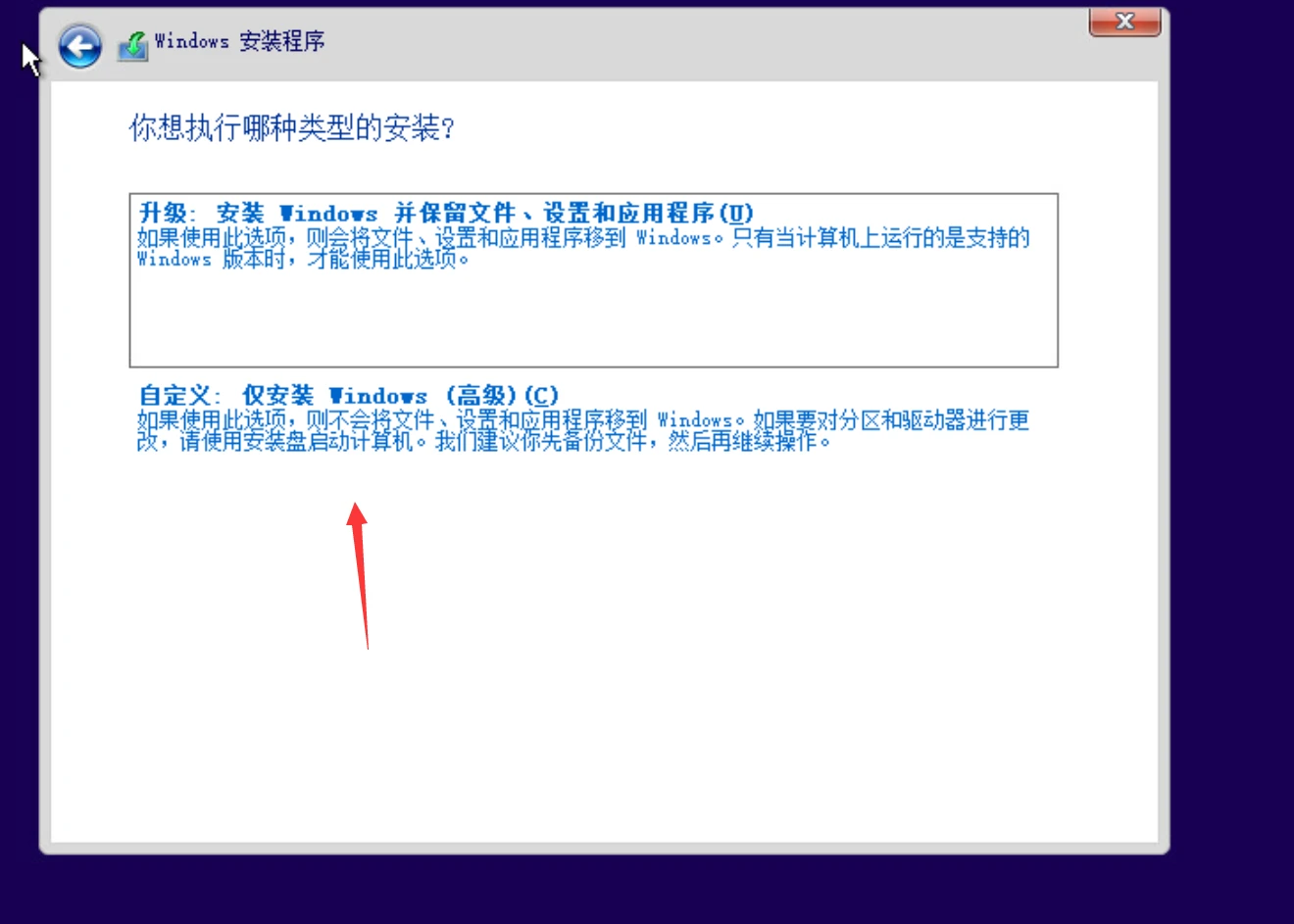
- 硬盘这里不会显示你的磁盘,所以这时候需要加载驱动程序,选择浏览
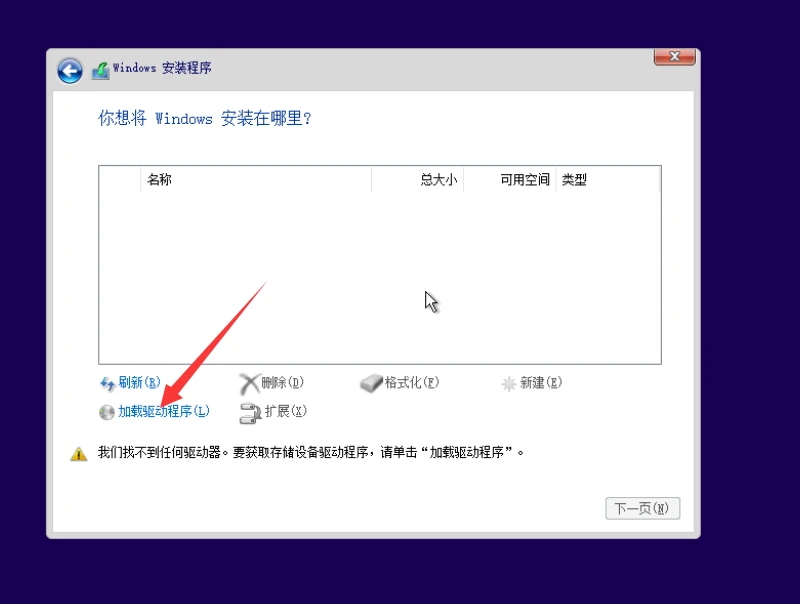
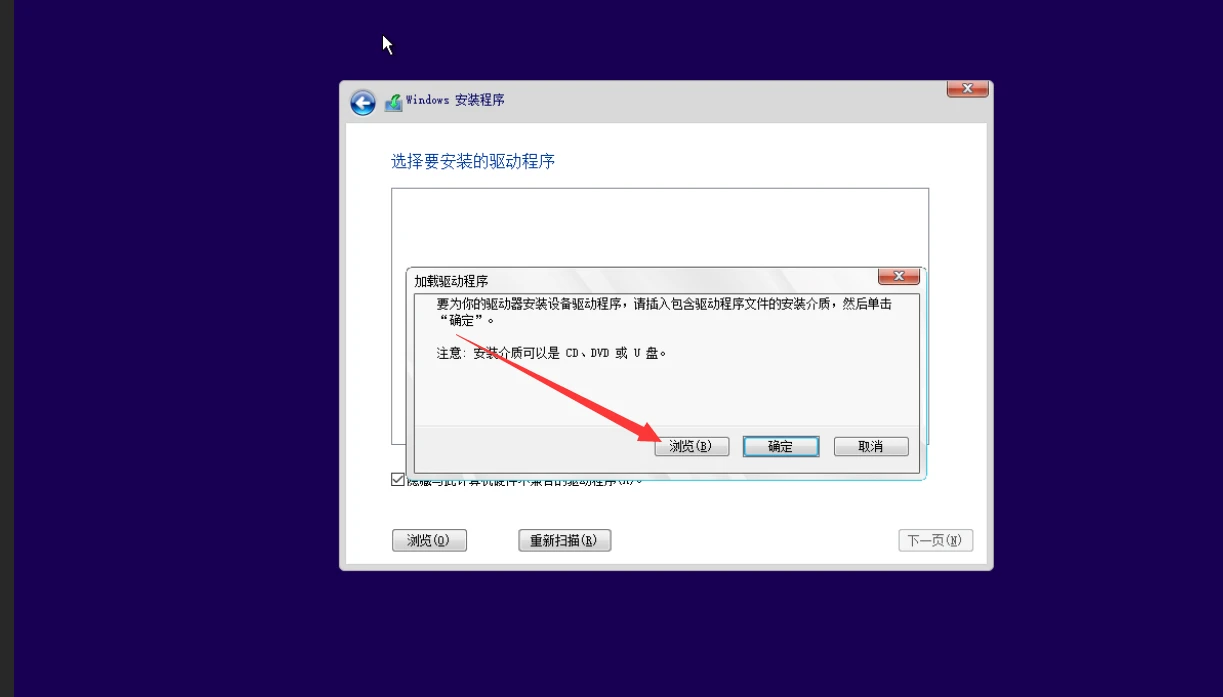
- 选择
CD驱动器 virtio-win那个,进入后找到amd64,再选择win10(你是win11就选win11)选择后确认。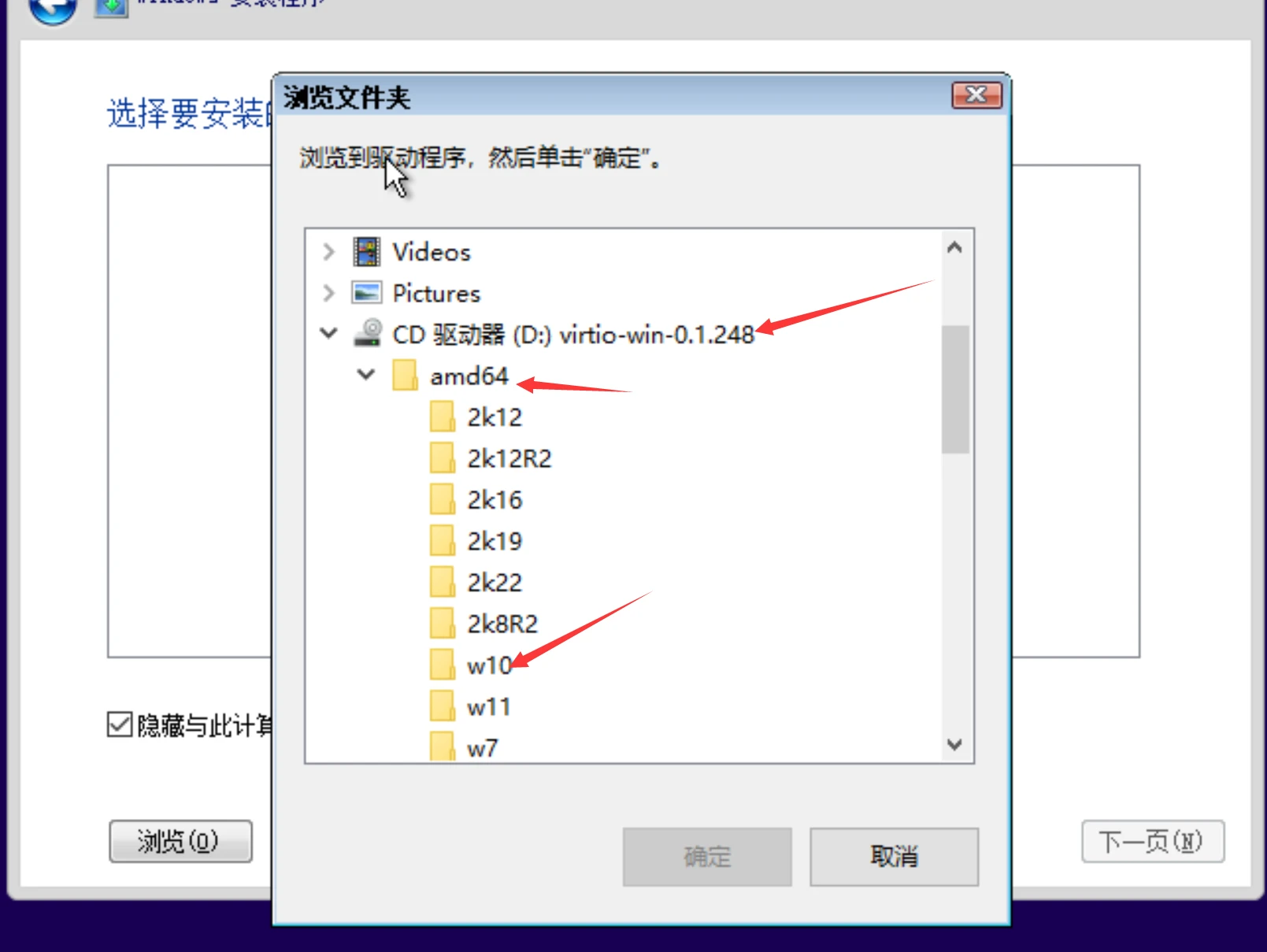
- 就会让你
安装驱动,下一步即可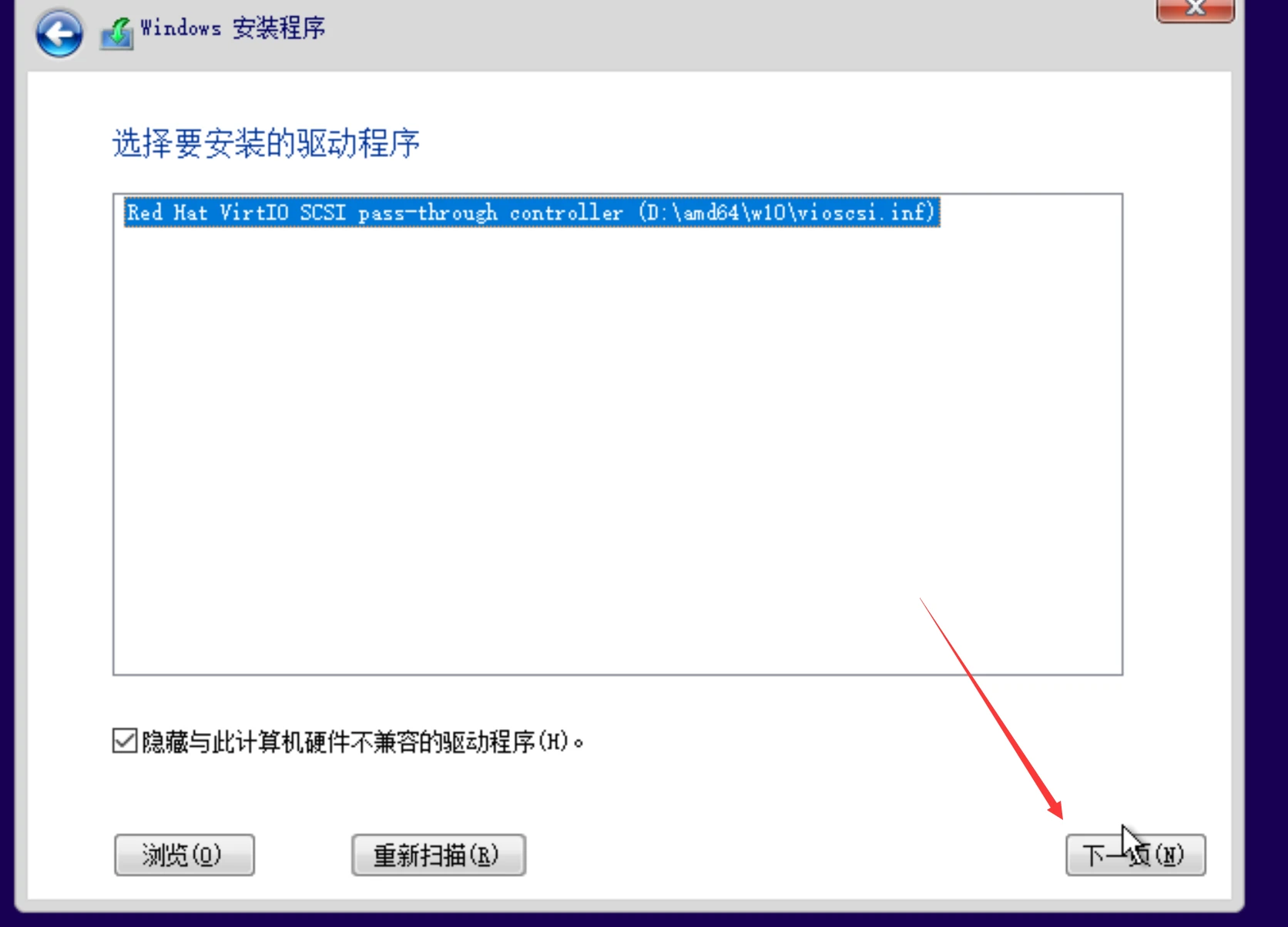
- 接着
磁盘就有显示了。我们选择未分配的空间,点击下面的新建,就会如图所示,根据你的需求来分配大小,我的建议是拉满,因为这个毕竟是虚拟机不是自身的电脑,所以全装一个应该没所谓的。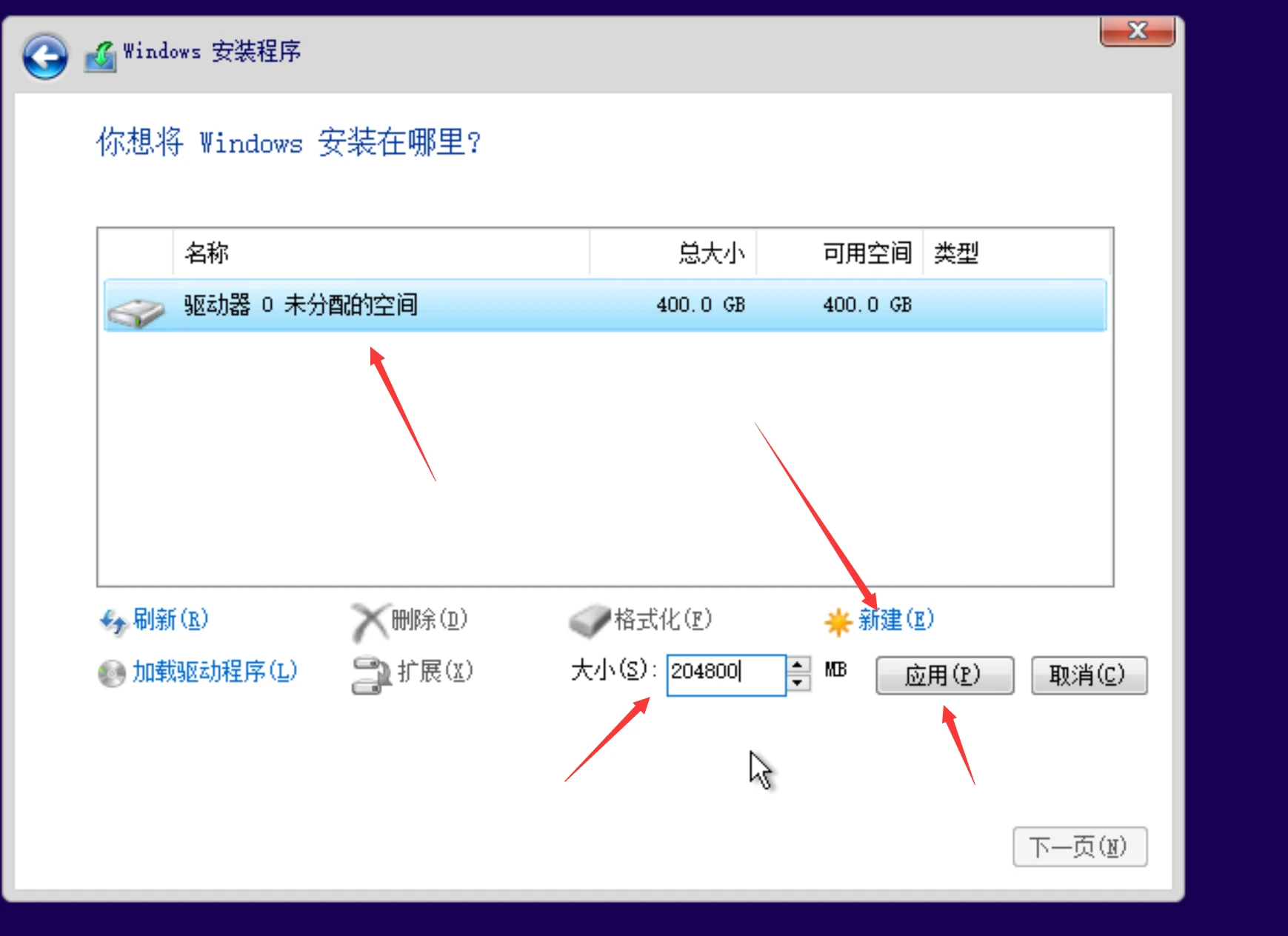
- 接着会按照你所配置的进行安装。等他跑完
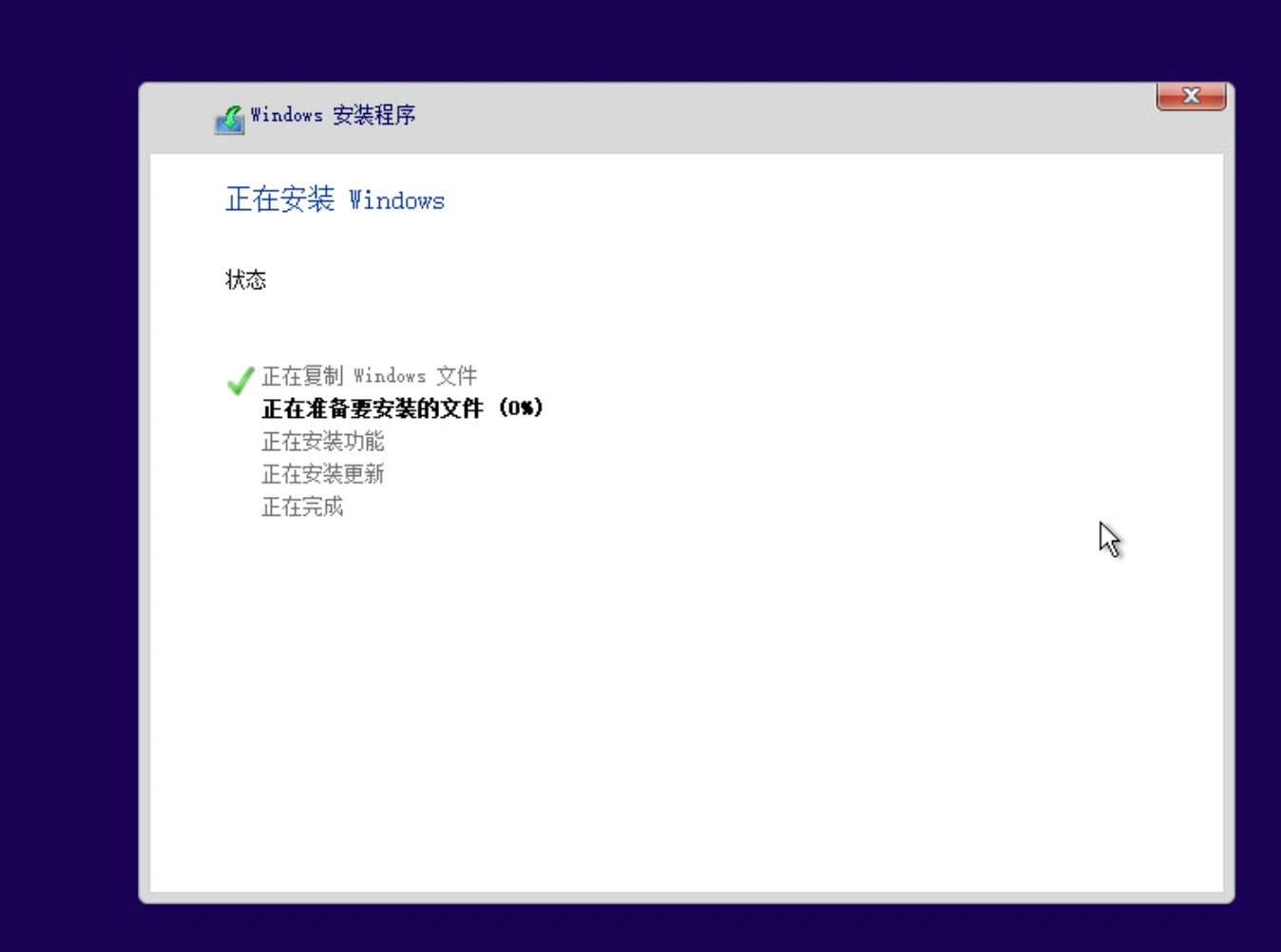
- 安装完毕后就会重启,进入到熟悉的windows图标,等他进入最后的配置
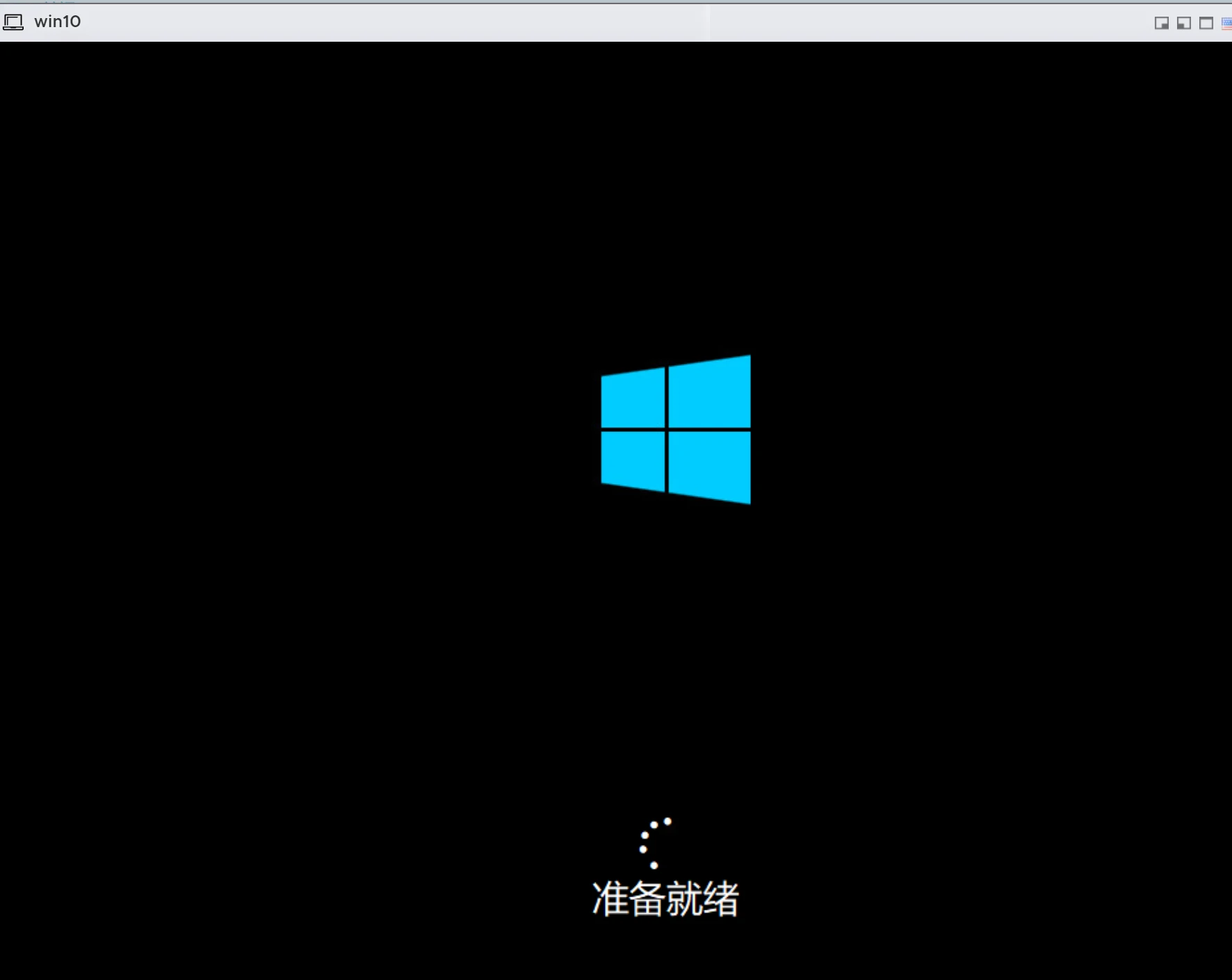
- 选择区域,
中国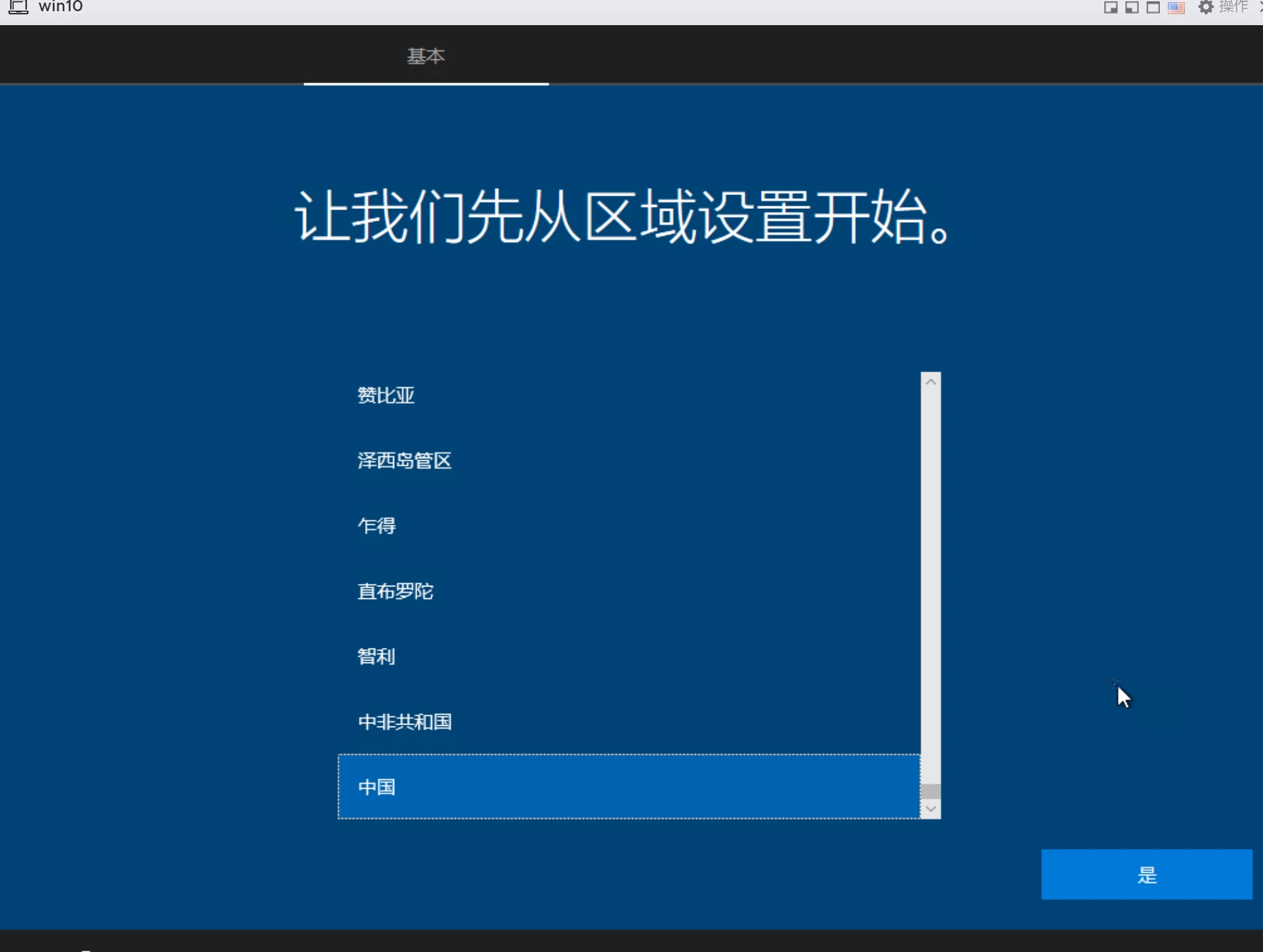
- 剩下的这些就直接放图,看您个人怎么配置了。
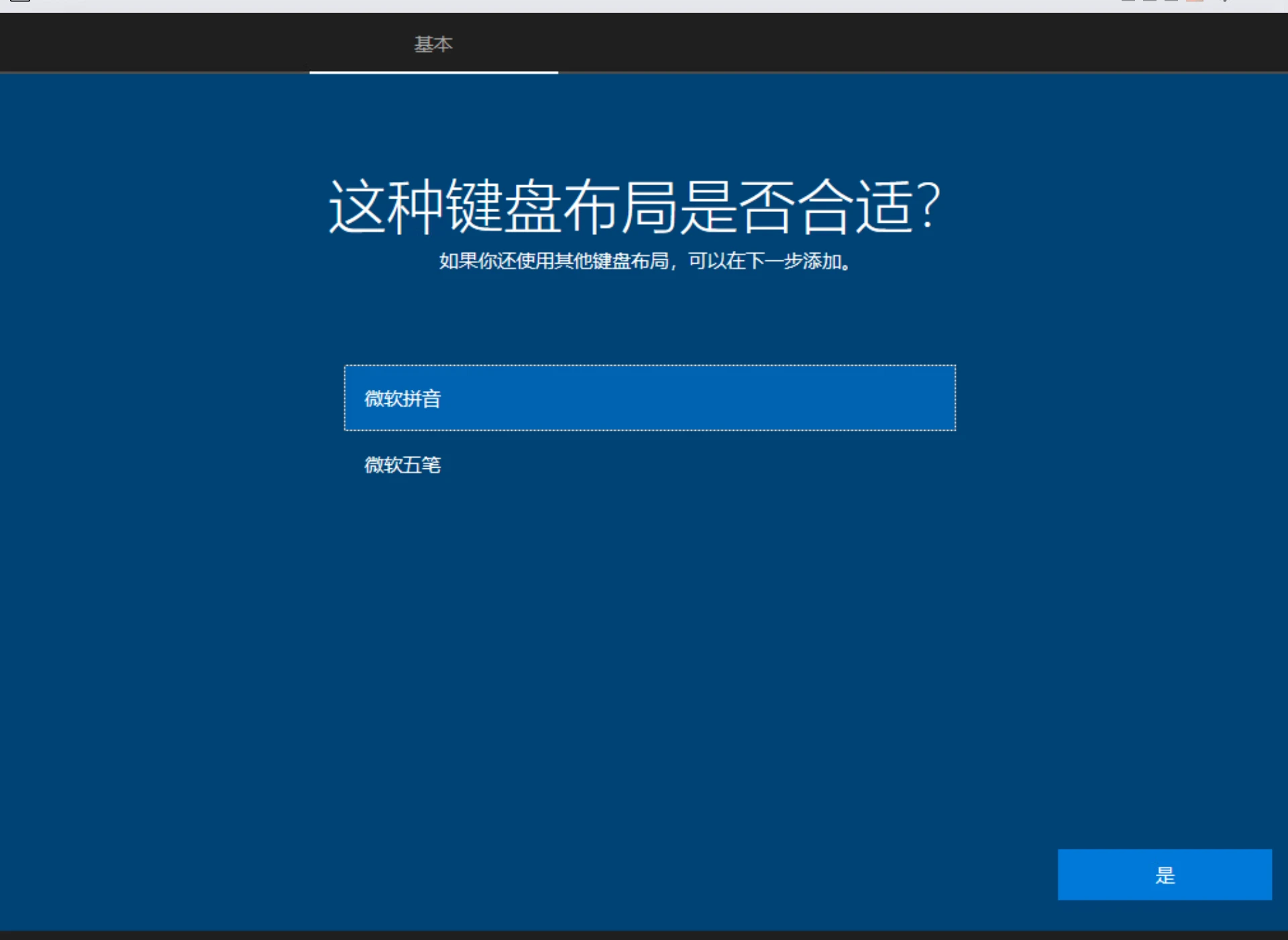
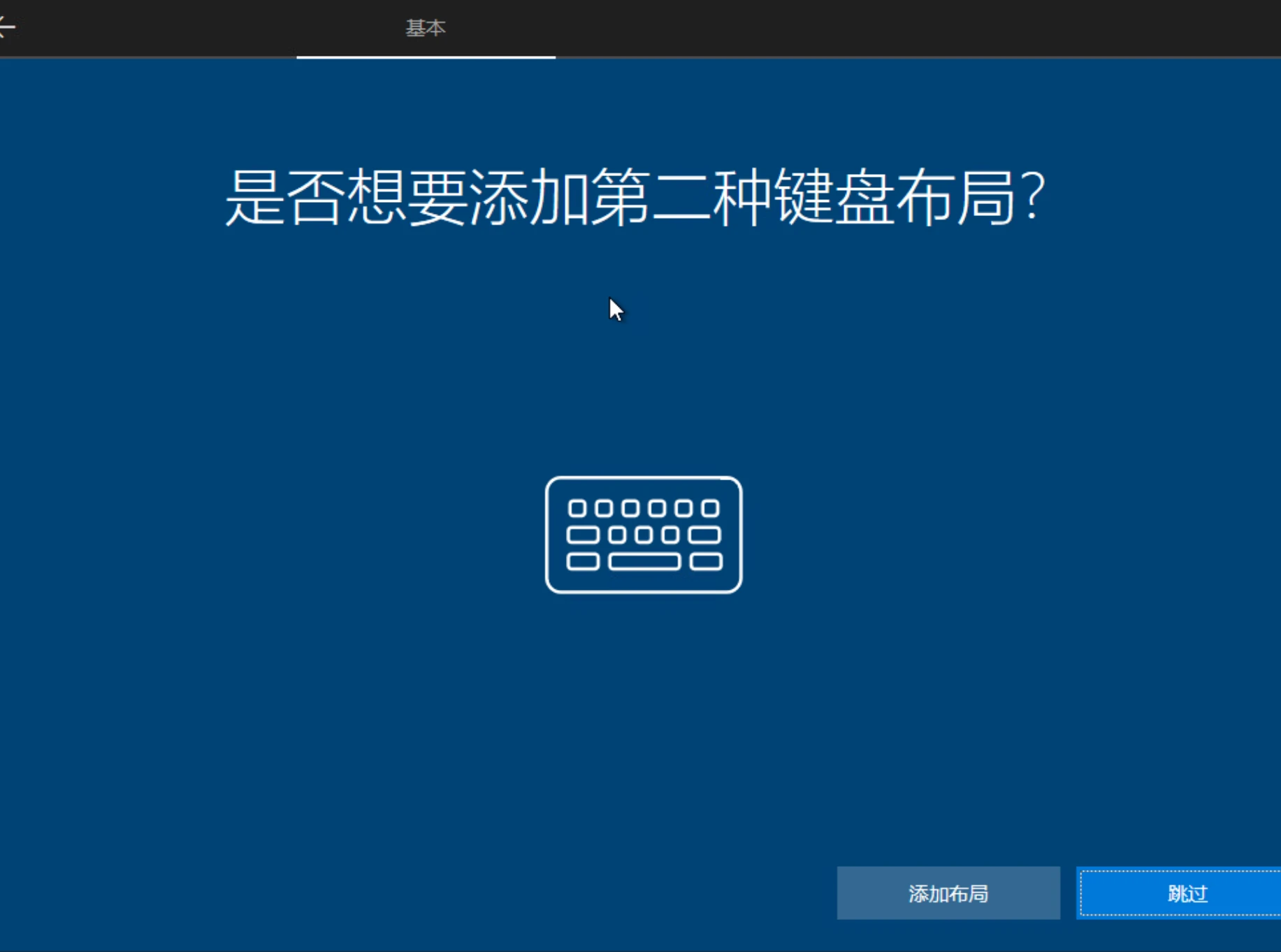
- 获取windows的最新信息,左下角
跳过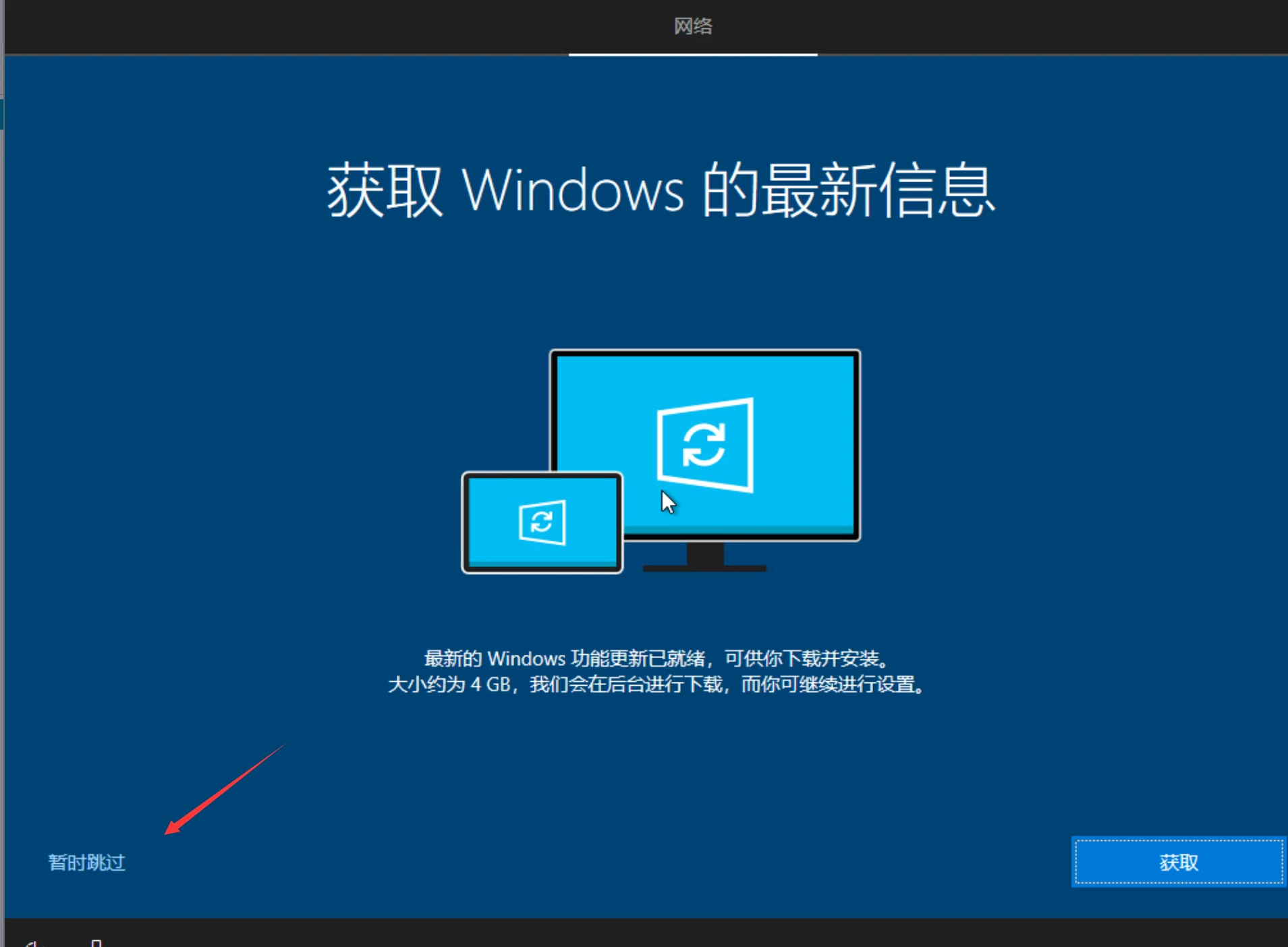
- 何种方式进行设置这里就选择
个人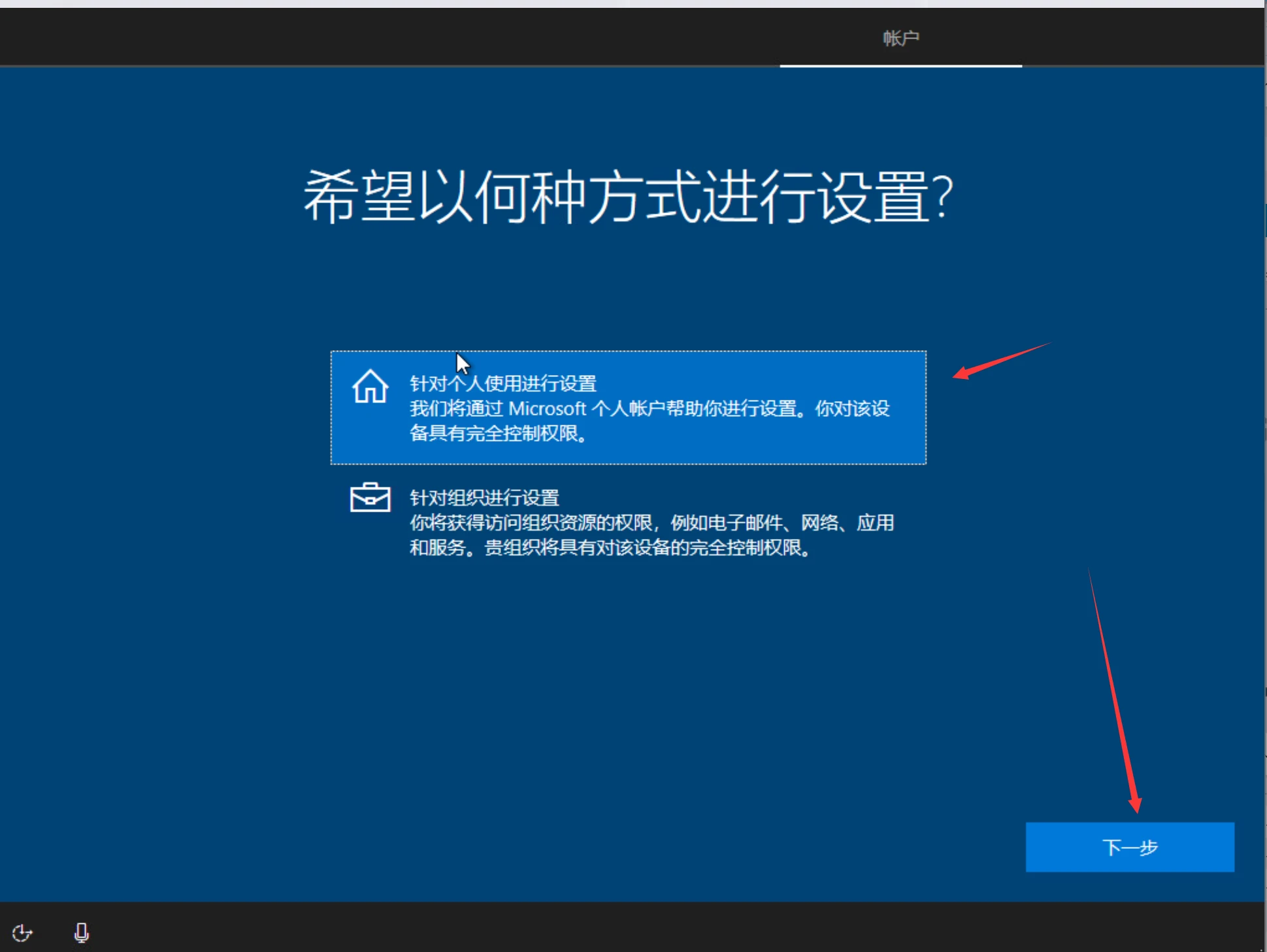
- 这里因为驱动问题,没有网络,会让你选择无网操作,选择无网操作就行了。创建你的
windows帐号设置密码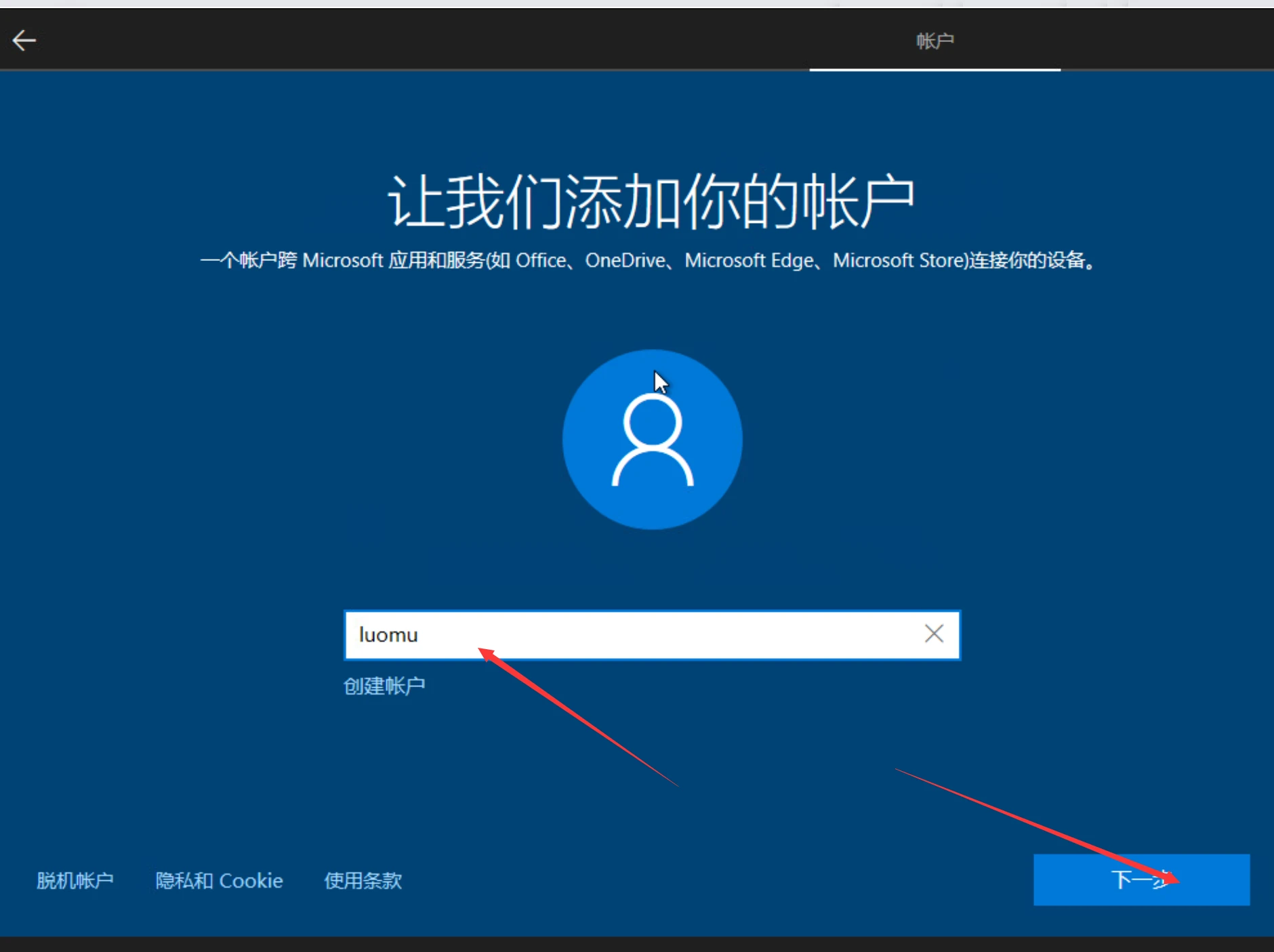
- 最后完毕后我们就进入到您的windows里了,但是还是没网络怎么办。
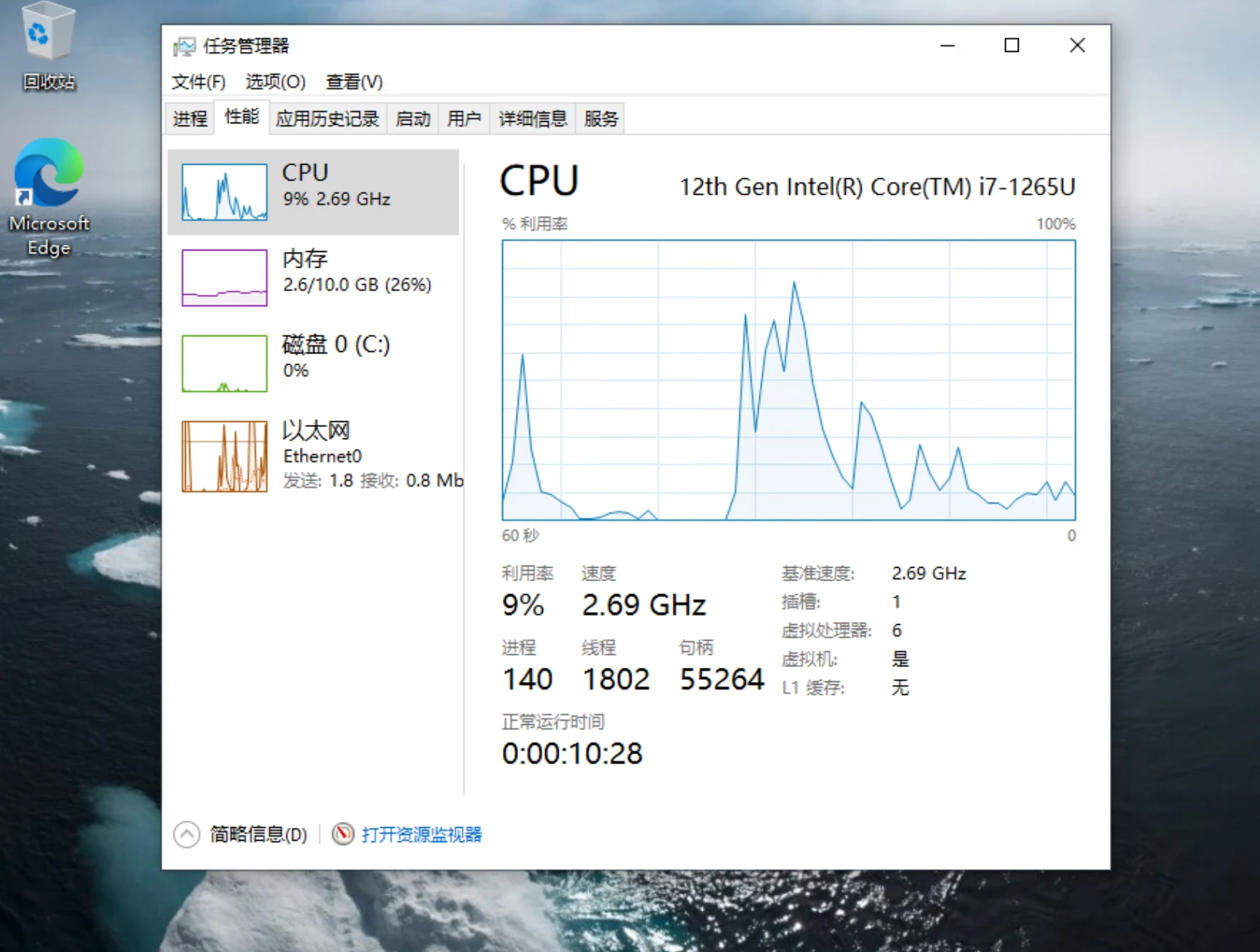
安装驱动实现联网
- 因为
驱动原因所以还是没网络,所以请右键桌面,选择个性化,出来的页面选择左边的主题,右侧往下拉,找到相关的设置里面的桌面图标设置。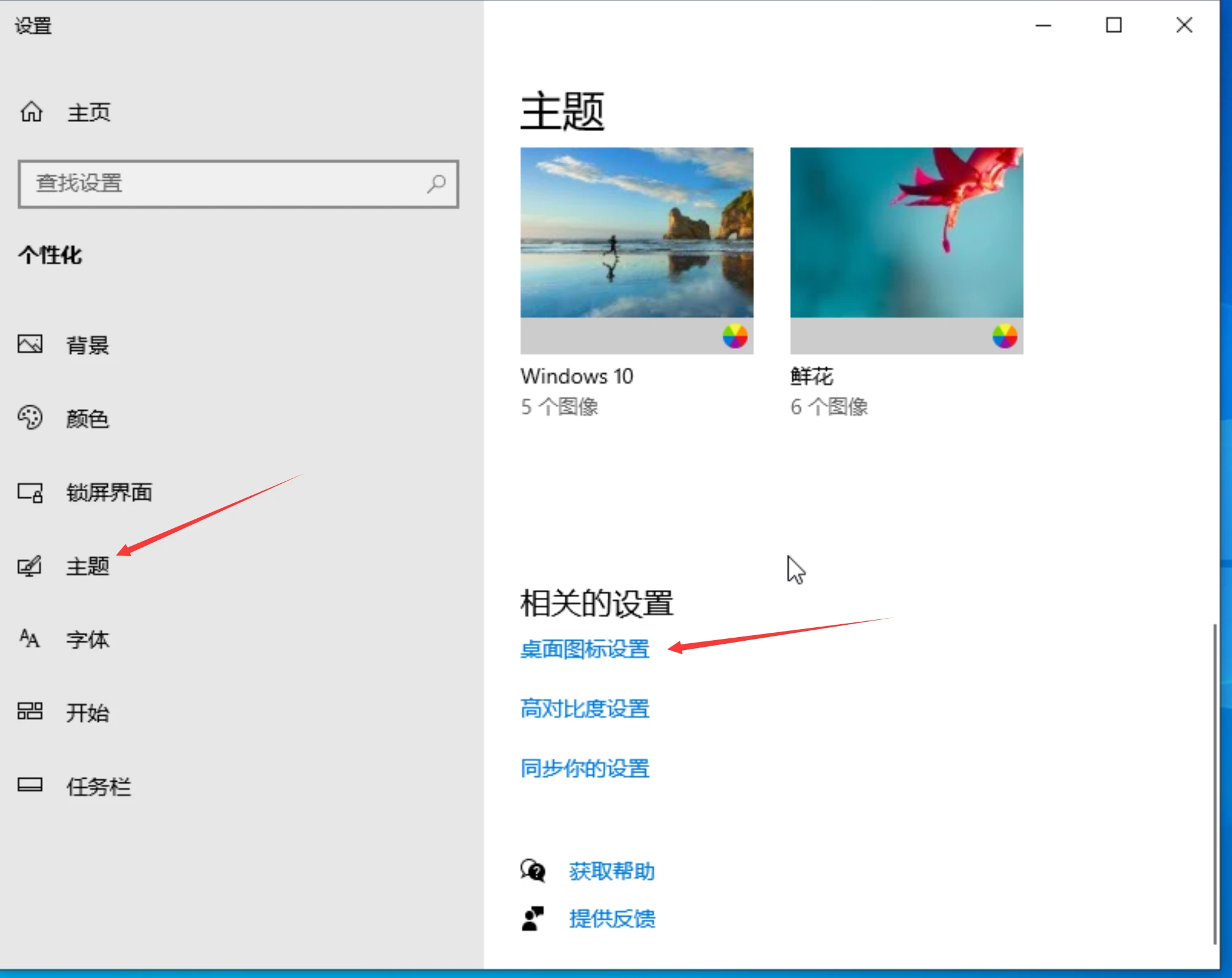
- 勾选
计算机,网络,应用确认即可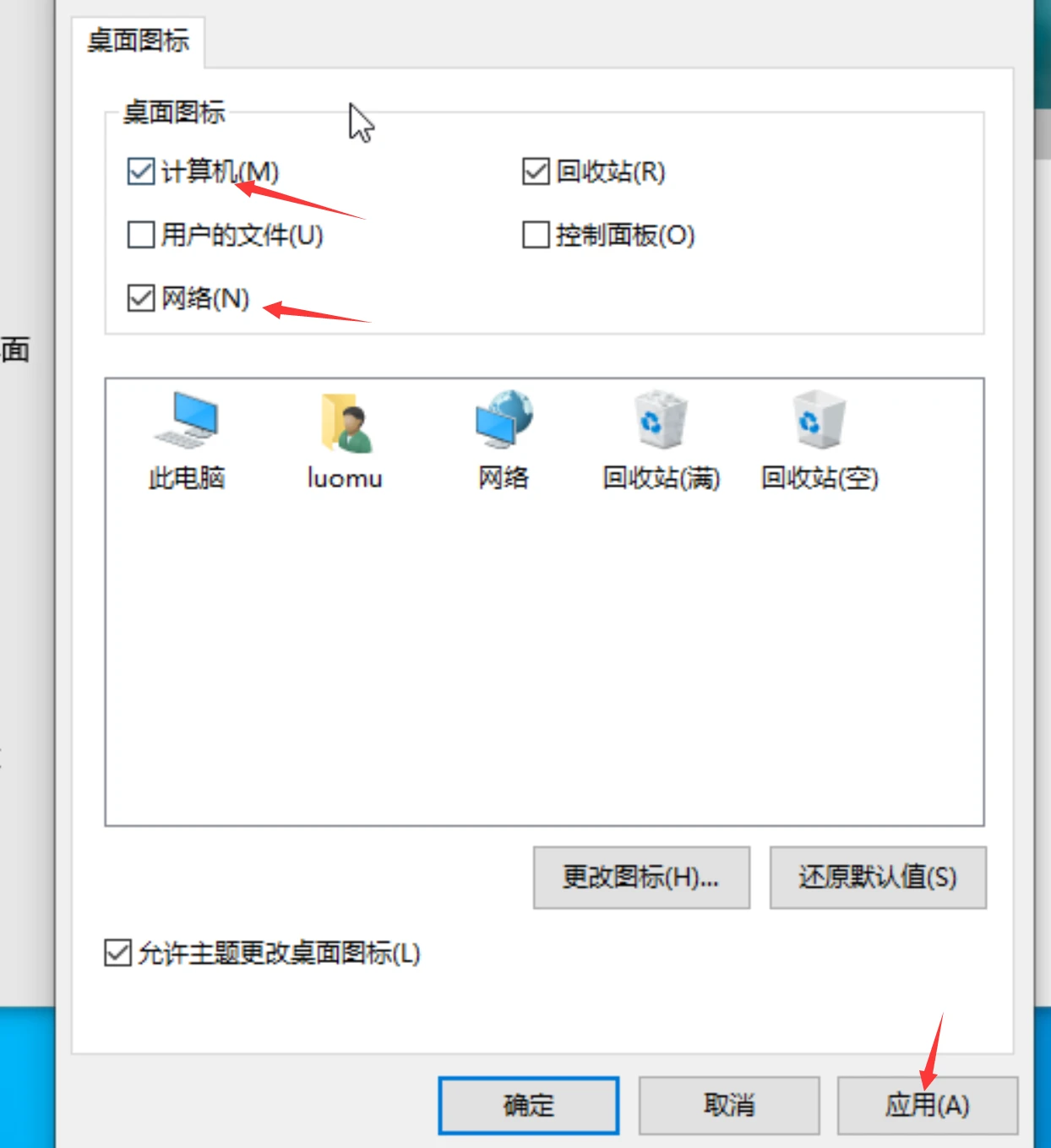
- 打开
计算机,里面有一个CD驱动器vitro-win,打开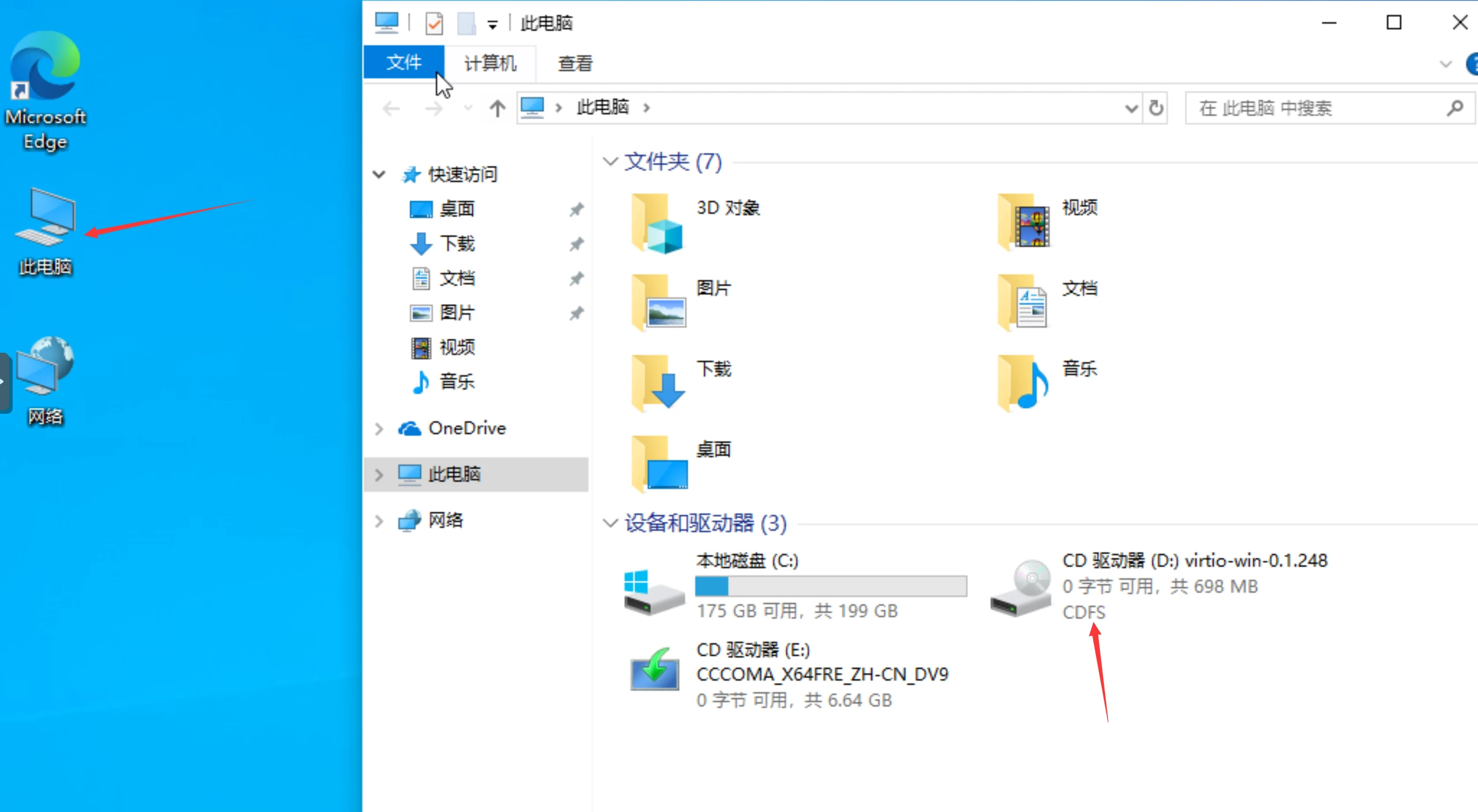
- 往下拉找到
vitro-win-gt-x64,双击安装。安装完毕没意外就会在右侧弹窗来网络,这就表示网络驱动OK了,点击是自动联网就行了。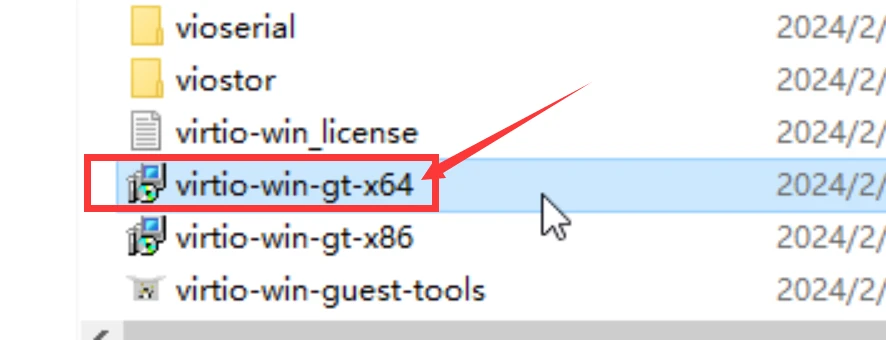
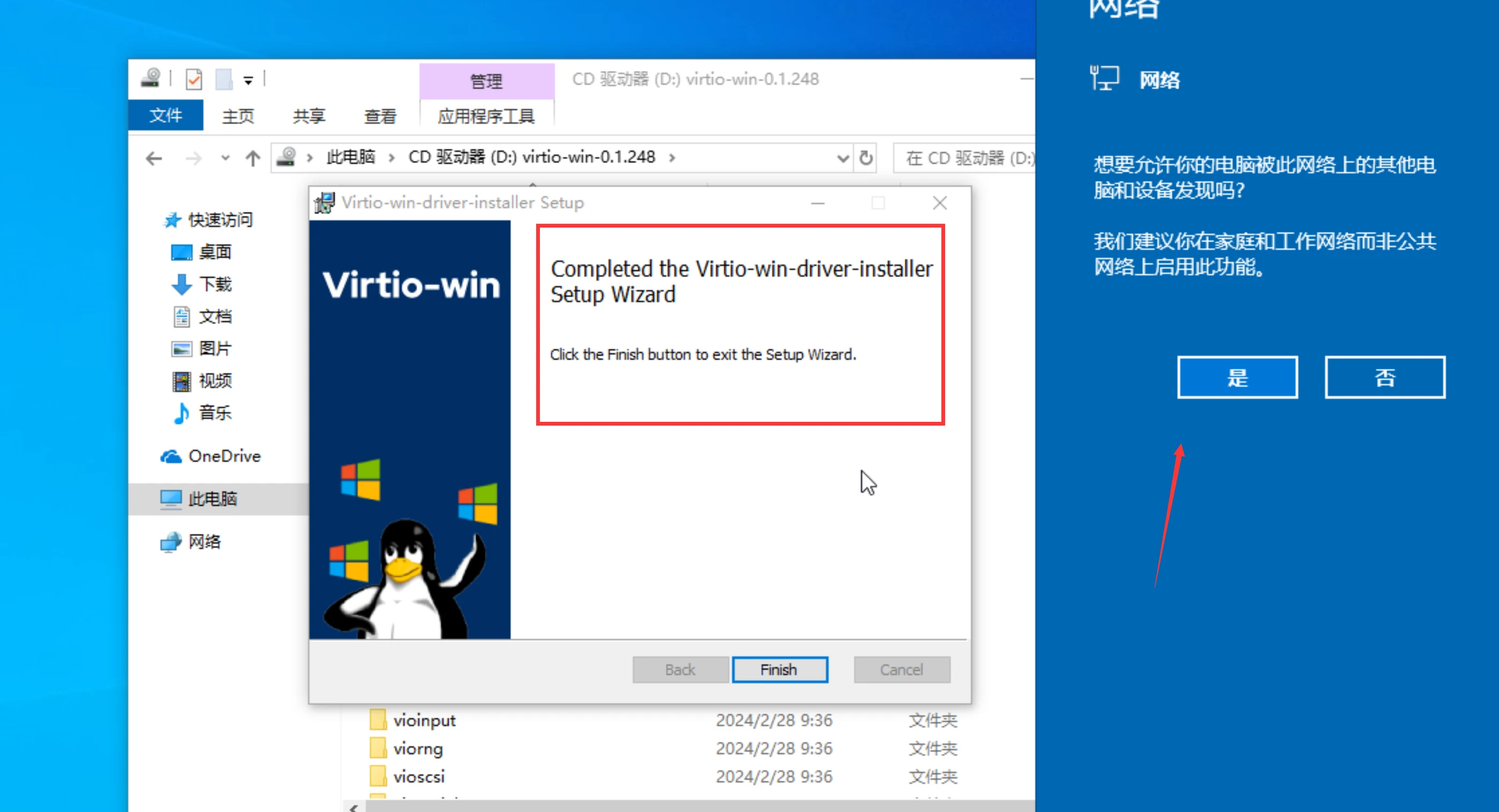
- 我们再找到
CD驱动器vitro-win里的guest-agent,安装里面的qemu-ga-x86_64(辅助守护进程)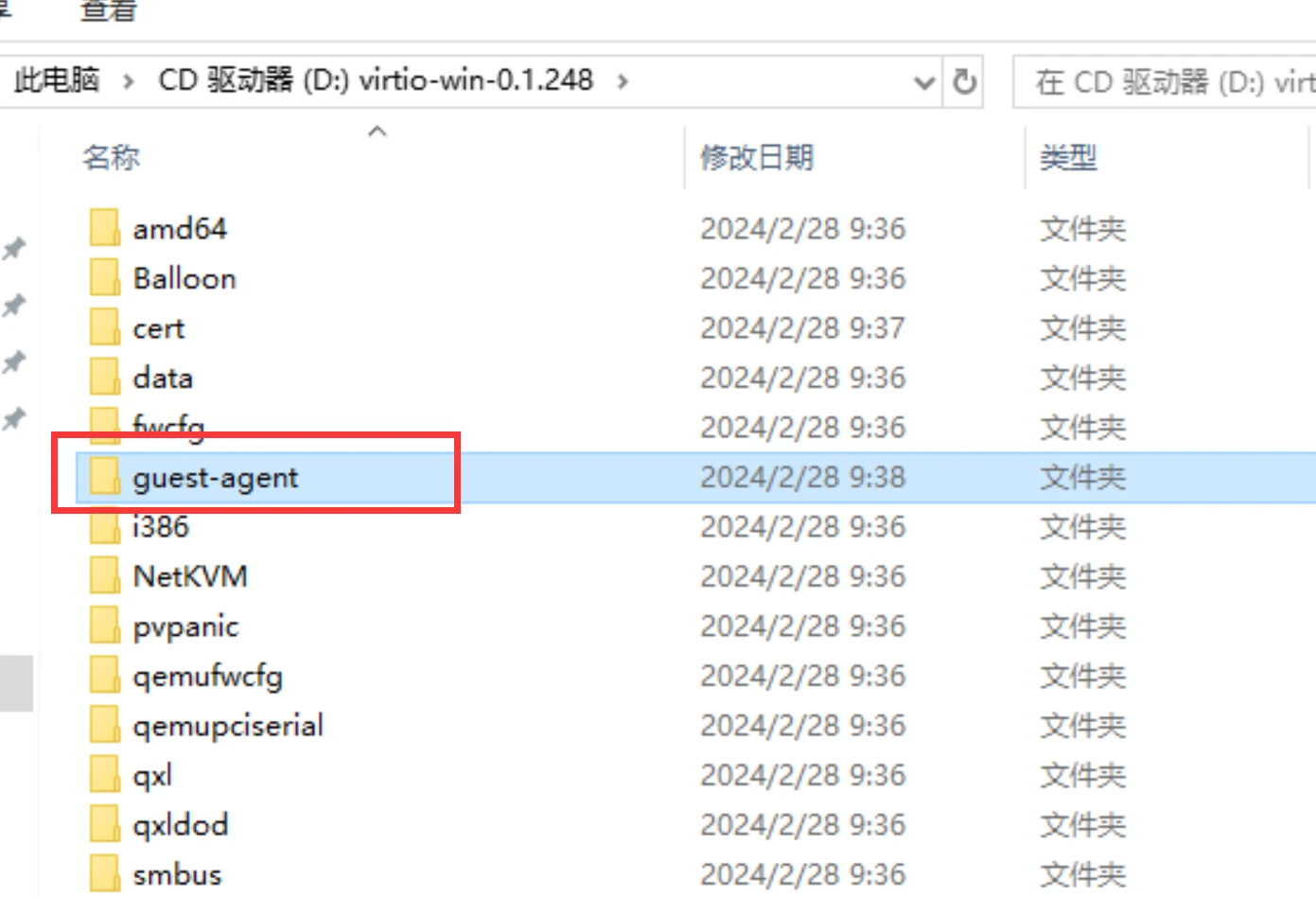
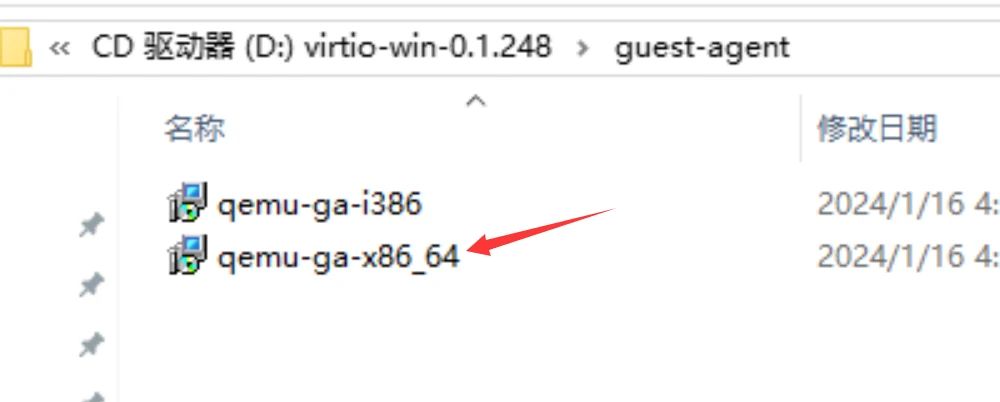
- 然后我们把
win10关机,再去PVE页面,点击win10虚拟机,找到硬件,把两个驱动器(win10和vitro-win镜像)移除,移除后我们就可以开机了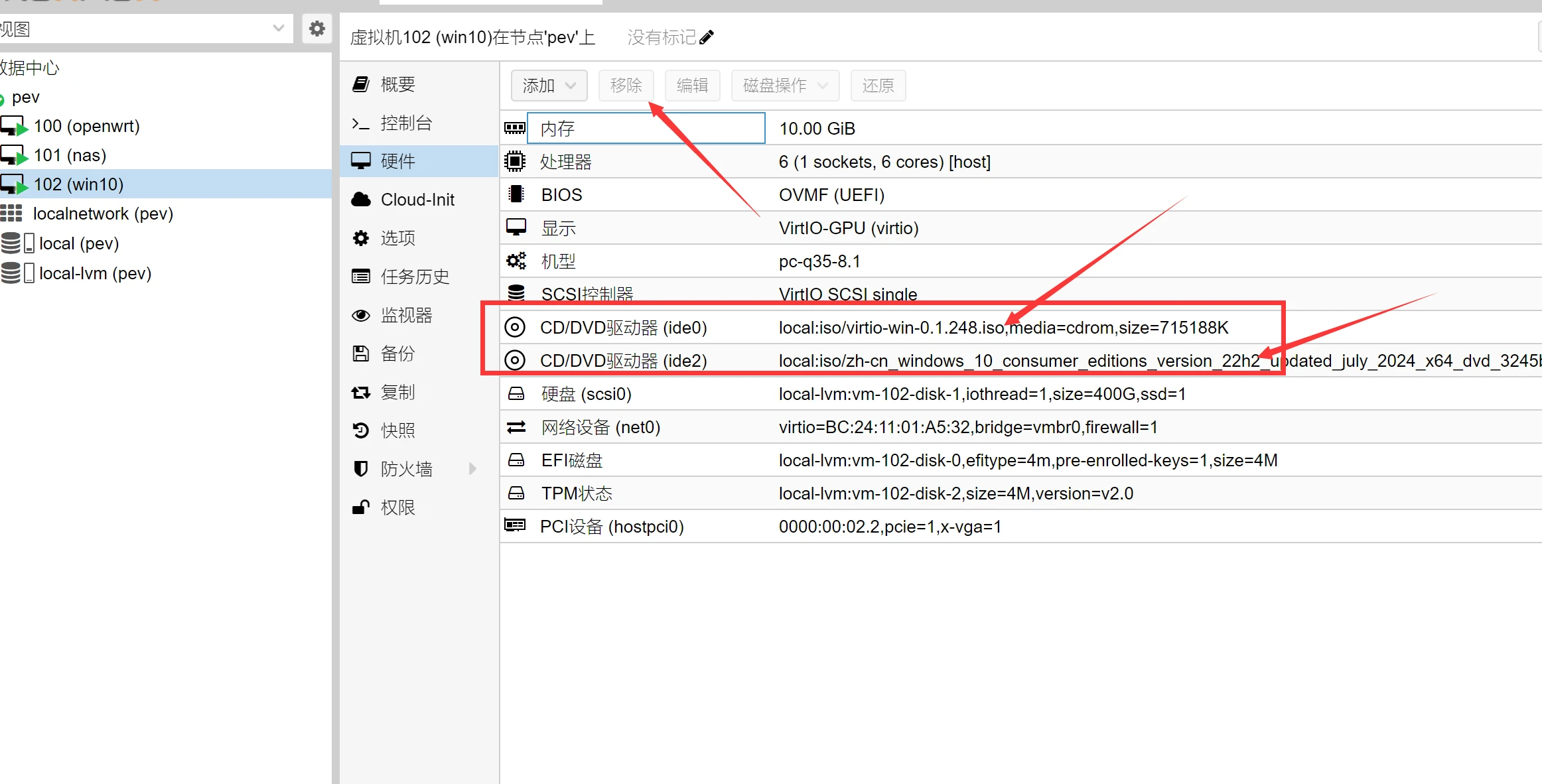
- 开机后你就可以看到
GPU在任务管理器里显示了。到此已经完毕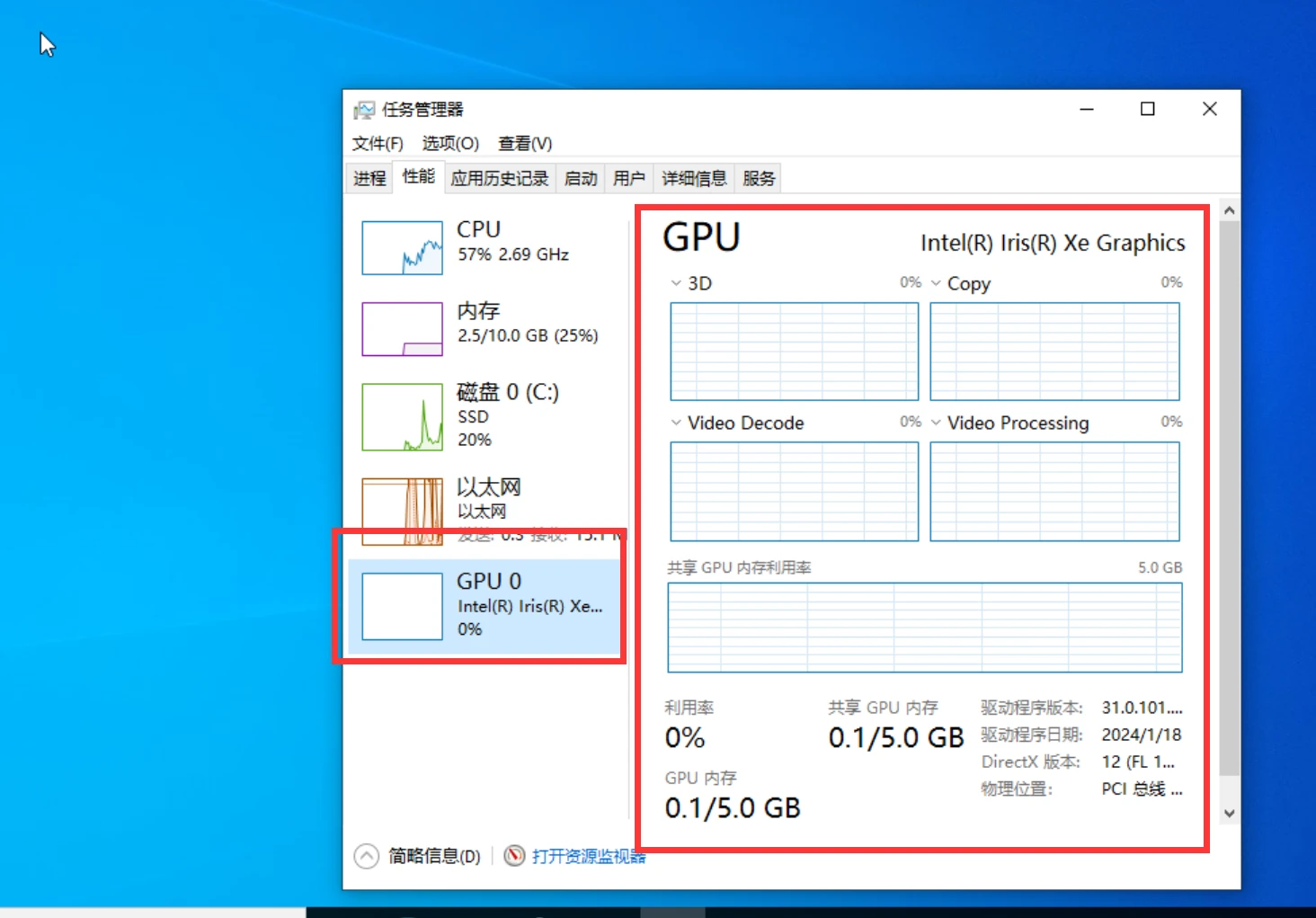
禁用windows10更新
关于禁用,推荐了一个小巧的软件,在群内的esxi相关文件夹内,名字叫做:windows11轻松设置,也能适配windows10
阅读剩余
版权声明:
作者:落幕
链接:https://lmu5.com/windows-2.html
文章版权归作者所有,未经允许请勿转载。
THE END
