【软路由】安装PVE8和Openwrt并直通PCIE设备将网口直通给Openwrt
注意: 本文最后更新于 483 天前,内容可能已不再准确,请酌情参考。
【软路由】安装PVE8和Openwrt并直通PCIE设备将网口直通给Openwrt
前言
既然我们写了esxi的教程,那自然不能漏了PVE的教程,网上很多大佬的教程都不错,本人也才开始正式用pve边搭建边写教程,如果有写的不对的地方欢迎大佬指正。
PVE创建准备
- 准备一个
至少8G的USB(后续操作会格式U盘所以请确认是否有重要数据) - 自己的PC电脑上准备好
Rufus - 准备好
SSH工具,当然也可以用PVE自带的。我习惯使用Finalshell - 下载pve镜像,本教程使用的是
pve8.2.2镜像 - 本教程使用的软路由设备是:研凌N3161 I7-1265U第12代Core
- 设备配置为:酷兽3200MHz32GX2 梵想S500PRO1TB朗科SSD固态硬盘1TB
- 本次演示我们讲PVE设置为
192.168.20.3,然后直通除PVE管理网口以外的所有网口给Openwrt,并将OpenwrtIP设置为192.168.20.1
PVE镜像下载
如果你不知道哪里下载,那我们就去官方下载地址下。用迅雷挺快的,用idm个人体验不是很快。官方下载地址:https://enterprise.proxmox.com/iso/ ,一般选择最新的就行了。
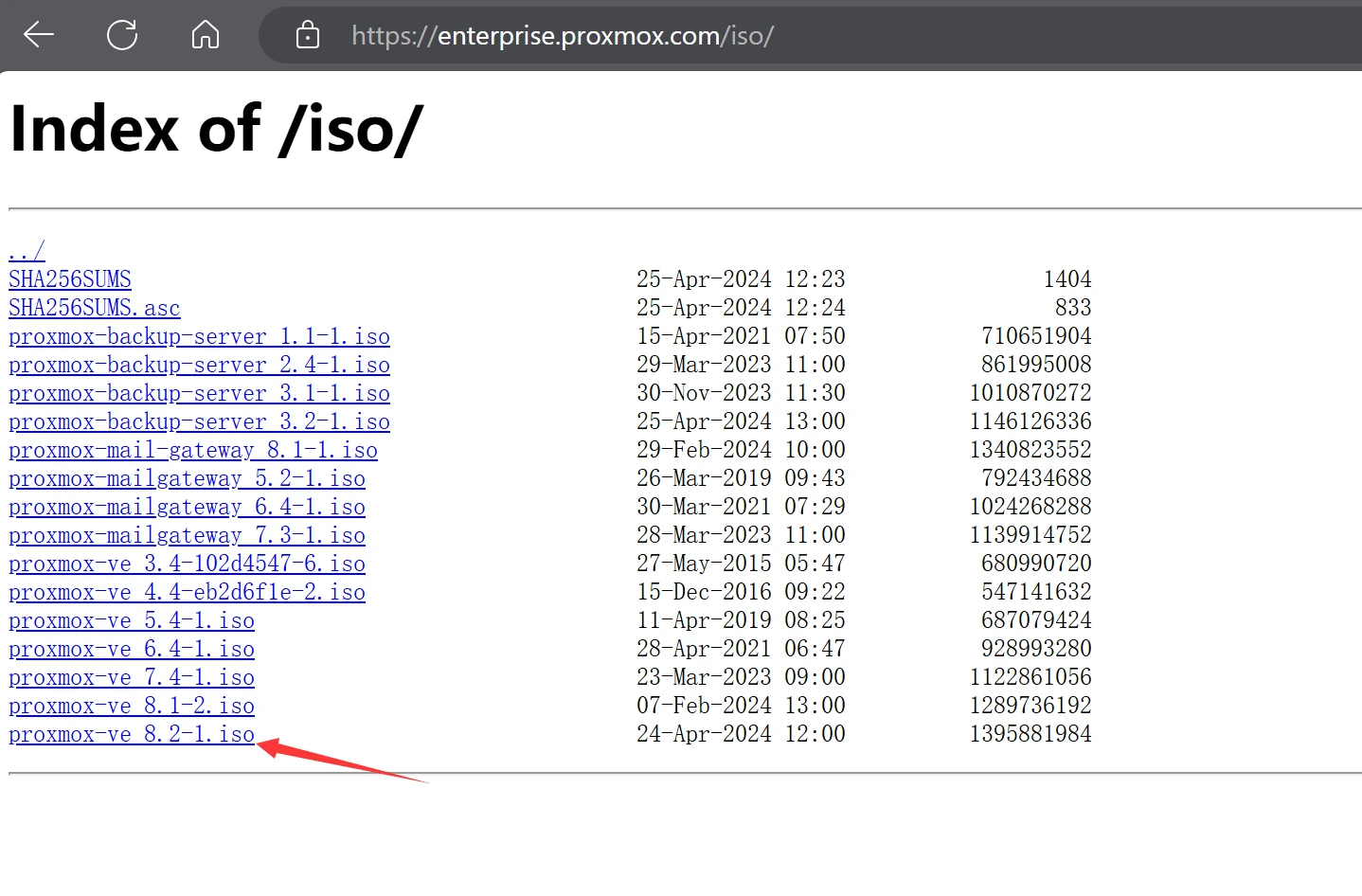
PVE引导镜像
- 我们插入
U盘到电脑上,打开下载好的Rufus,引导类型选择,点击右边的选择,找到我们下载好的pve镜像。点击开始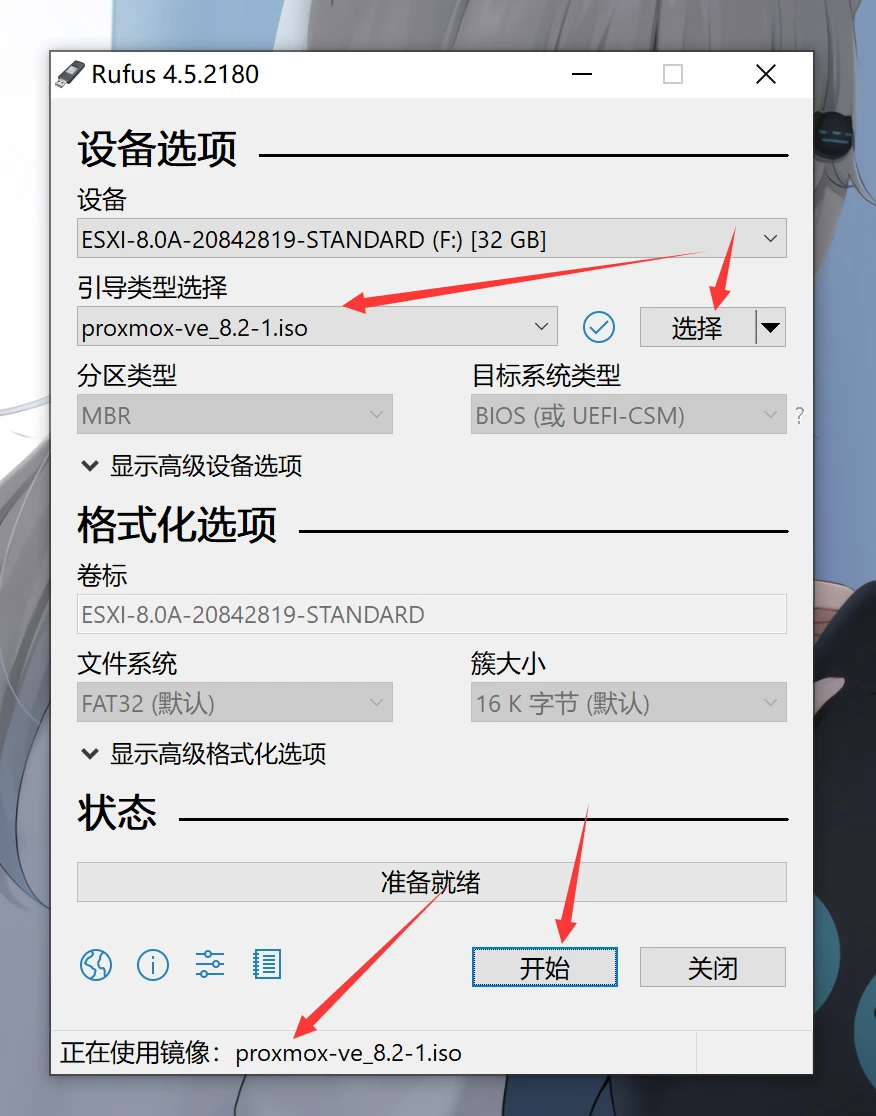
- 完成后
关闭即可,然后U盘弹出,如果有任何其他弹窗,关闭就行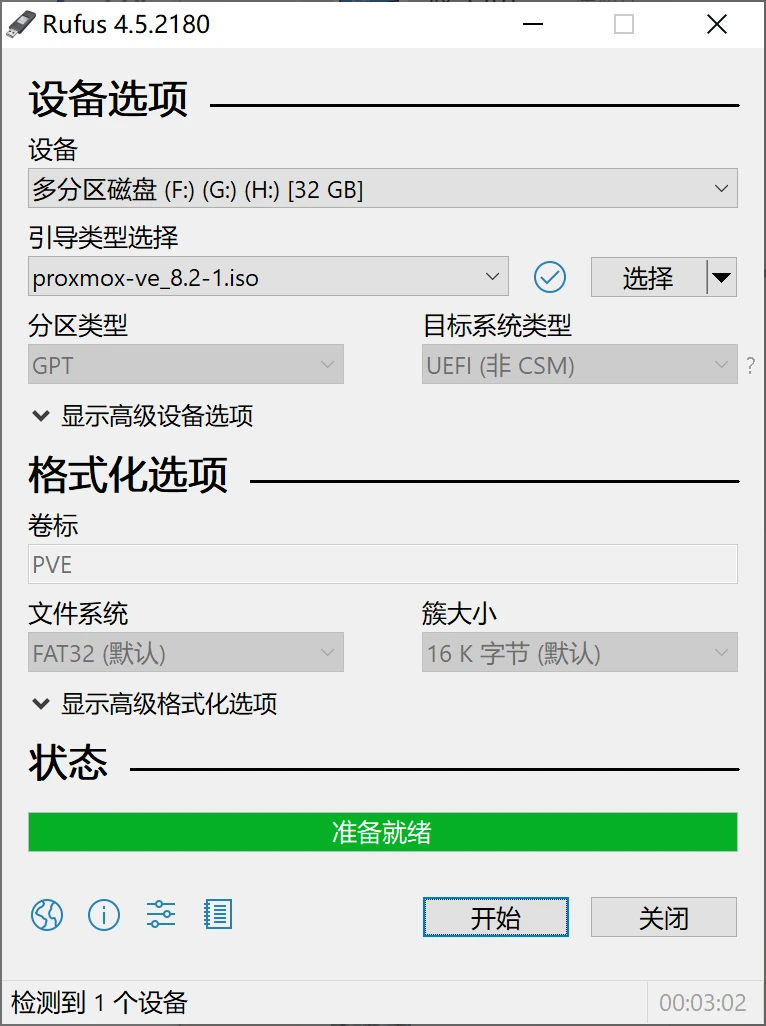
安装PVE
- 我们首先把软路由或者小主机连接上
键盘鼠标,HDMI线连接显示器,如果你是笔记本,可能你需要准备一根HDMI采集卡利用obs来采集画面了,背后的网口我们拿eth0用网线接入电脑 - 通电,通电后我们
一直按键盘的F2,选择你的U盘作为启动项,(因为我的设备原因,图就没有了。)接着就会出现PVE的页面。我们选择第一个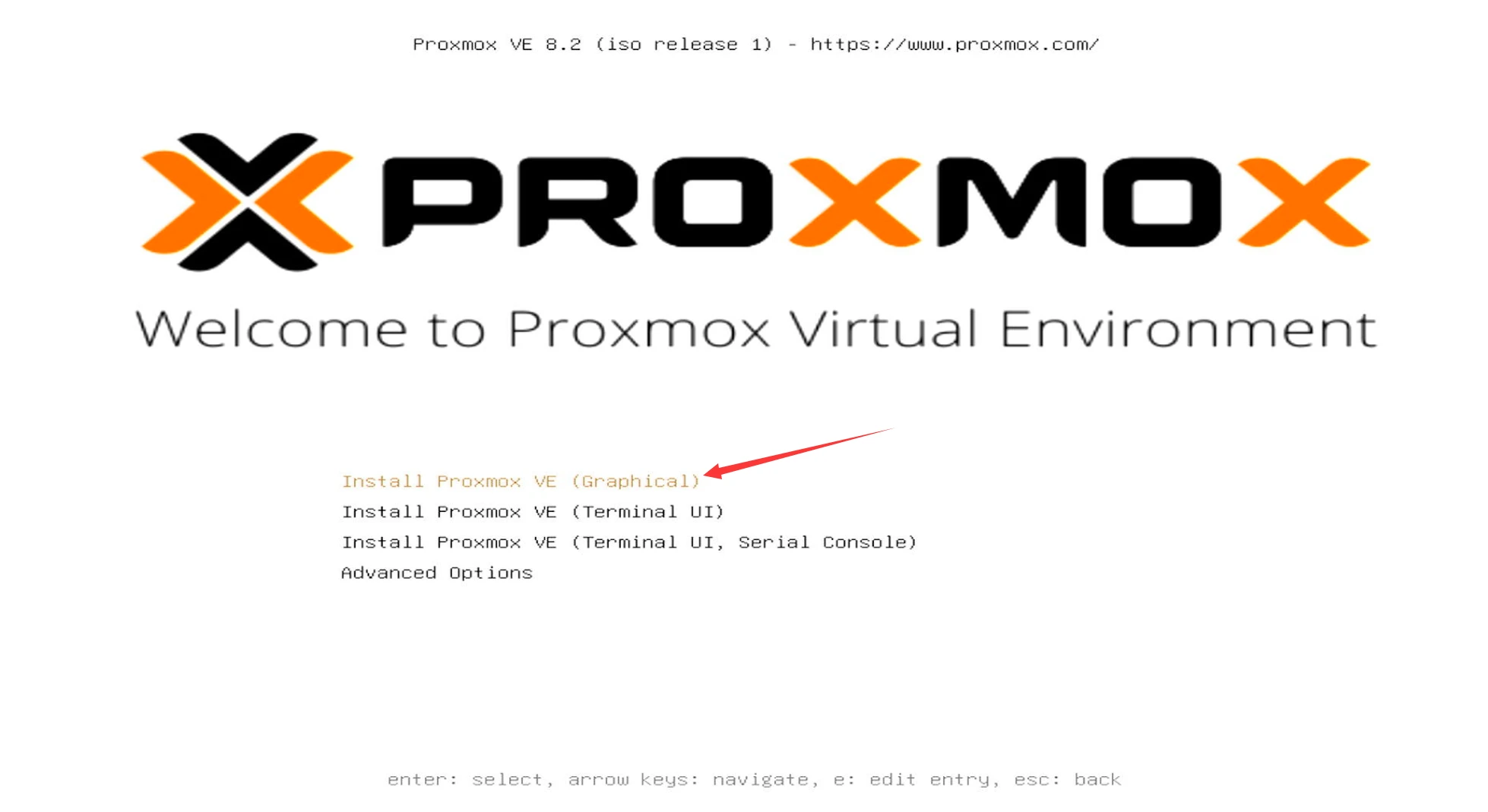
- 会出现跑码进度,让他跑完
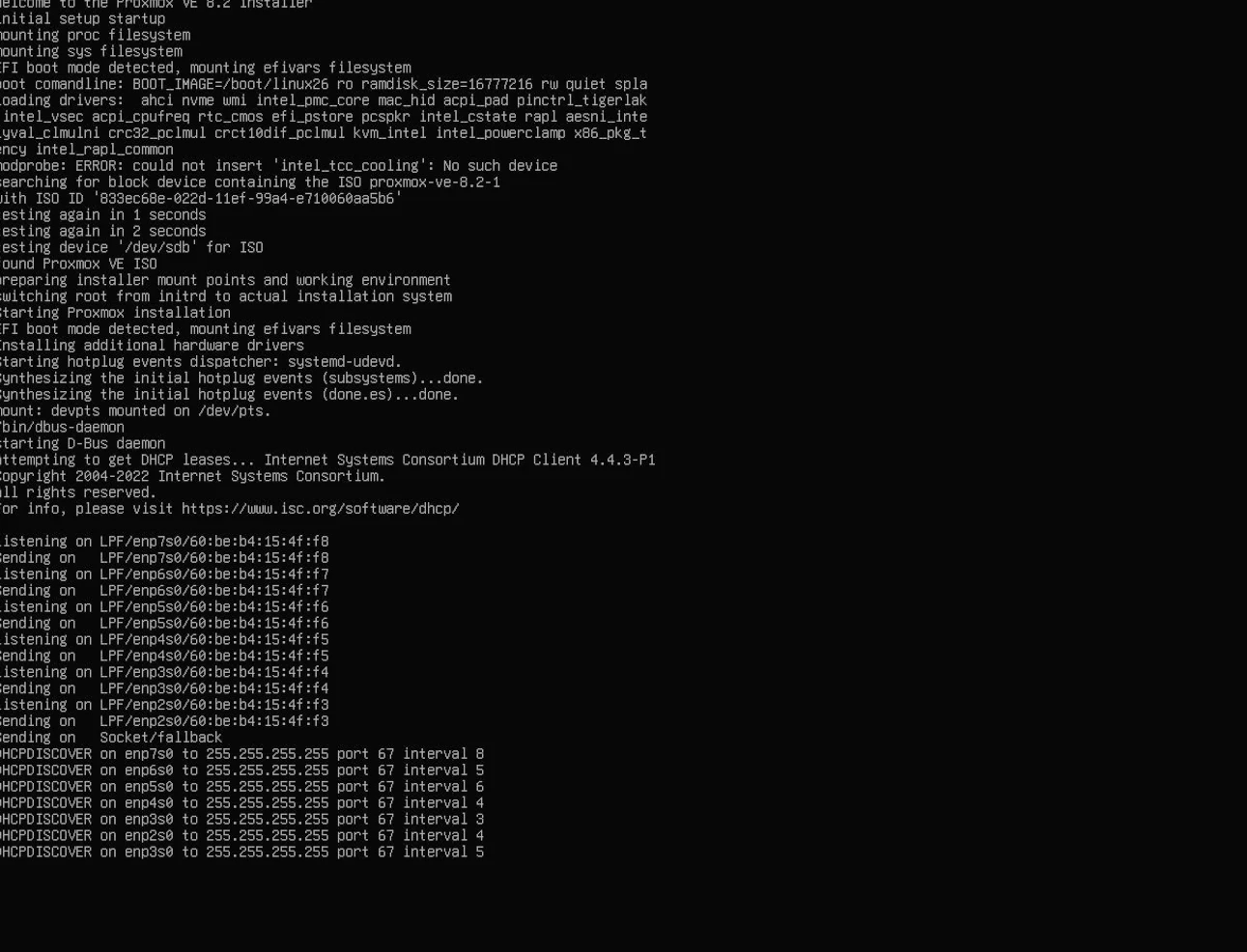
- 跑完后就出现
协议,鼠标点击右下角继续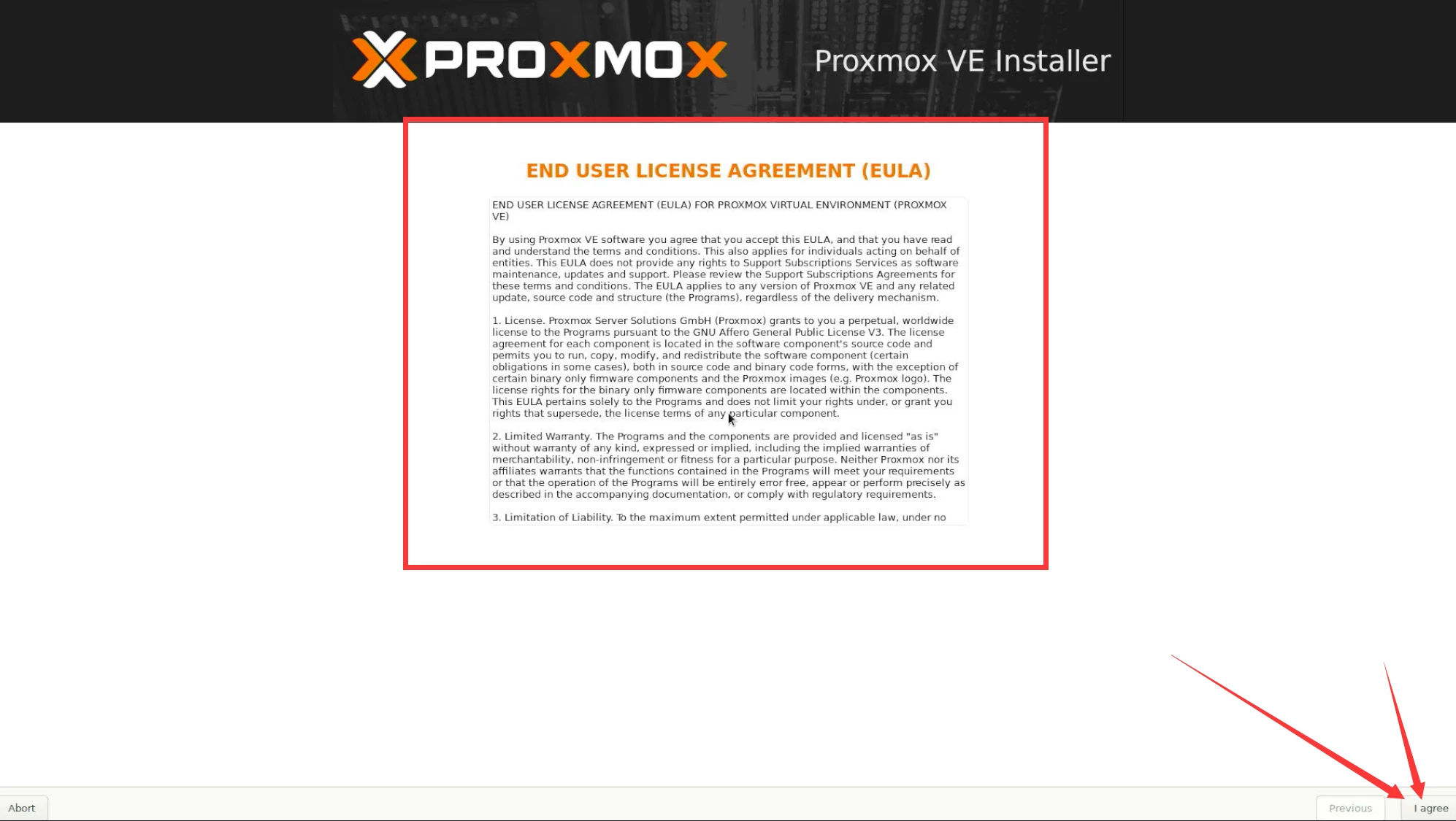
- 这里就会出现下图所示,
红框内就是选择安装的盘,看你需求,自行选择。完毕后继续鼠标点击右下角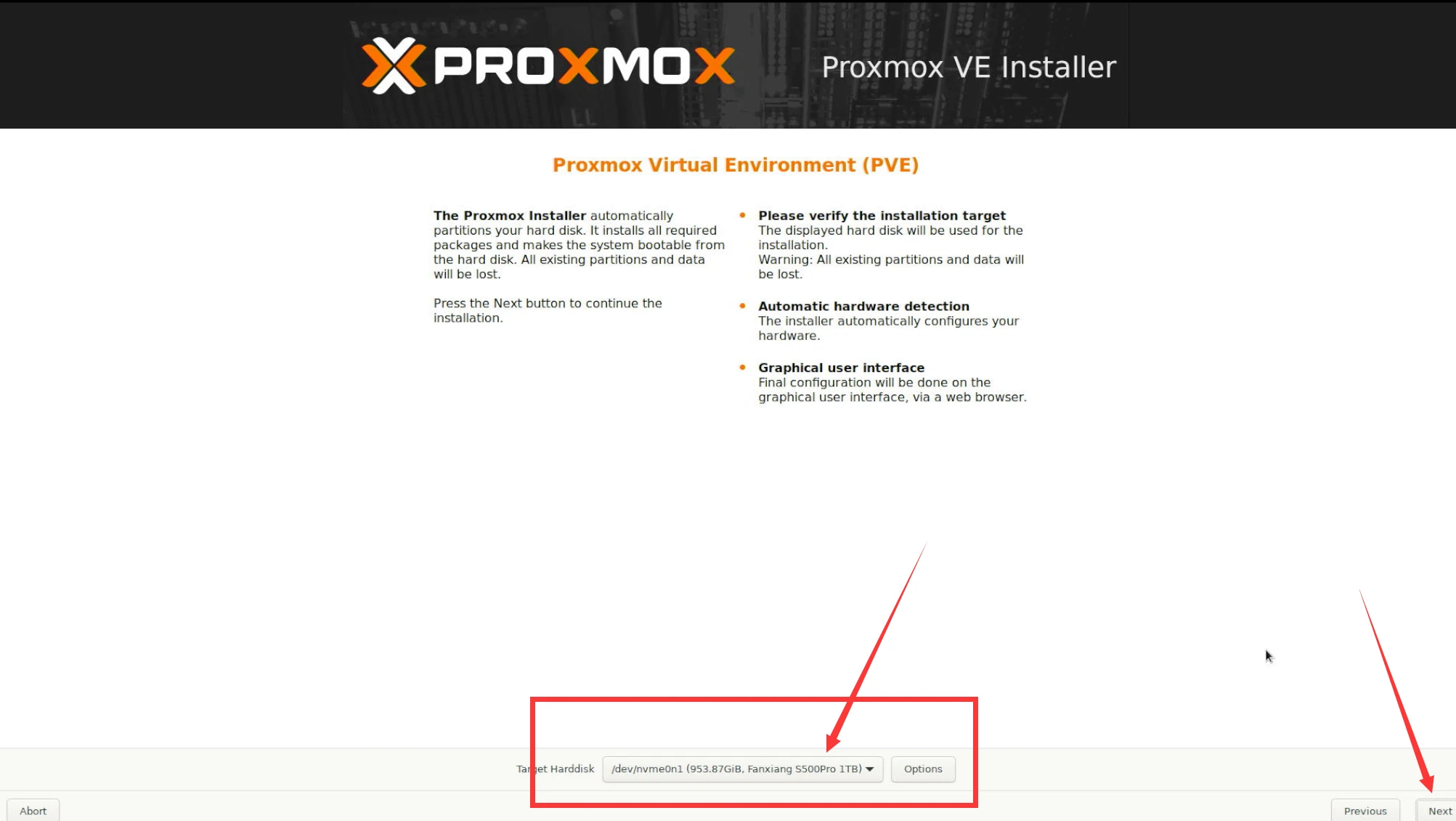
- 接着会让你选择
国家键盘等,我们在Country这里输入C,就会出现列表,找到China就是咱们中国,然后会自动选择上海的时区,其他不管,继续右下角。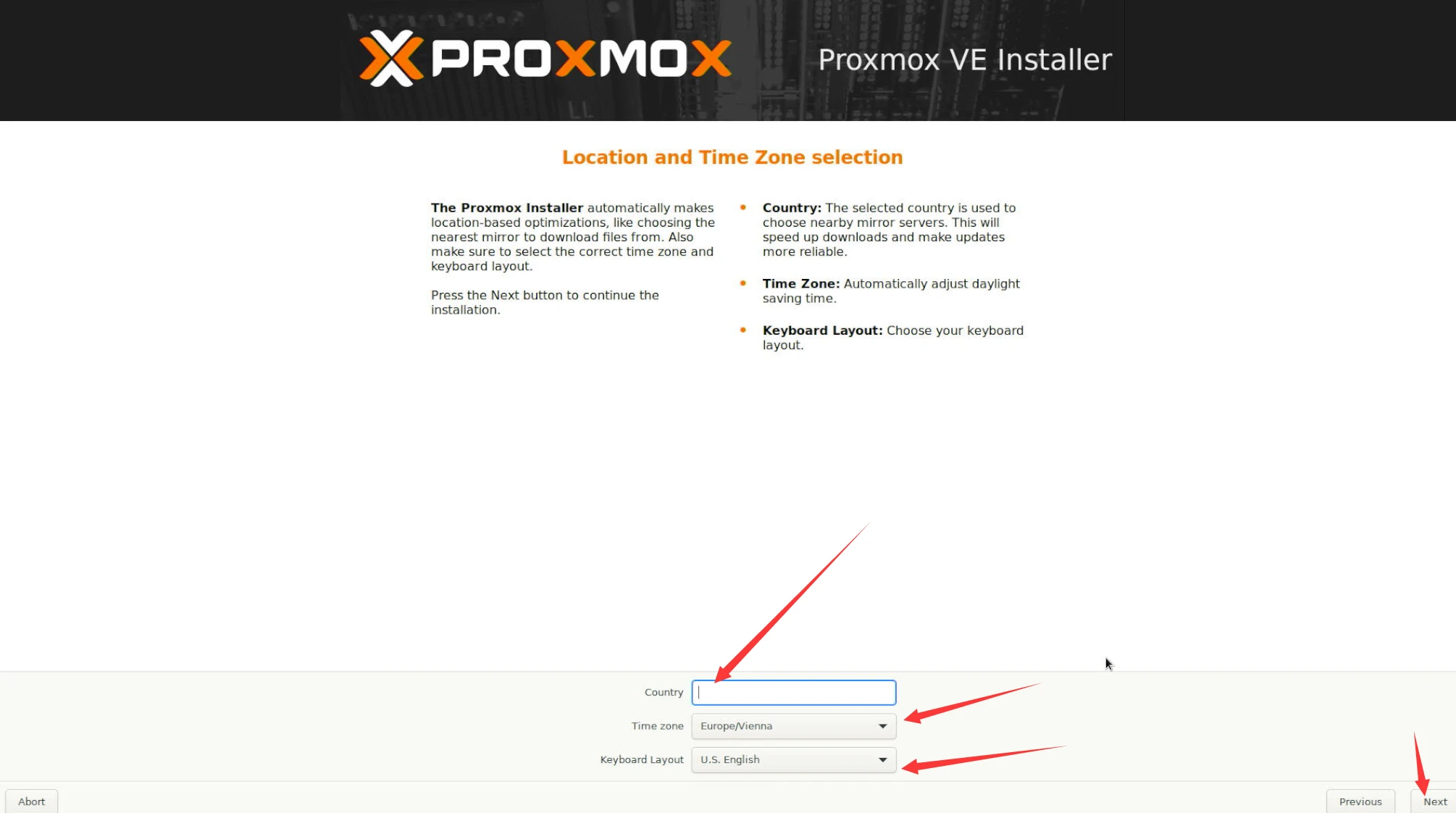
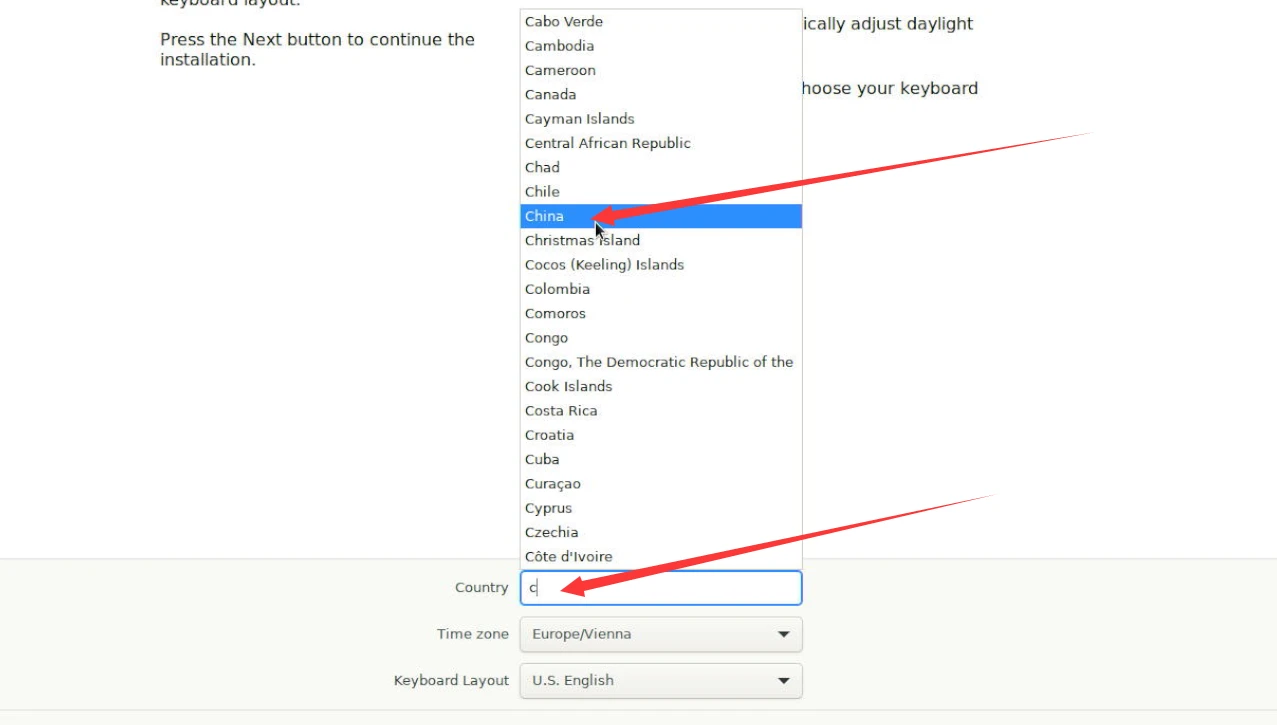
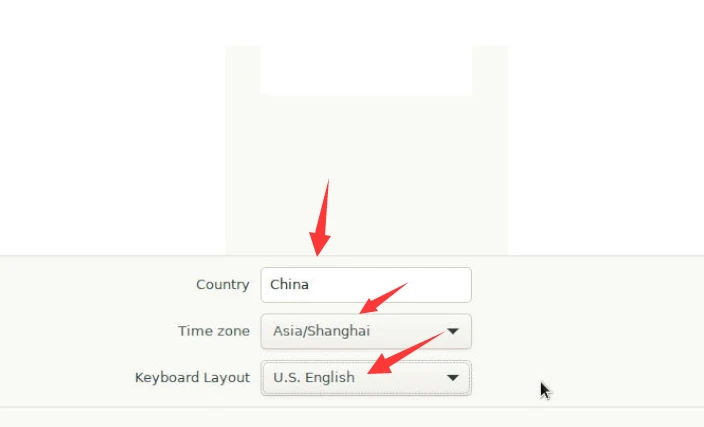
- 然后会让你输入你的pve
管理密码。这里输入后下一个框还需要再次输入确认一遍,最下面就是邮箱,填写你的邮箱。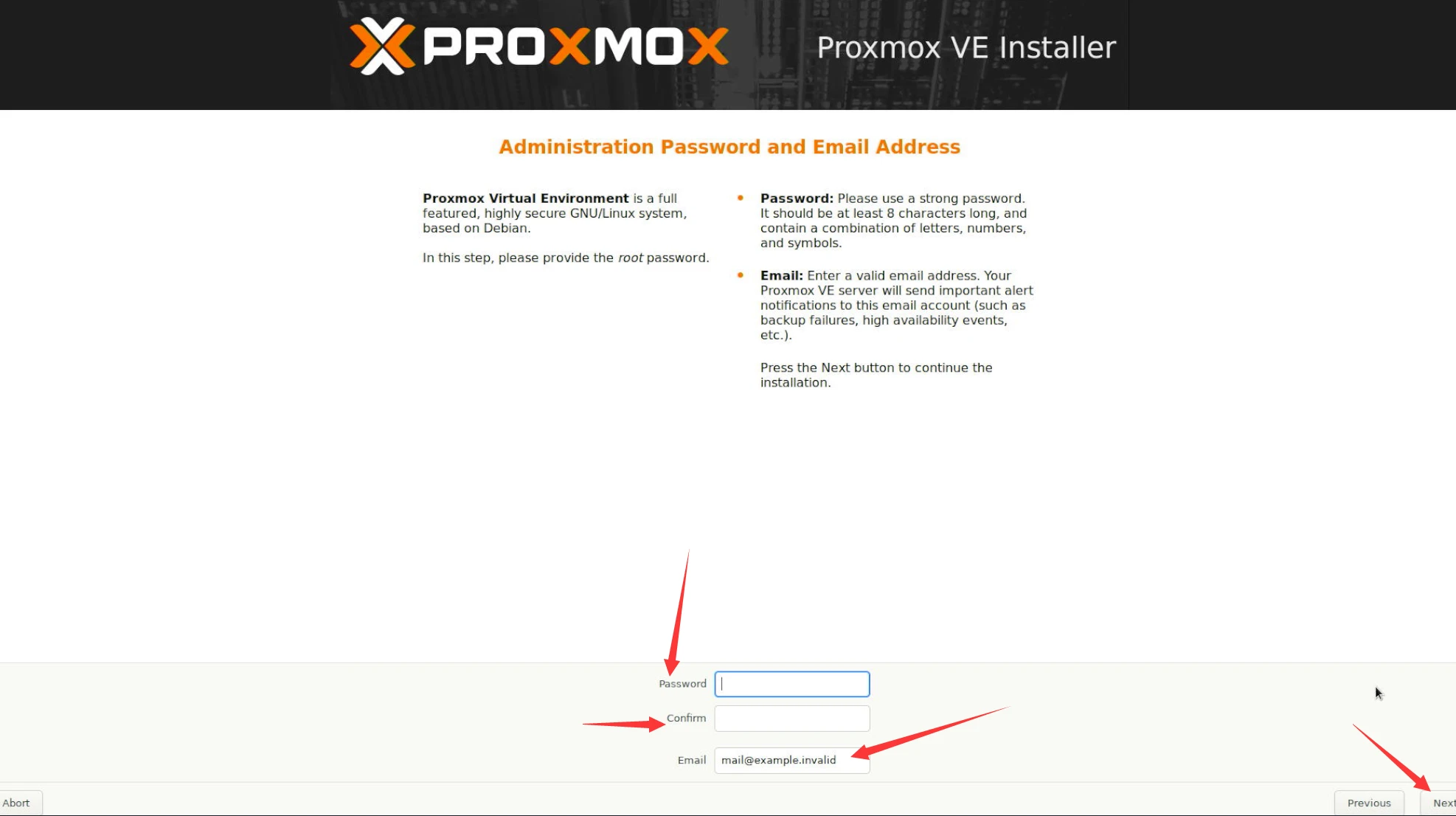
- 会让你设置
网关和PVE管理地址,基于我们前面一开始的准备,所以我们需要把PVE的管理地址设置为:192.168.20.3,网关则设置为Openwrt的IP地址。记得把Hostname(FQDN)更改为pve.lan(如果你根据流程来,那你可以跟我图内一样。)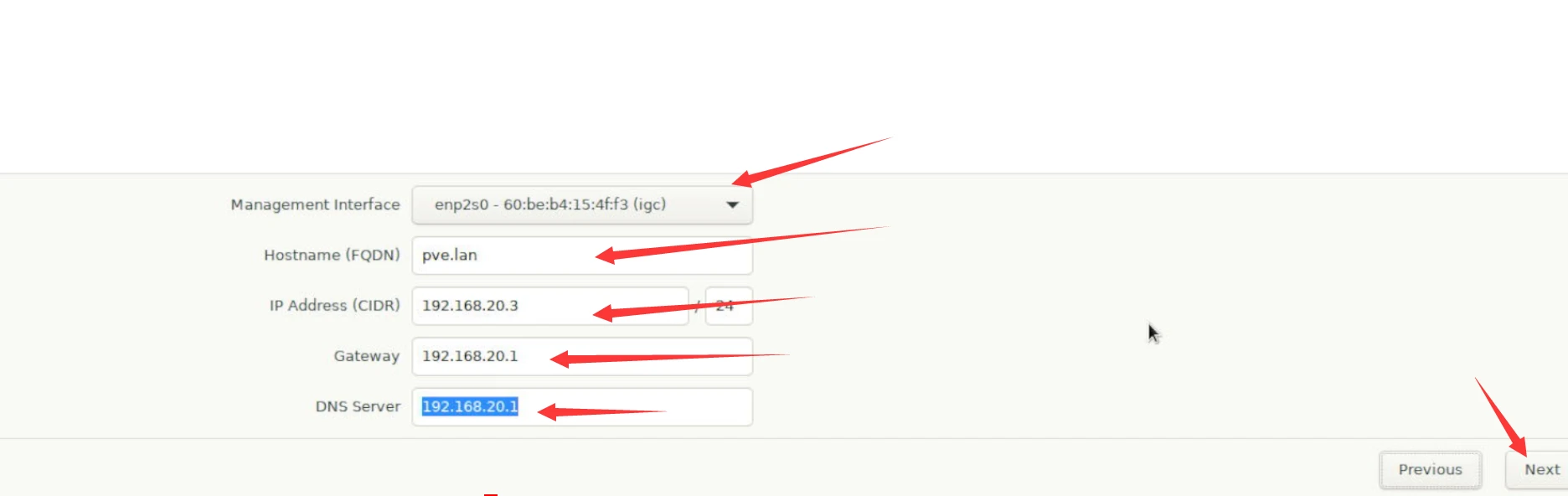
- 完事后会让我们
确认信息。继续我们会开始安装PVE。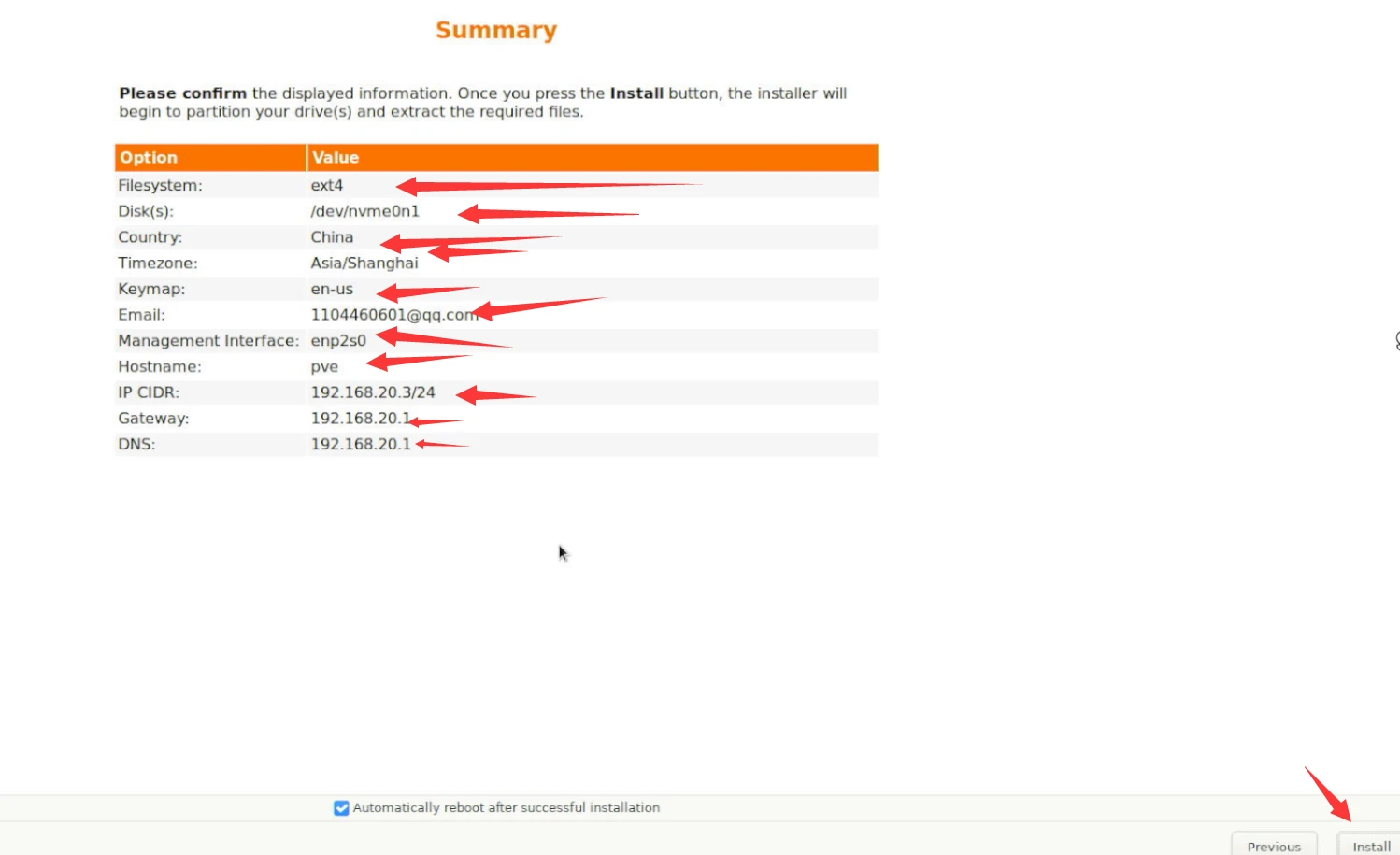
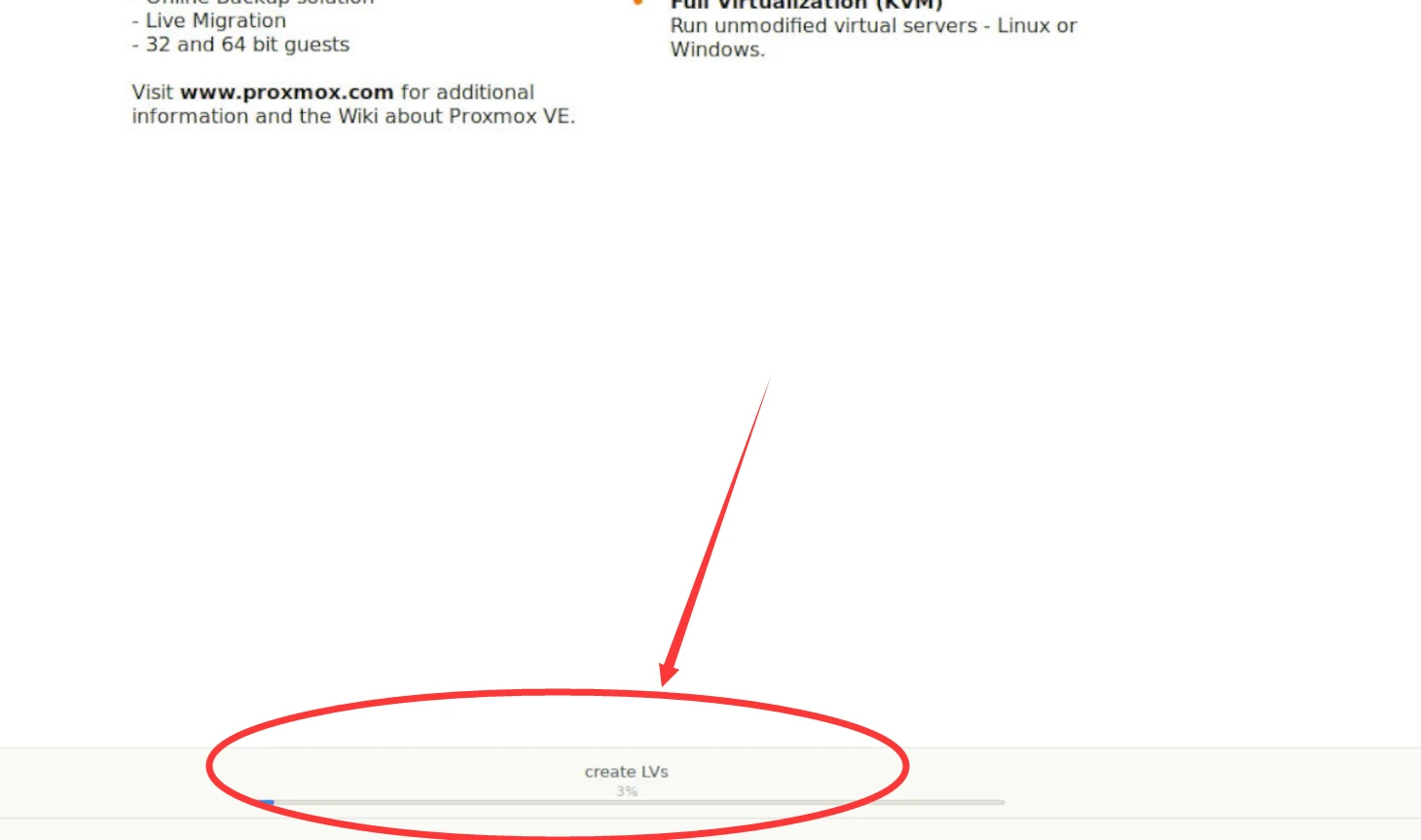
- 注意:跑完进度只有
短暂的几秒钟时间让你拔掉U盘,不然就会重复一开始要重新填写参数等操作。所以请务必准备好,一旦出现下面的界面,要迅速去拔掉U盘。他会倒计时后自动重启,这样就正式安装到你指定的磁盘内。完成后,就会显示IP地址(就是你设置的PVE管理地址,端口号都是8006)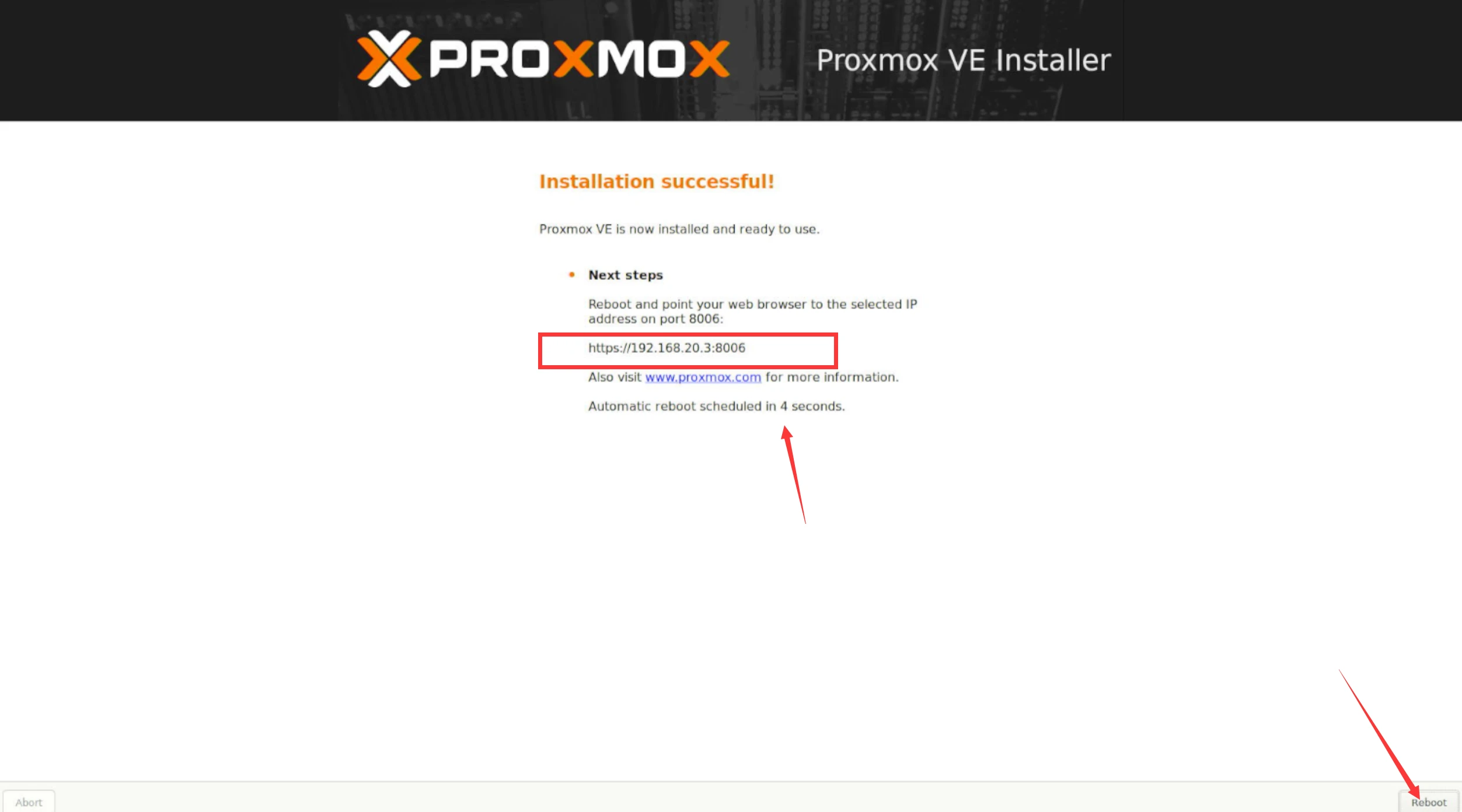
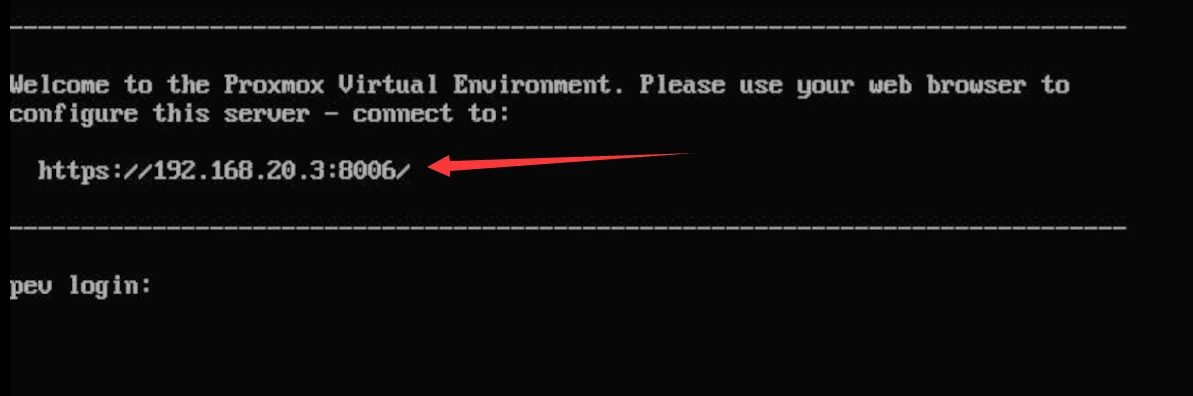
登录PVE并直通PCIe设备
- 首先我们打开我们电脑的
控制面板-网络和Internet-网络和共享中心,找到以太网。打开,点击弹窗出来的属性,选择Internet协议版本4,选择使用下面的IP地址。输入ip(IP段要跟你设置的PVE一致,如果你设置的PVEIP是192.168.1.1那你这里就需要保持192.168.1.x,这里的X可以自定义,但是前面要一致),子网掩码默认,默认网关就是你前面给PVE设置的网关。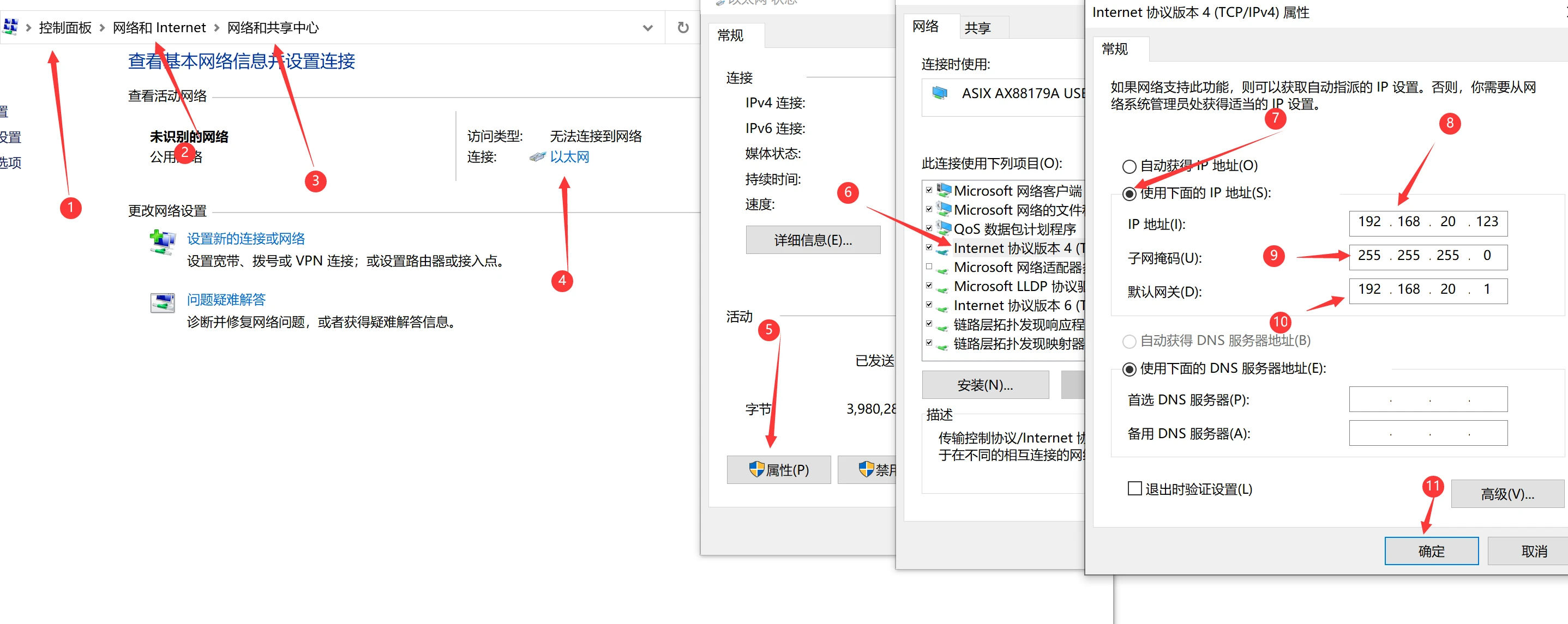
- 完事后我们确认,在浏览器输入PVE的
IP和端口,记得带上https://否则不行噢,一般会出现不安全的提示,点击高级,继续即可https://ip:8006
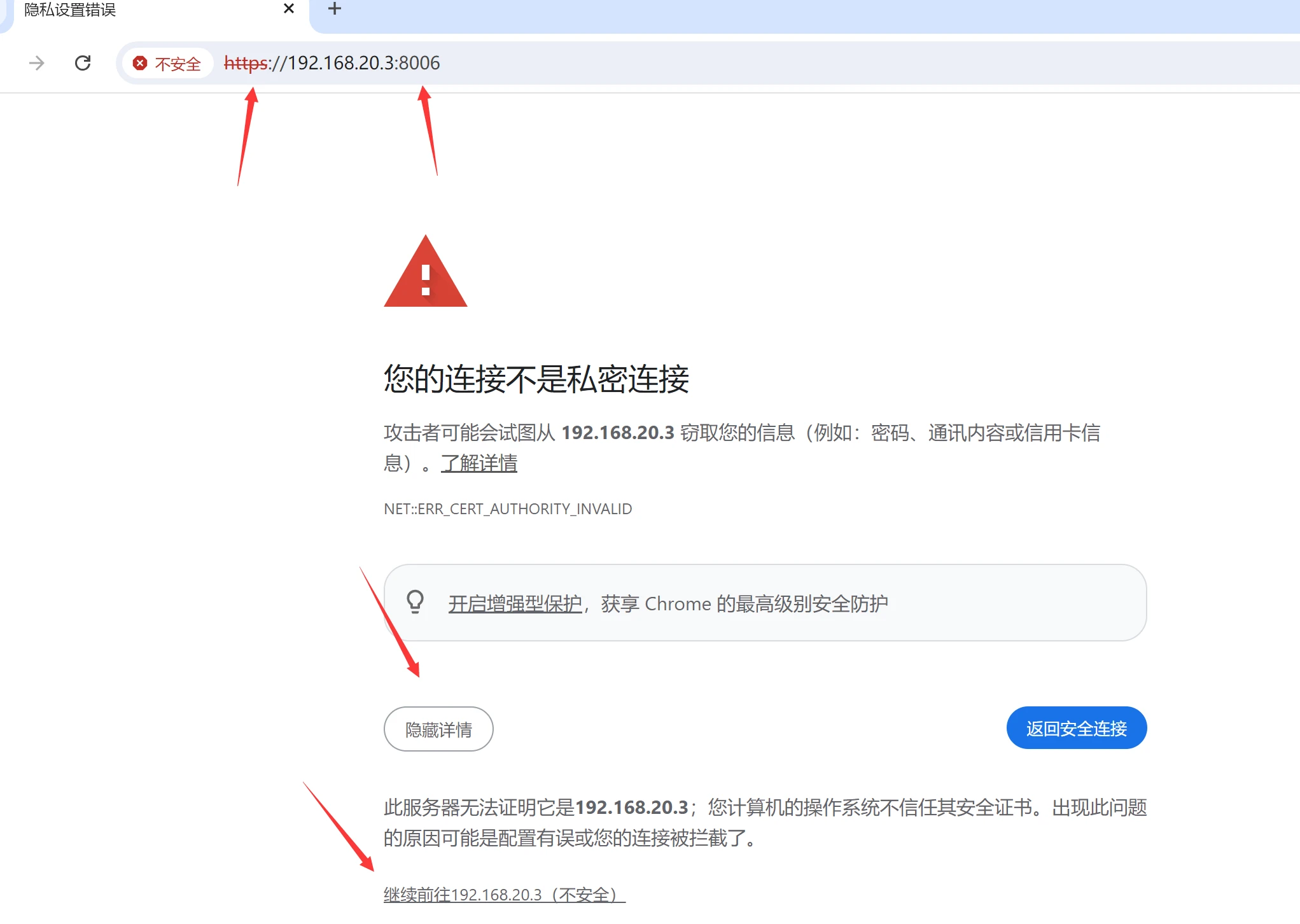
- 因为各个版本的不同,可能界面有所不同,进入后我们输入PVE设置的密码。语言选择
中文。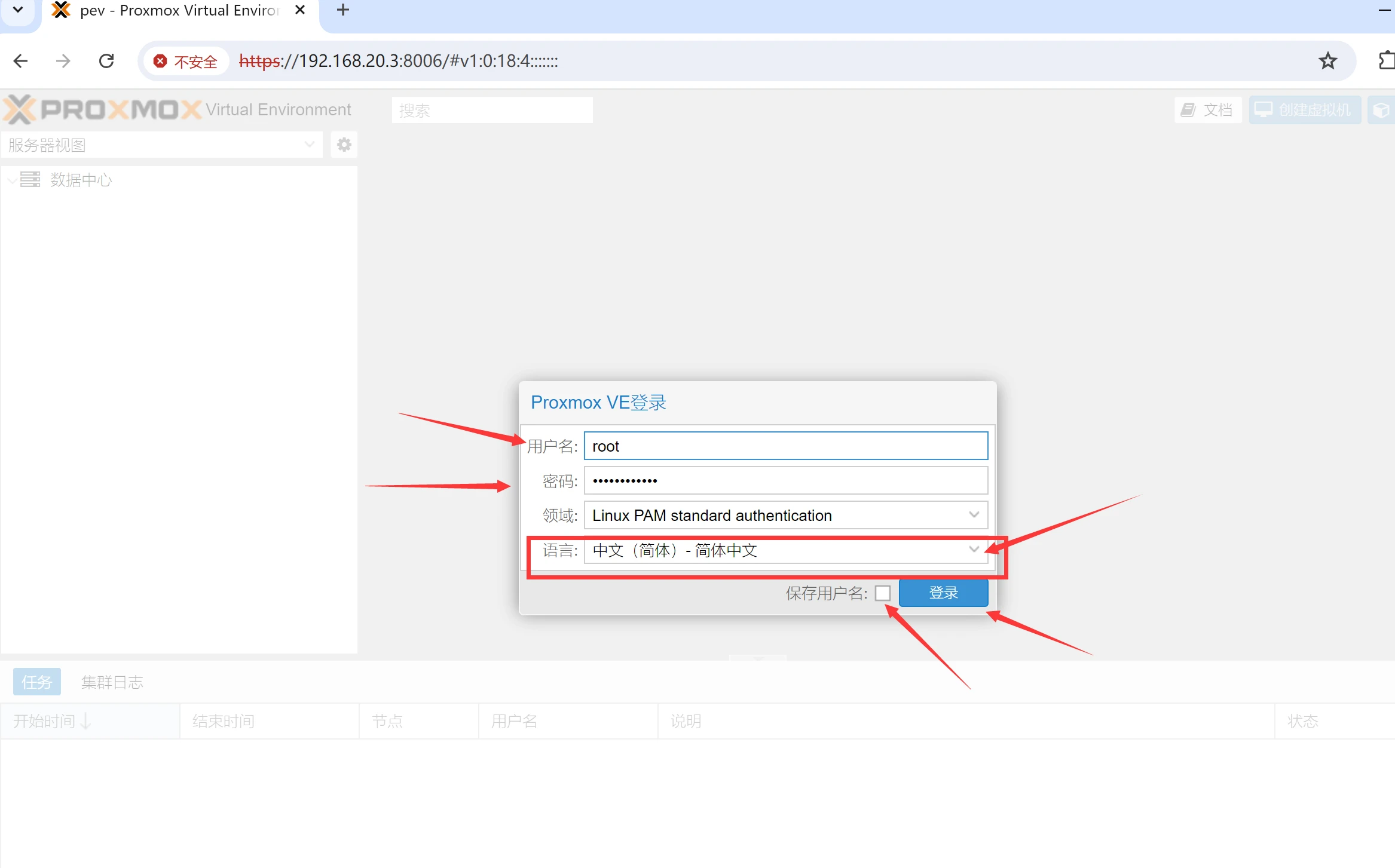
- 无效订阅提示,
关闭即可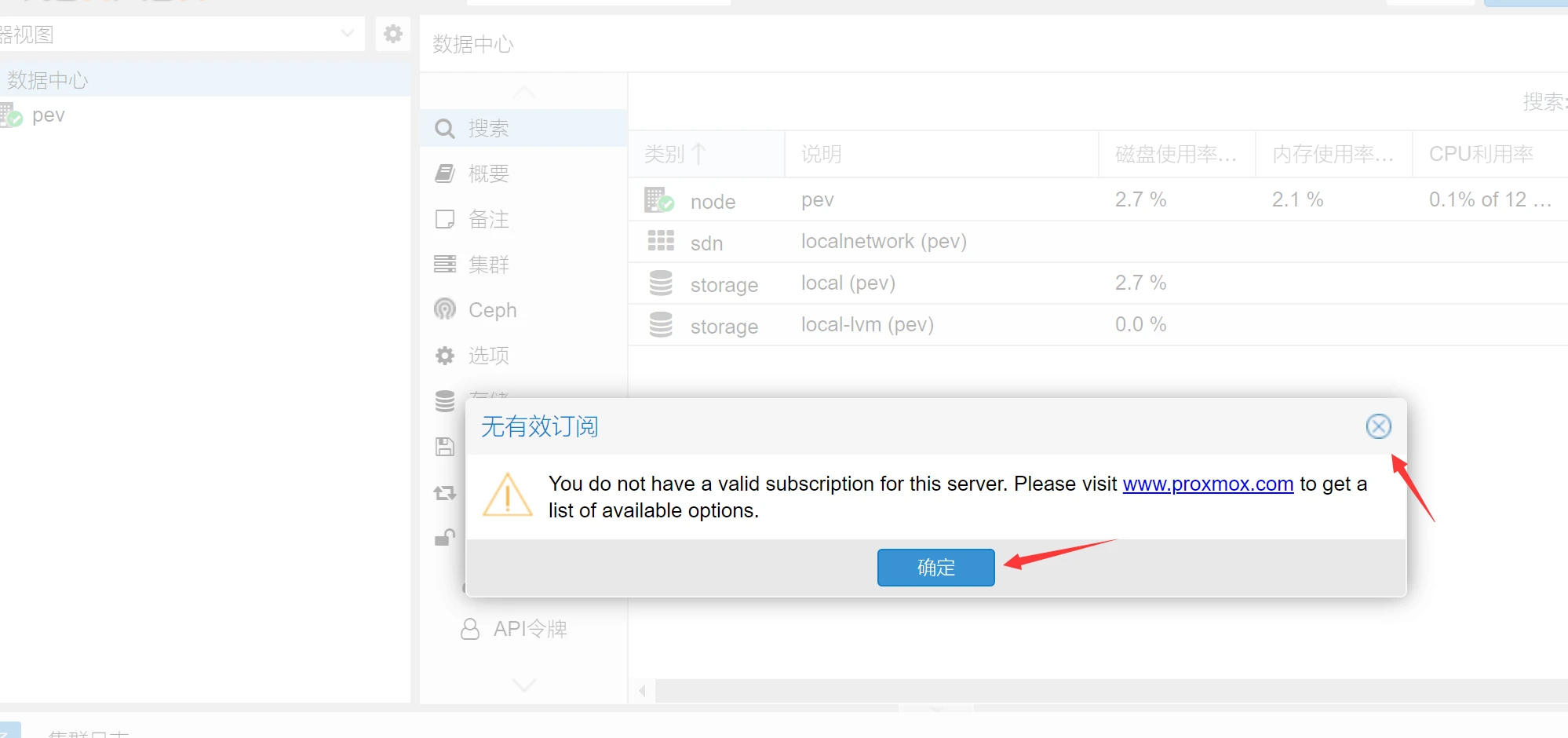
- 我们用
SSH工具连接PVE,这里使用的是FinalShell,当然你也可以用PVE自带的SSH工具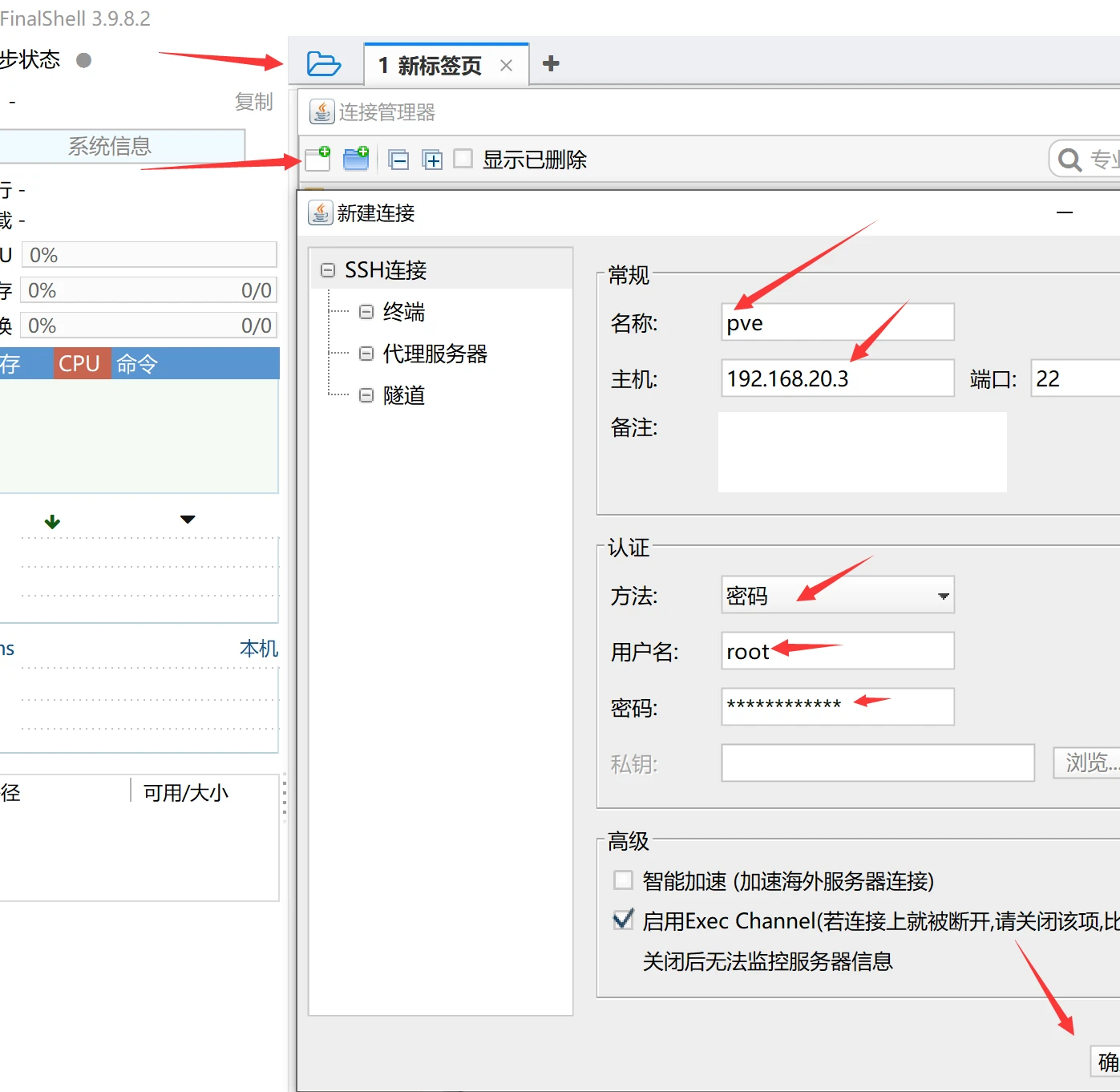
- 连接完毕后,我们
依次输入下面的命令(注意是依次!不是全部):- 开启核显SR-IOV 直通Pcie设备:
sed -i '/^GRUB_CMDLINE_LINUX_DEFAULT/c\GRUB_CMDLINE_LINUX_DEFAULT="quiet intel_iommu=on iommu=pt pcie_acs_override=downstream i915.enable_guc=3 i915.max_vfs=7"' /etc/default/grub echo -e "vfio\nvfio_iommu_type1\nvfio_pci\nvfio_virqfd" | tee -a /etc/modules update-grub update-initramfs -u -k all reboot - 不开启核显SR-IOV 直通Pcie设备:
sed -i '/^GRUB_CMDLINE_LINUX_DEFAULT/c\GRUB_CMDLINE_LINUX_DEFAULT="quiet intel_iommu=on iommu=pt pcie_acs_override=downstream"' /etc/default/grub echo -e "vfio\nvfio_iommu_type1\nvfio_pci\nvfio_virqfd" | tee -a /etc/modules update-grub update-initramfs -u -k all reboot
- 开启核显SR-IOV 直通Pcie设备:
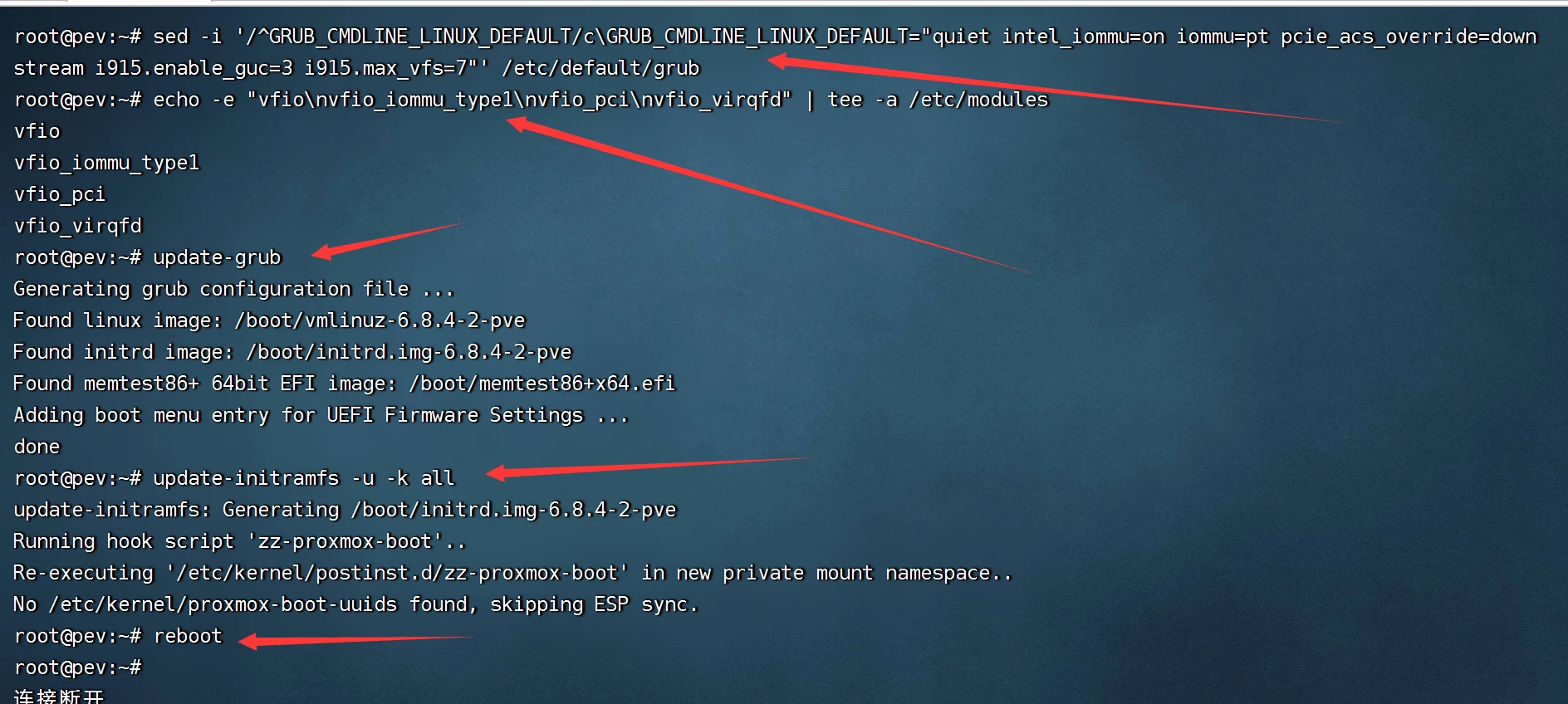
- 输入后我们会重启PVE,等他重启后,点击右下角的⚡标志,重新连接。输入下面命令查看成功与否
lspci
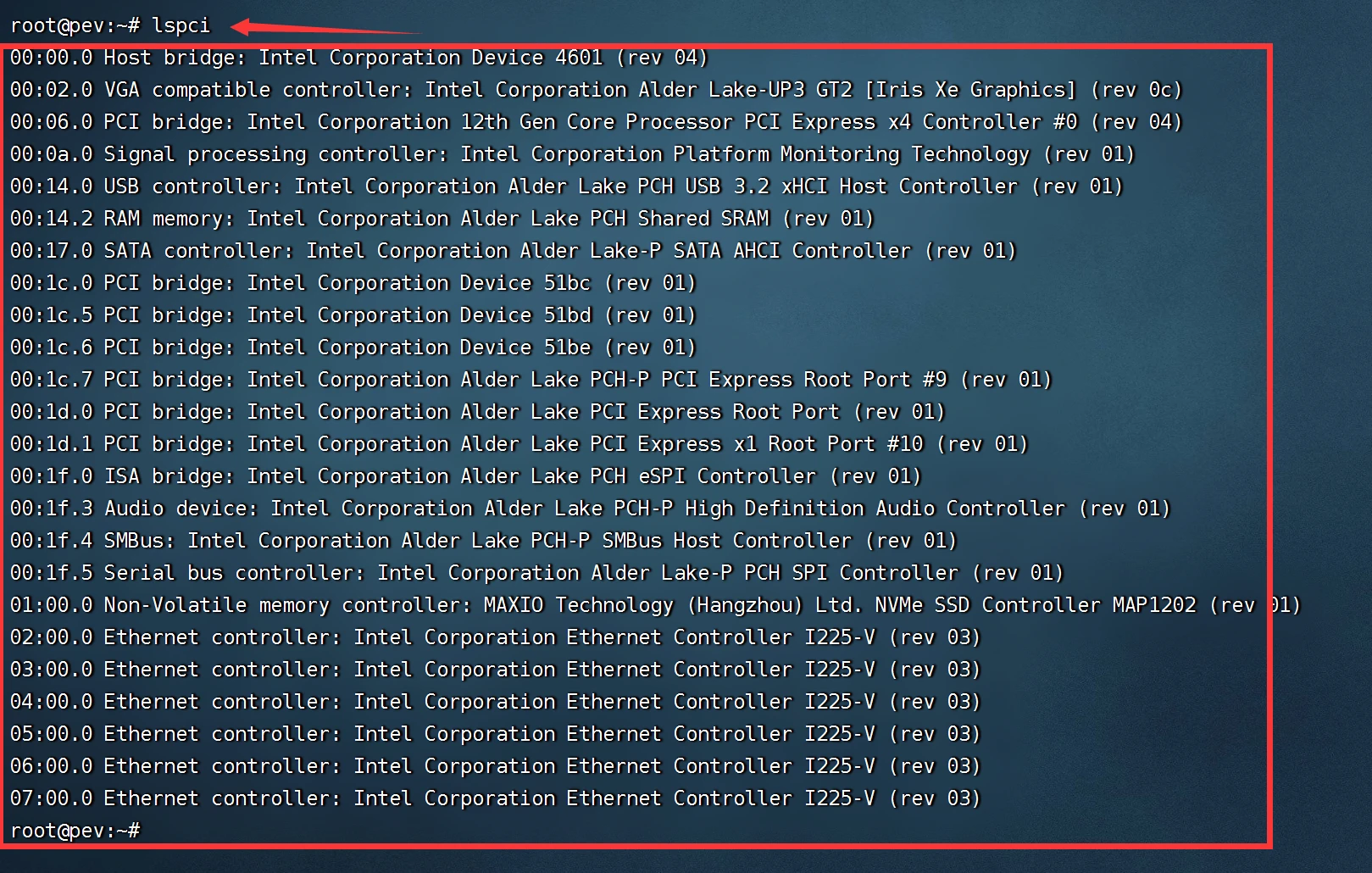
安装Openwrt并直通网卡
- 我们点击PVE页面的PVE
展开,点击local(pve),选择ISO镜像,点击上传。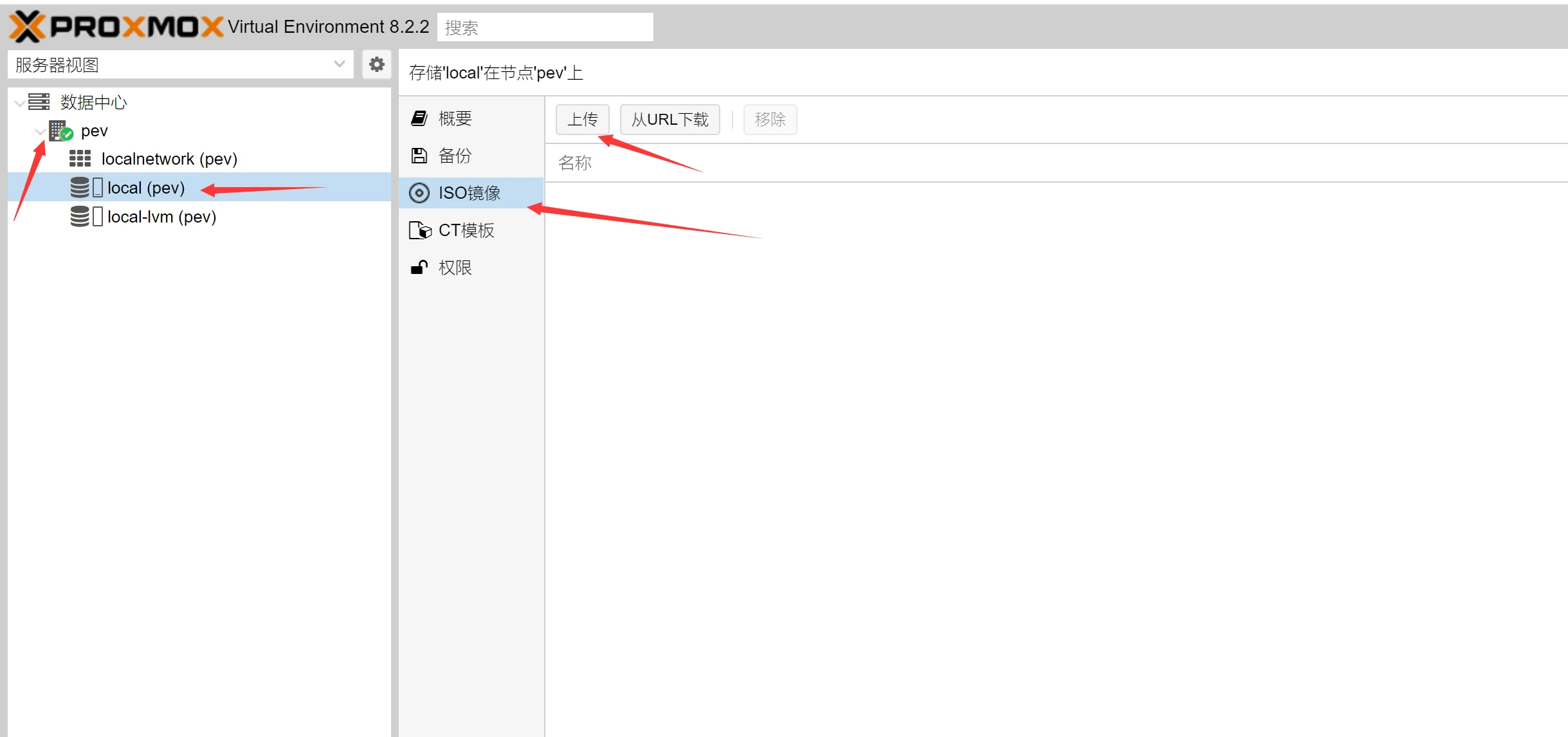
- 选择你下载的
img结尾的Openwrt镜像并上传。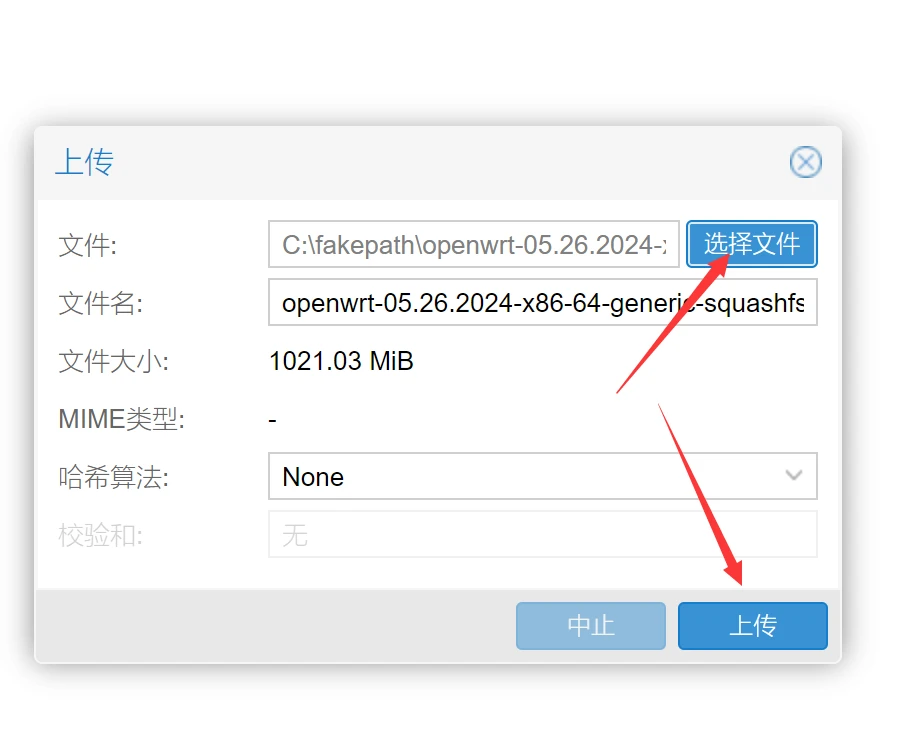
- 上传后我们会得到一个
地址,下图所示红框内,复制出来记录下来。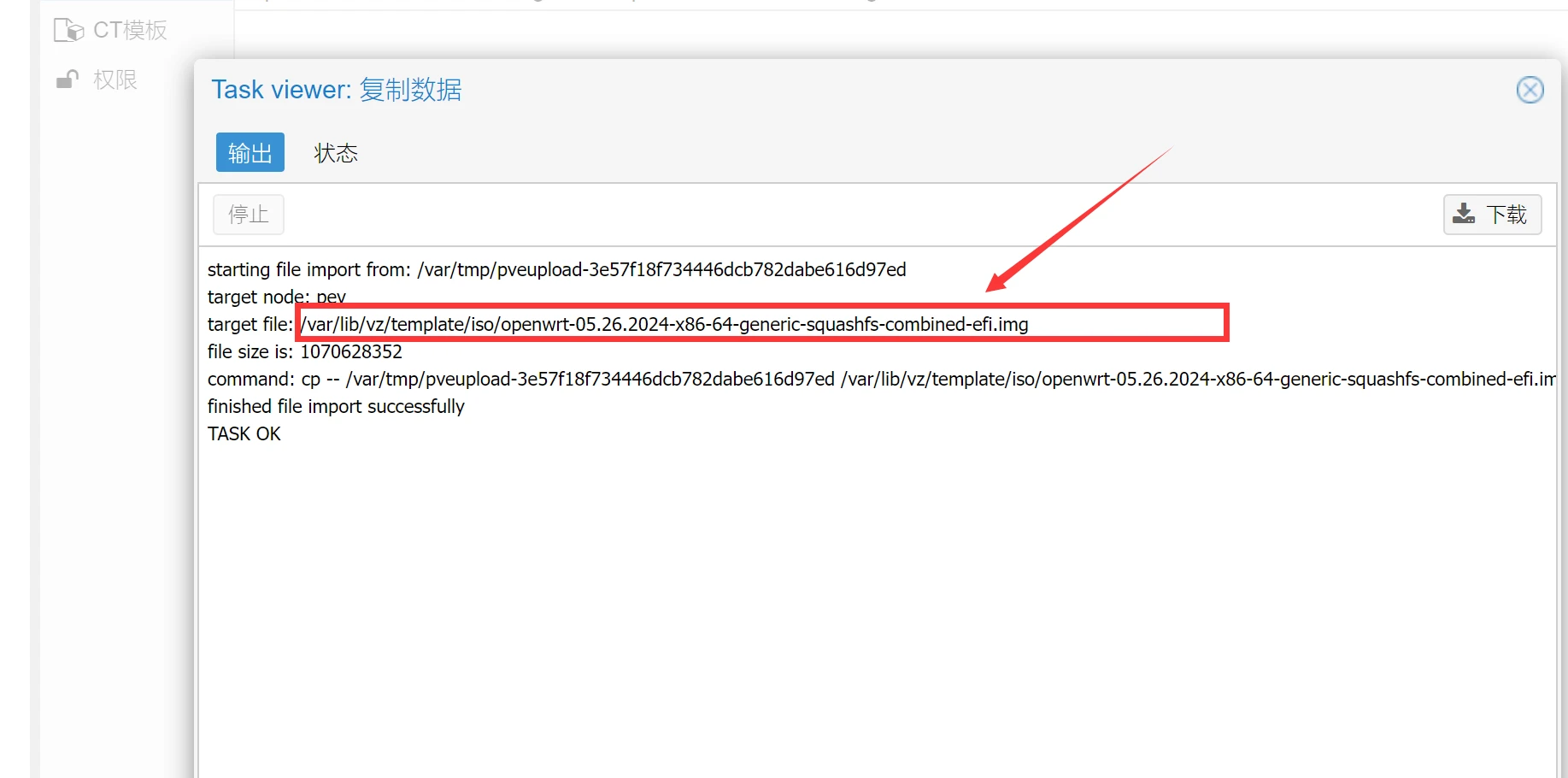
- 我们创建虚拟机,点击右上角的
创建虚拟机,弹窗出来的常规选项,节点默认,VM ID这里也默认,名称自定义。下面有一个开机自启动,打勾下一步。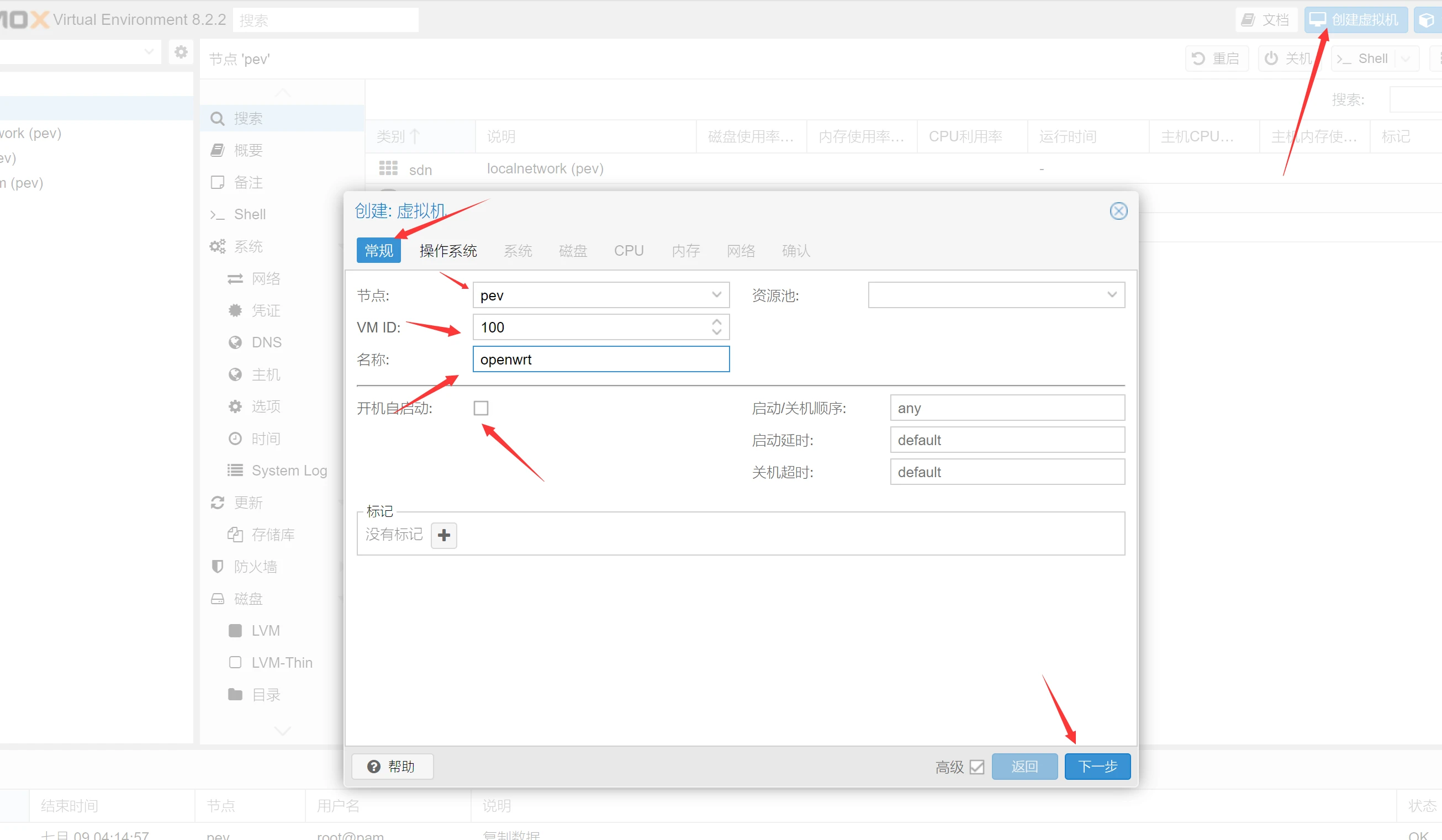
- 操作系统这里选择
不使用任何介质。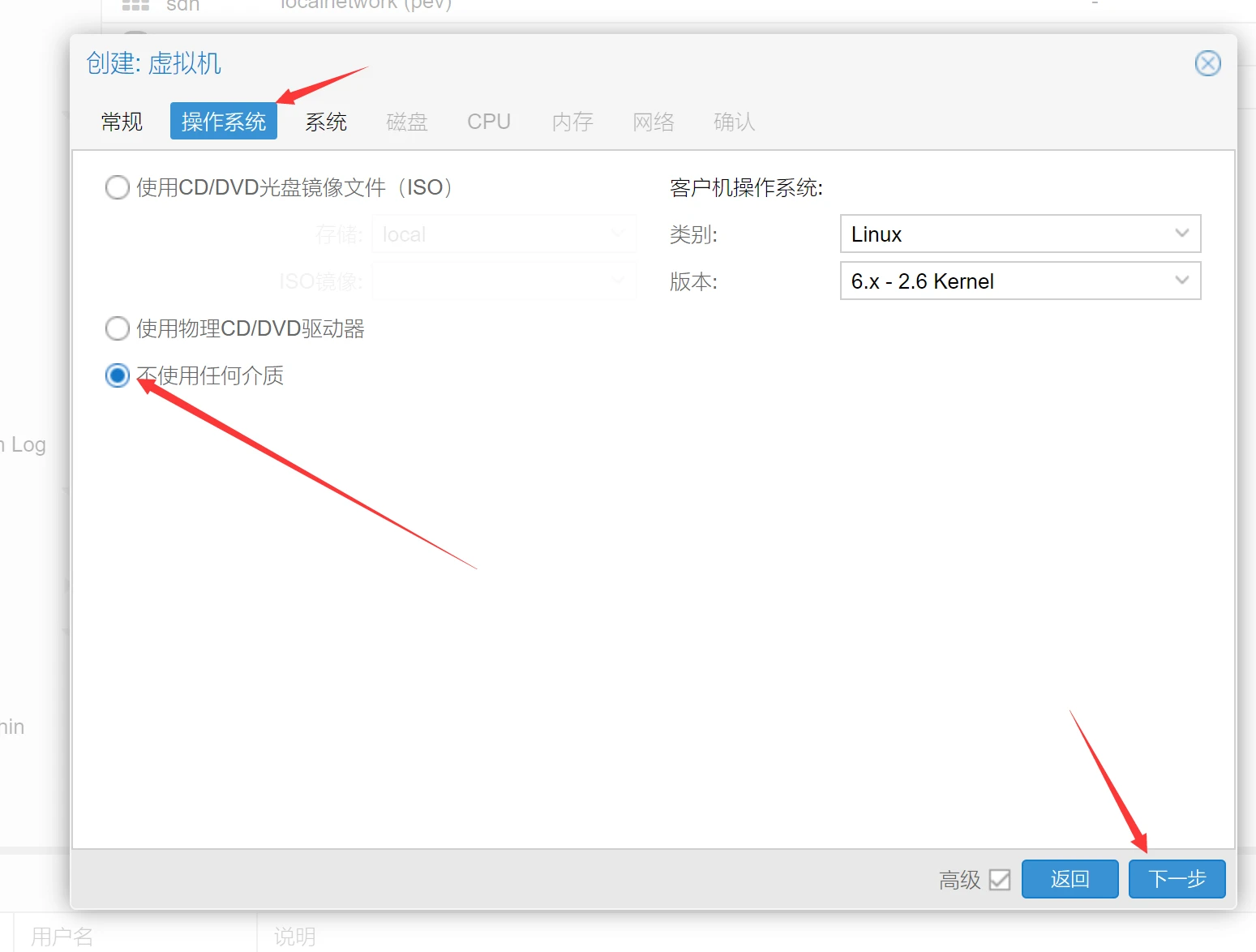
- 系统和磁盘这里
默认下一步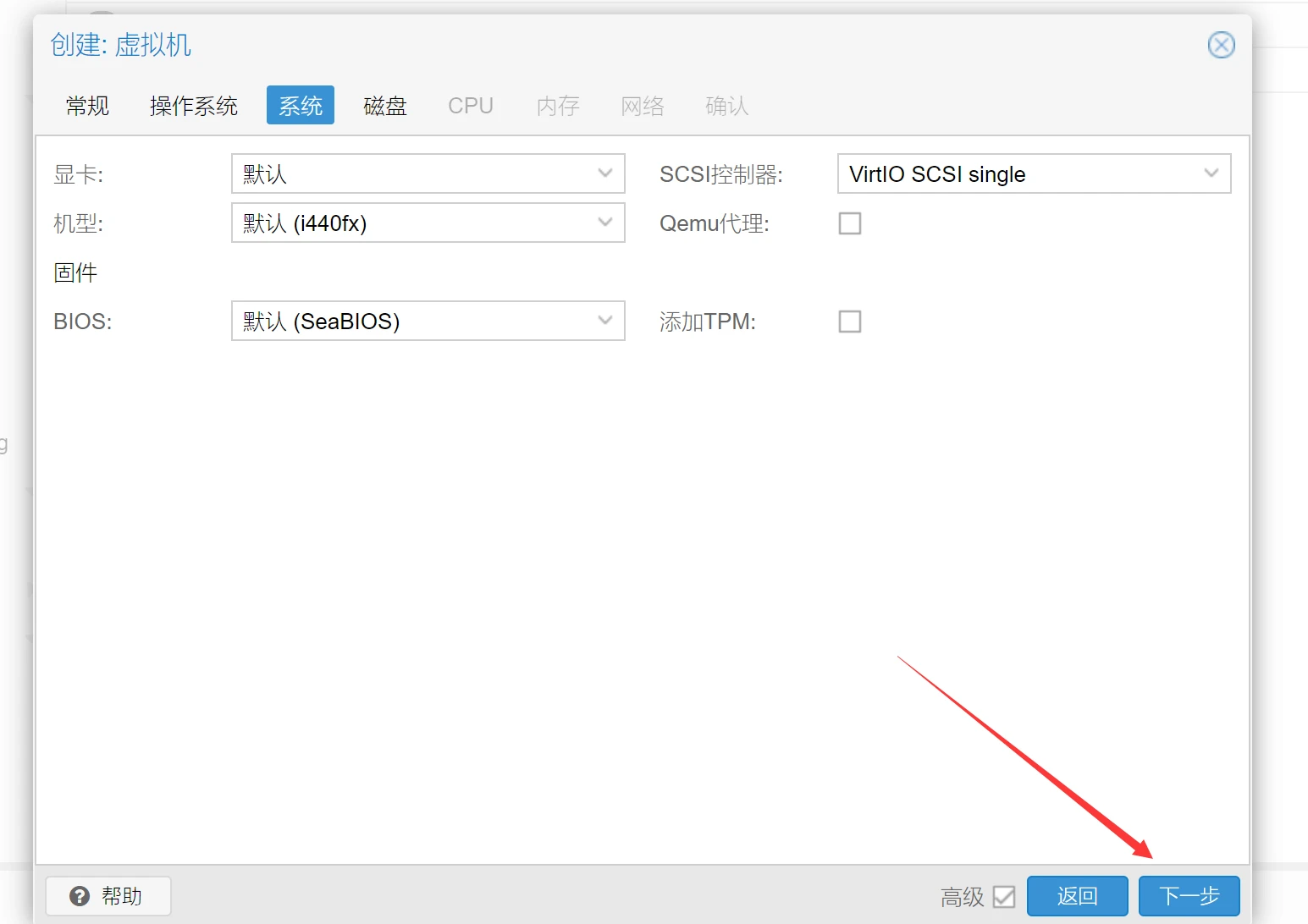
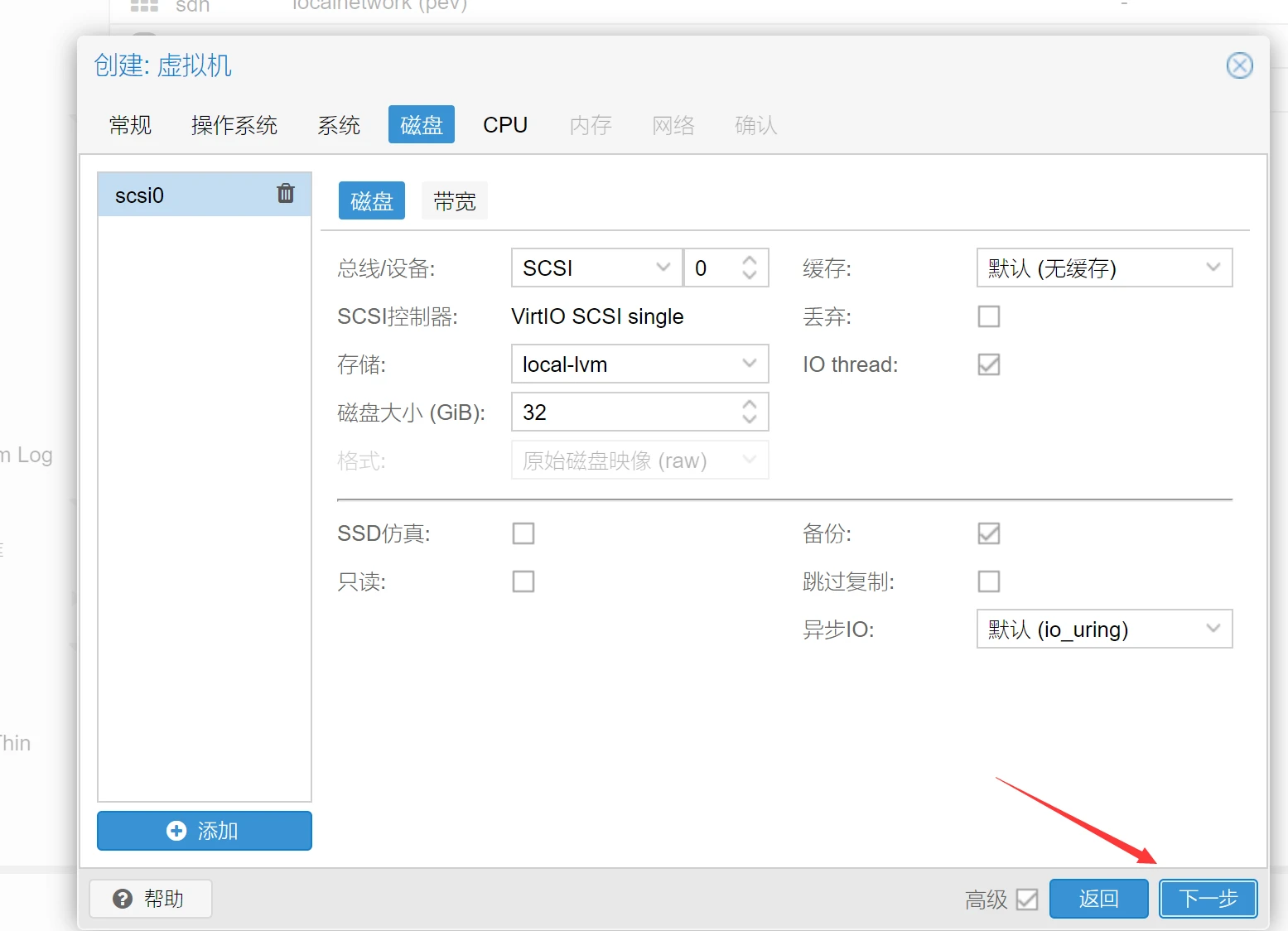
- CPU这里我们根据你设备性能分配。因为我只是拿来拨号和特殊上网等操作,所以不需要太大的CPU和内存使用,所以我只分了2核心足以。
类别我们选择host,下一步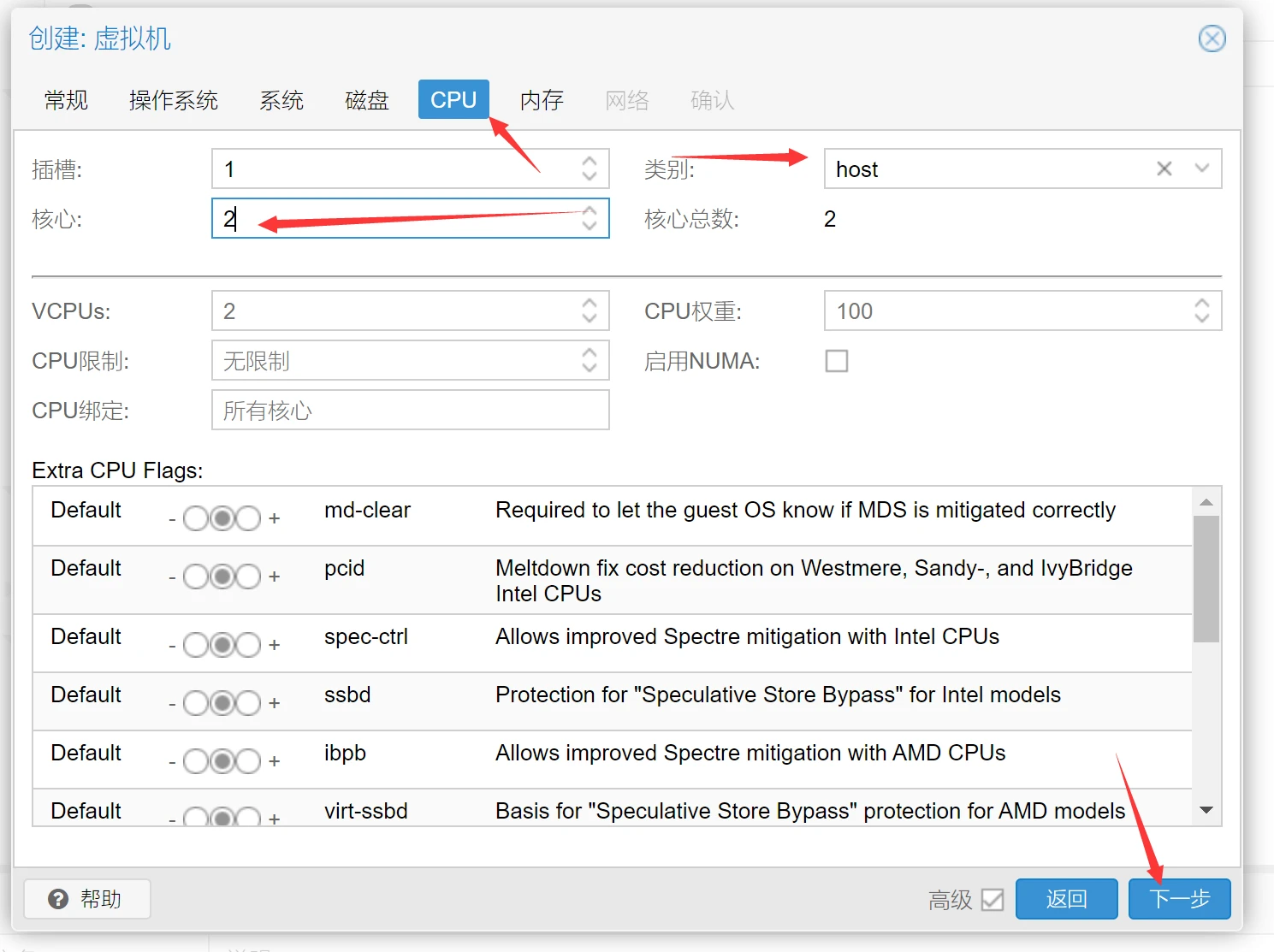
- 内存这里我用处不大,给了1024MB=1G足够
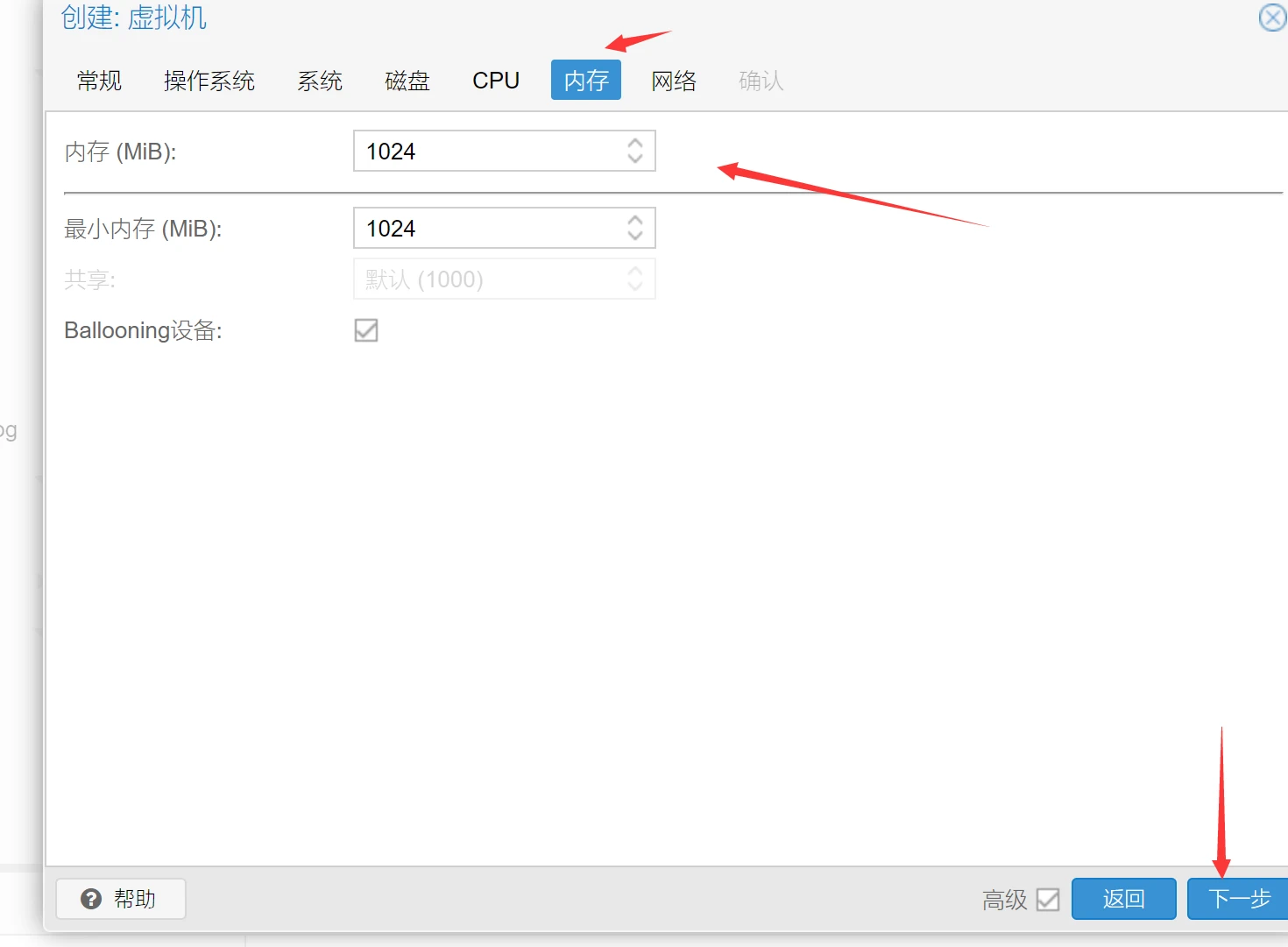
- 网络这里我们
模型选择Intel E1000,下一步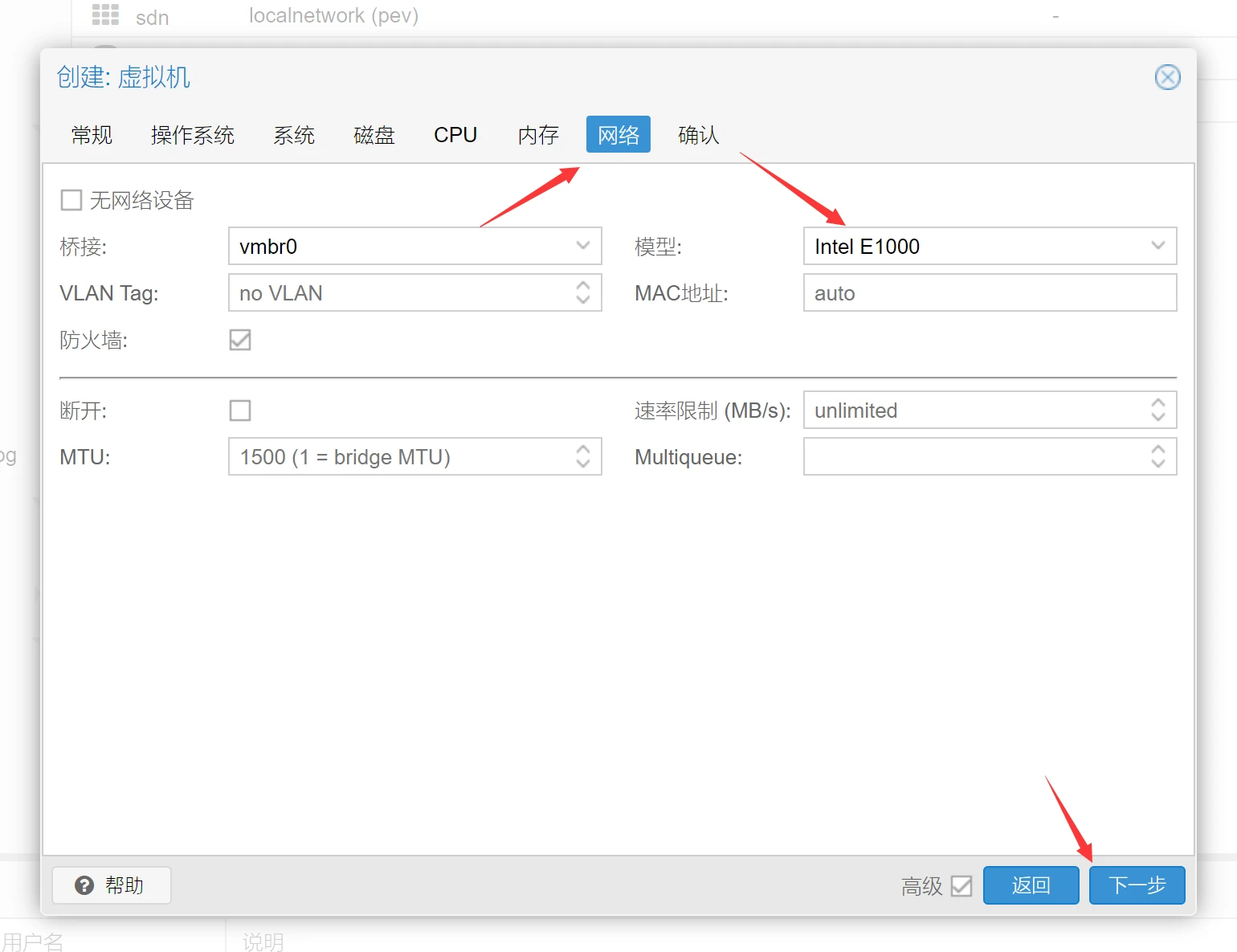
- 最后确认,完成即可
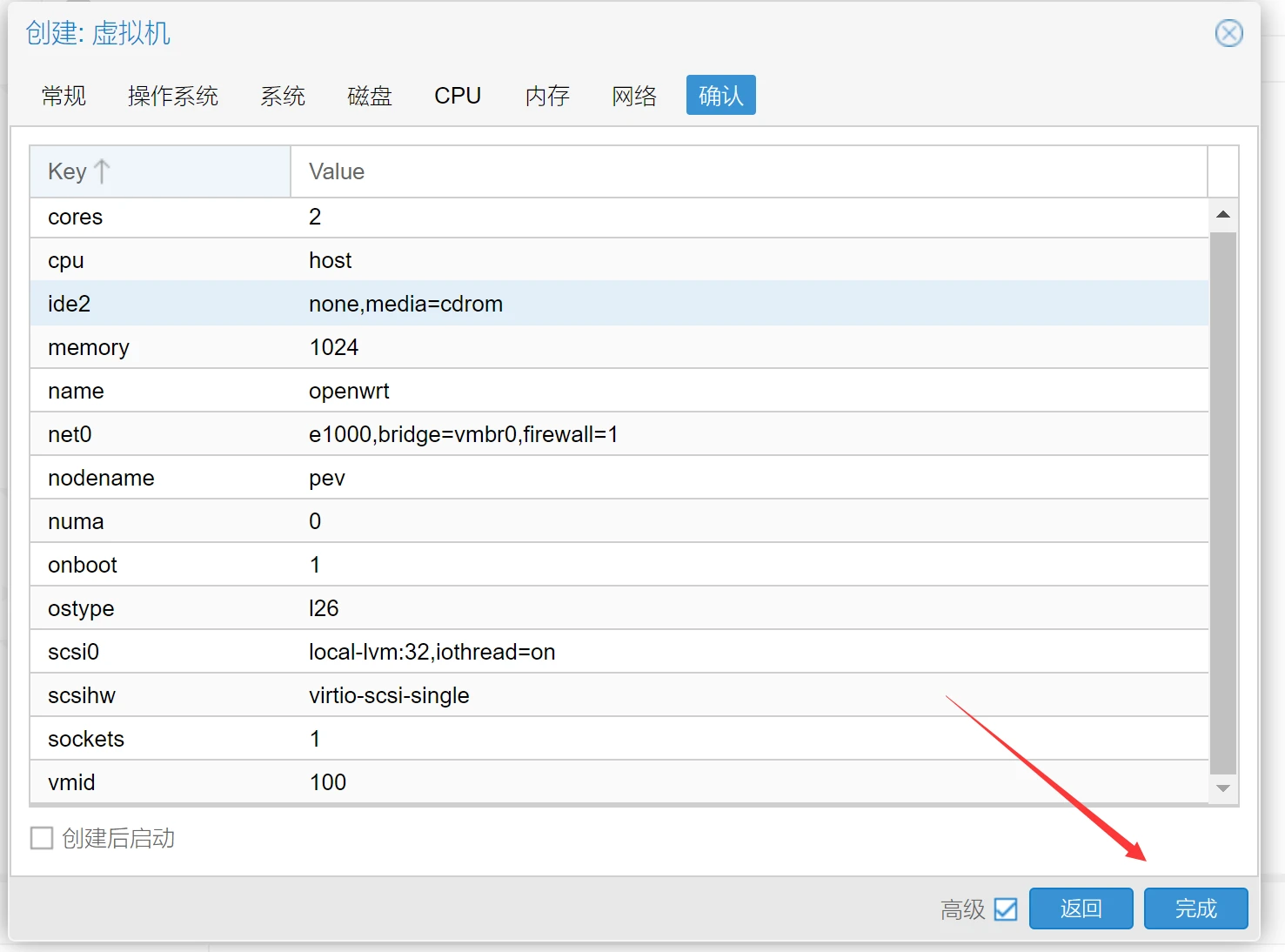
- 我们还不急着开机,因为还没配置完毕,我们选择Openwrt虚拟机,点击
硬件,找到CD/DVD驱动器,选择,上面选择移除。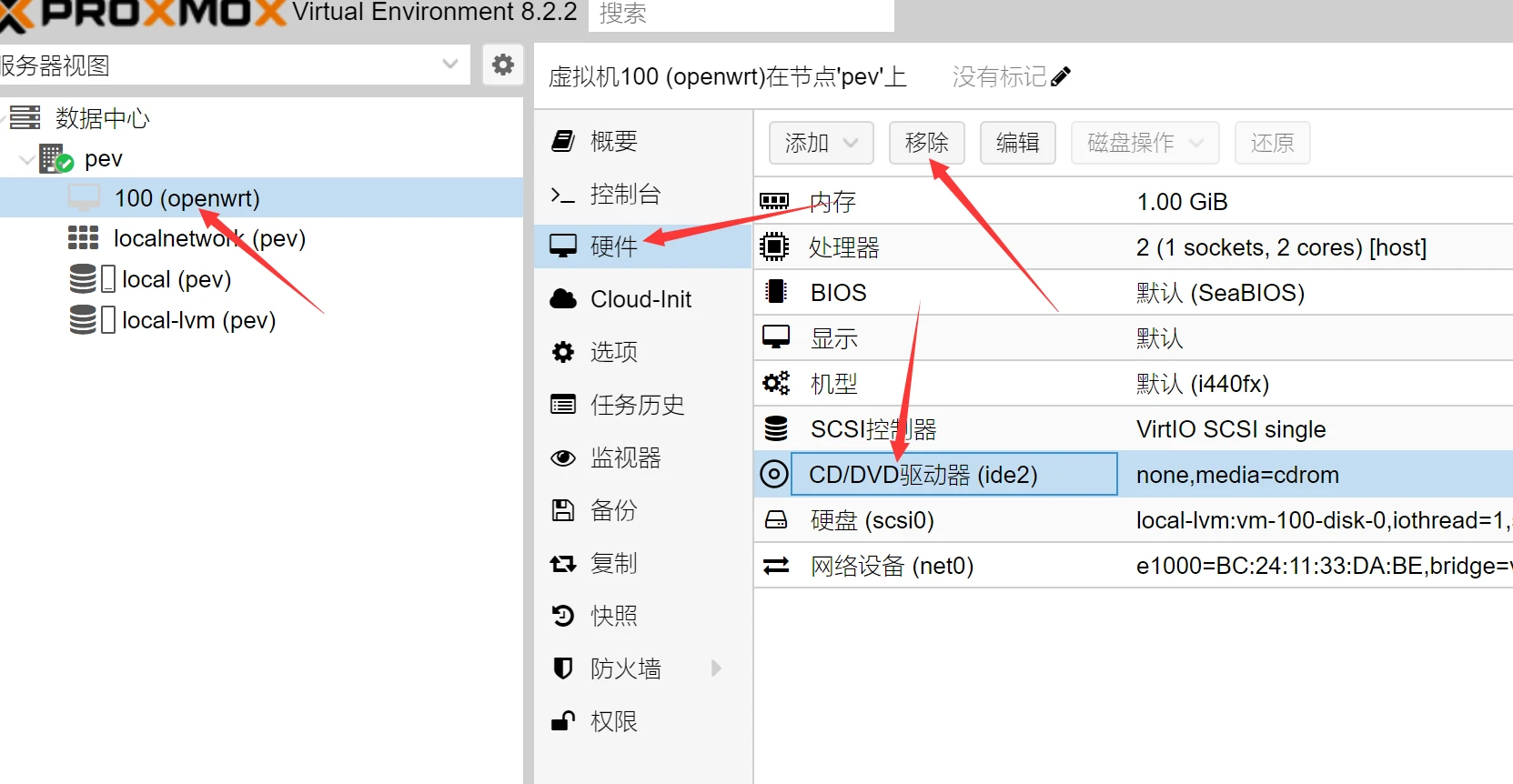
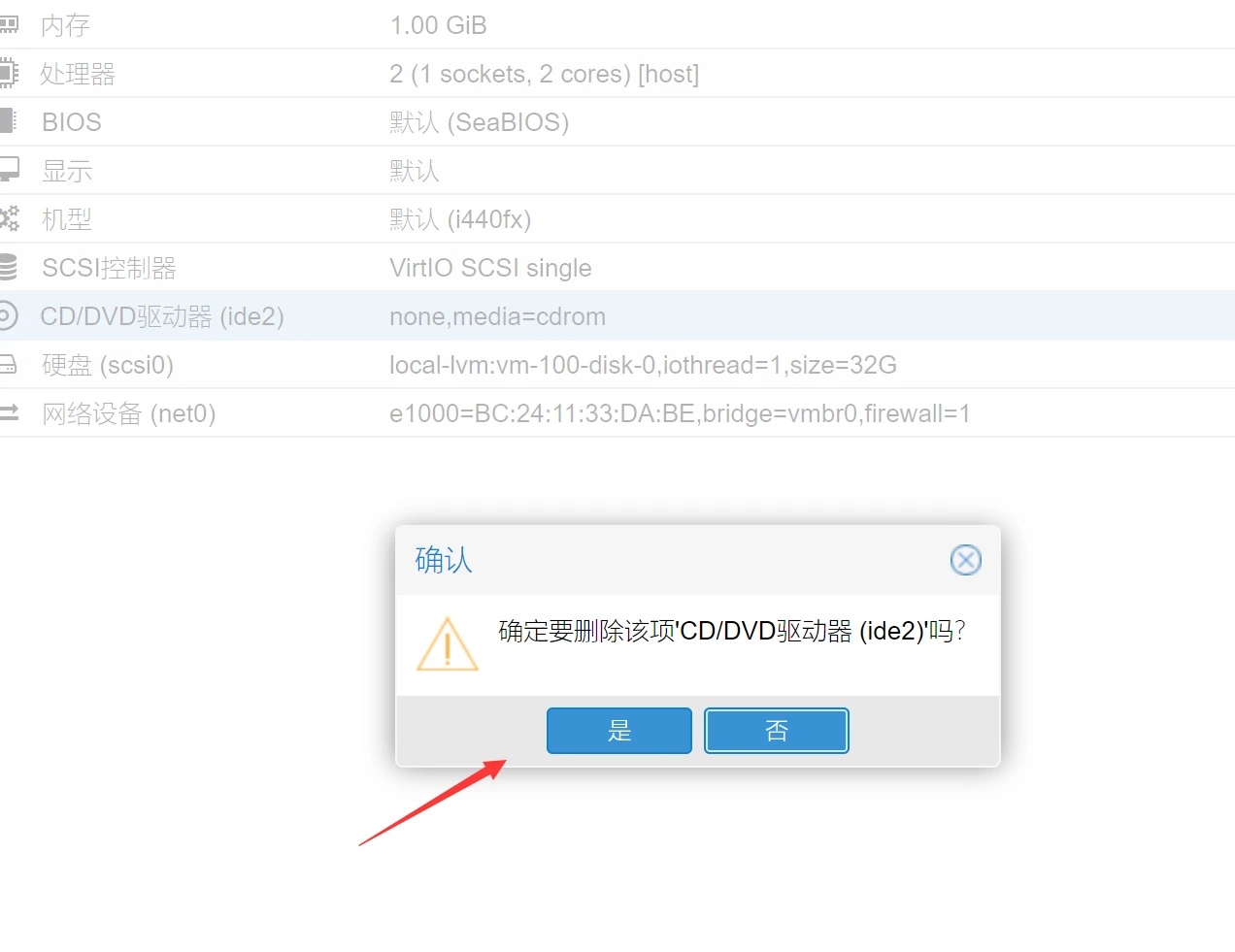
- 还是
硬件,找到硬盘,选择点击上面的分离。分离后会多出一个未使用的磁盘0,选择,上面的移除即可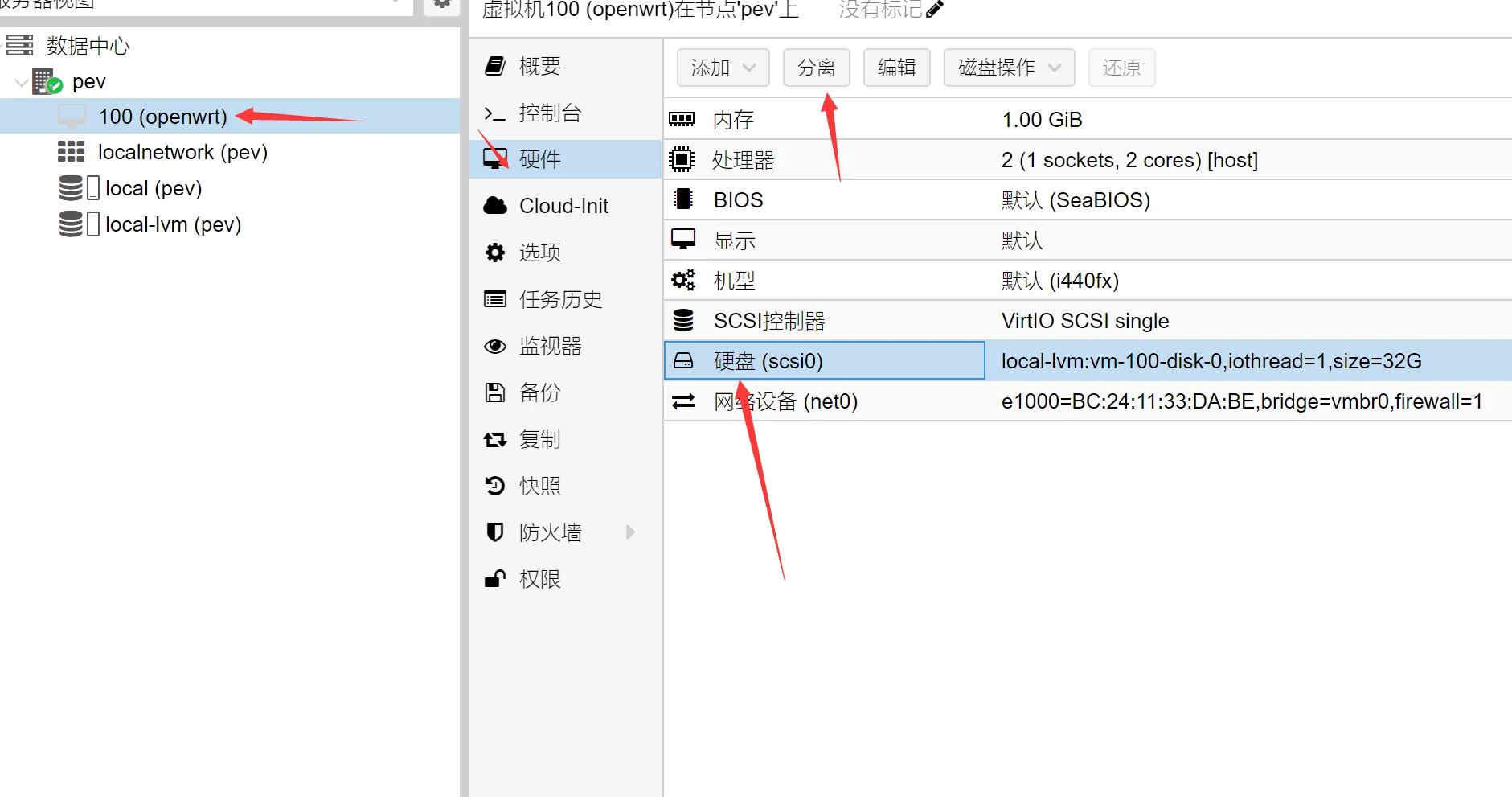
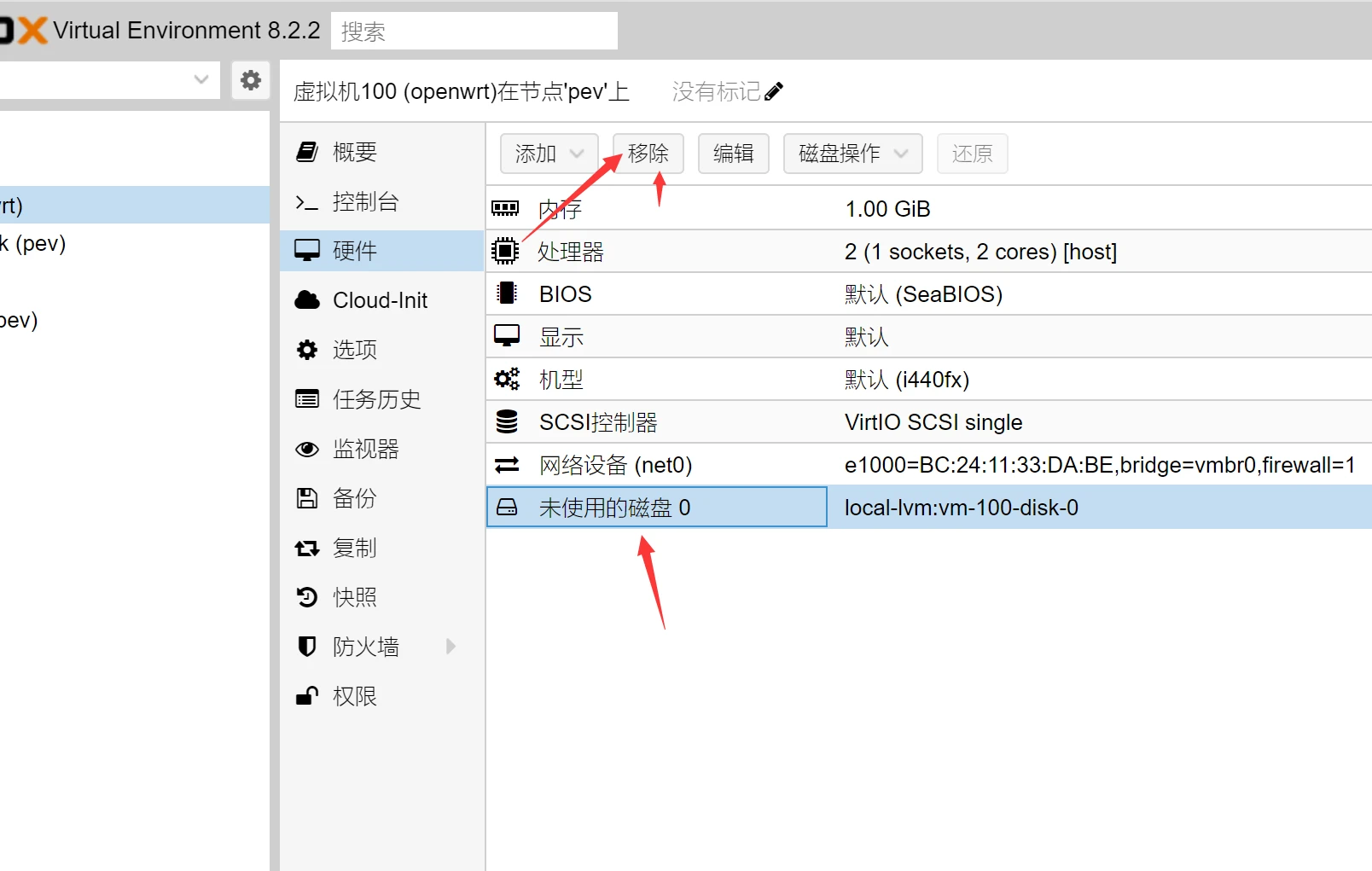
- 我们选择
硬件上面的添加,PCI设备,出现弹框,点击原始设备,设备这里选择往下拉,找到除了第一个网卡,依次选择,勾选所有功能。添加。然后重复此步骤,把除了第一个网卡剩下的所有都直通分配给Openwrt.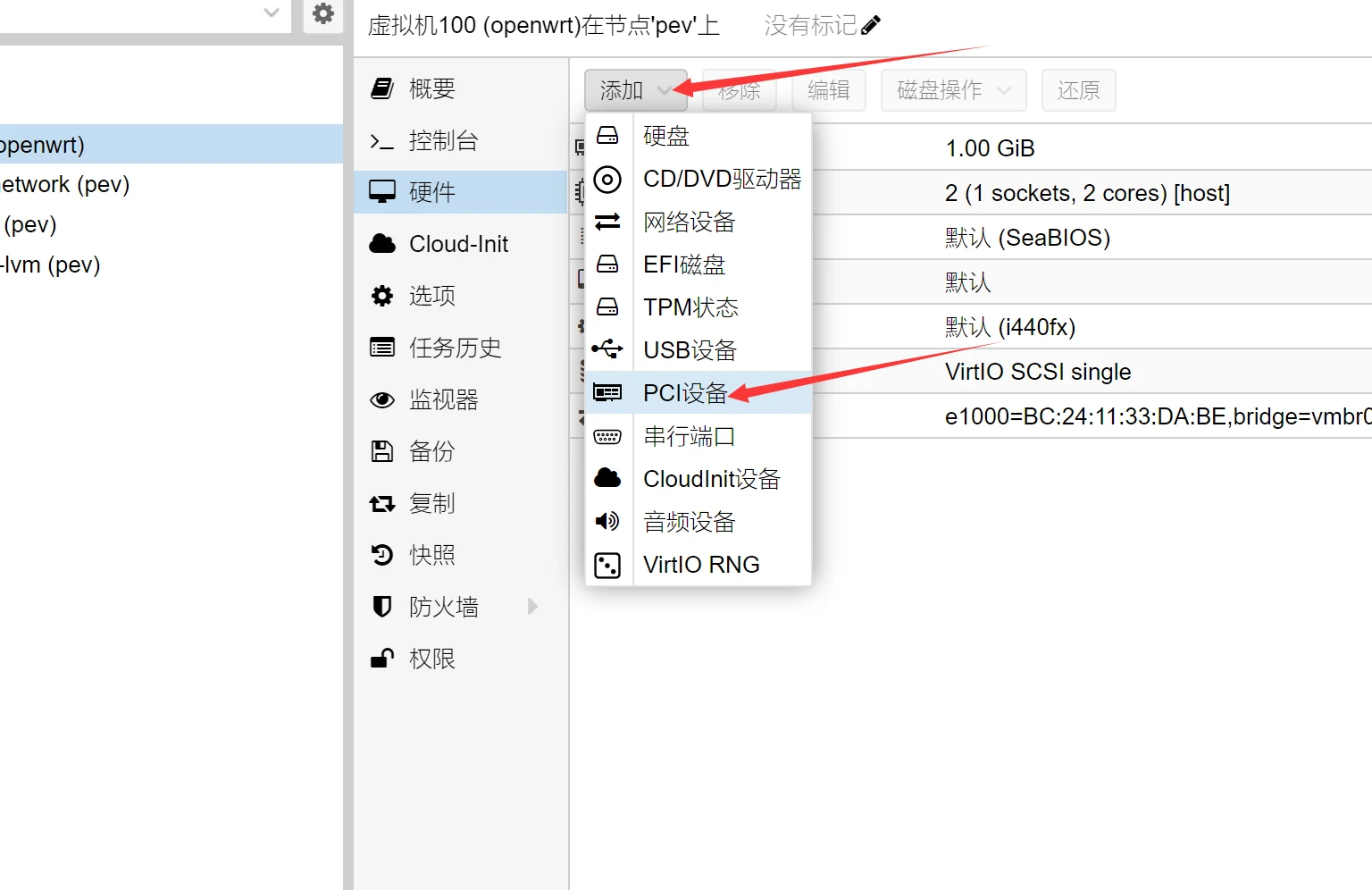
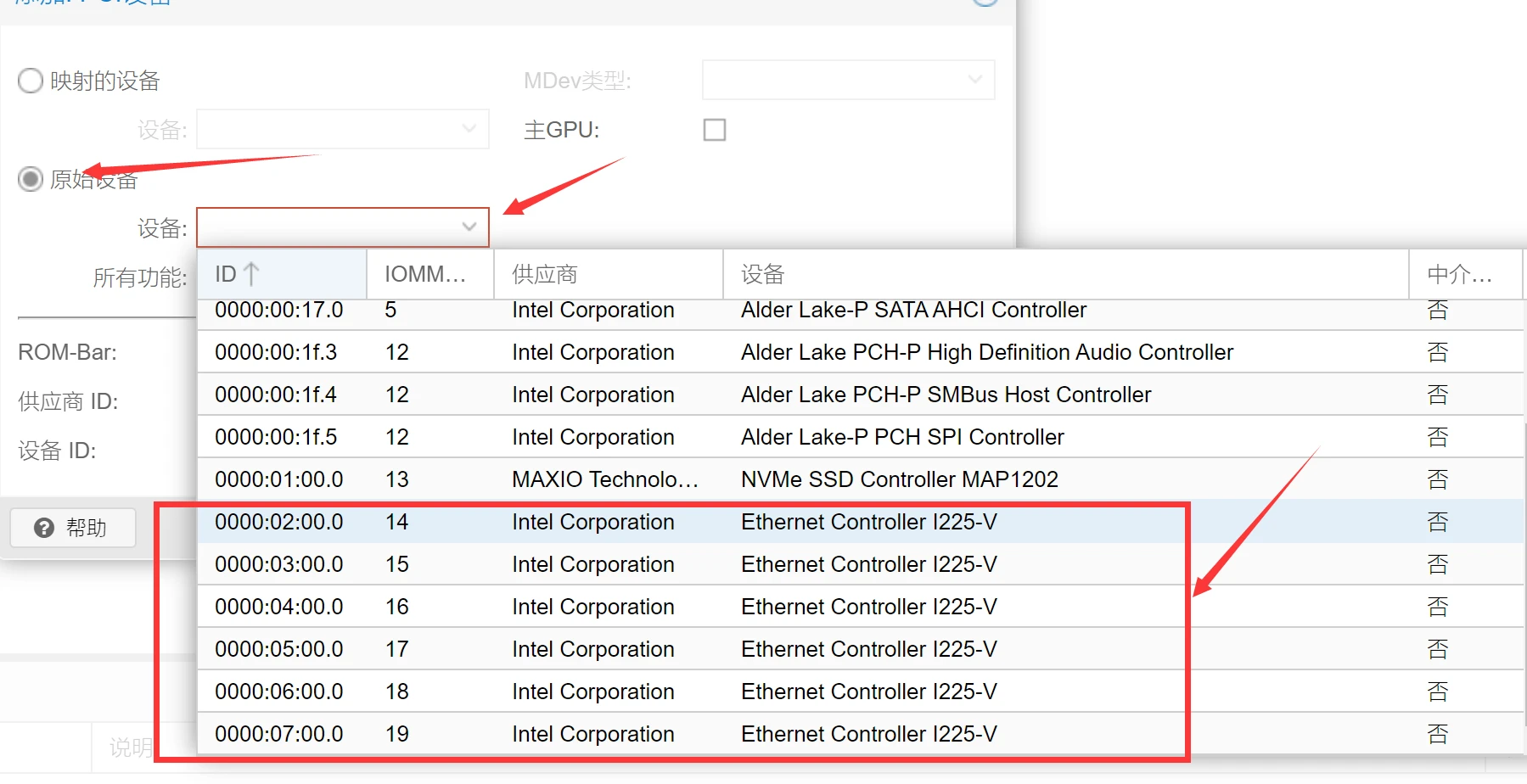
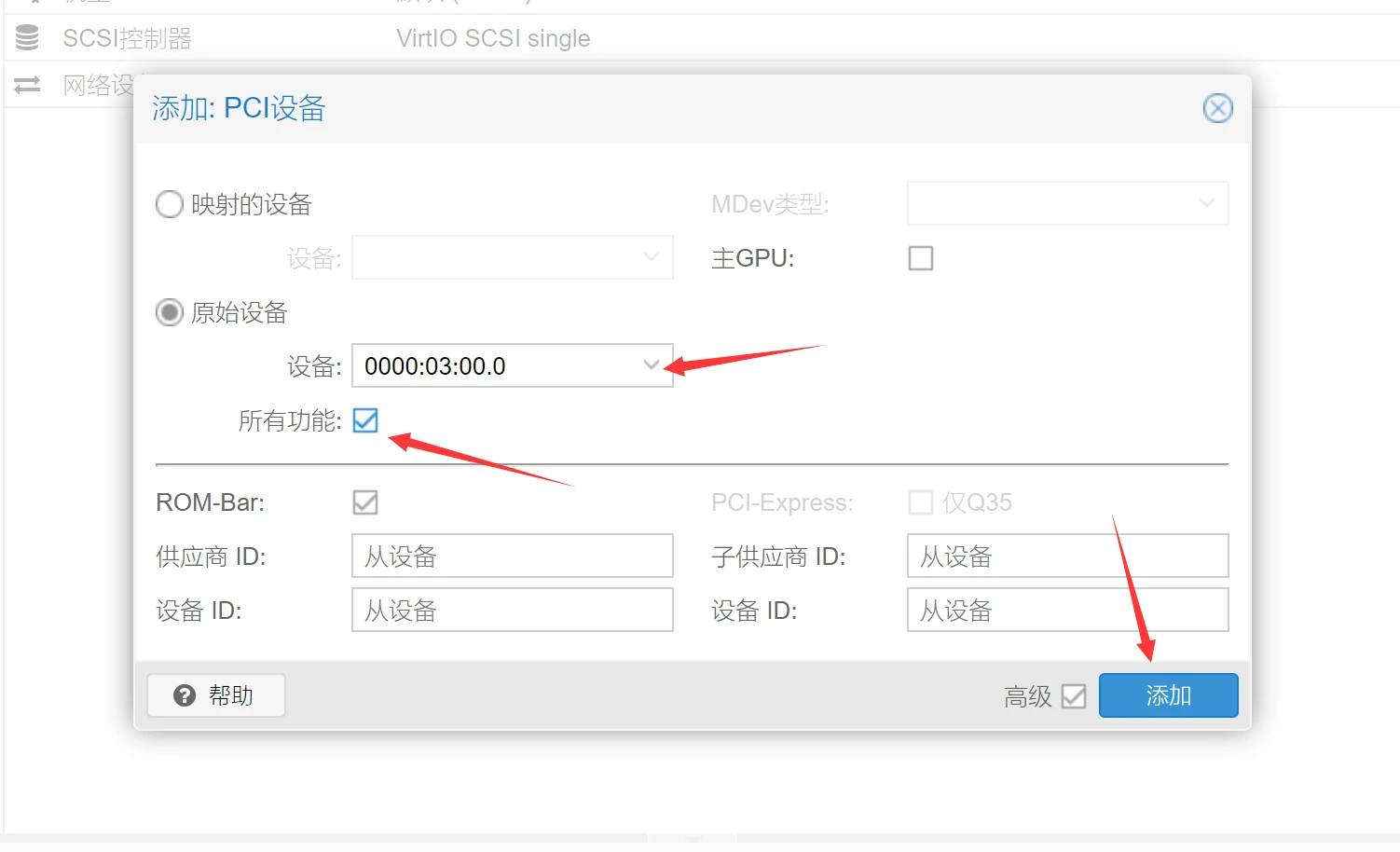
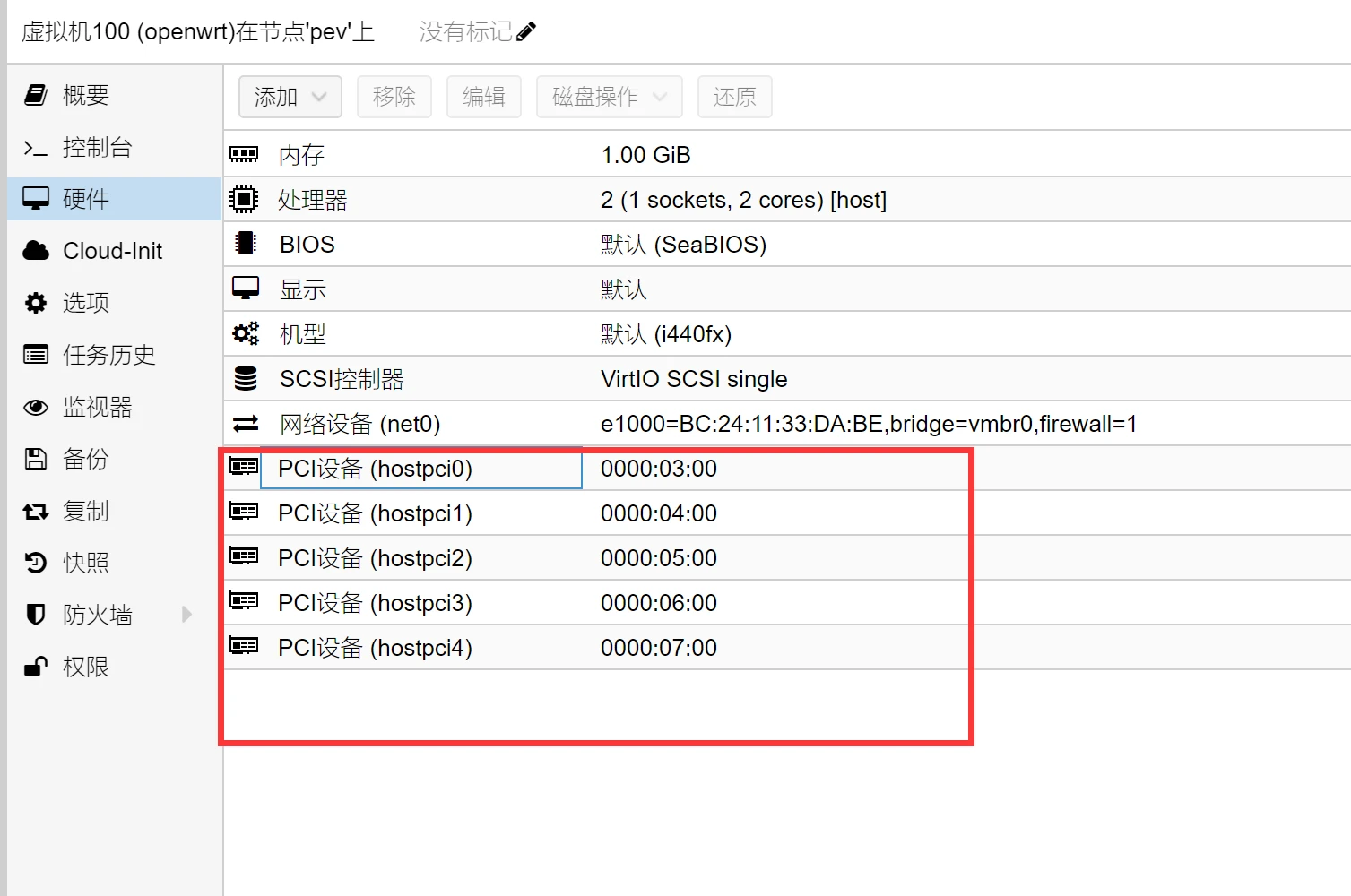
- 以上操作完毕后,我们去
ssh终端,输入下面命令,注意:这里的100就是前面创建Openwrt的VM ID,如果你是其他的自行替换,后面的/var/lib/vz/template/iso/xxxxx,这串就是让你前面上传镜像后红框内的地址,自行替换噢!!最后面加上空格,注意是空格local-lvmqm disk import 100 /var/lib/vz/template/iso/xxxxx local-lvm
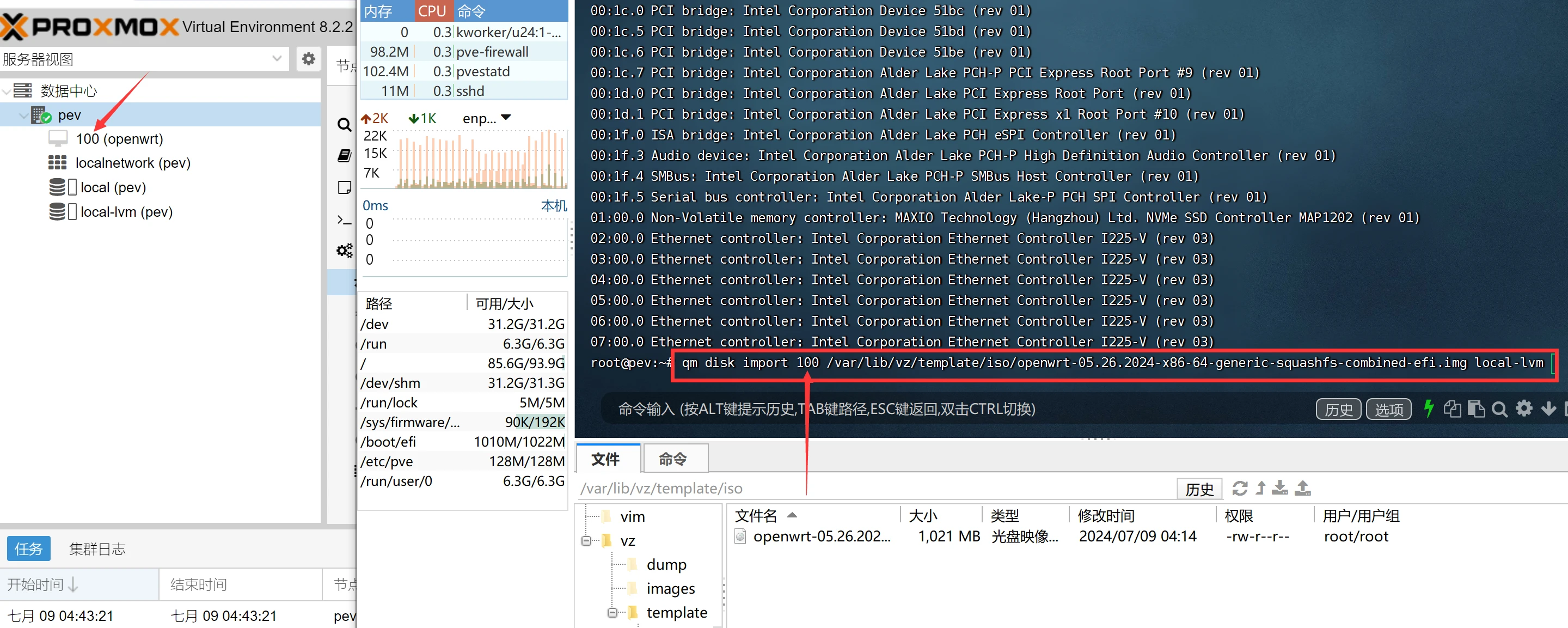
- 回车后会跑进度,等完毕后会有如下图提示,我们可以找到PVE页面的Openwrt
硬件选择,是否多出一个未使用的磁盘,且同名的信息。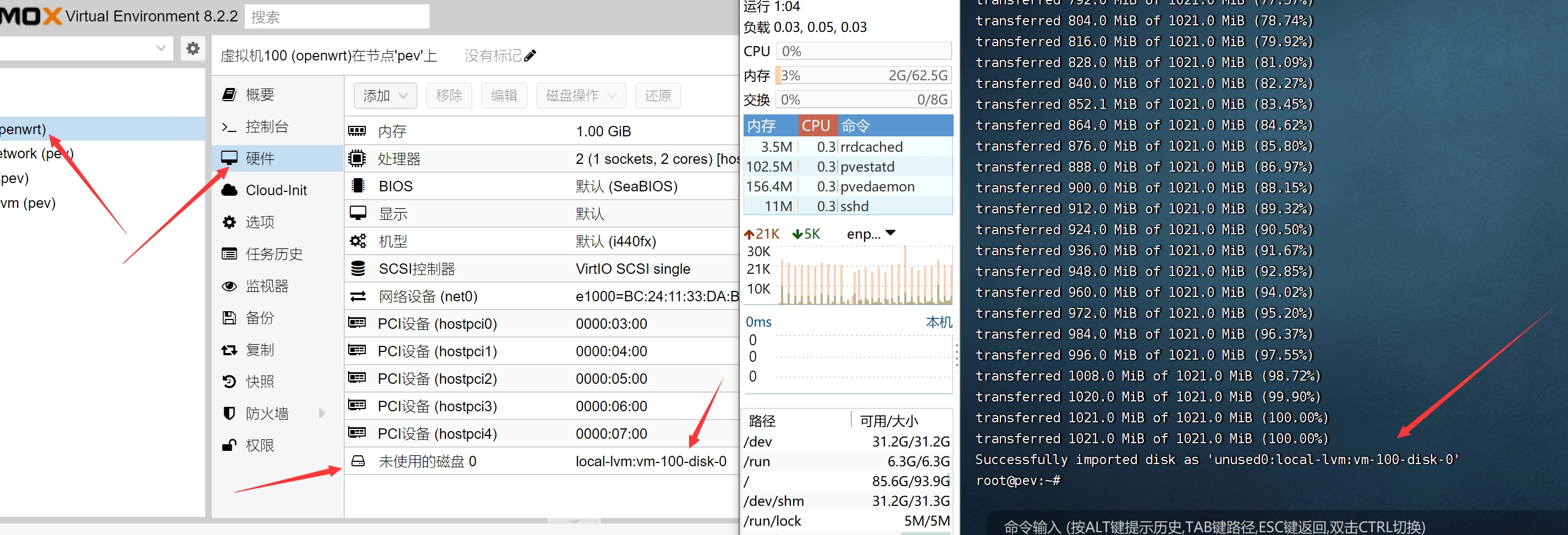
- 我们双击这个
磁盘,把总线/设备,这个选择改成sata,添加就行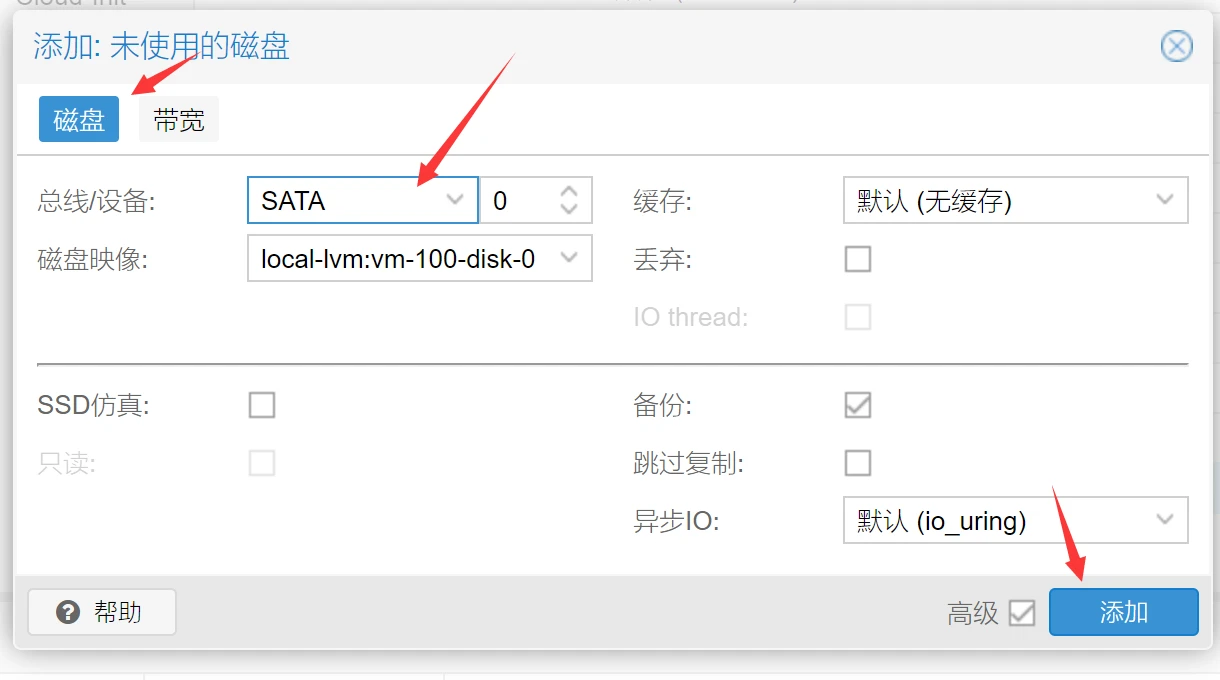
- 再接着我们去Openwrt点击
选项,找到引导顺序,选择后点击上面的编辑。取消第一个选项,找到刚改的sata,打勾,OK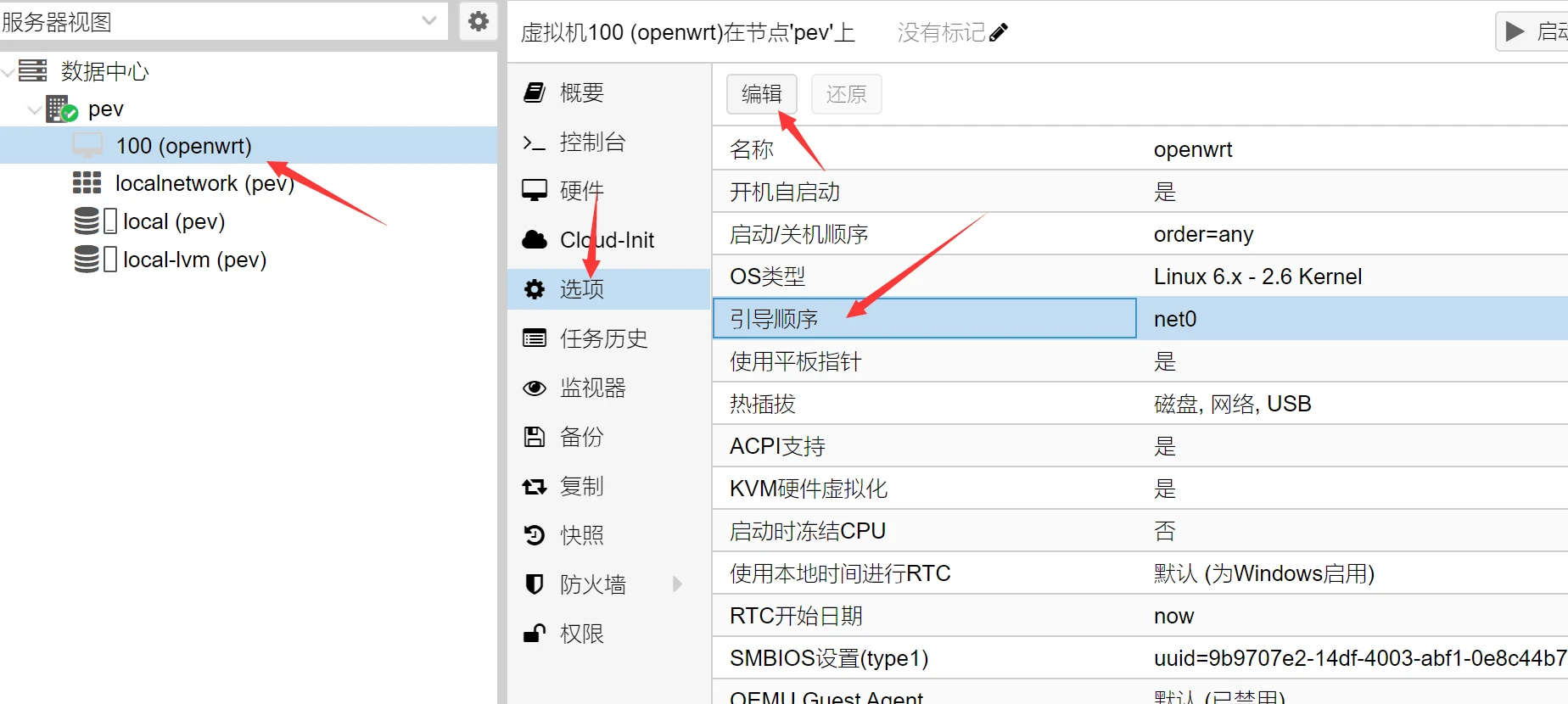
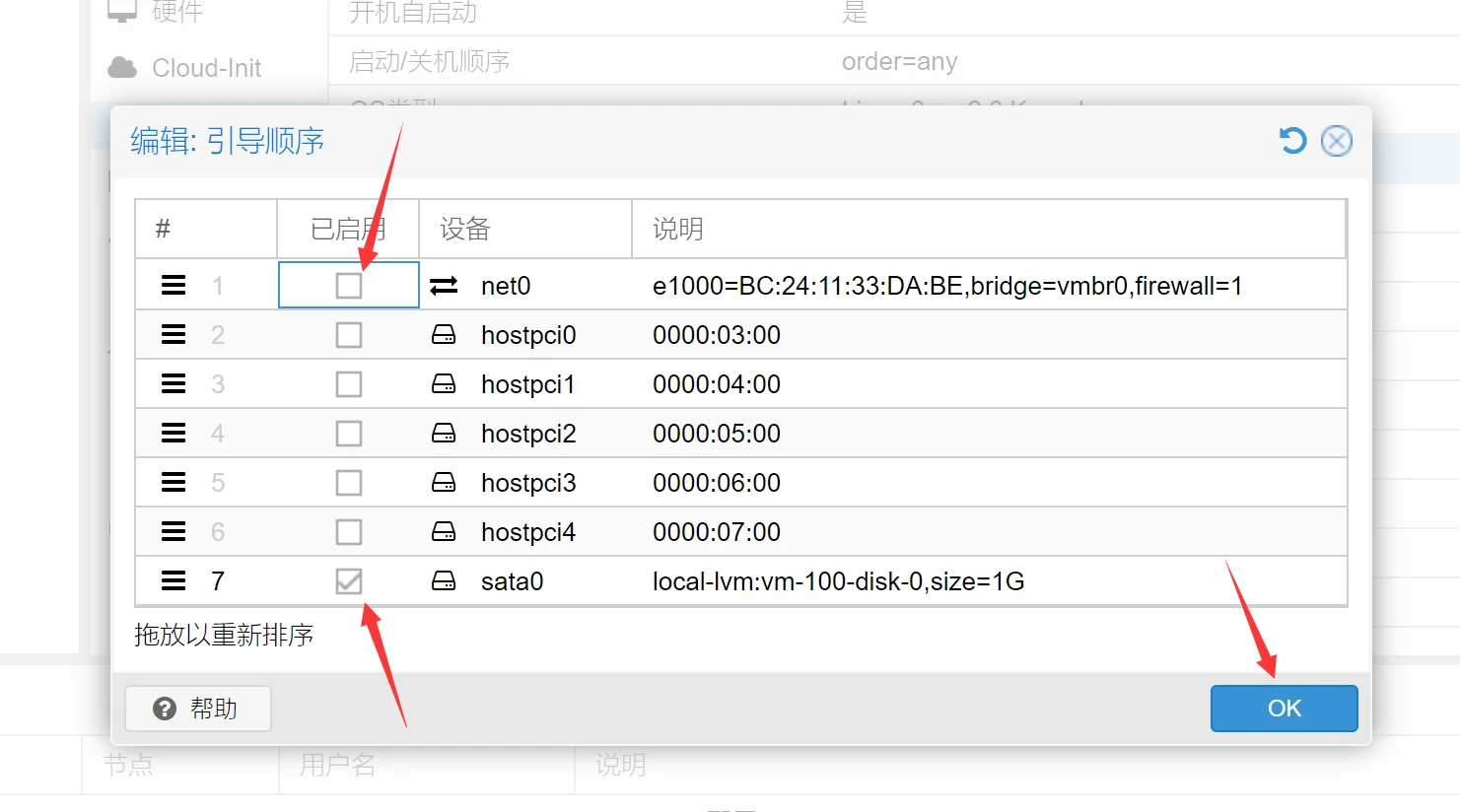
- 接着我们点击右上角的
启动,这样就启动了Openwrt,再点击控制台。进入SSH页面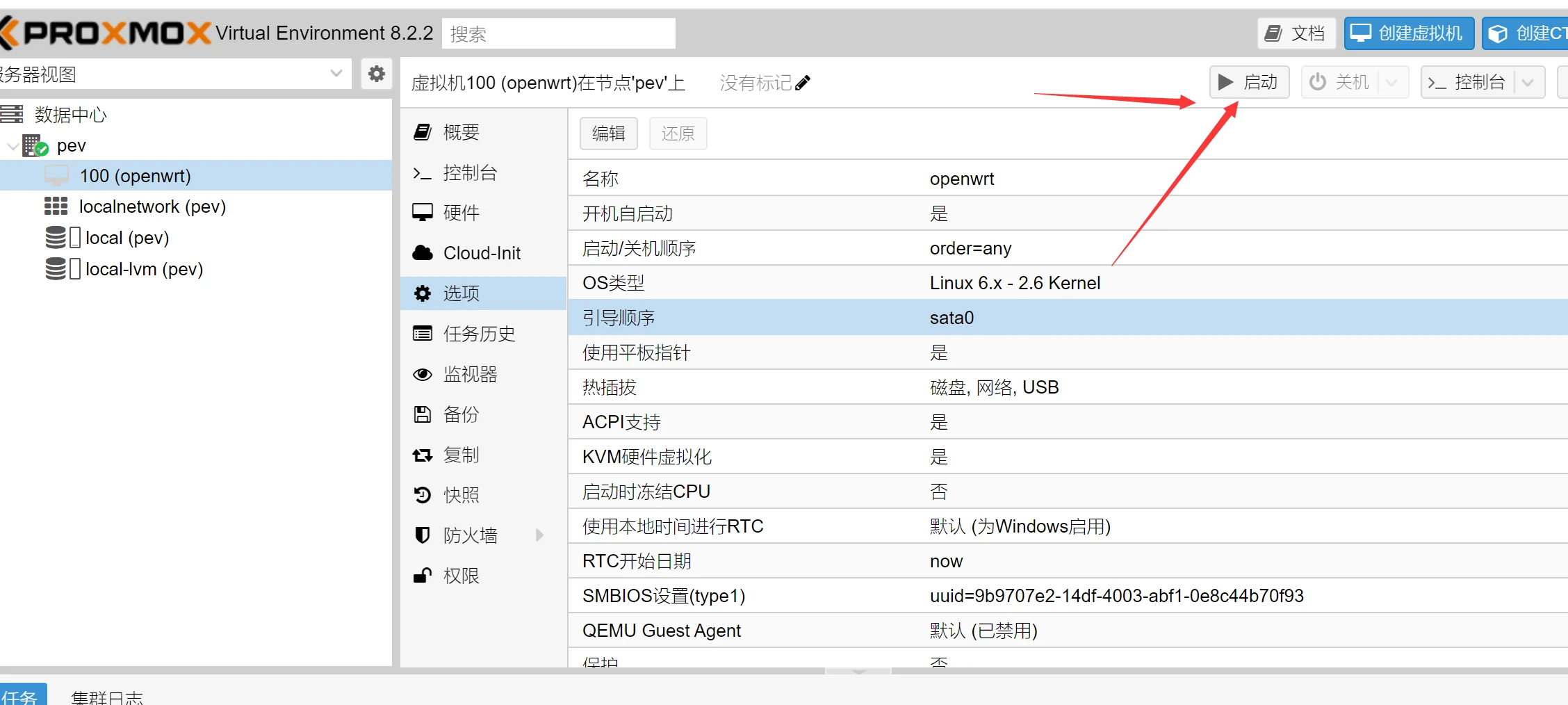
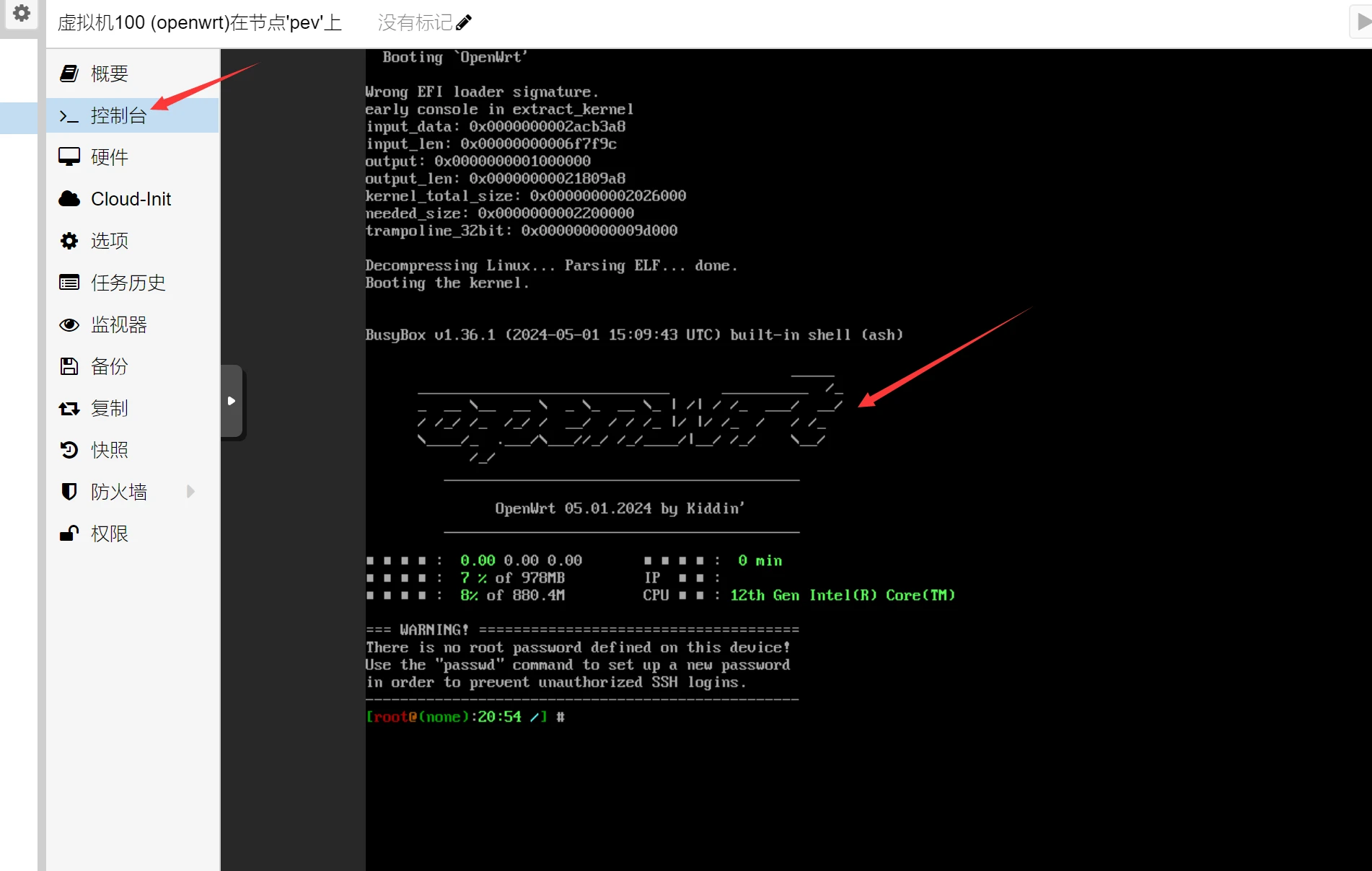
配置OpenWrt
- 出现跑码,等结束大概页面就如下图,各个固件有些差距,不过大致一样。然后我们输入代码进入
编辑network文件!vi etc/config/network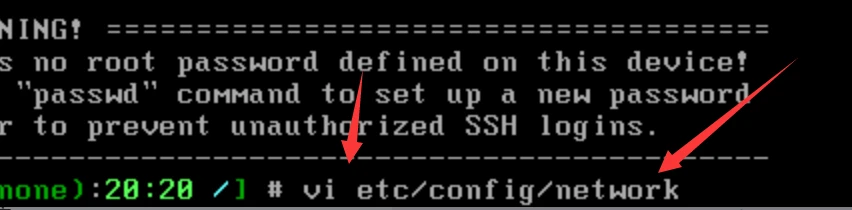
- 进入后你会看到大致如图所示的页面,你找到
config interface'lan'这段,然后找到这段里面的option ipaddr,把里面默认的可能是10.10.10.10也可能是其他的,根据固件不同,可能默认也不同,更改成你pve设定的网关!如果你一直连续看教程,那当初你设定pve的时候设置的网关是192.168.20.1,所以此处就设置成192.168.20.1。怎么设置呢?我们按键盘的i键,进入编辑模式,用键盘的上下左右,让光标移到IP那段,正常删除重新填写即可。填写完毕后,记得按键盘的ESC,然后输入:wq,回车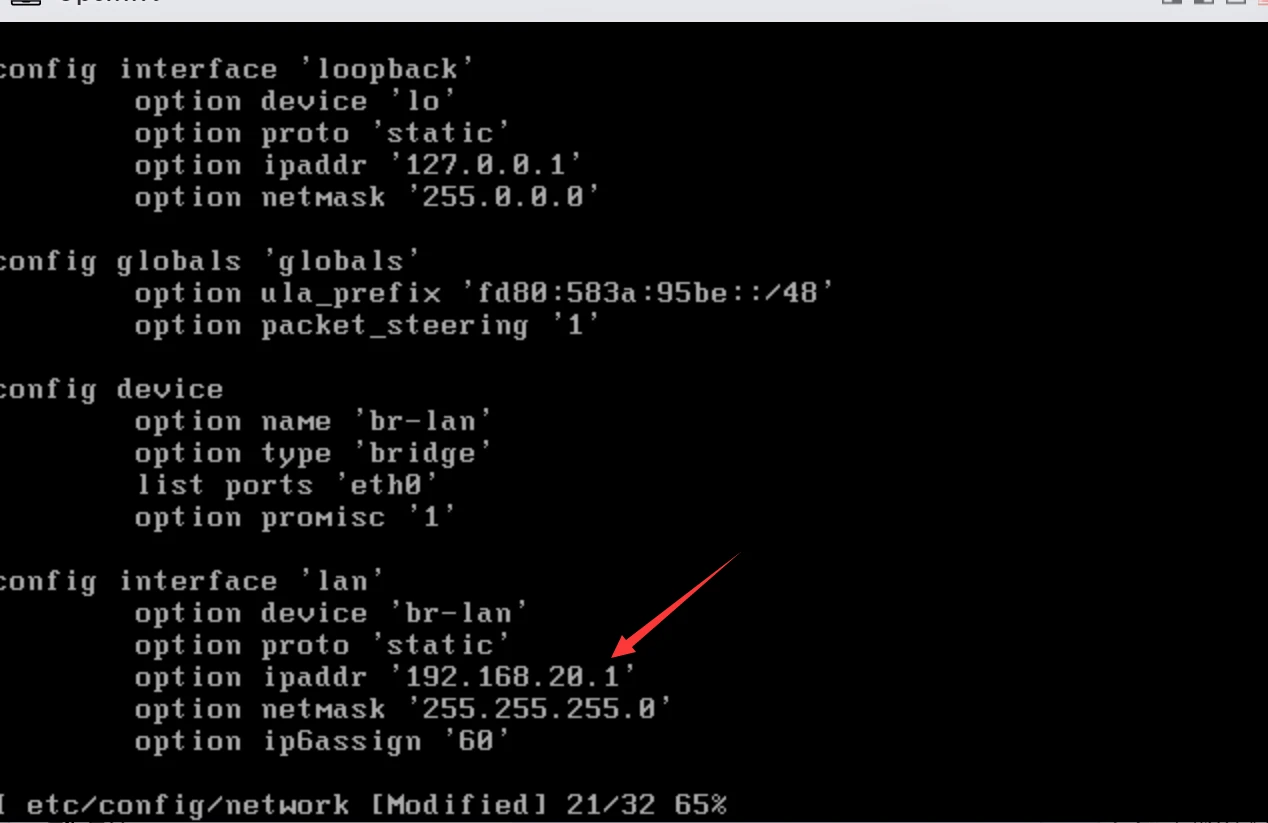
- 上述操作完毕后,我们在一开始的界面,输入
reboot,意思就是重启Openwrt,到此Openwrt,安装完毕了。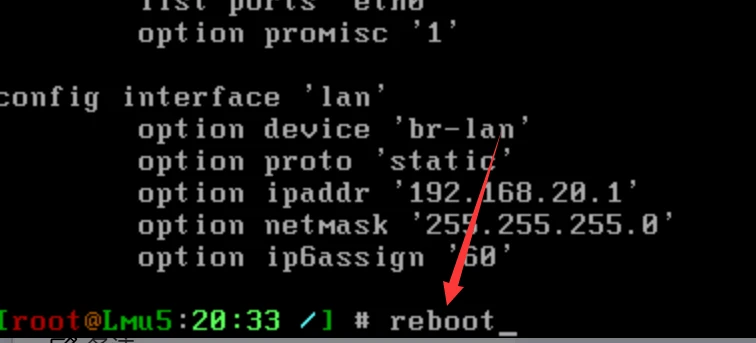
OpenWrt拨号或者旁路由
- 我们已经成功安装完毕OpenWrt,然后我们输入刚才设置的
IP进入OpenWrt管理页面,输入您的帐号和密码,帐号默认root,密码也默认是root。 - 进入后一开始应该是让你选择你需要的
联网模式,选择您对应的。拨号就协议那里选择pppoe即可,然后输入你的宽带帐号和密码。注意网线要连接光猫。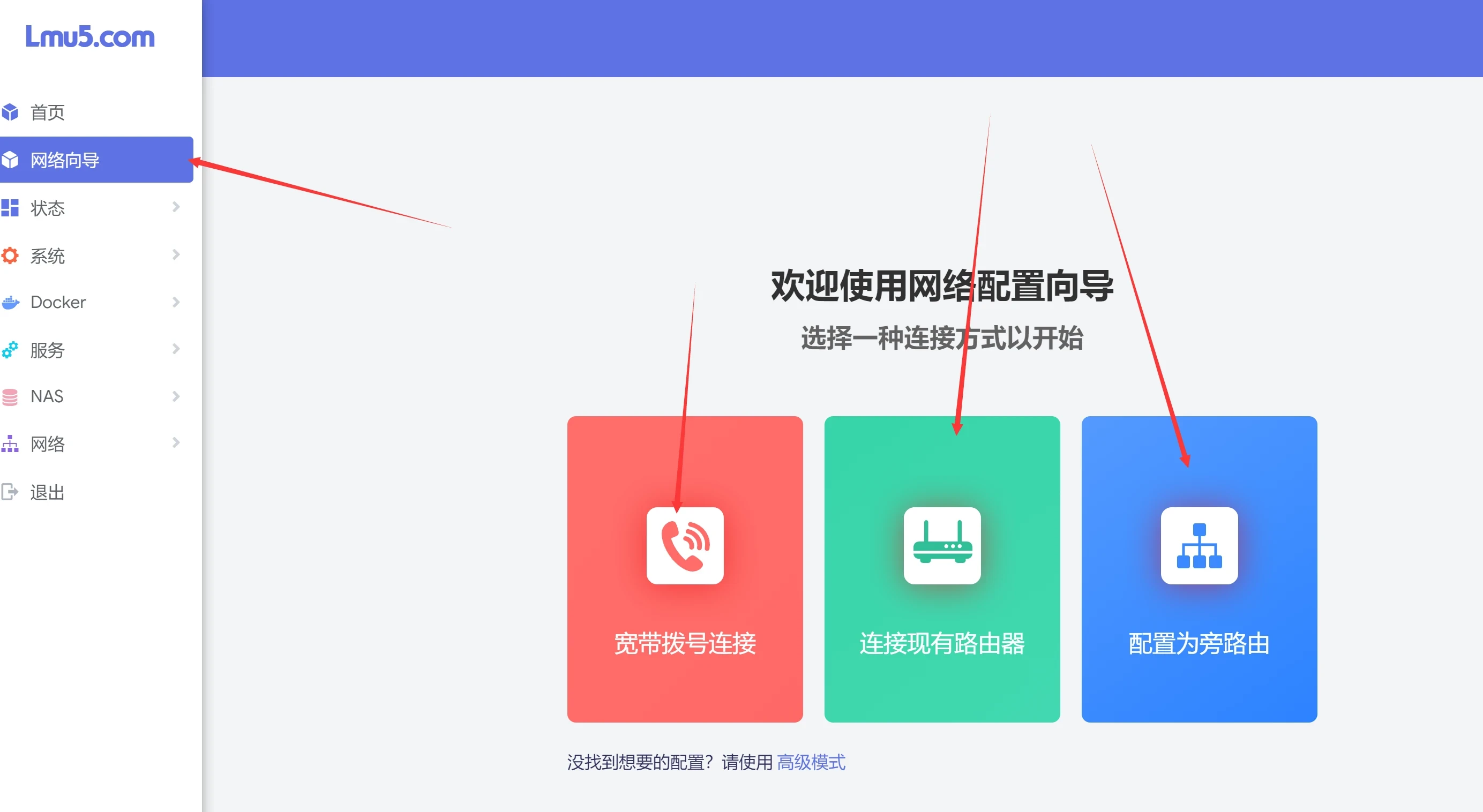
- 上述完毕后我们就去设置一下
密码,点击系统,管理权,设置一个路由密码,就是Openwrt的登录密码。建议别用默认的。不安全。 - 接着我们去
配置网口,我们进入首页,找到网络接口状态,找到网口配置,然后进入,如果你是跟我一样的多网口,那你就查看wan口是否是亮的,一般来说你的eth0设置的是PVE管理口,那你其他的就可以拿一个来当wan口来连接光猫进行拨号,或者连接路由器,当旁路由。除此之外的两个口全在lan口那一栏打勾,相当于都充当lan口,这样直接插到剩下的网口,都是可以当lan口并且有网络!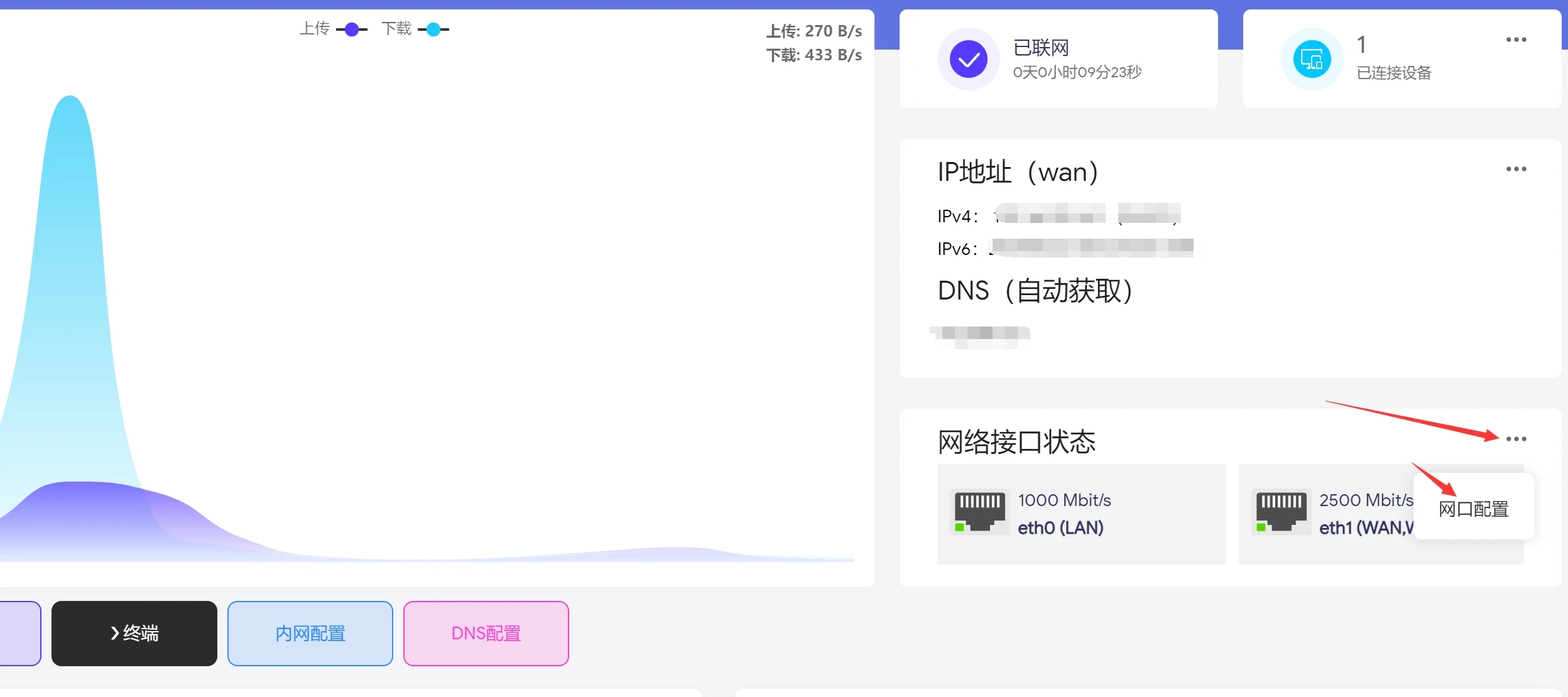
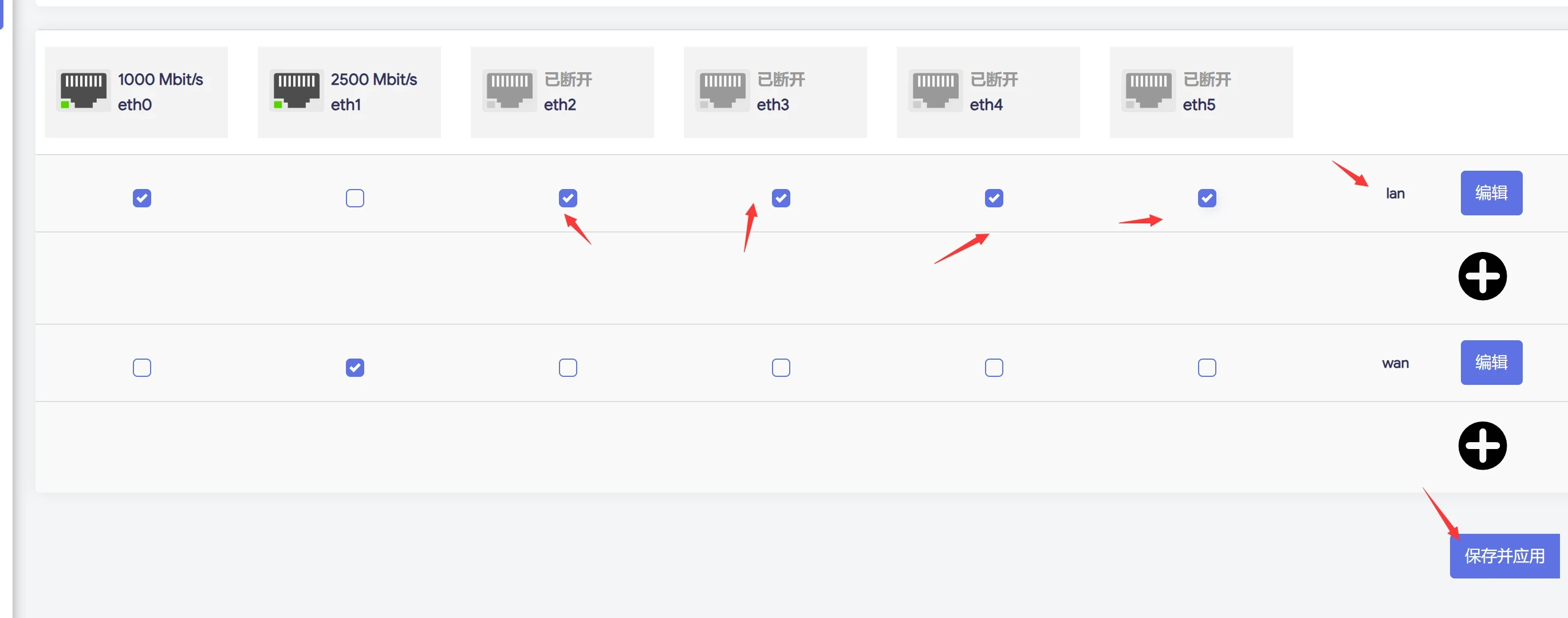
- 然后我们点击
网络-接口-设备-br-lan右边的配置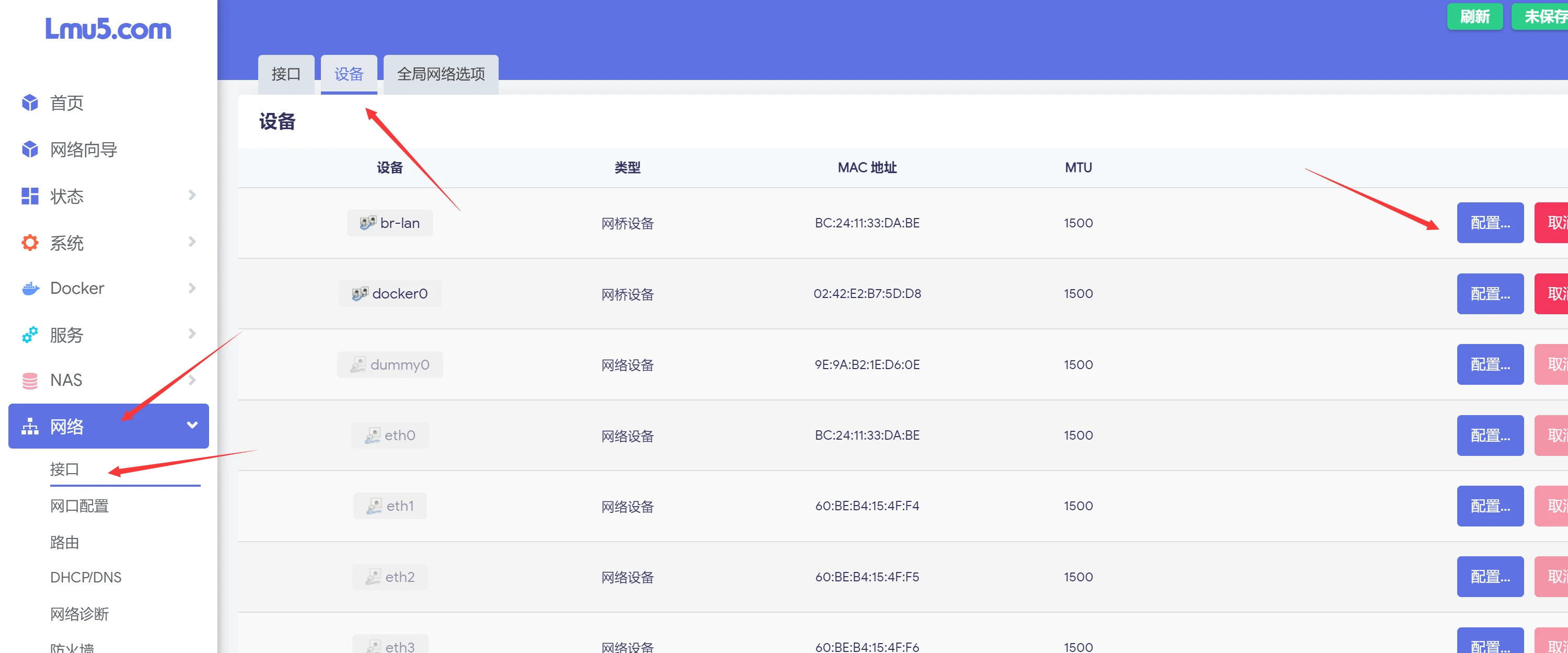
- 将
常规设备选项的网桥端口除了wan口其他eht2,eth3...等都打勾并保存,保存并应用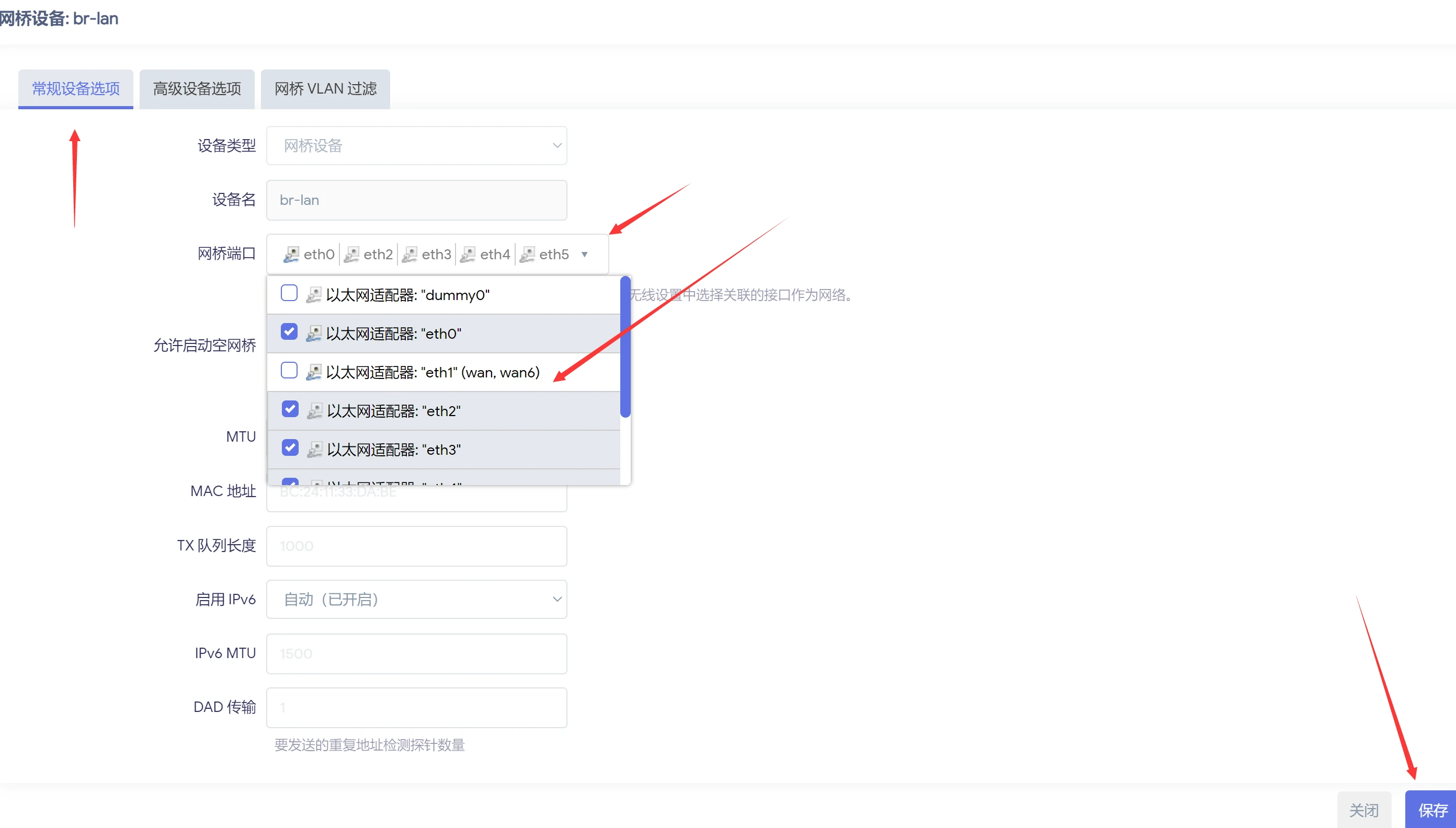
- 我们就可以在
接口处看到已经网桥了除wan口以外的所有lan口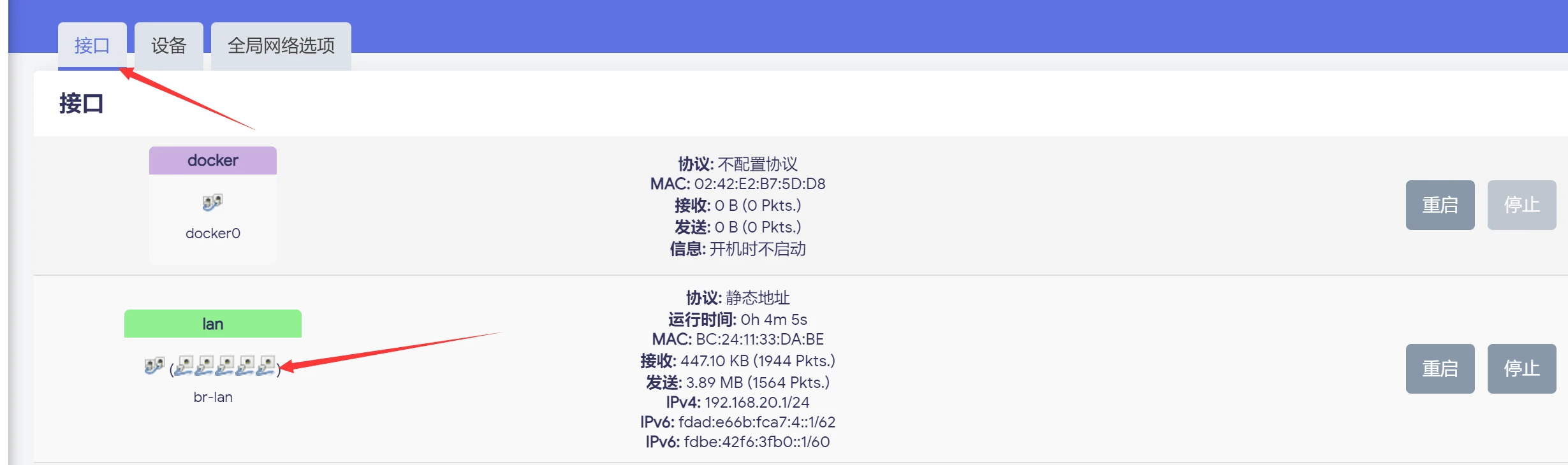
- 我们再去
系统的软件包里更新一下软件包,到时候就可以搭配Openwrt第三方的插件来玩Openwrt,例如魔法上网,例如Lucky,或者动态解析等。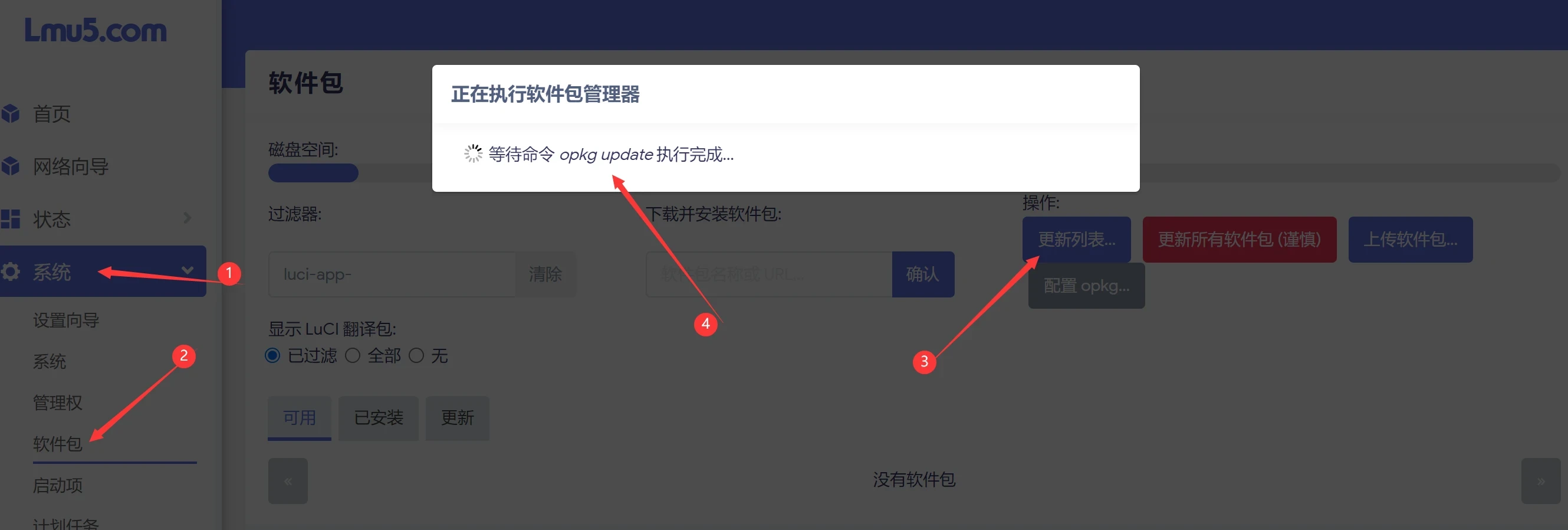
阅读剩余
版权声明:
作者:落幕
链接:https://lmu5.com/pve.html
文章版权归作者所有,未经允许请勿转载。
THE END