【软路由】ESXI8.0安装黑群晖教程
注意: 本文最后更新于 482 天前,内容可能已不再准确,请酌情参考。
前言
群晖(NAS)基本上大家都是拿来打造个人的专属云空间,存储家庭照片视频影像等。主要是本地个人的,隐私也能得到保证,还不用支付昂贵的服务器费用。今天就写一个软路由内的esxi8.0来安装群晖的方法。基于项目RROrg来写的教程,本来这个项目是巴西佬在维护,不过后来由国内的大佬接手了。
创建NSA虚拟机
- 首先我们去
esxi页面,点击虚拟机--创建/注册虚拟机--弹窗,我们选择创建新虚拟机。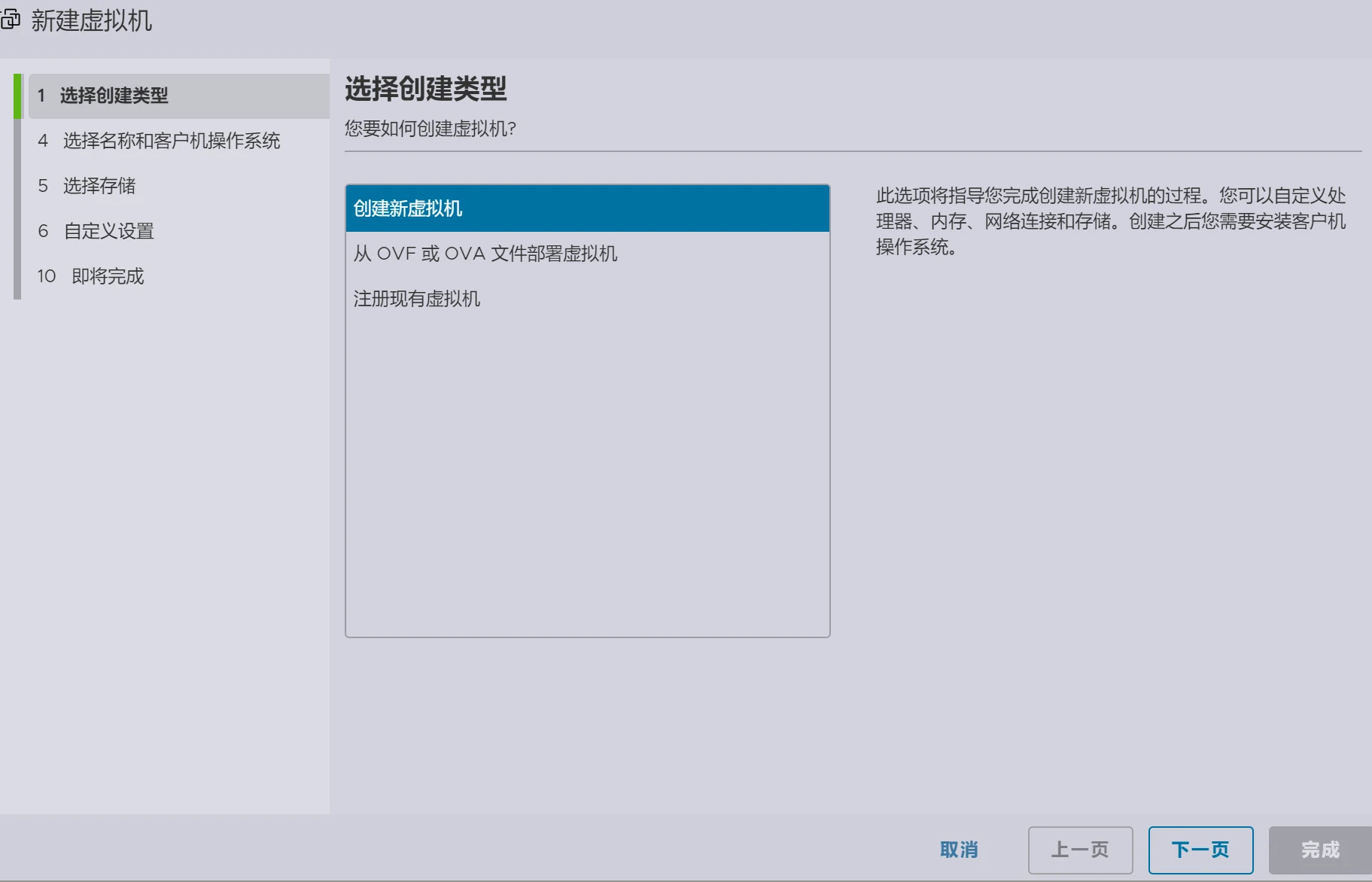
- 输入创建的名称,选择
兼容性ESXI8.0虚拟机,客户机操作系统系列,选择Linux,客户机操作系统版本选择其他6.x或更高版本Linux(64位)。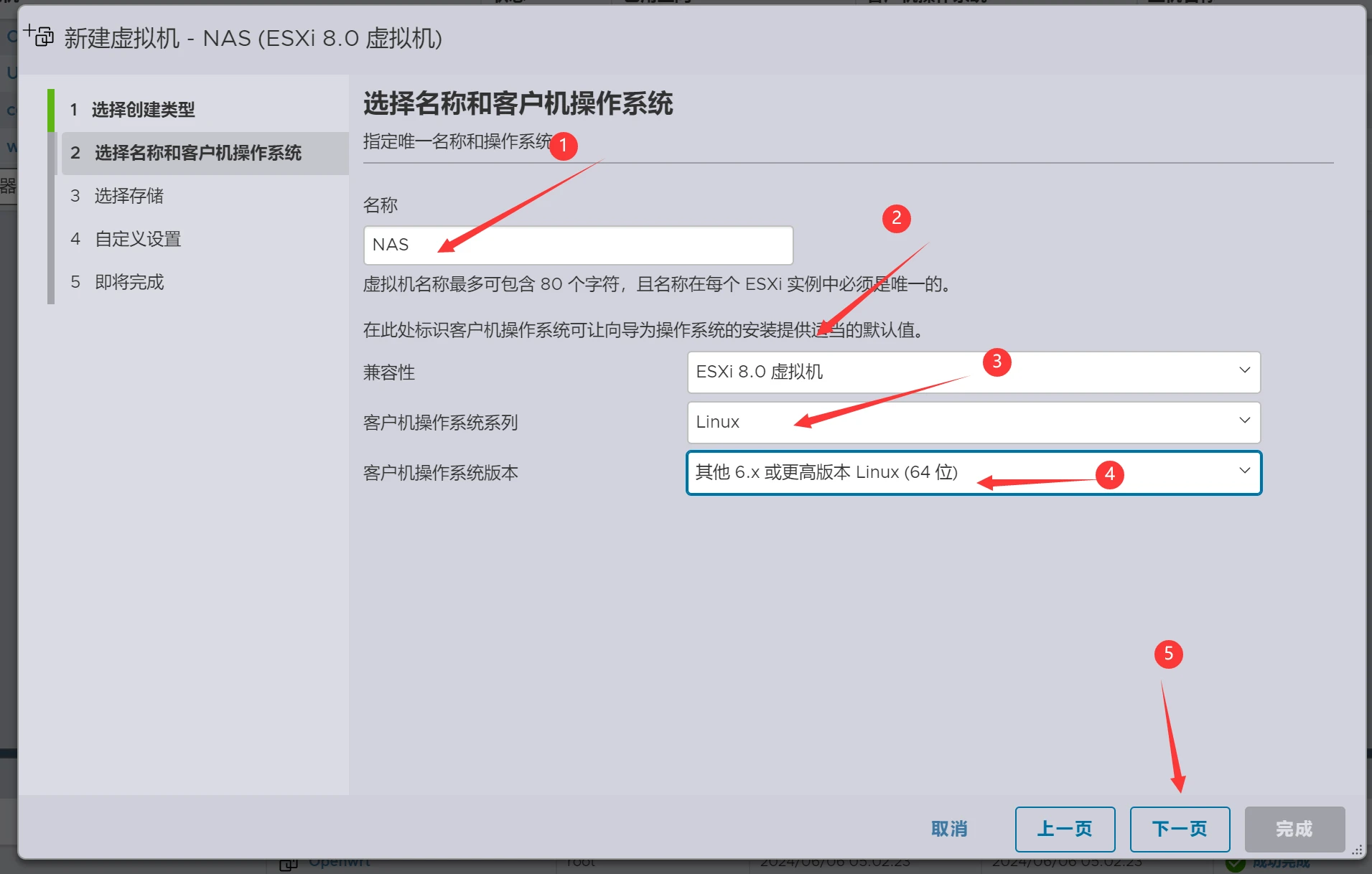
- 存储那里选择你需要存储的位置即可。然后下一步,我们
自定义设置,CPU看你自己配置,我CPU足够,给了6,内存给的时候记得点击内存两个字左边展开,勾选预留所有客户机内存(全部锁定)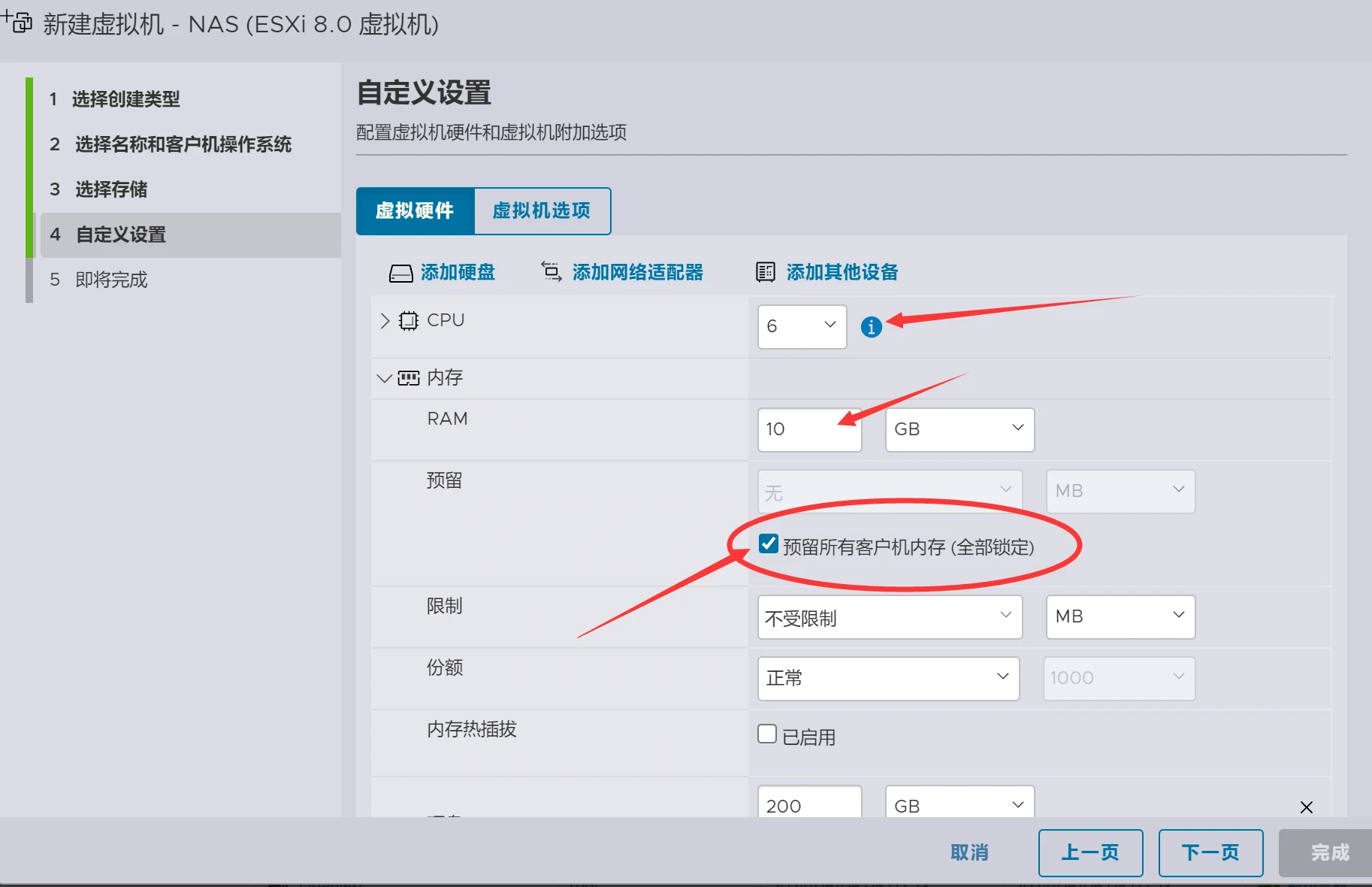
- 硬盘容量看你自己需求,我给了200G,然后依旧
展开,控制器的位置,选择sata控制器0,右边选择SATA(0:1),磁盘置备那里,选择厚置备,置零。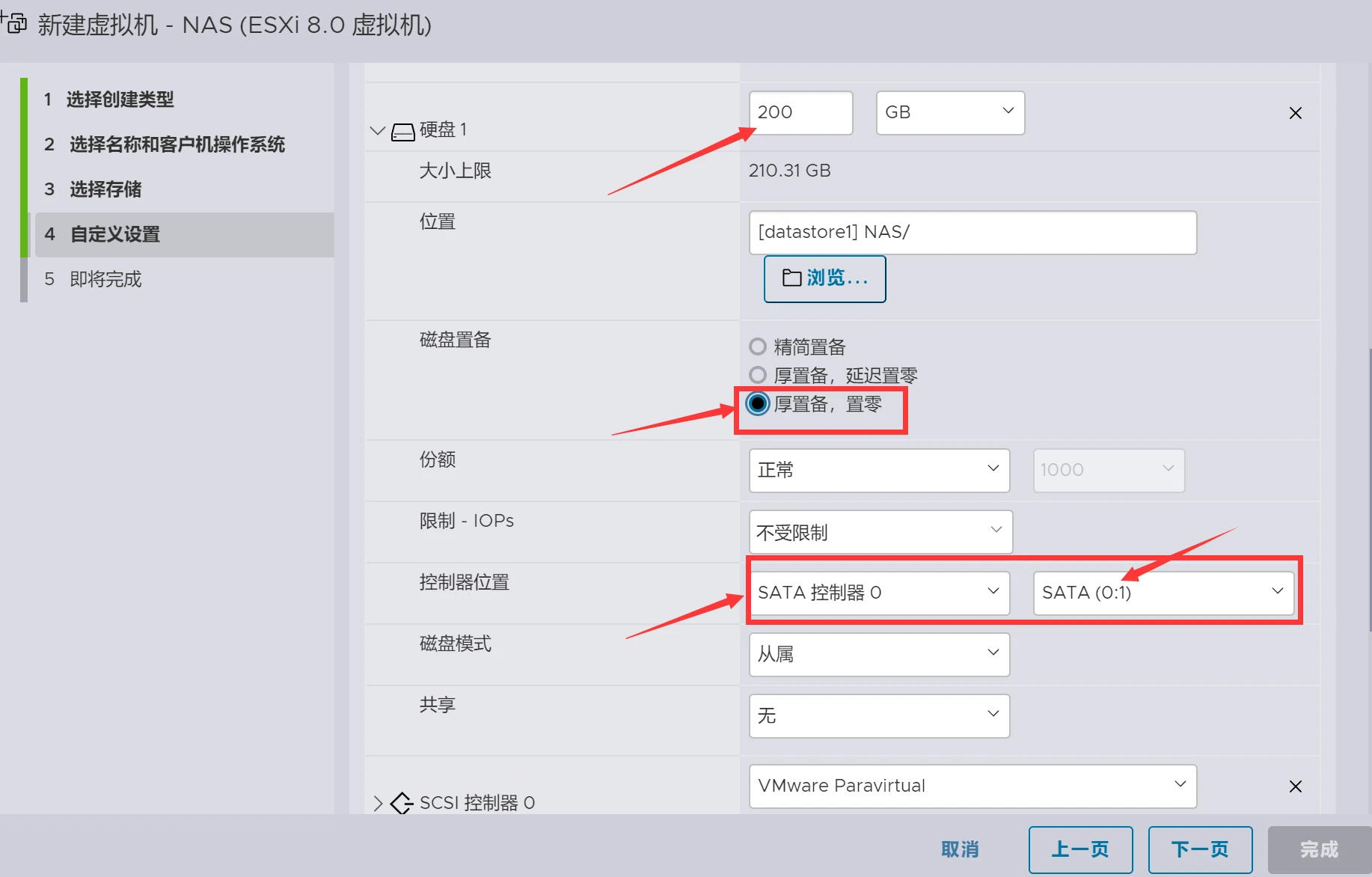
- 如果你跟我一样是
直通了sata硬盘,直接直通给NAS使用,让数据直接存储到SATA盘的话,那你跟我一样操作即可,(如果你并不打算如此,那你左上角添加硬盘添加新硬盘即可。)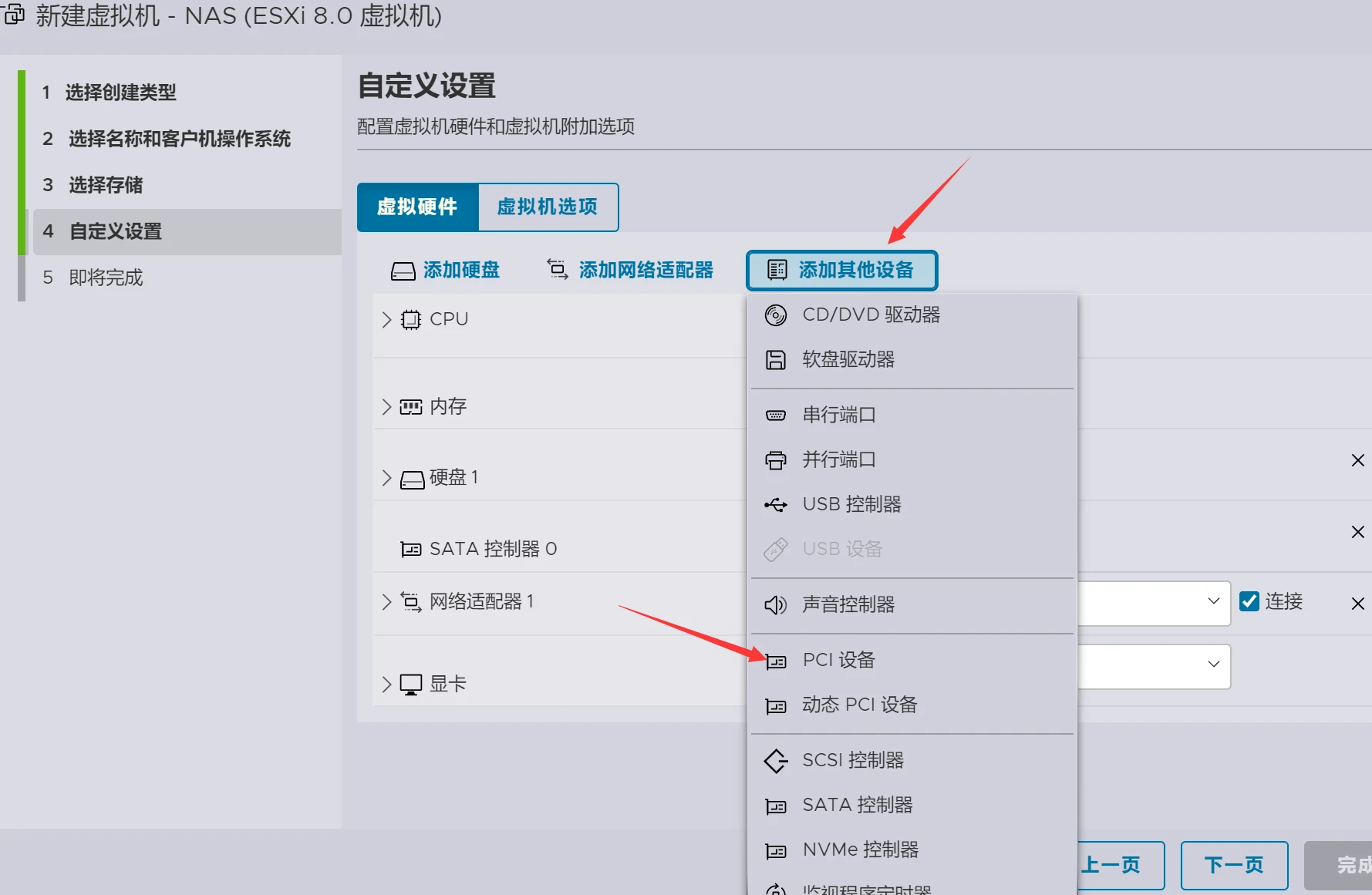
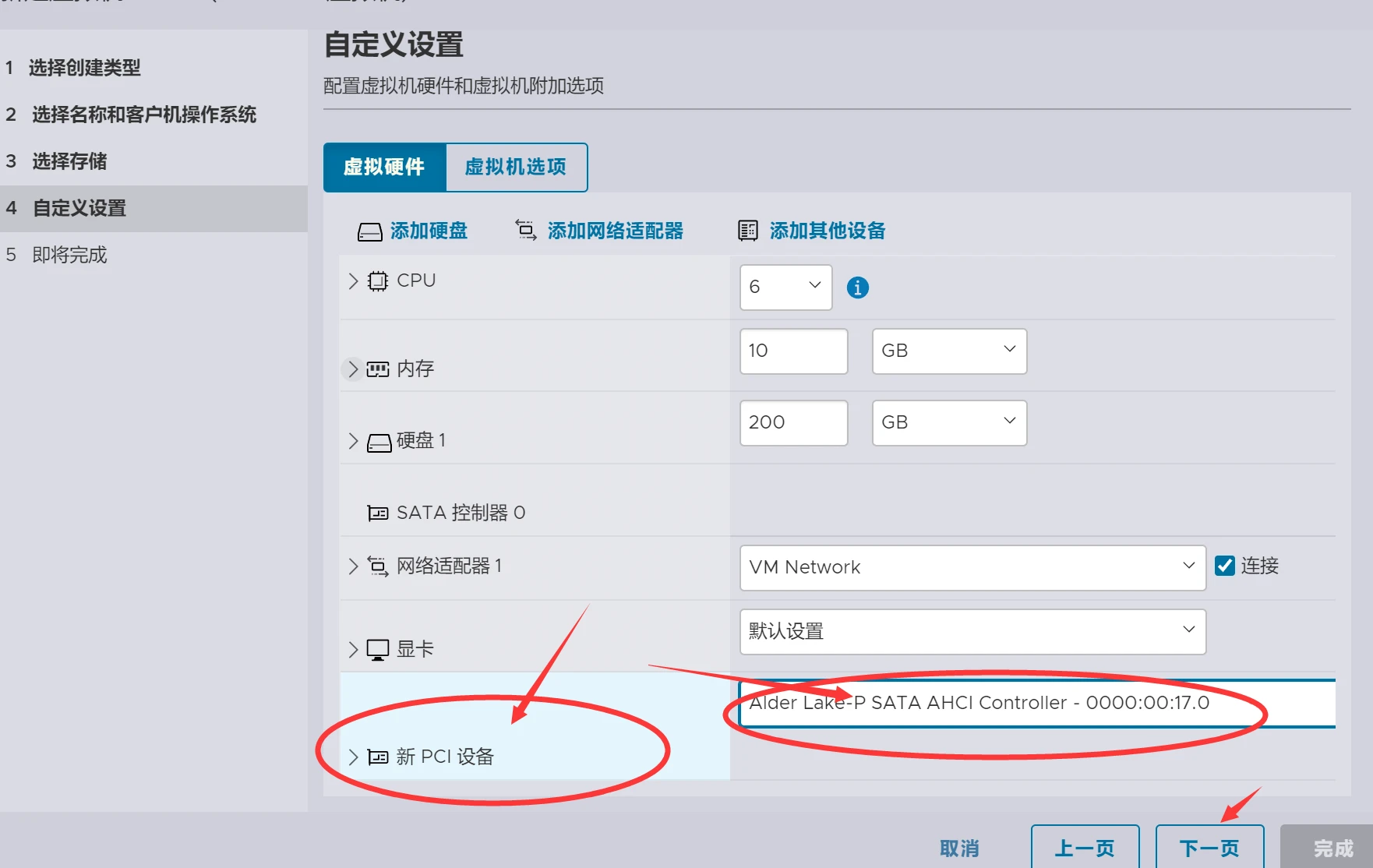
- 我们虚拟机选项里,找到
引导选项,展开,去掉启用UEFI安全引导,不要打勾!然后完成即可。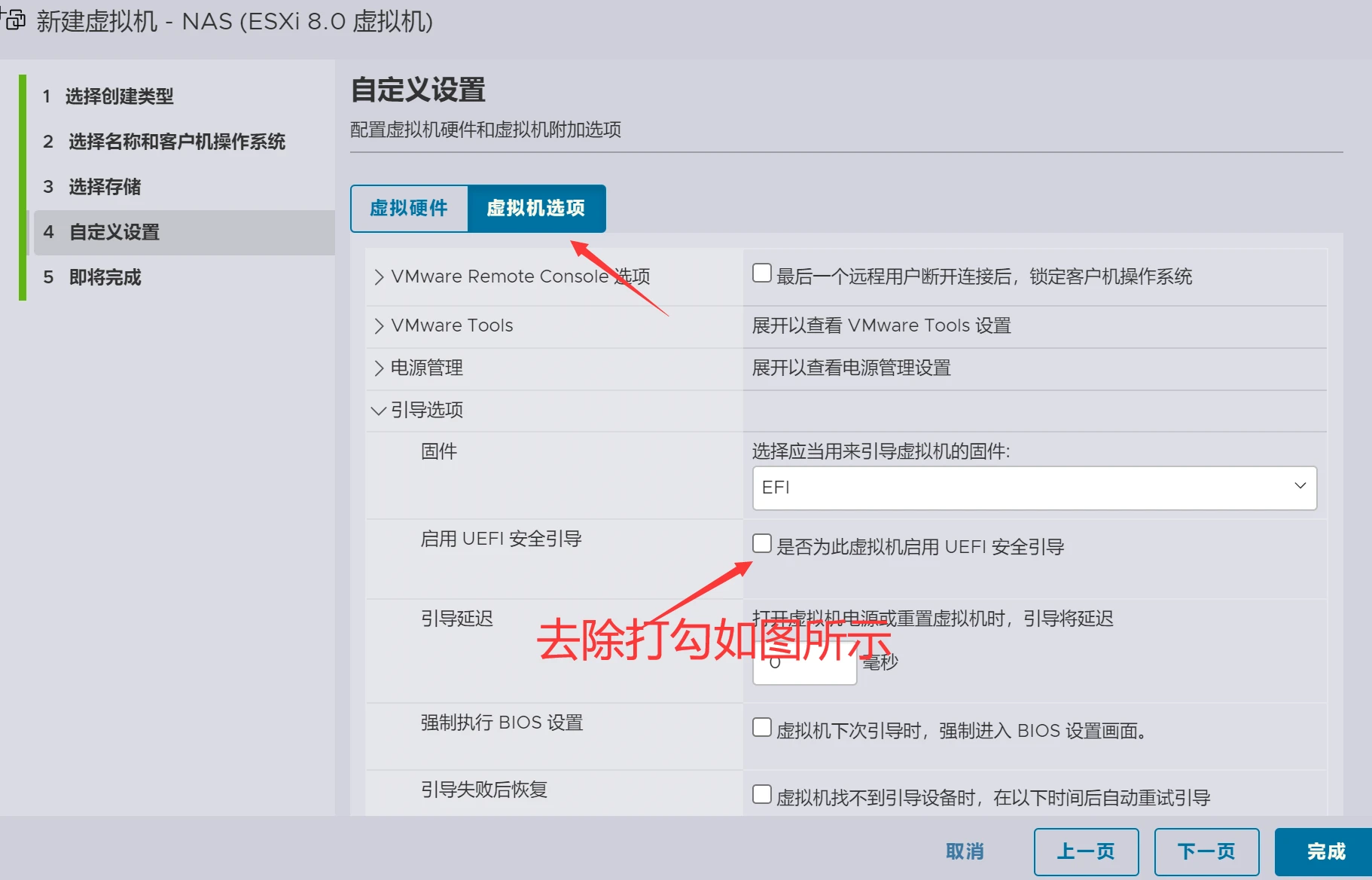
下载RROrg并部署虚拟机
- 首先我们去项目地址
下载最新的包:点击直达项目地址,记得下载后要解压噢,是img格式结尾的。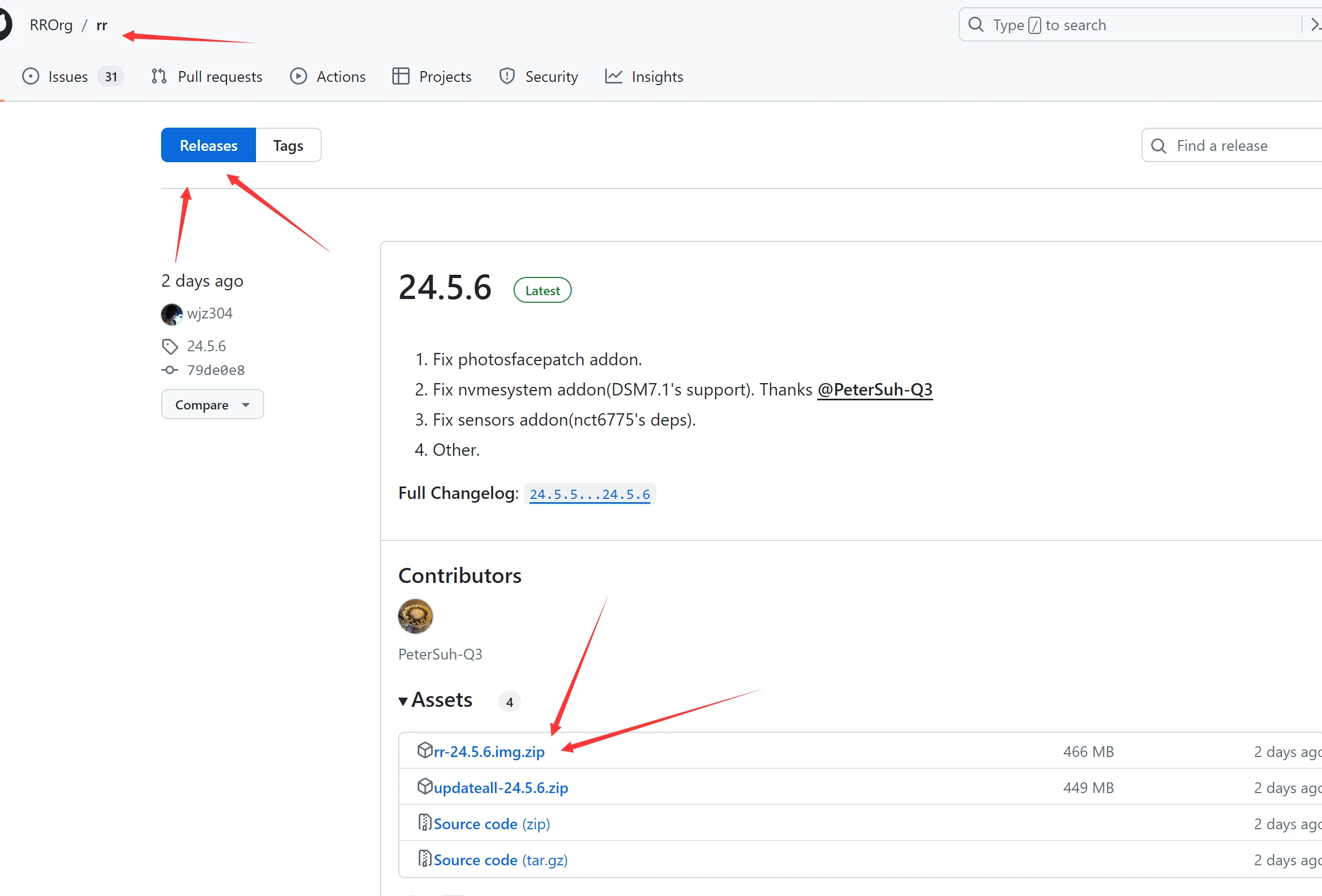
- 下载完毕后,我们打开软件:
StarWind V2V Converter,我们也可以通过官方地址下载:StarWind V2V Converter下载页面,我们点击第二个。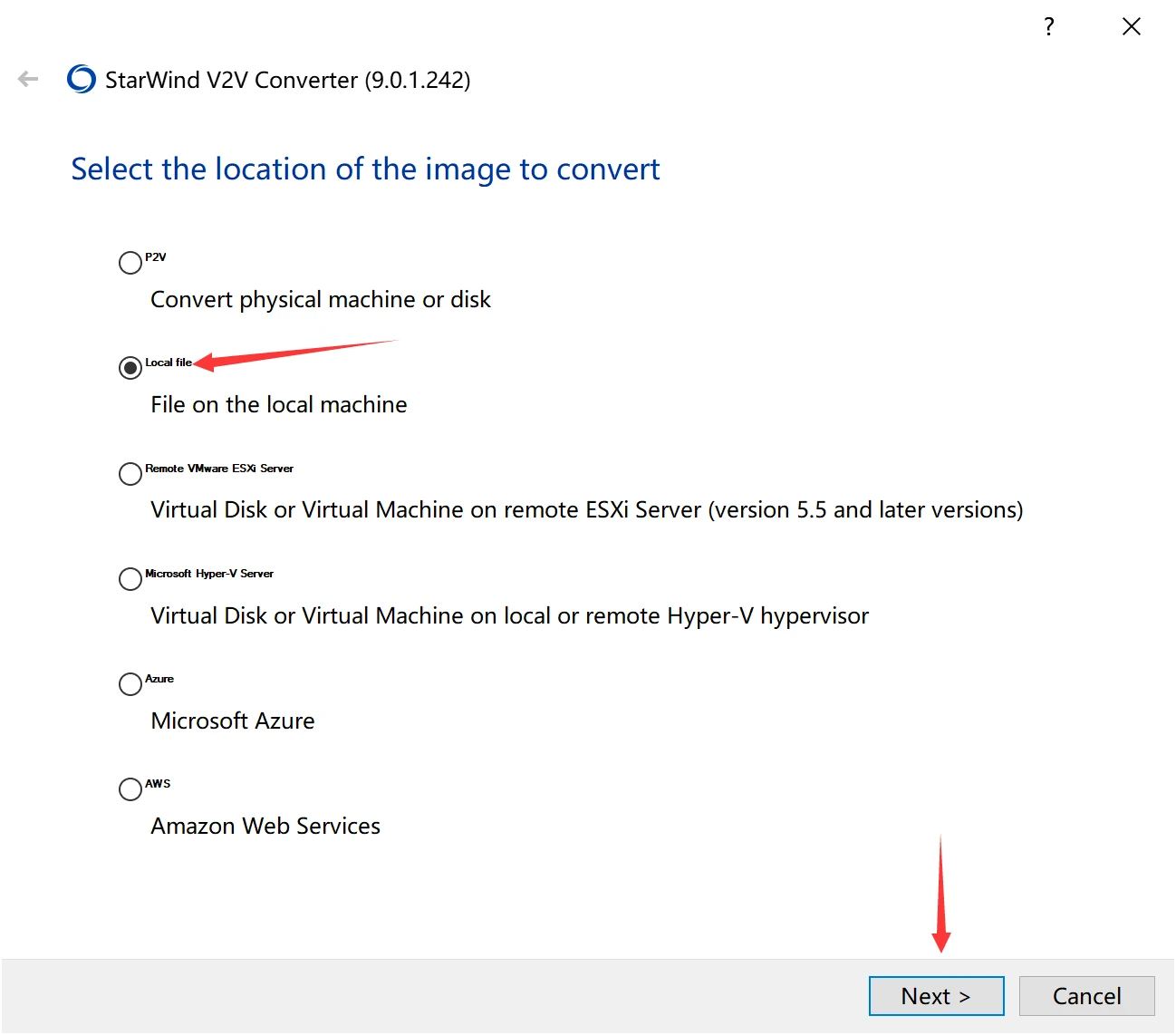
右上角再选择前面下载的项目包所解压的文件夹,找到img结尾的项目并打开。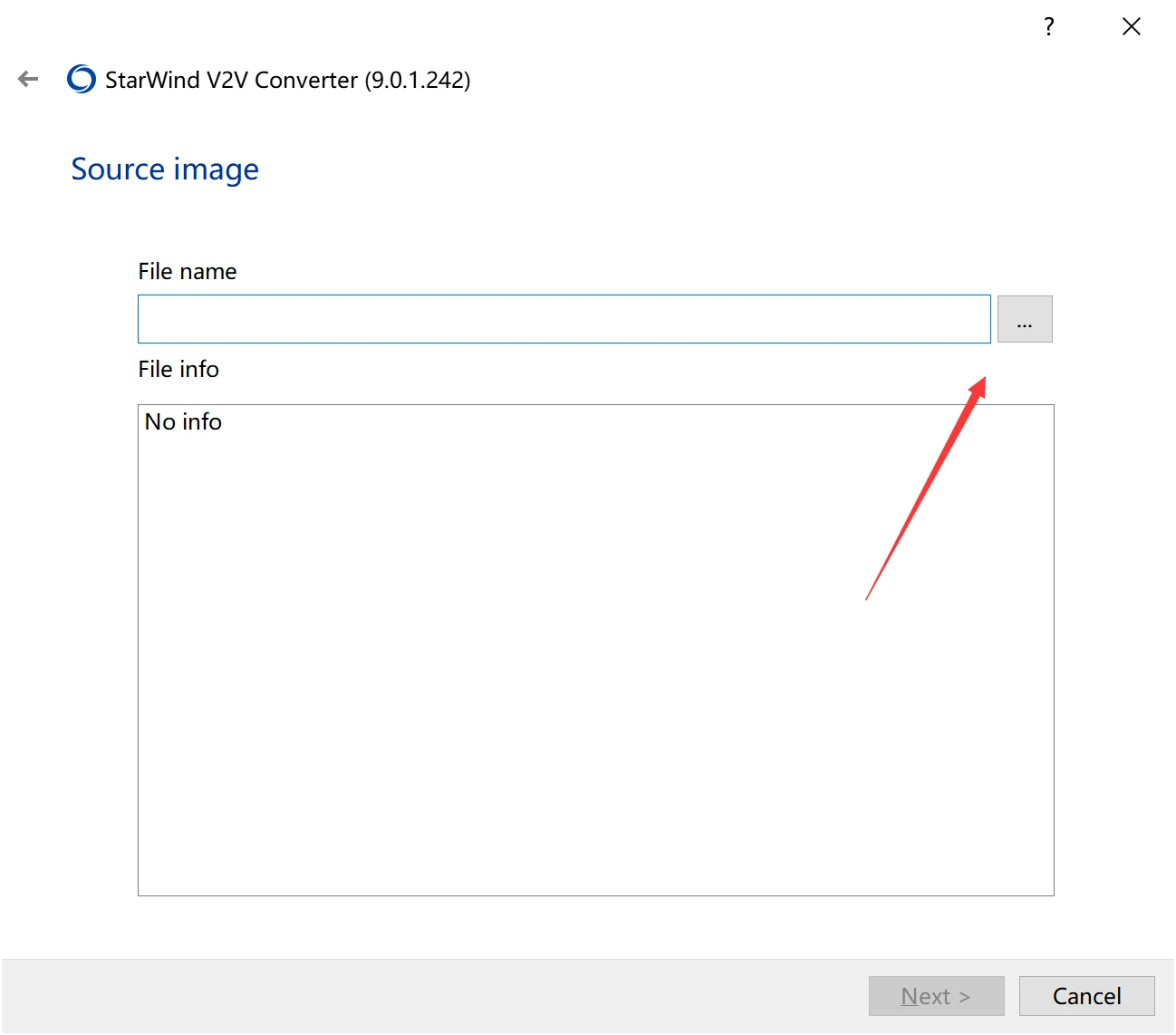
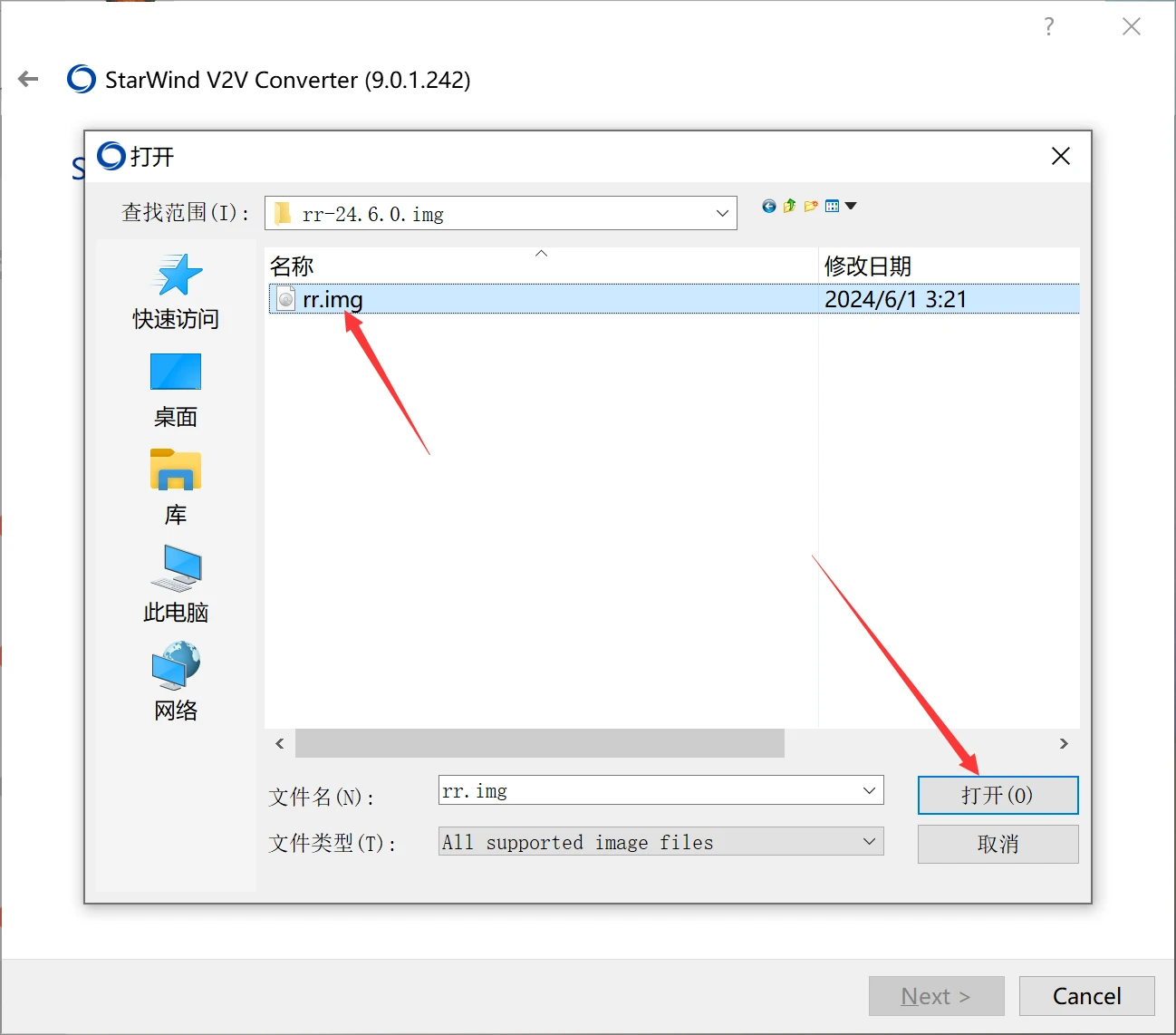
- 接着
Next即可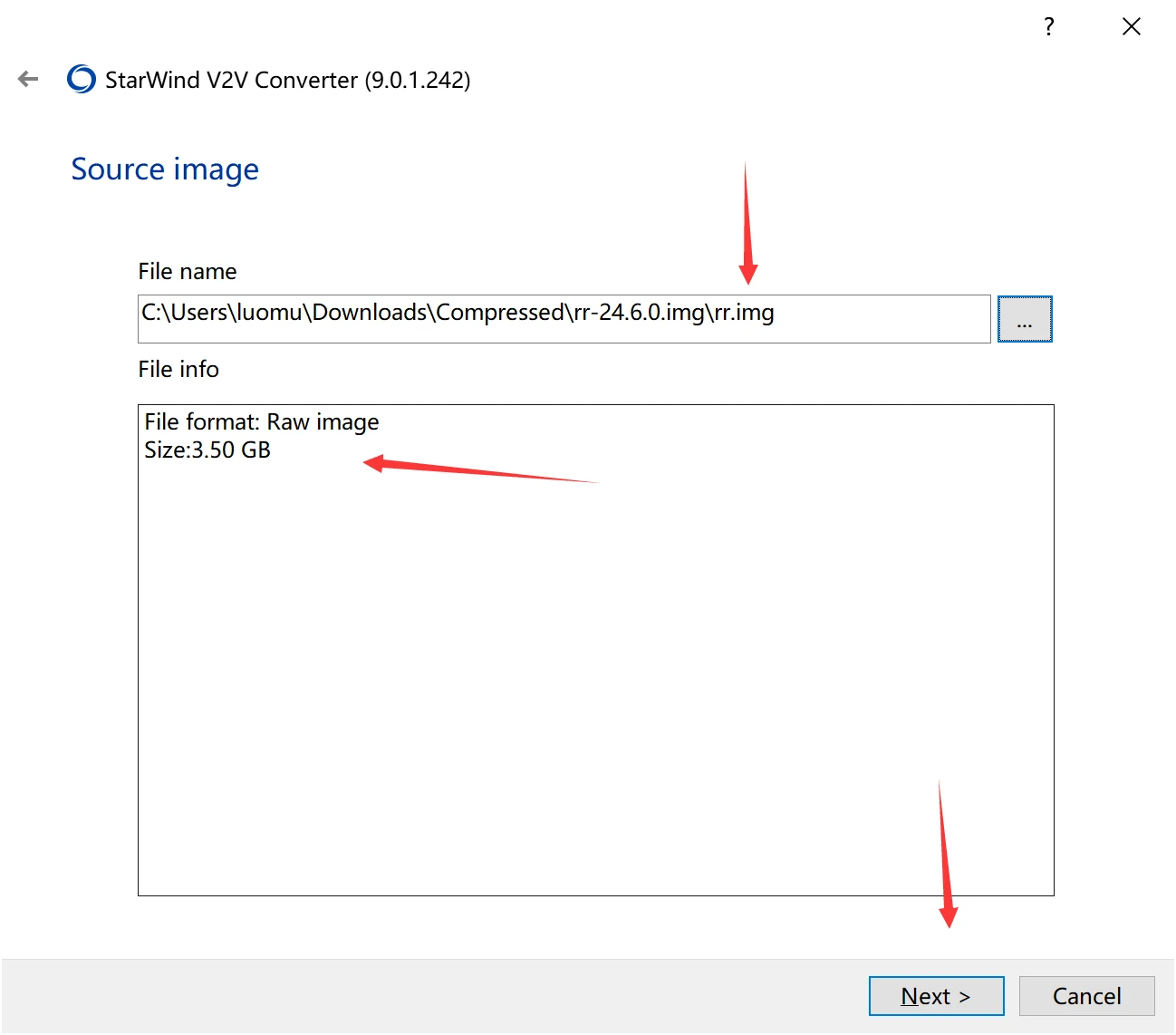
- 选择
Remote VMware ESXI Server,即可,继续Next。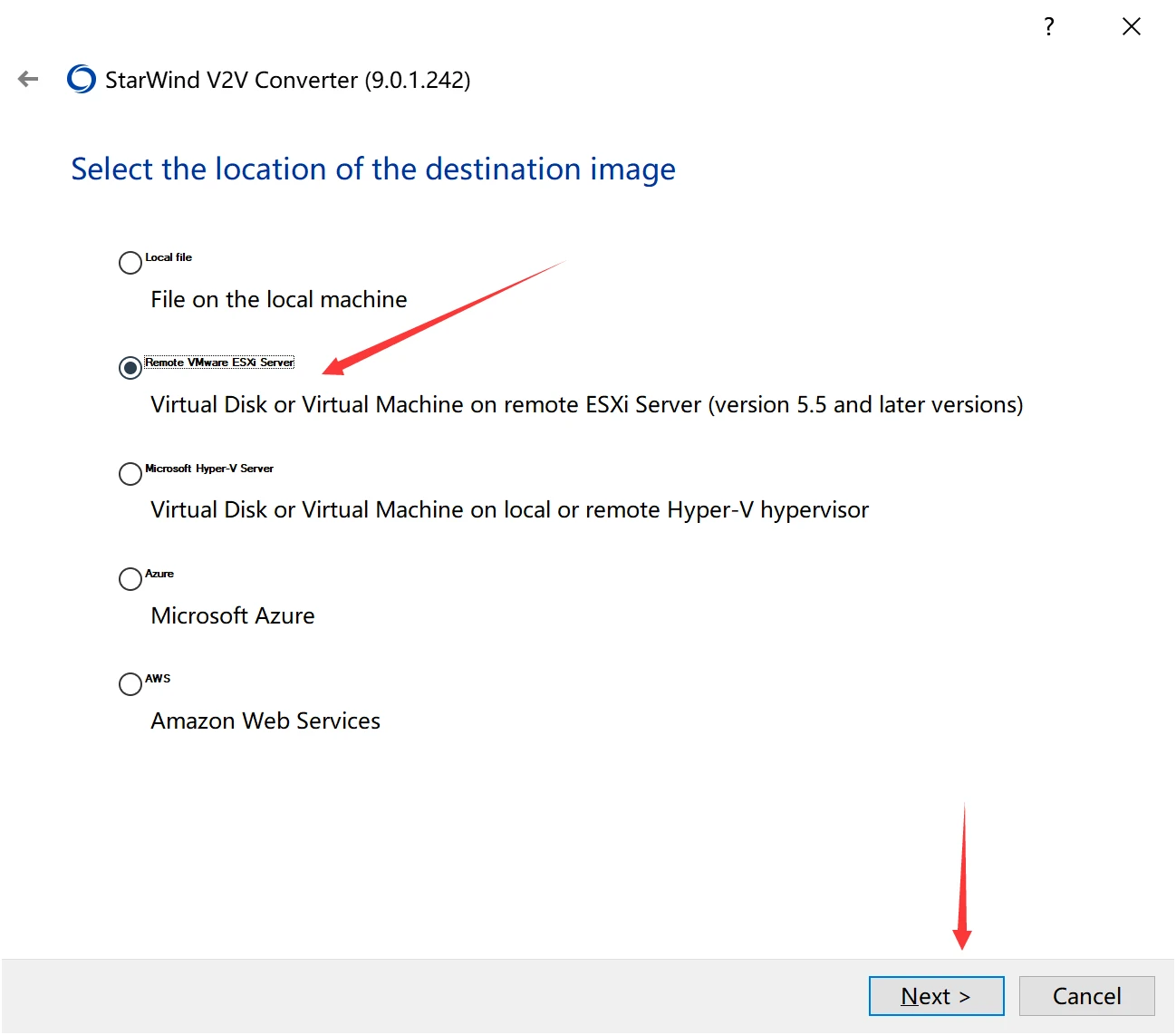
- 接着输入我们的
ESXI地址,和ESXI的用户名,一般是root,还有对应的密码。即可,进入后我们选择nas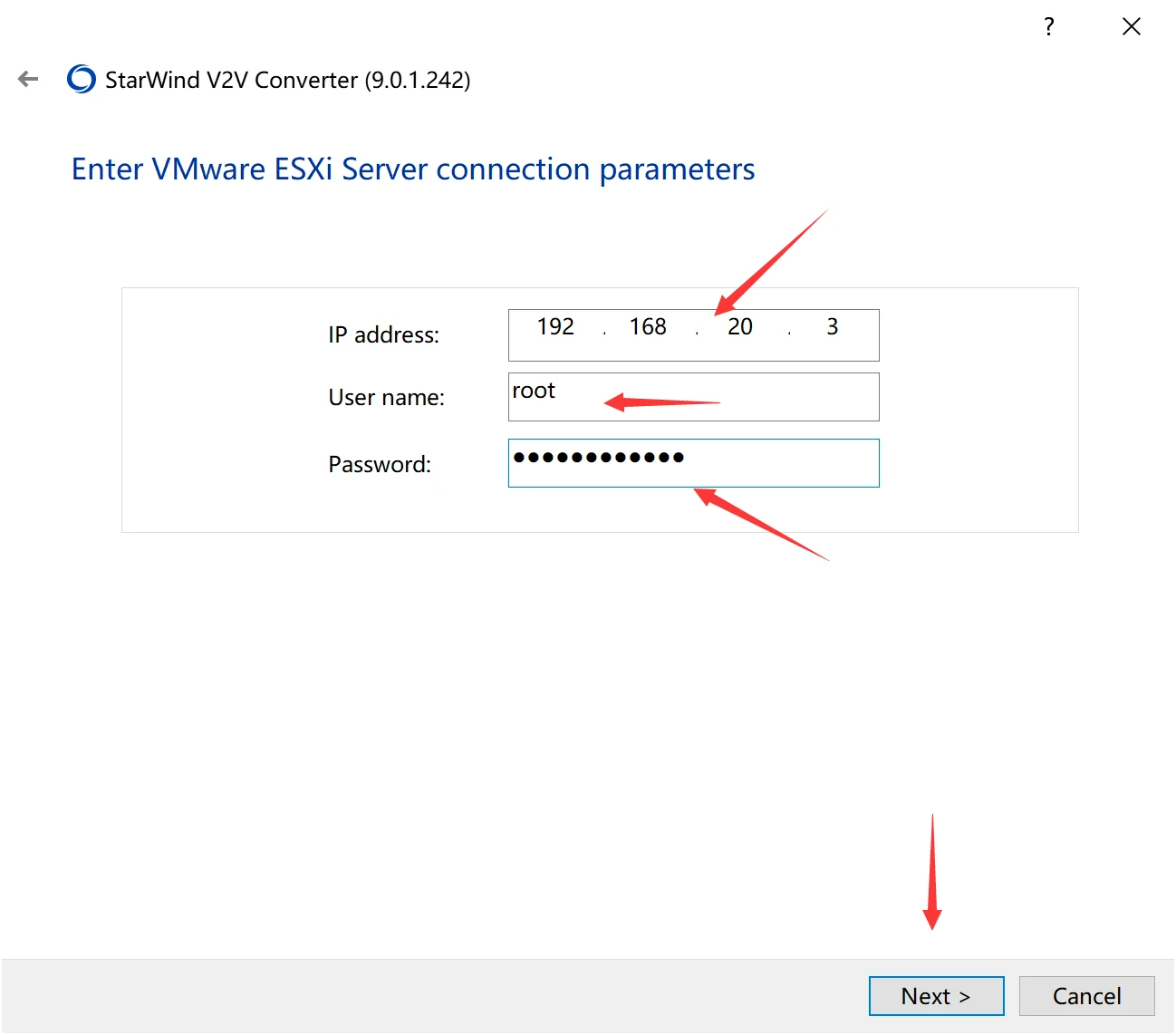
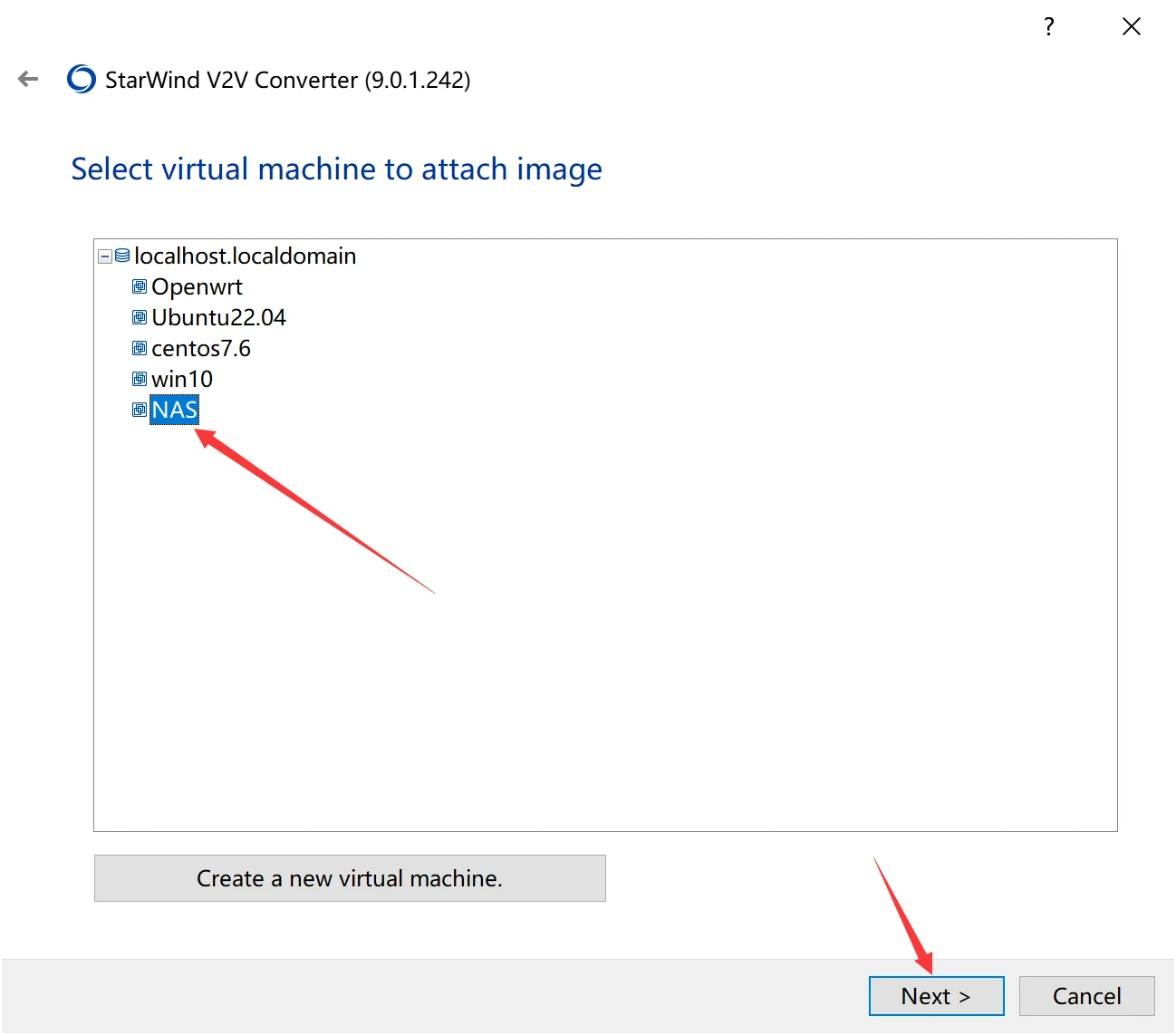
- 之后我们直接就按照下图所示一路确定即可搞定。
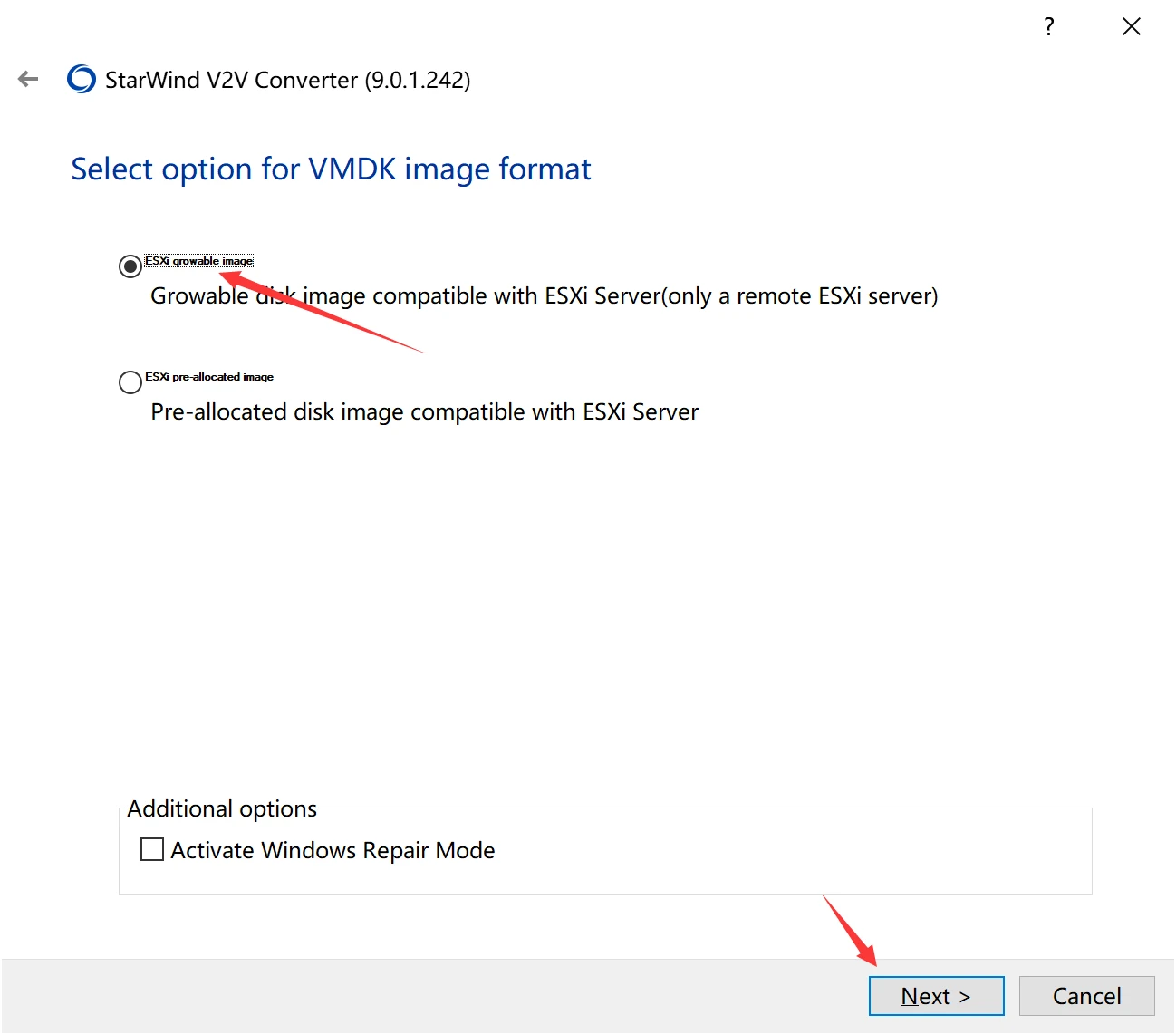
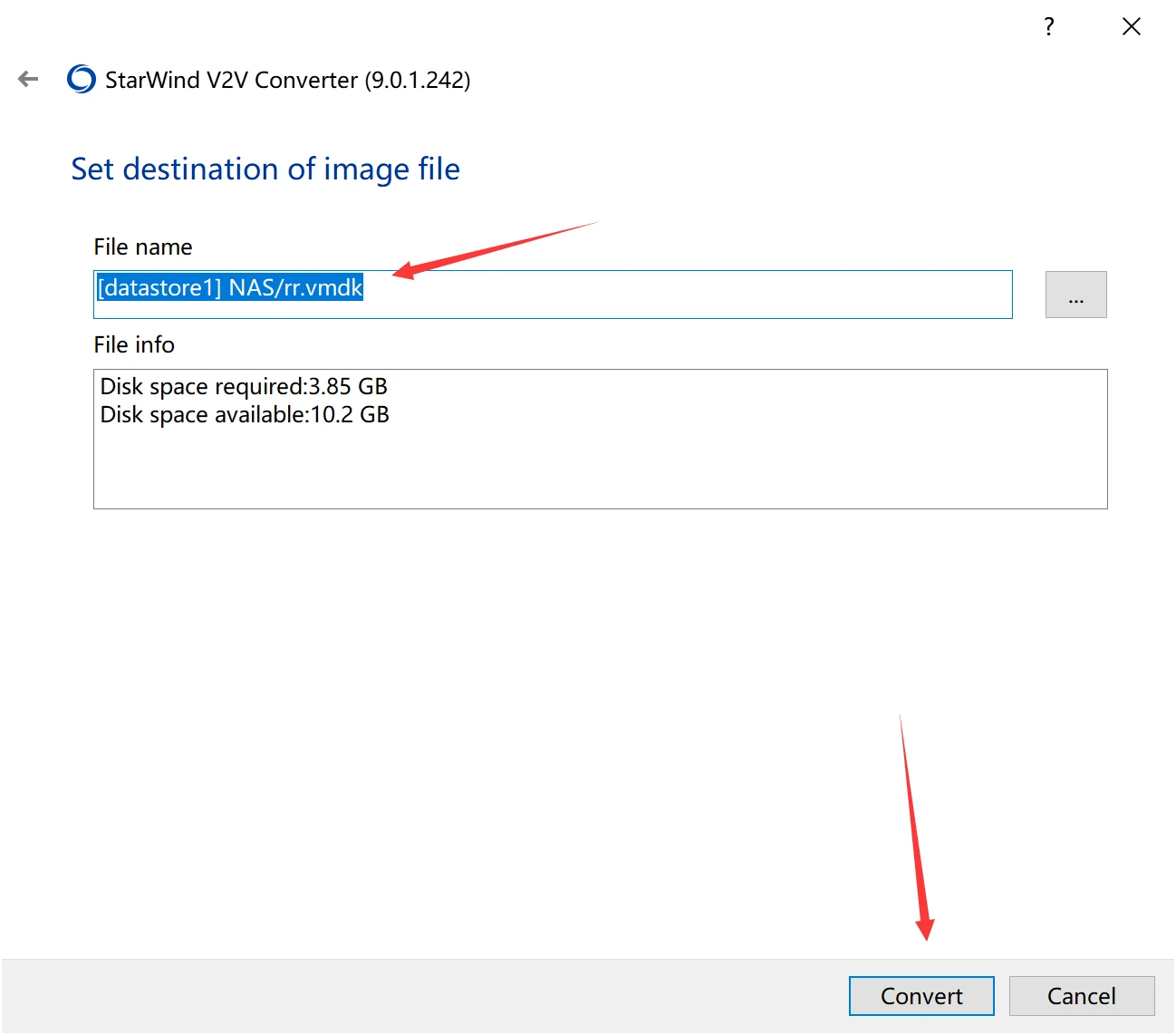
- 以上所有完毕后,我们再去
esxi页面,打开还没开机的NAS虚拟机,看一下是否正确导入镜像,正确导入的话会看到硬盘2,那OK了,我们展开,看下控制器是否是(0:0),完毕后我们就可以开机了。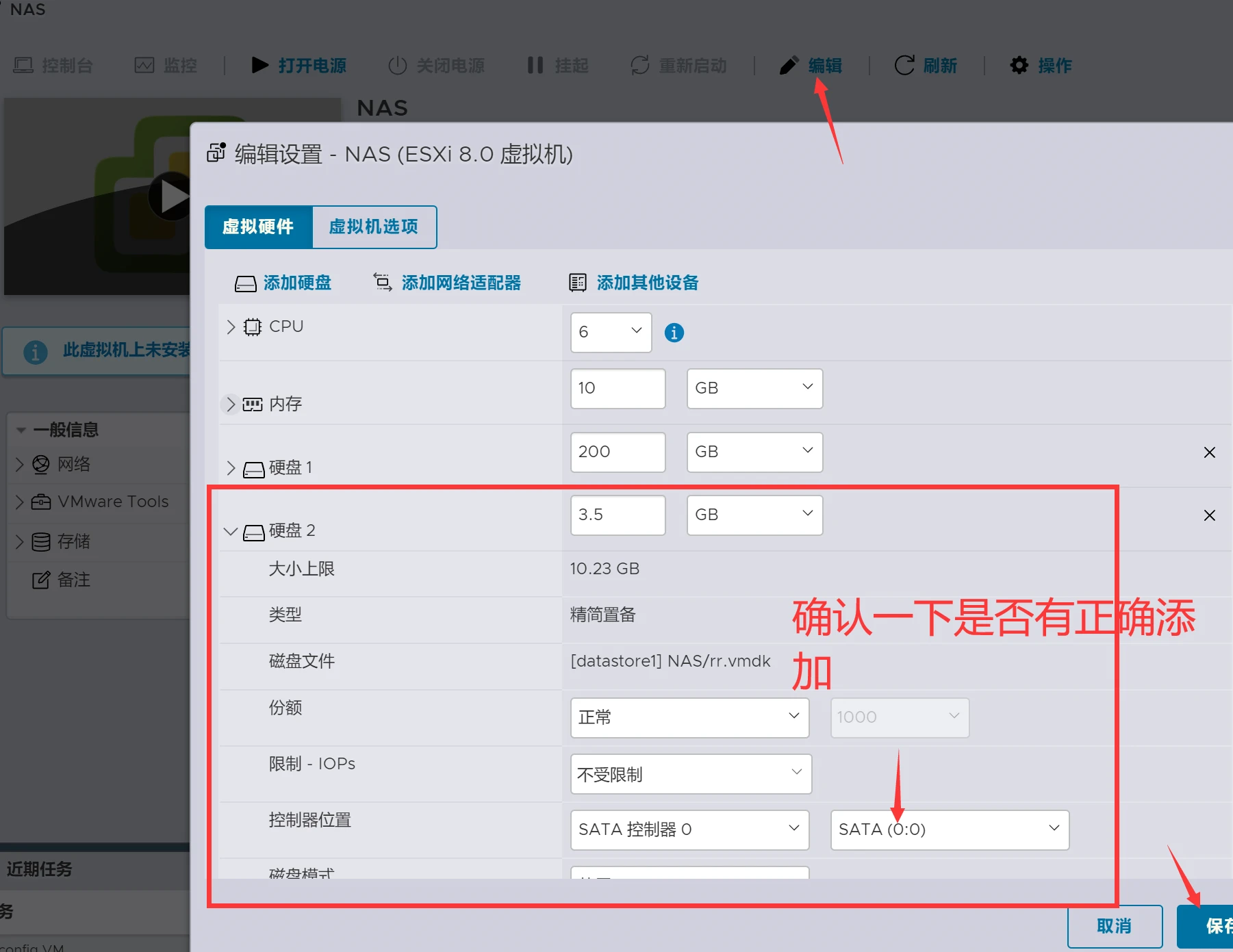
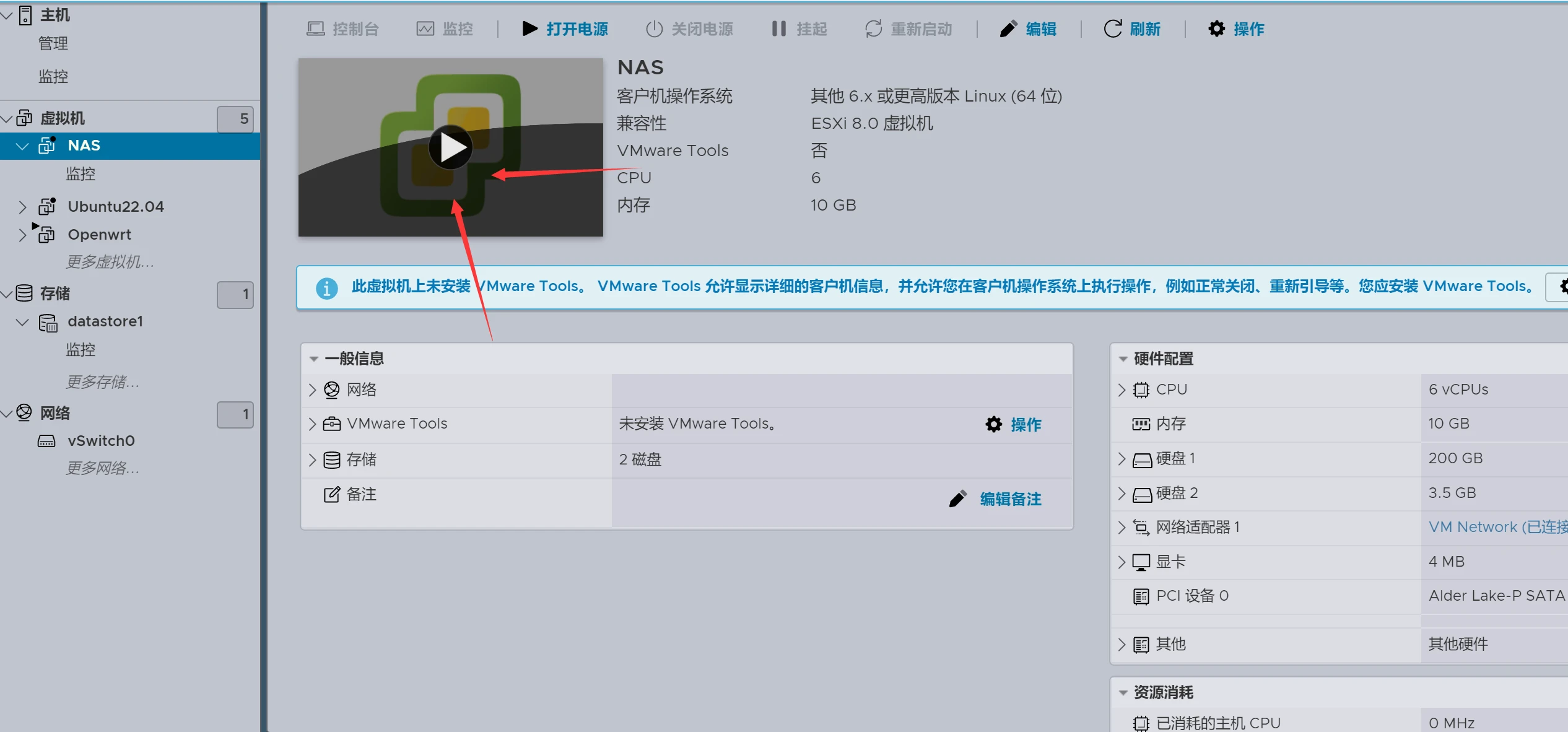
利用RR脚本安装NSA
- 开机后会出现跑码的页面,等待跑完。跑完后会出现类似下图的样子,会有一个
IP。每个人的IP段设置不同显示不同。然后我们用浏览器输入这个IP+端口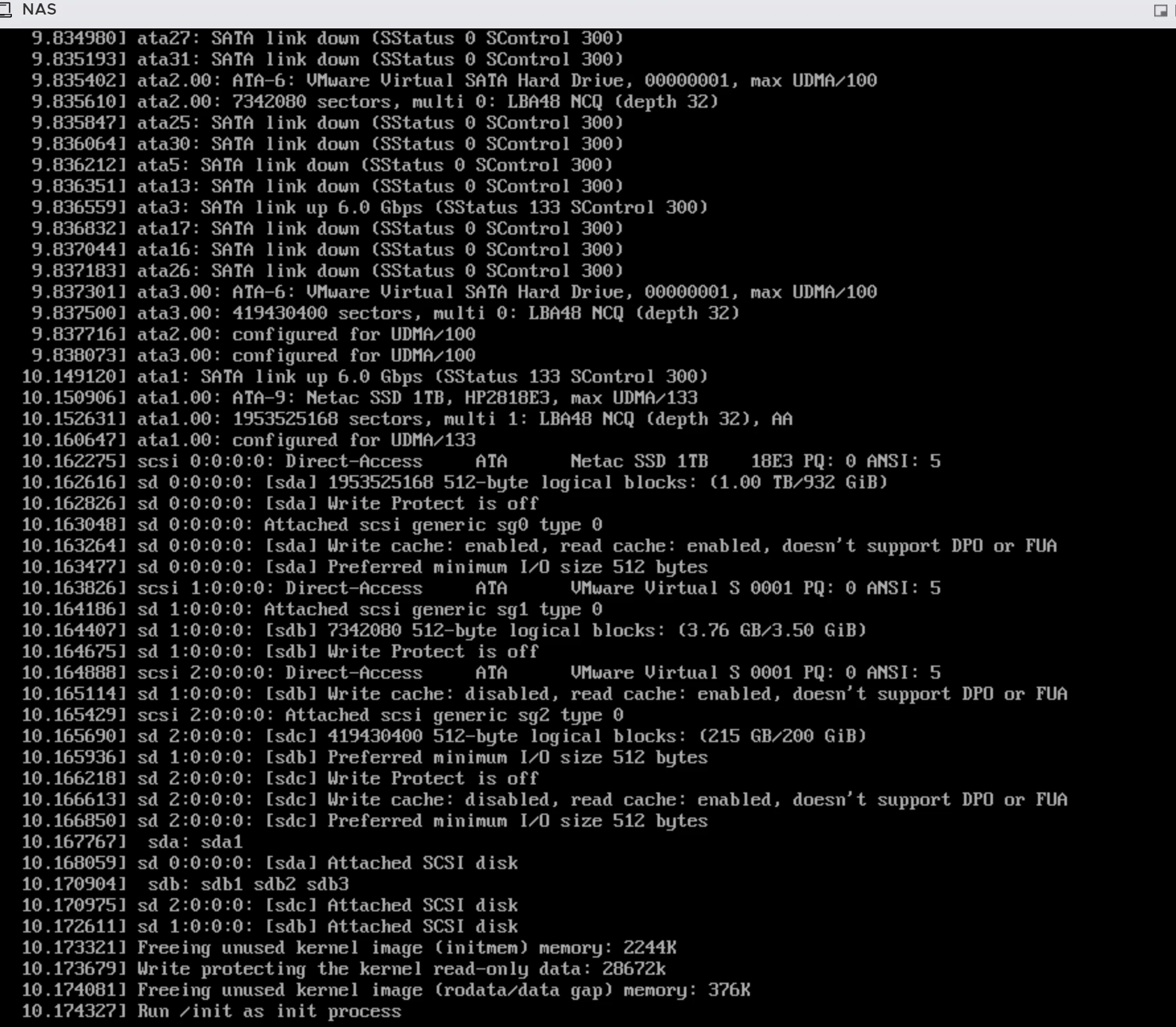
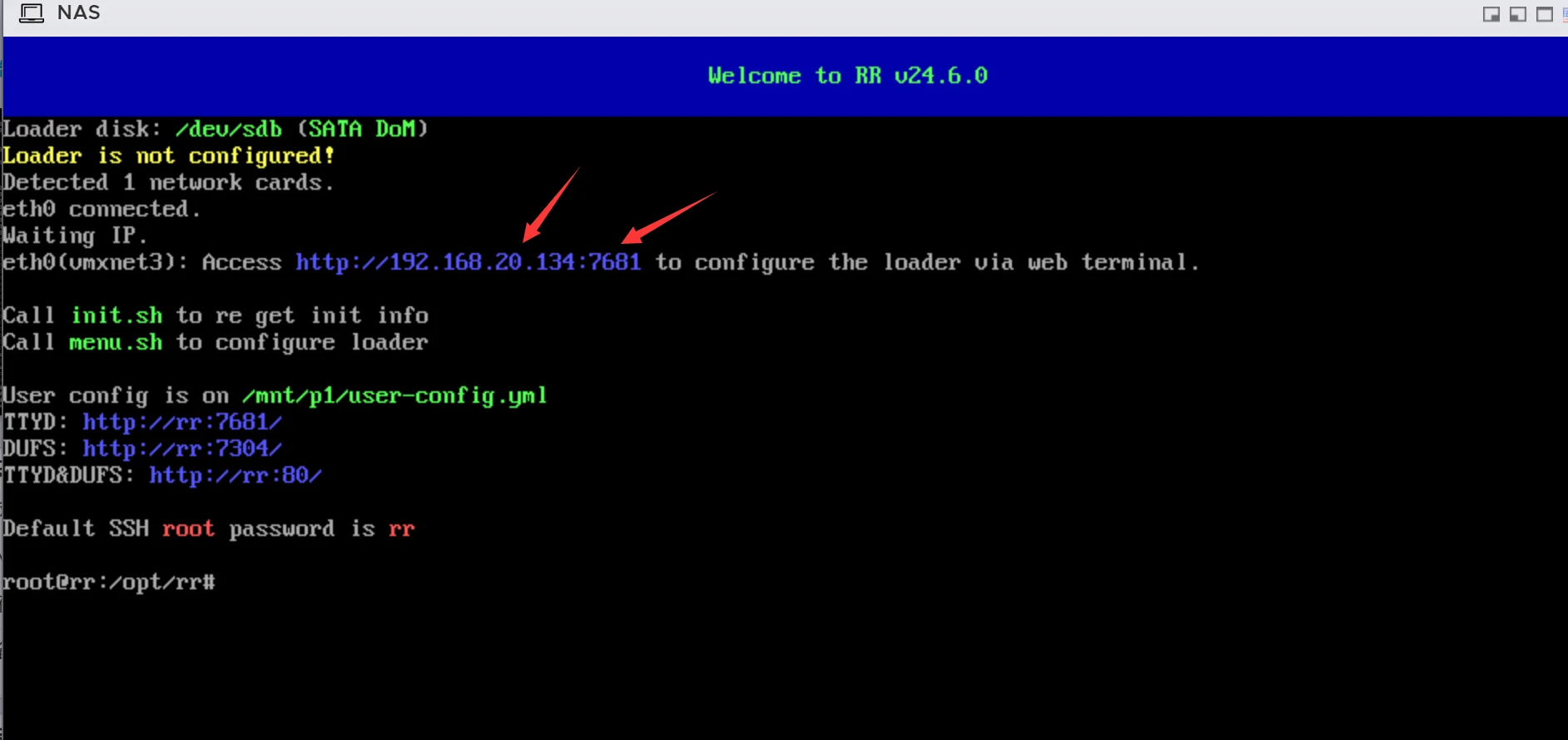
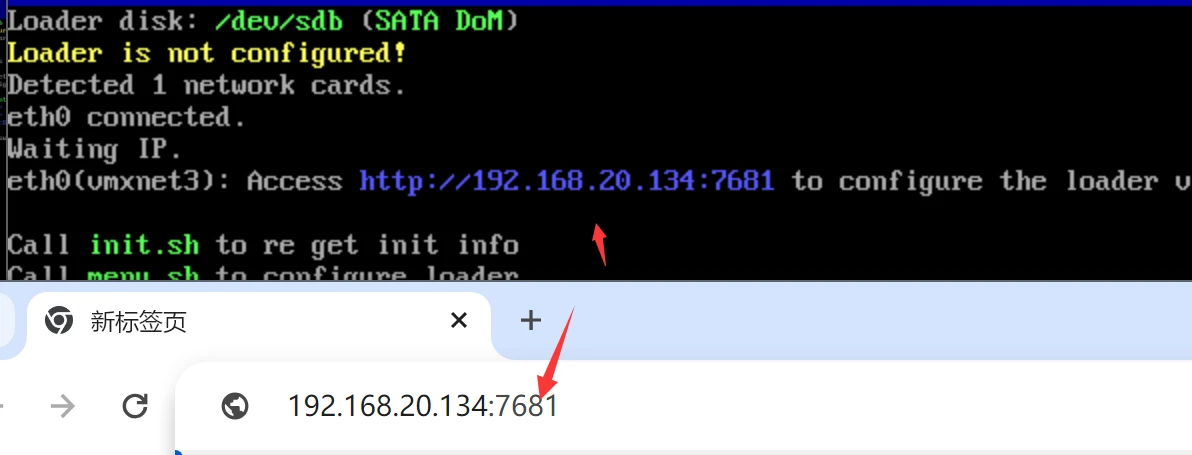
- 进入后我们会看到英文,如果你的英文OK那你就按照英文来,英文不行那就直接选择
Choose a language,然后我们选择最下面的zh_CN即可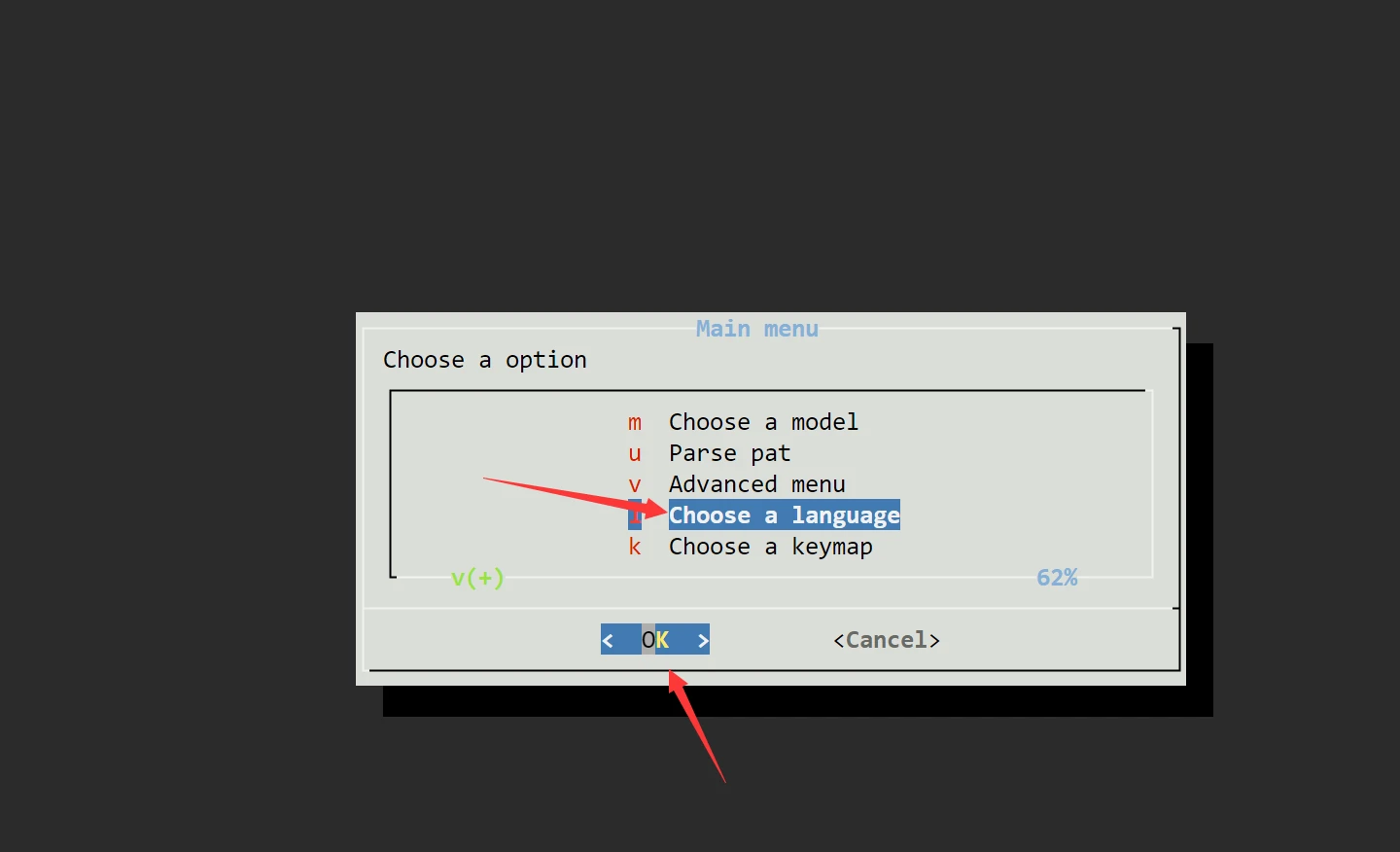
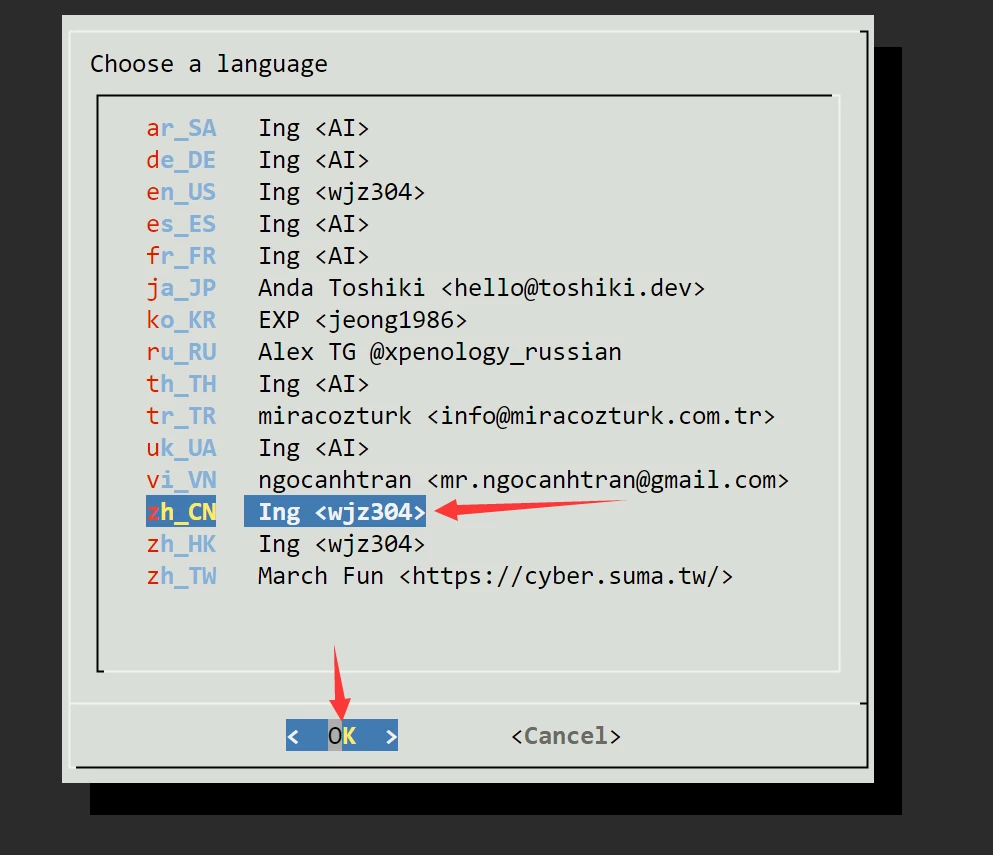
- 然后我们
主菜单选择-选择型号。他会根据你的设备,列出你现在所支持安装的,因为我的是I7,所以有点多,不过一般来说选择DS920+或者DS918+,这里我选的是DS920+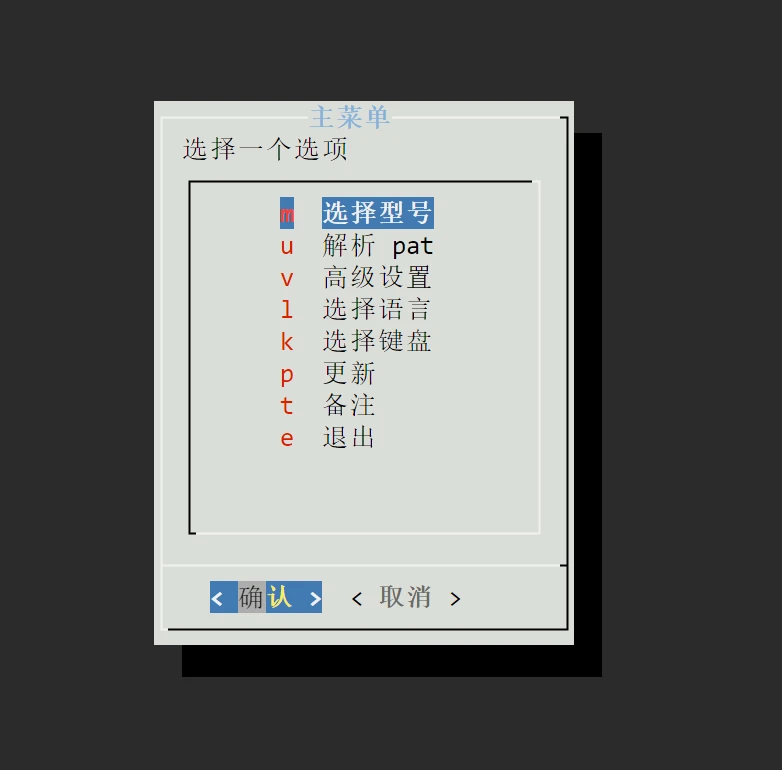
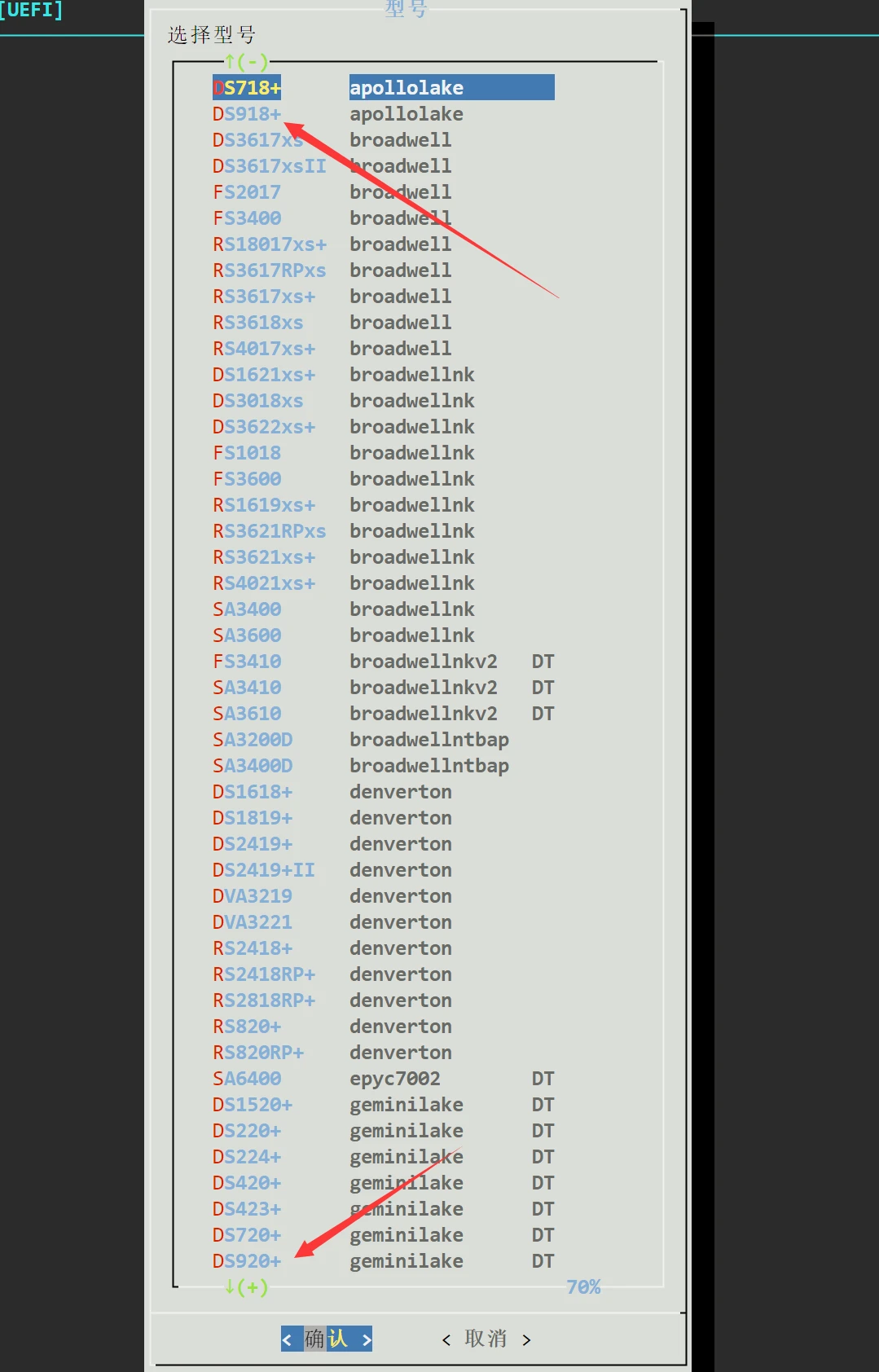
- 接着我们选择
版本,就是nas的版本,一般肯定装新不装旧,我选择7.2,然后让你确认,确认即可。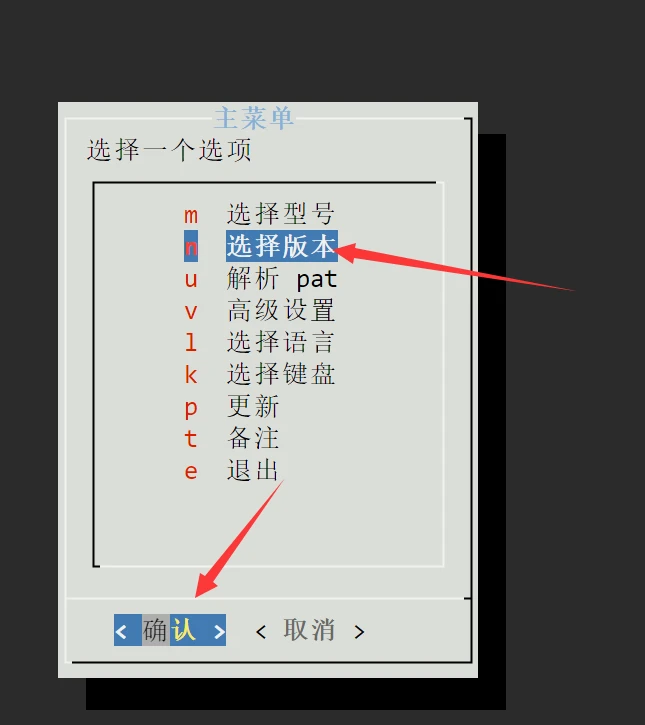
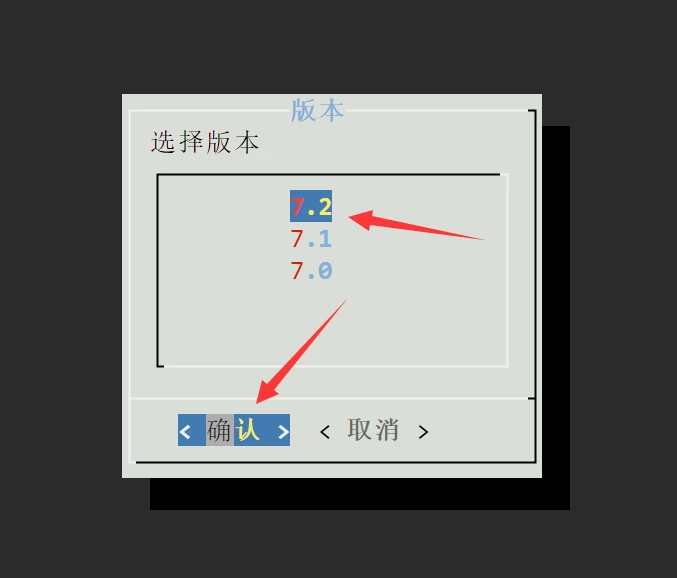
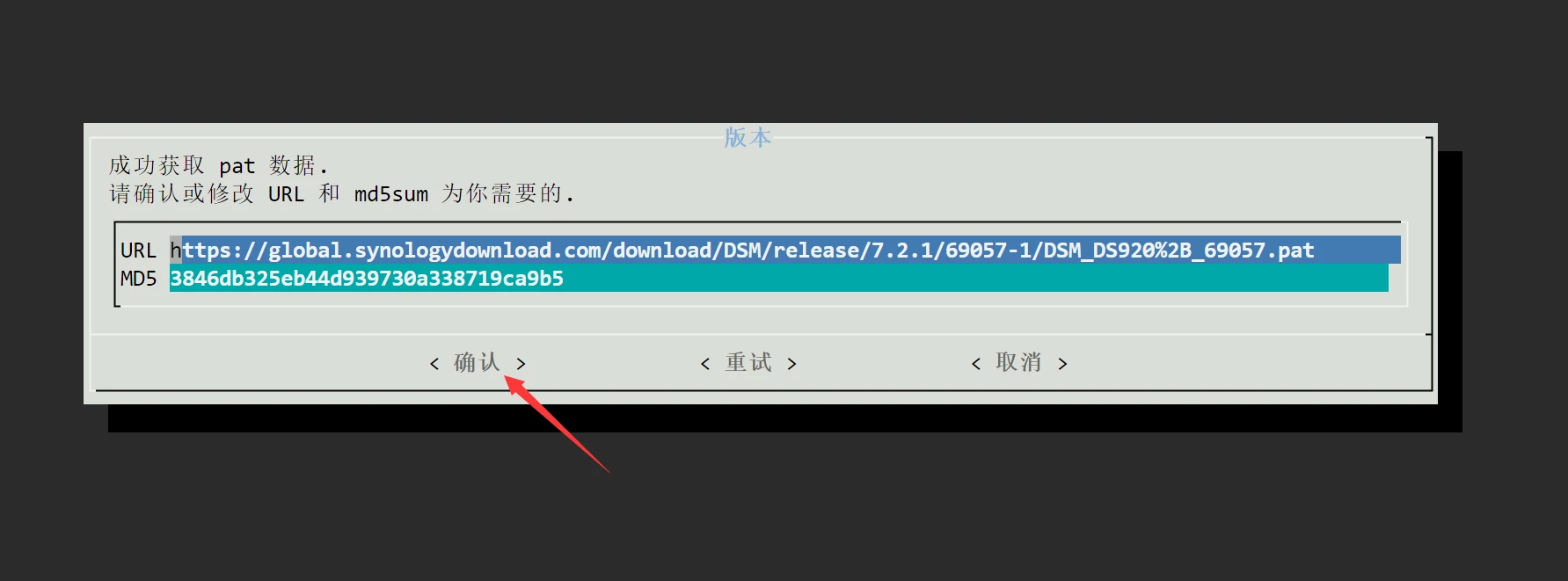
- 一般来说我们
编译引导就行,如果你有其他的需求,可以在高级设置里操作。编译引导会进行下载你前面的选择版本。完成后我们启动。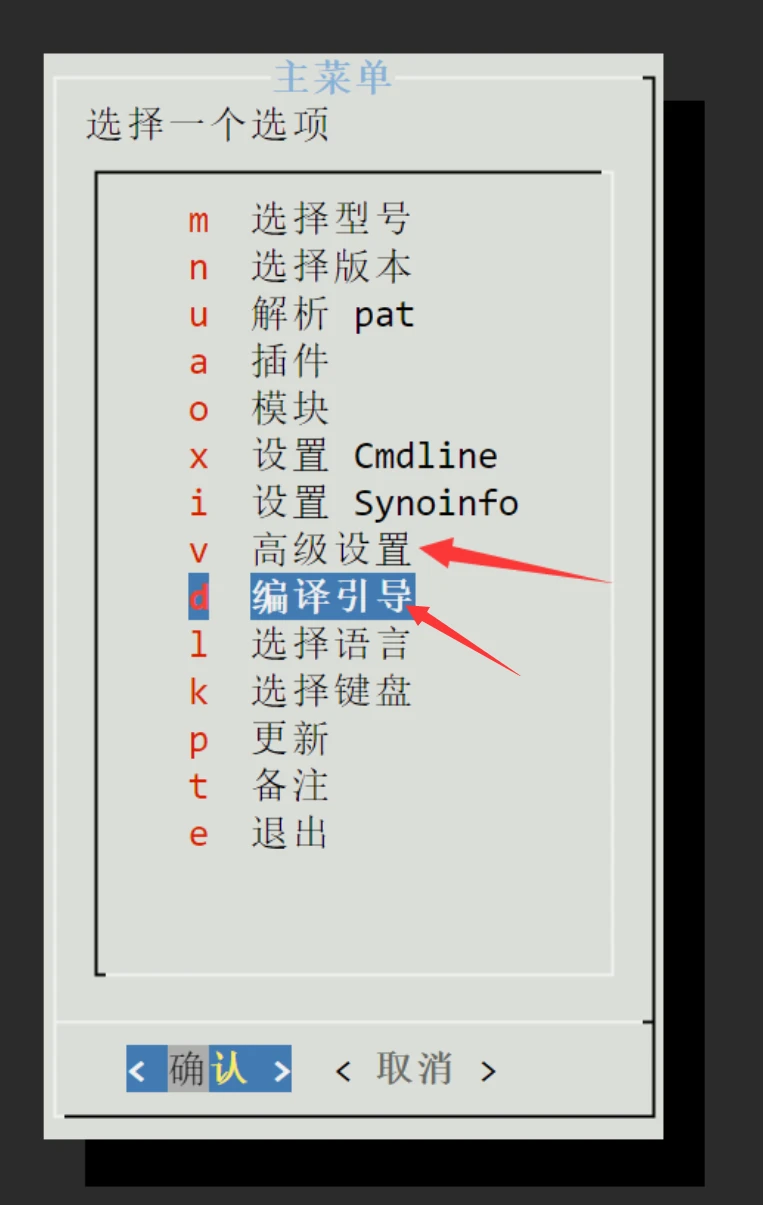
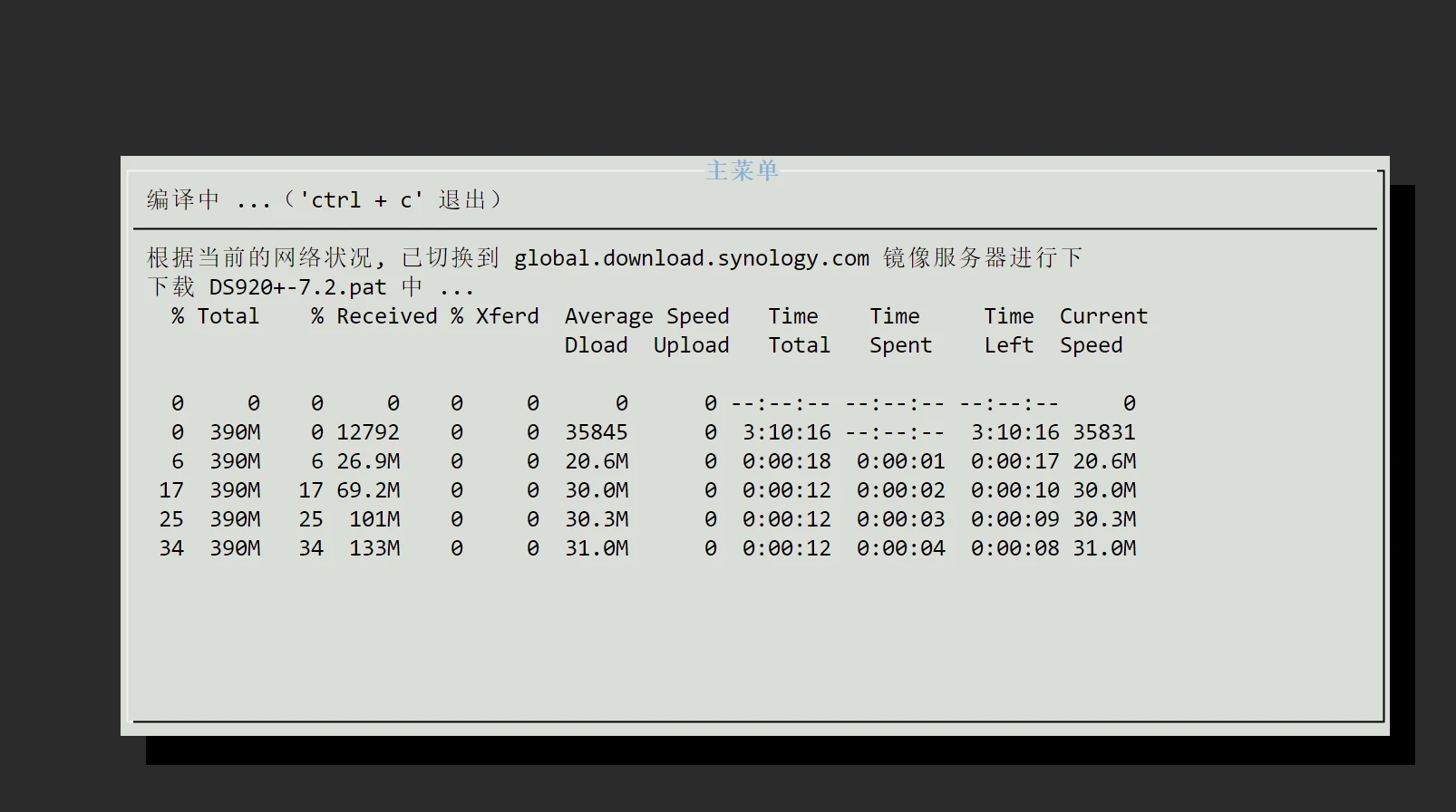
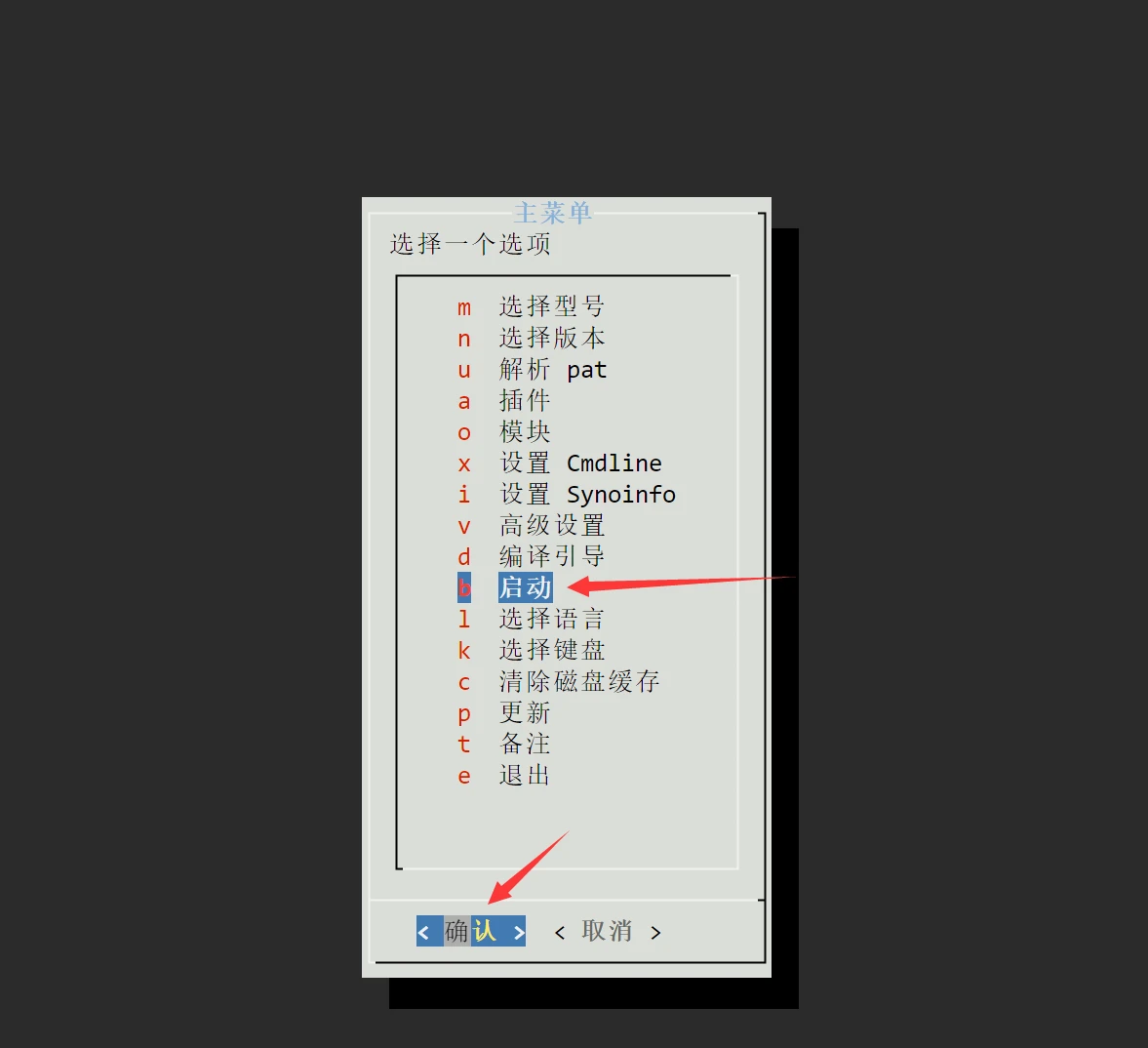
- 启动后就会出现下图所示页面,你的所有设备信息也会展示全。还会给你一个IP一般来说nas默认是
5000端口号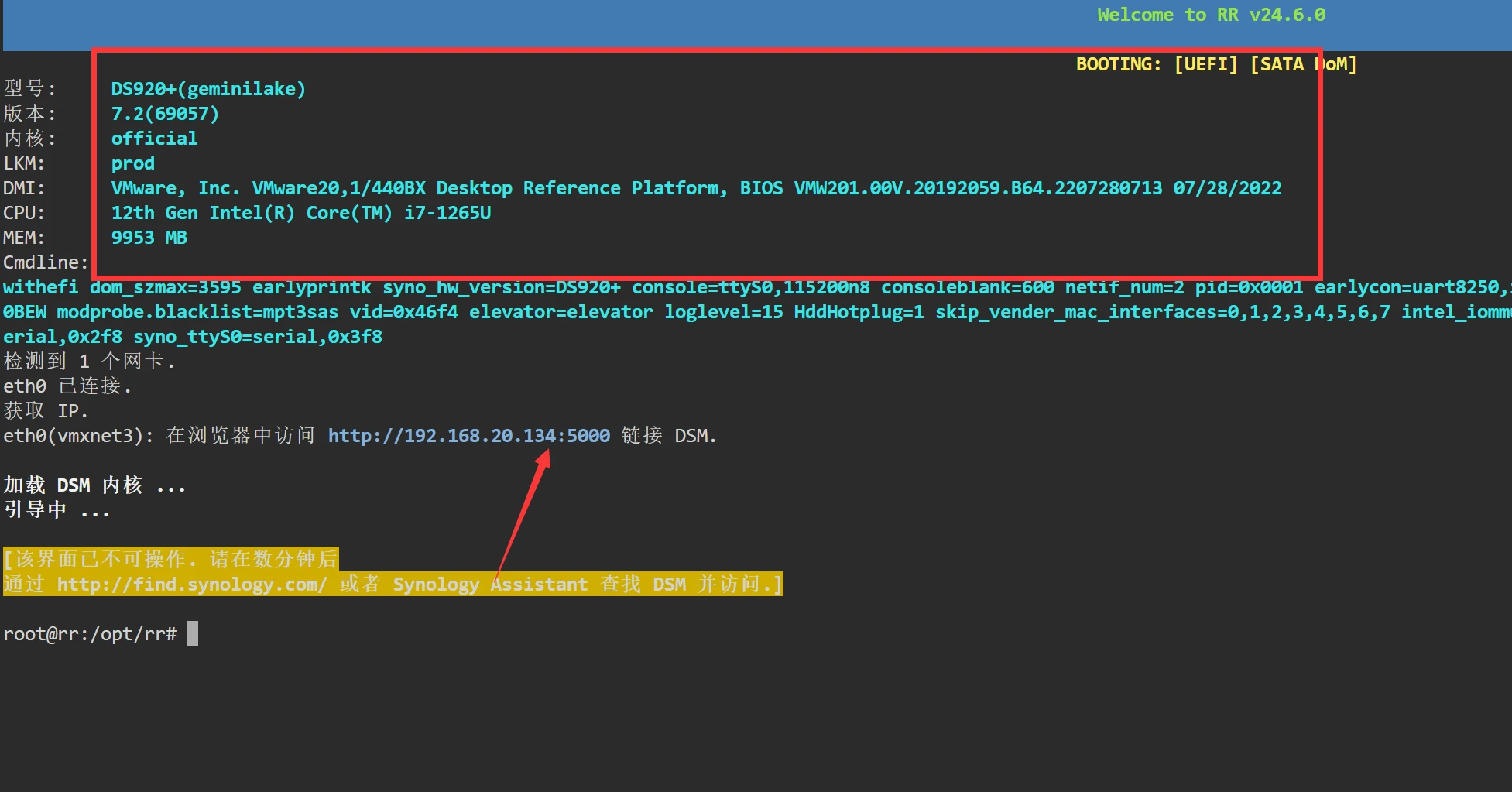
设置并启动nas添加存储池和共享文件夹
- 我们去
浏览器,输入上面提供的IP+5000端口,进入nas进行最后的配置。我们出来的页面点击安装。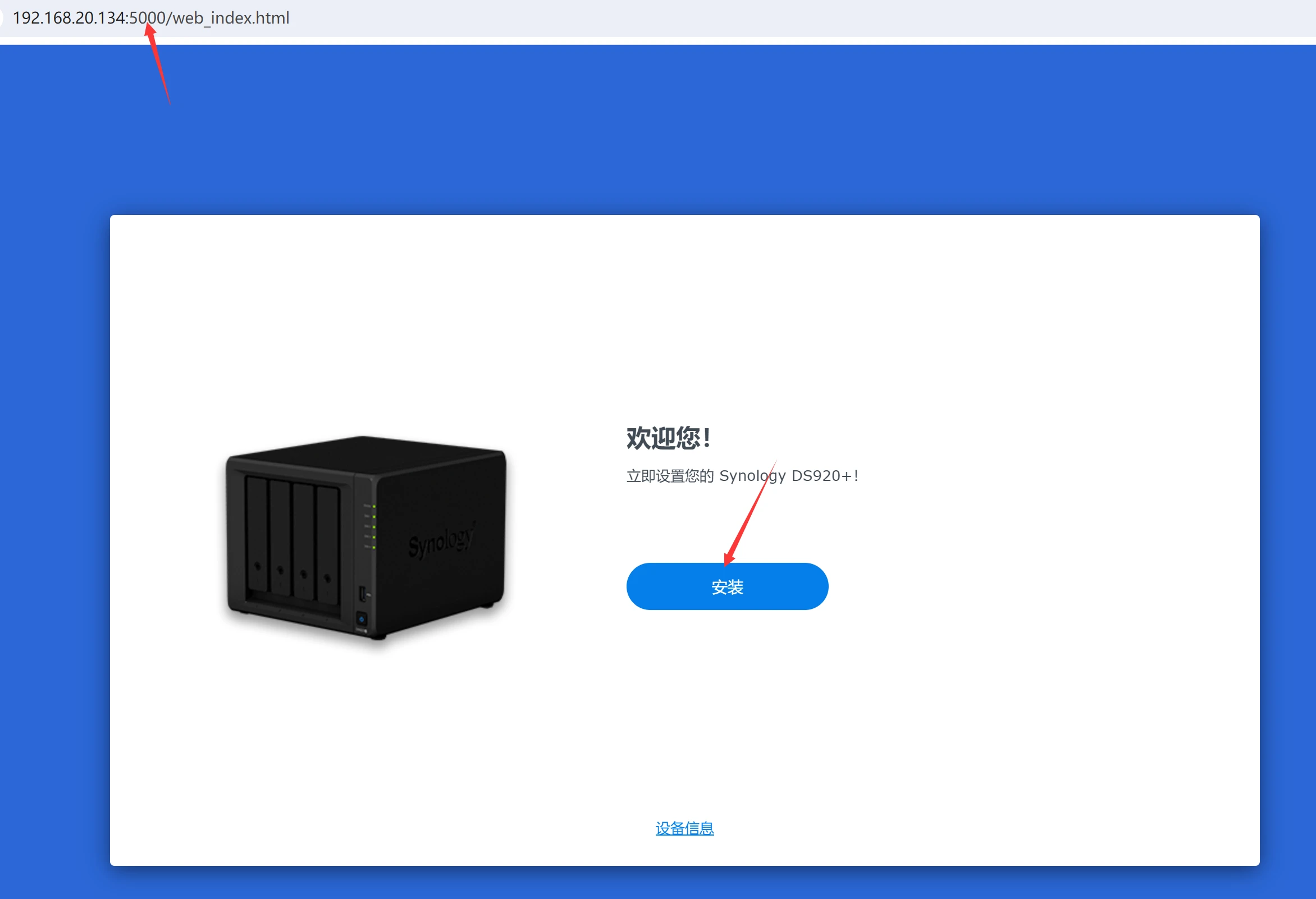
- 选择自动从
Synology 网站下载并安装最新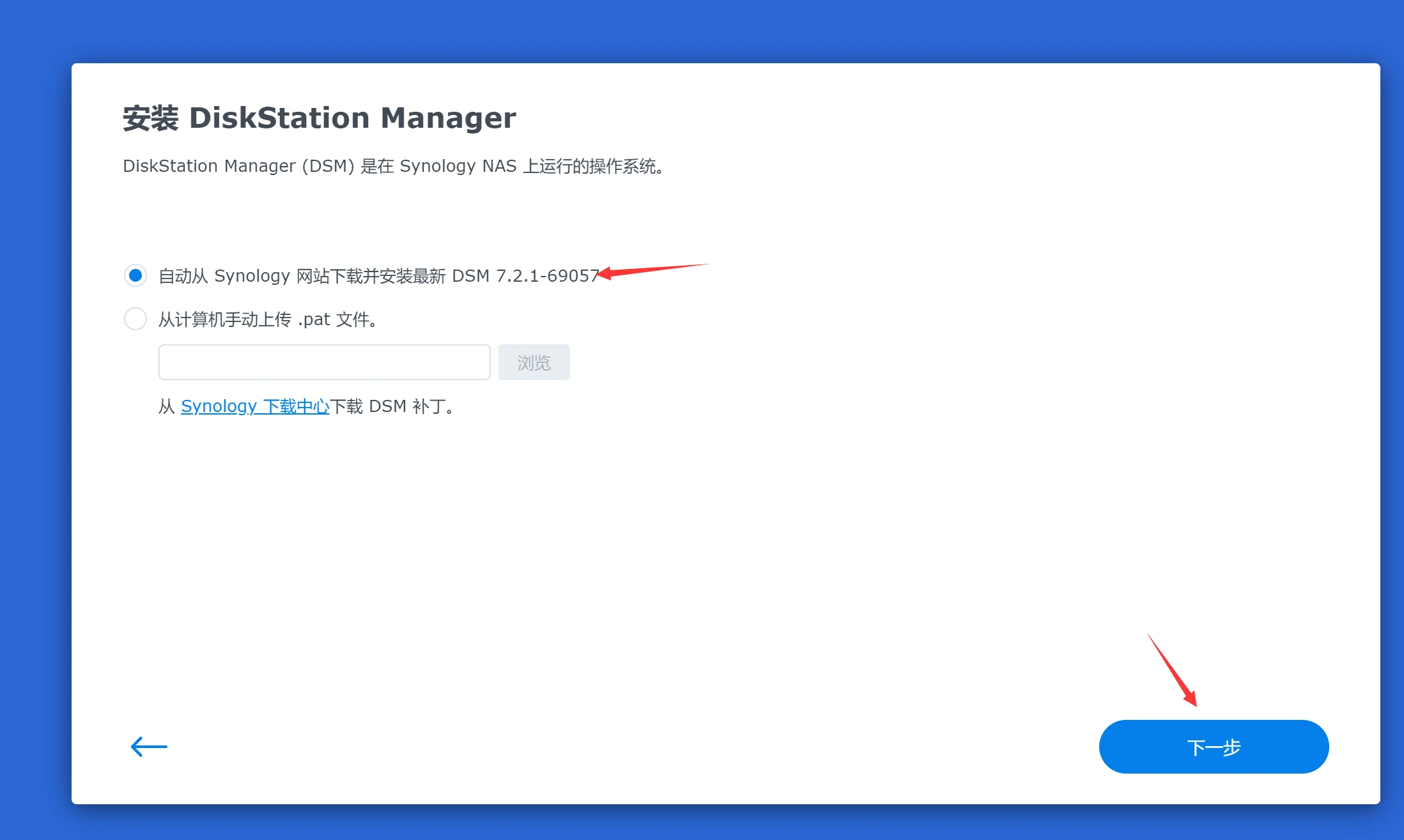
- 出现的
弹框,意思就是你当时选择的安装硬盘会被格式化,如果你跟我一样直通的,那数据会直接保留到当前的nas里。所以这就是直通的好处。我们打勾,并继续。输入提示并继续删除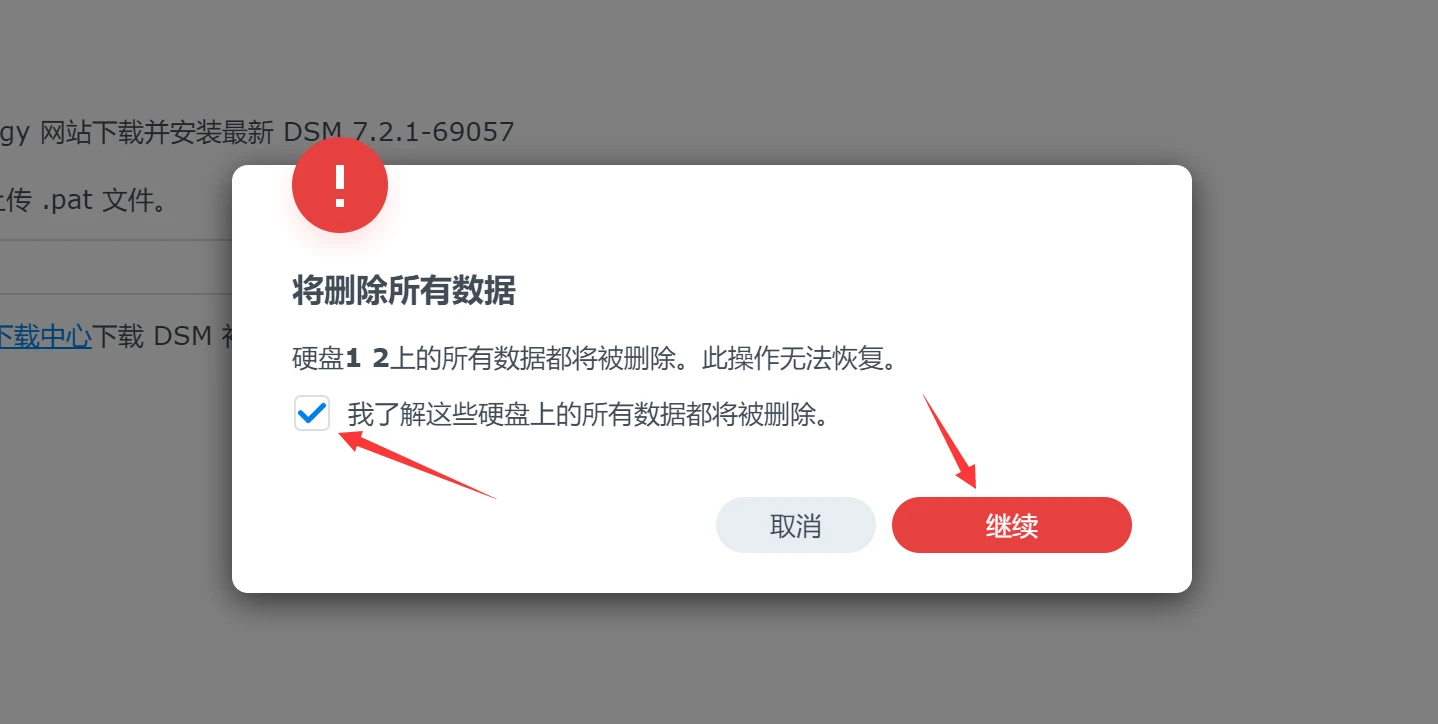
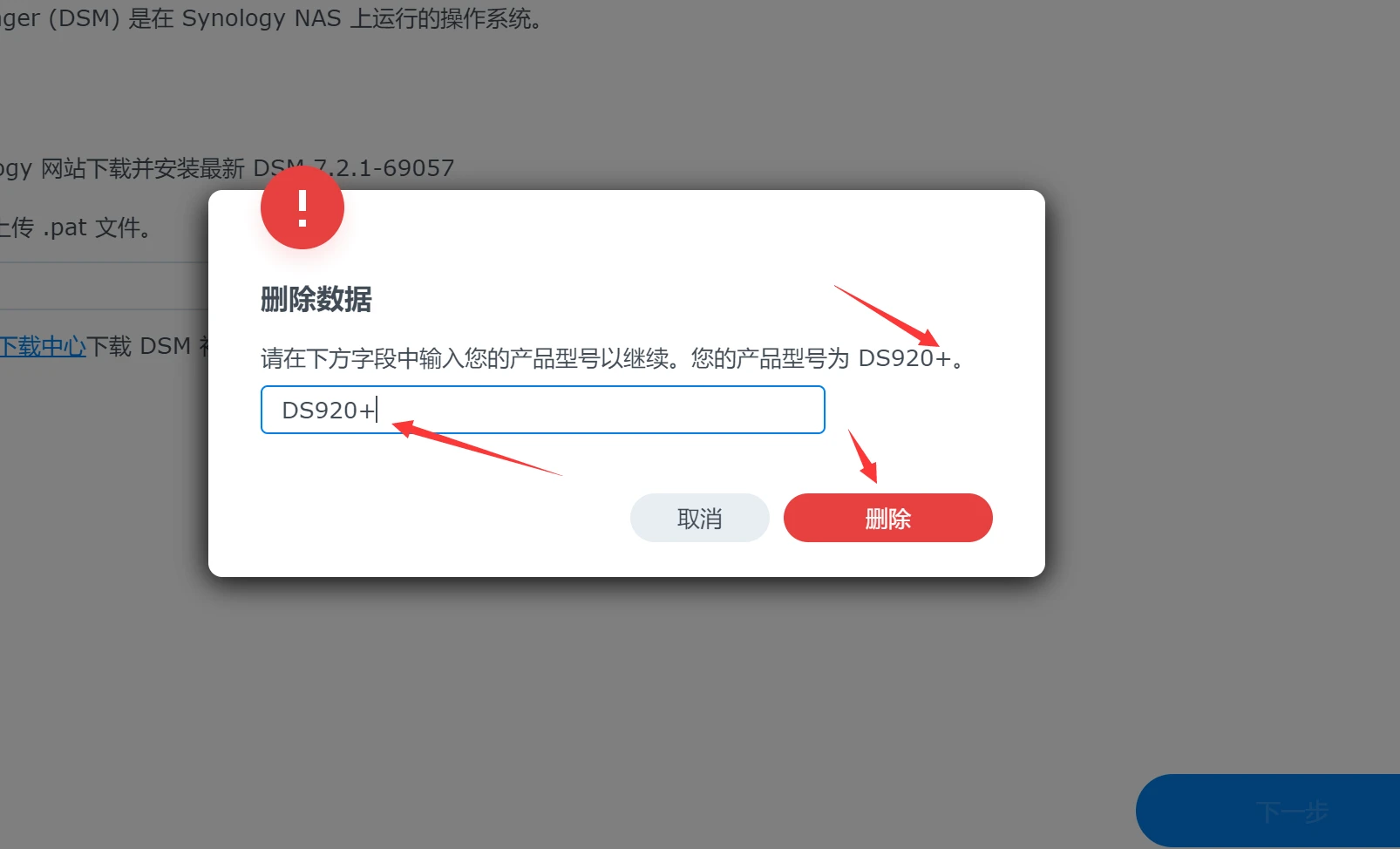
- 接着就来到了
安装进度,到这里去喝杯水抽根烟或者去上个厕所吧。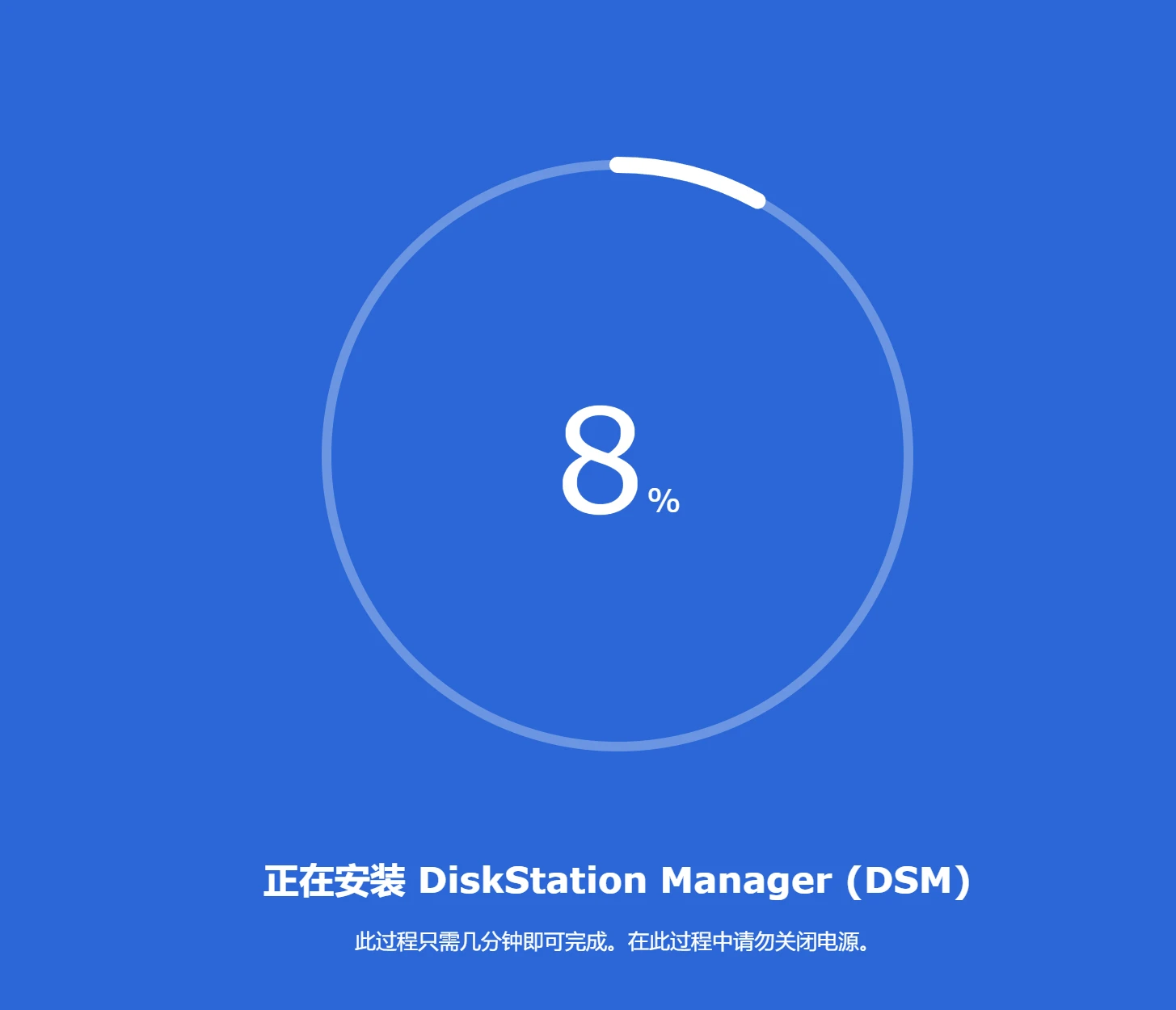
- 进度完成后就会提示
欢迎使用DSMx.x,我们开始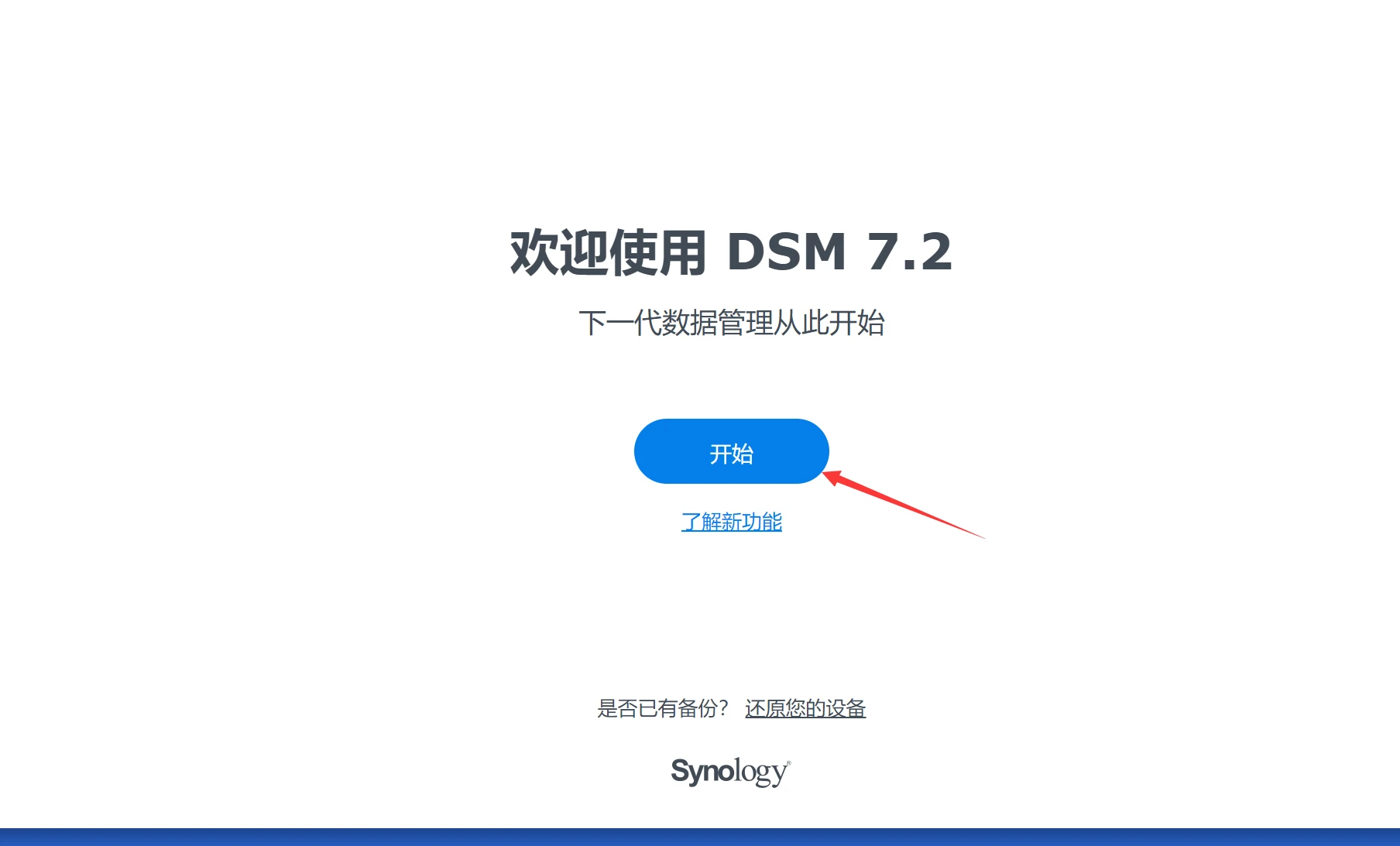
- 设置你的
设备名称,设置管理员用户,密码和确认密码。下面的打勾就别打勾了。下一步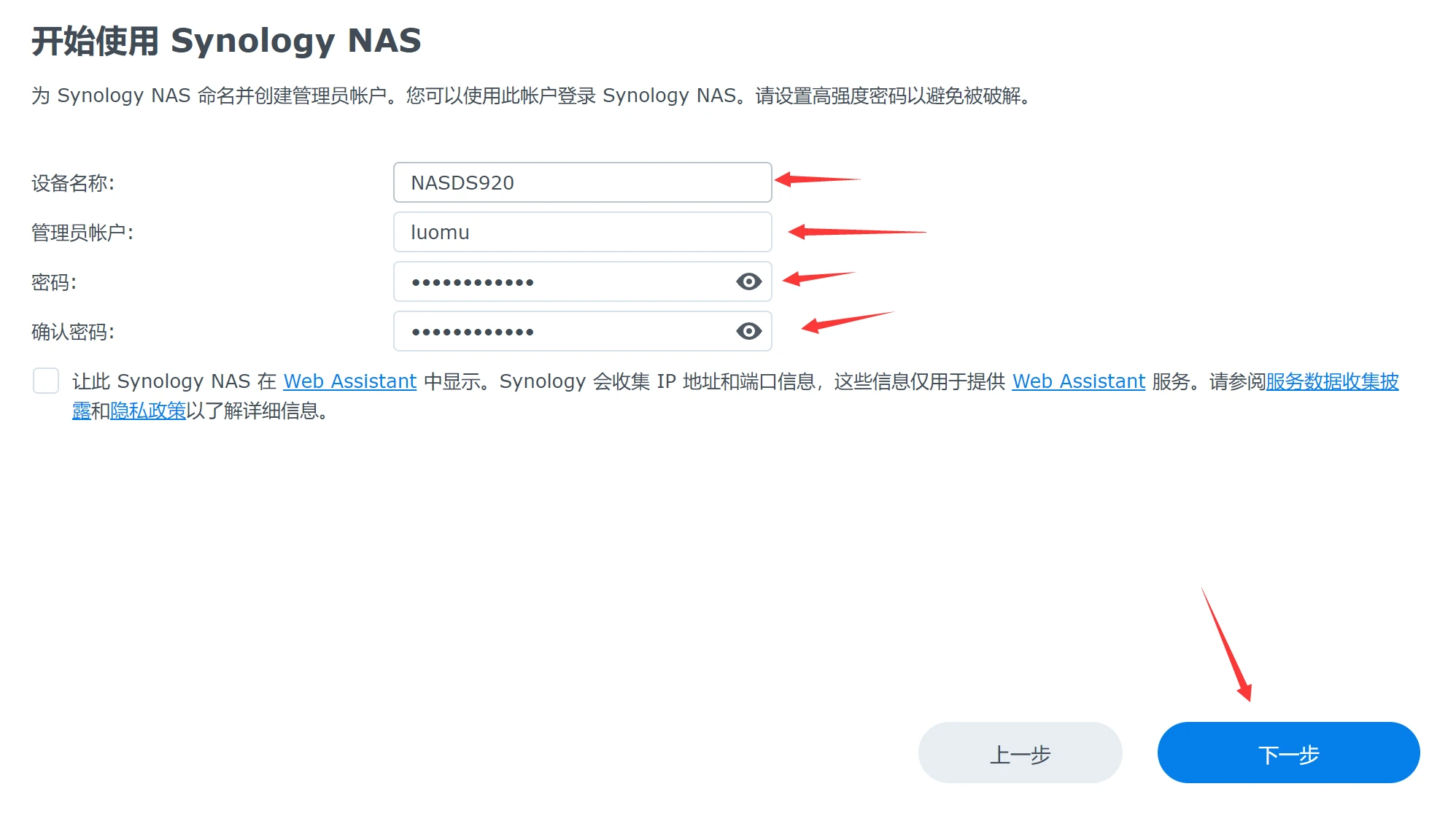
- 让你选择
更新选项,因为黑群晖,所以咋们就直接选择第三个提醒,手动安装。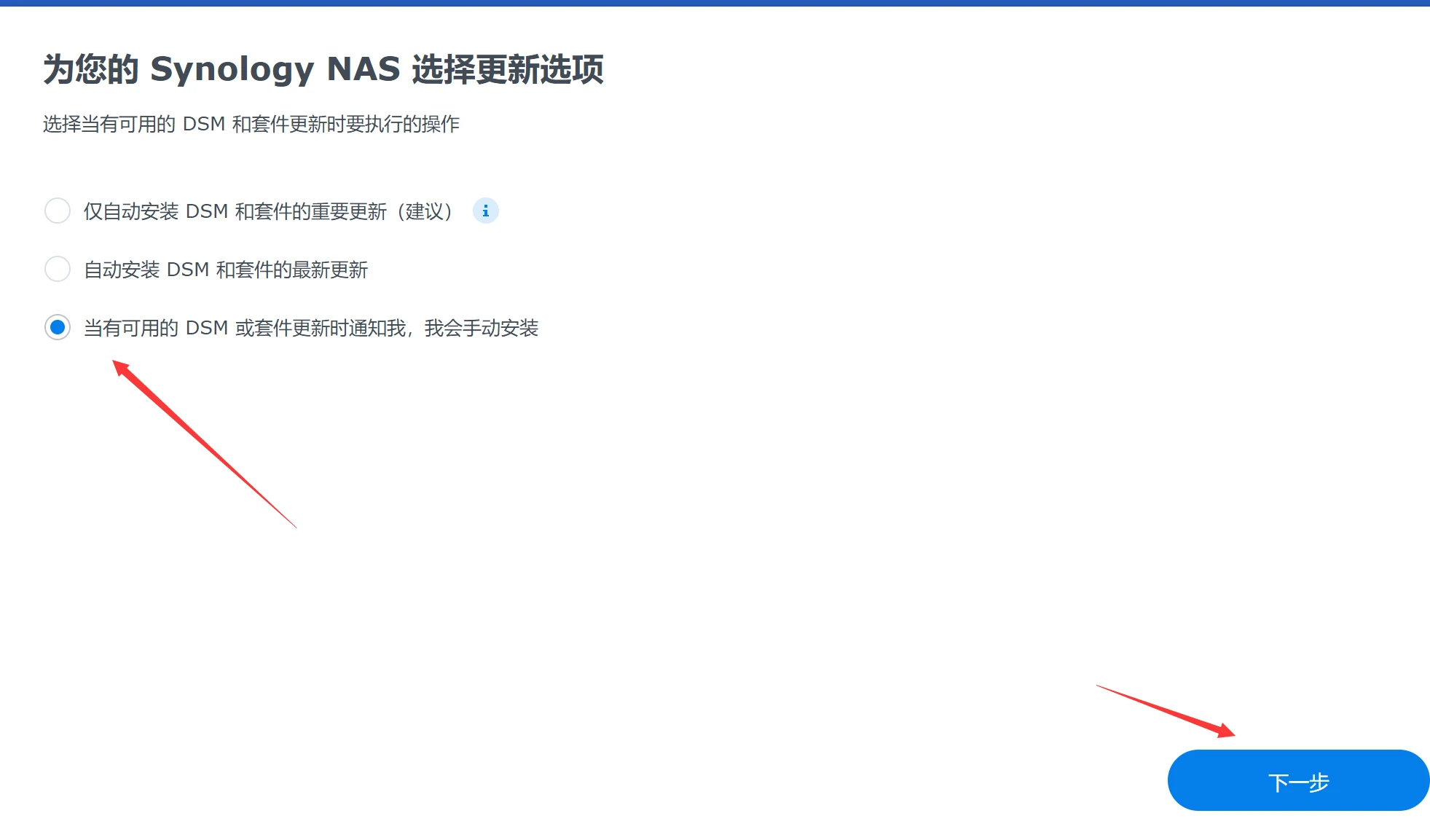
- 创建
Synology帐号,黑群晖,还是跳过。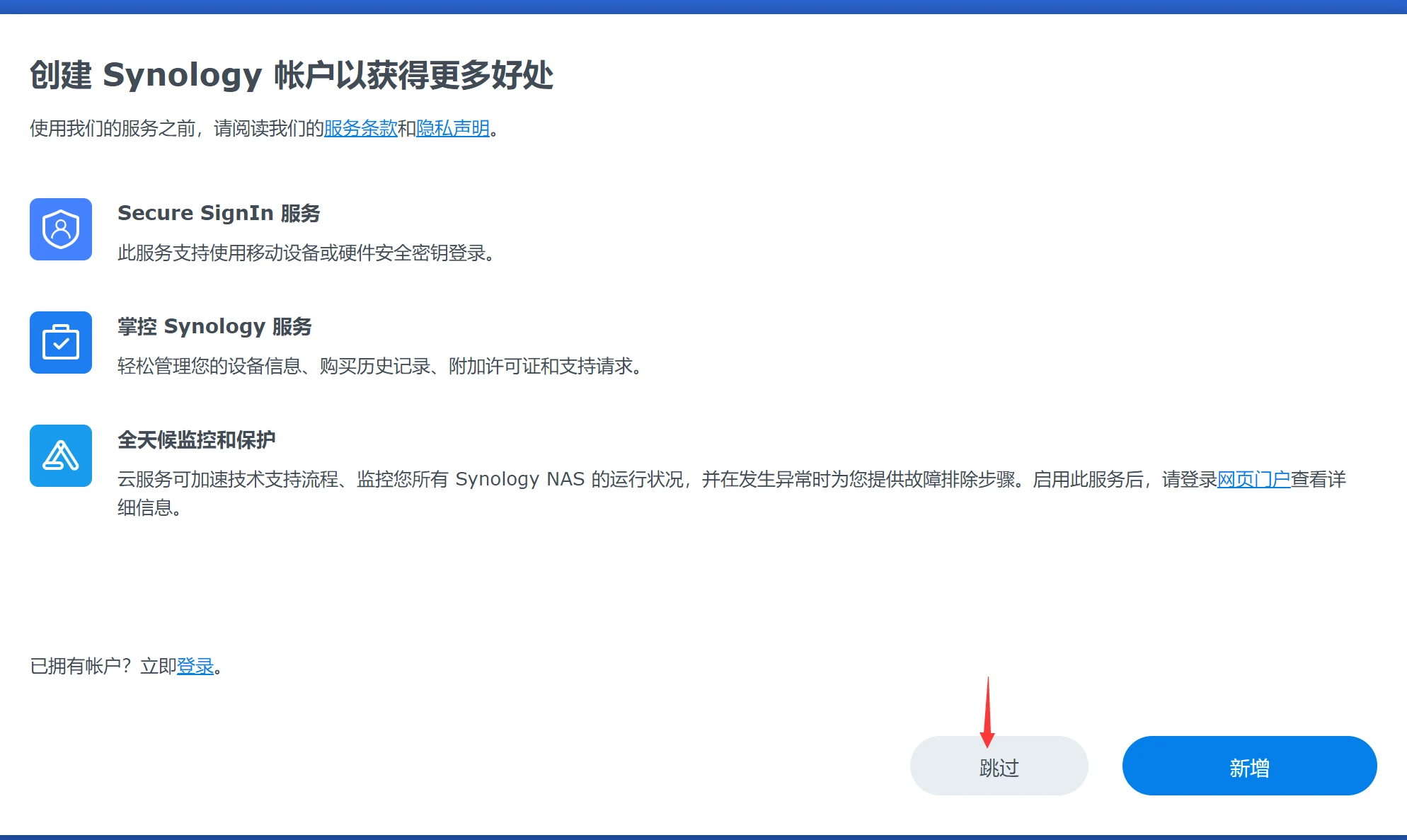
设备分析,还是不打勾,提交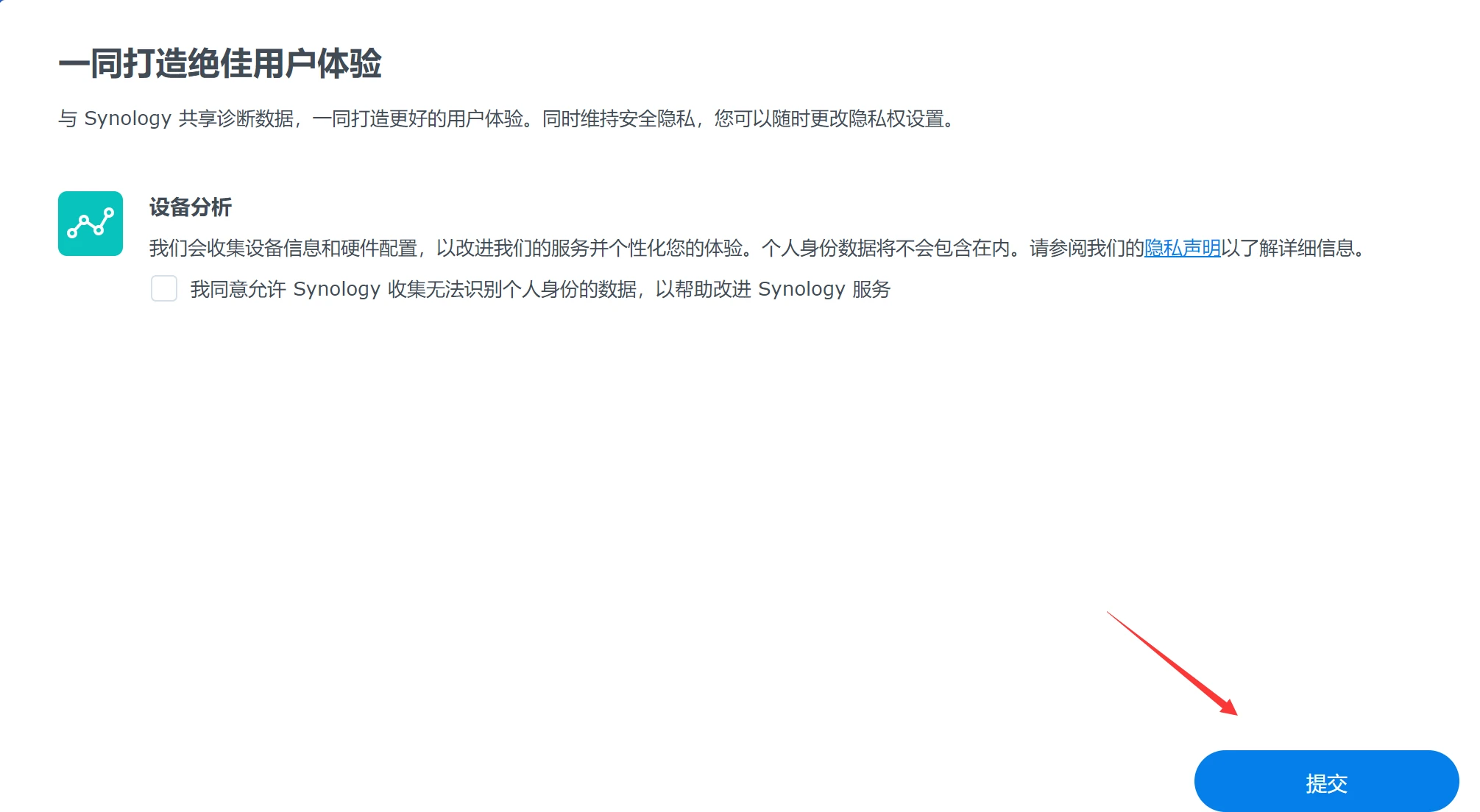
- 然后就进入了nas
可视化页面,一律不就完事了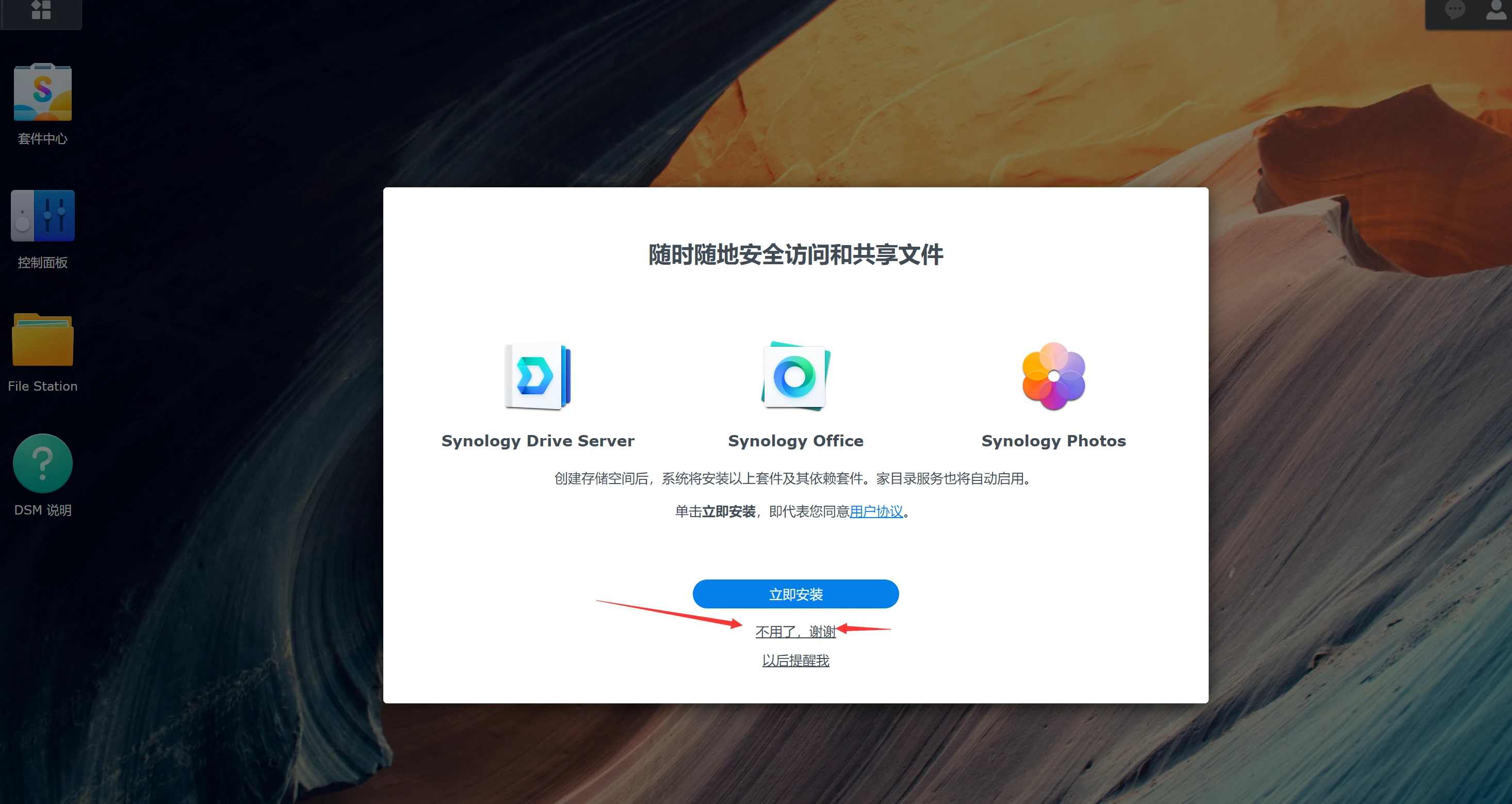
- 会出现下图所示,
创建存储池,我们点击立即创建。弹窗,开始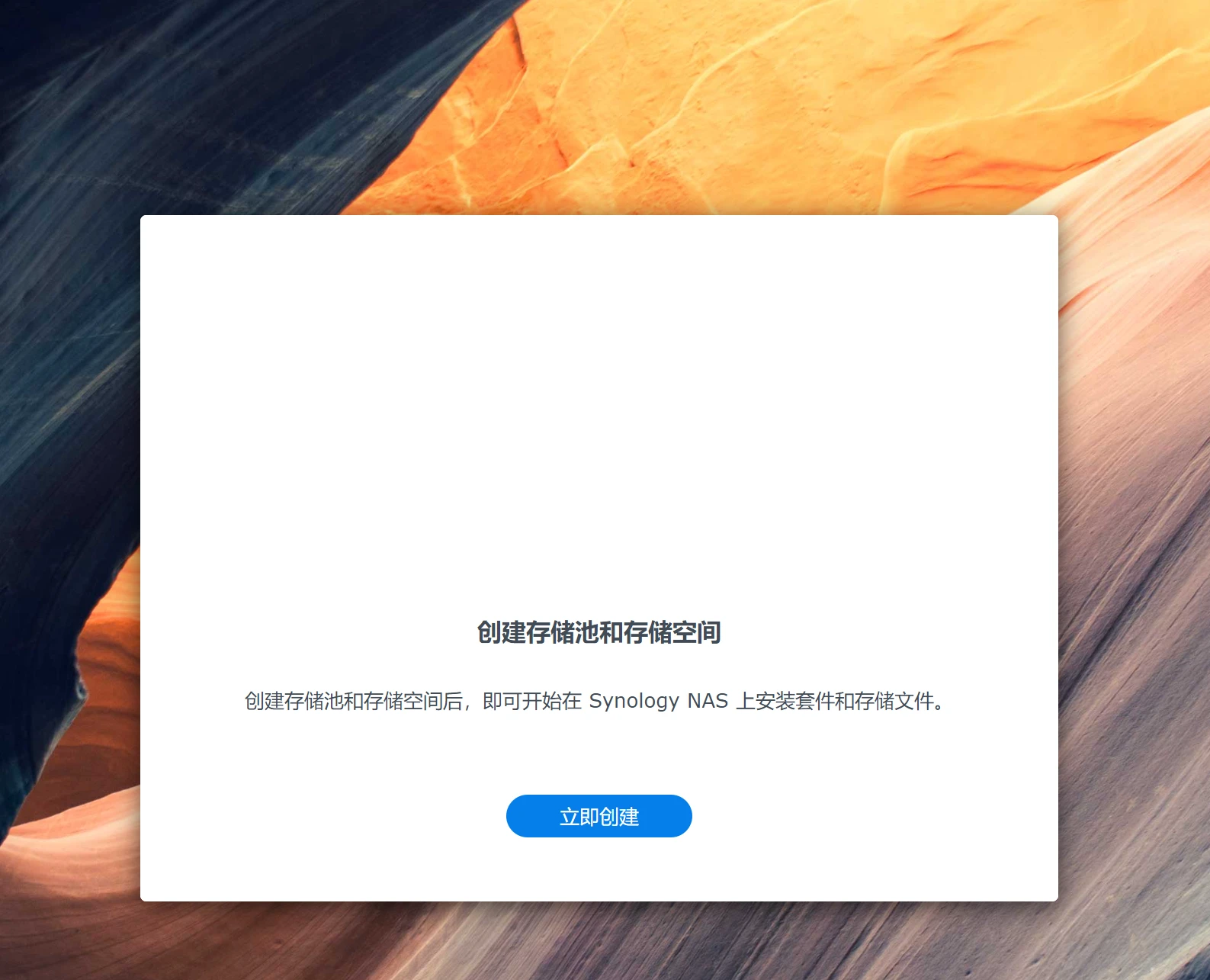
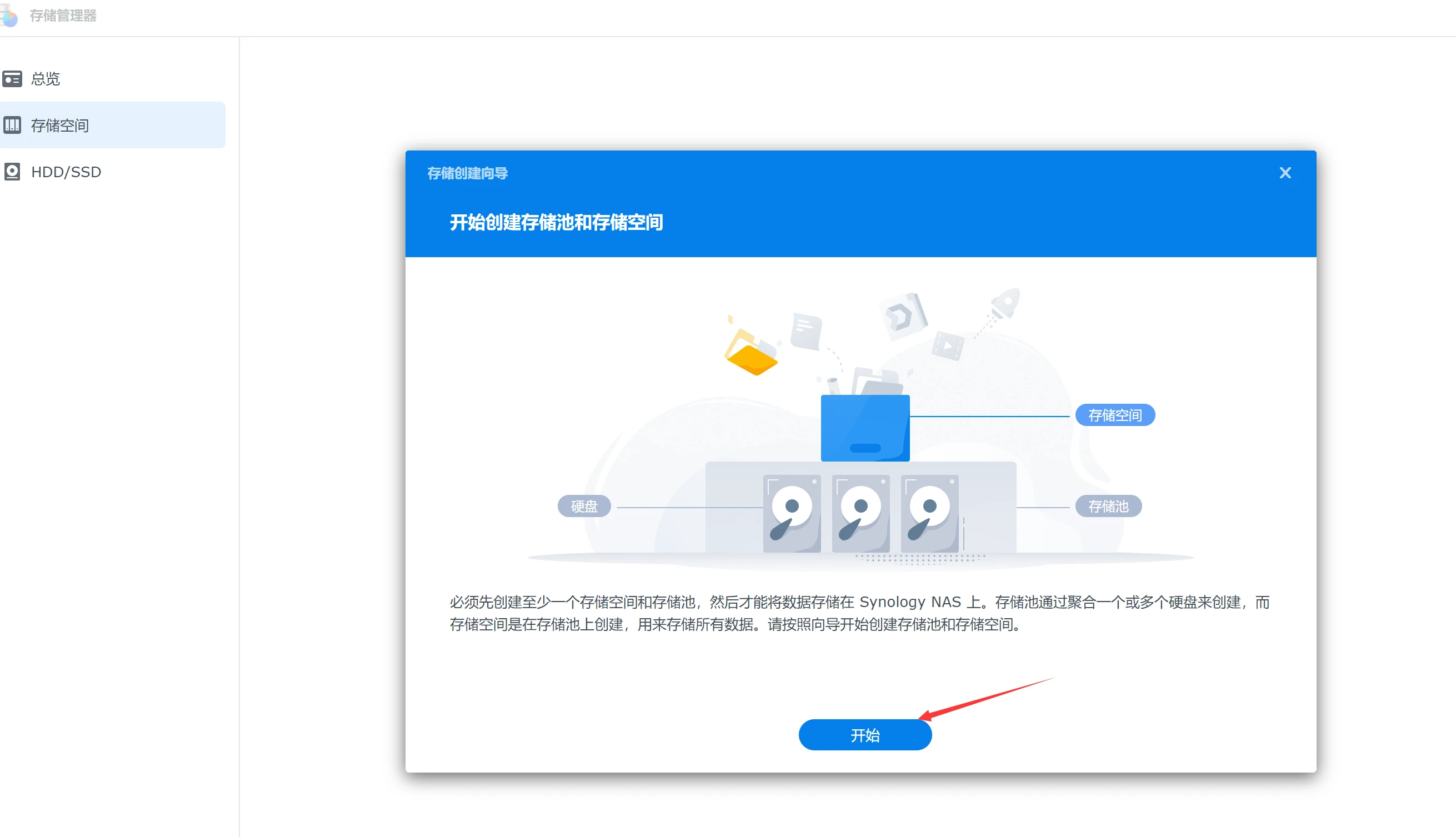
- 一般来说默认
SHR就行了。硬盘1就是我们导入的镜像,因为我们当初排序是0:0,所以默认属于硬盘1,而我一开始分配的200G硬盘就是硬盘2因为他是0:1,所以就是第二位。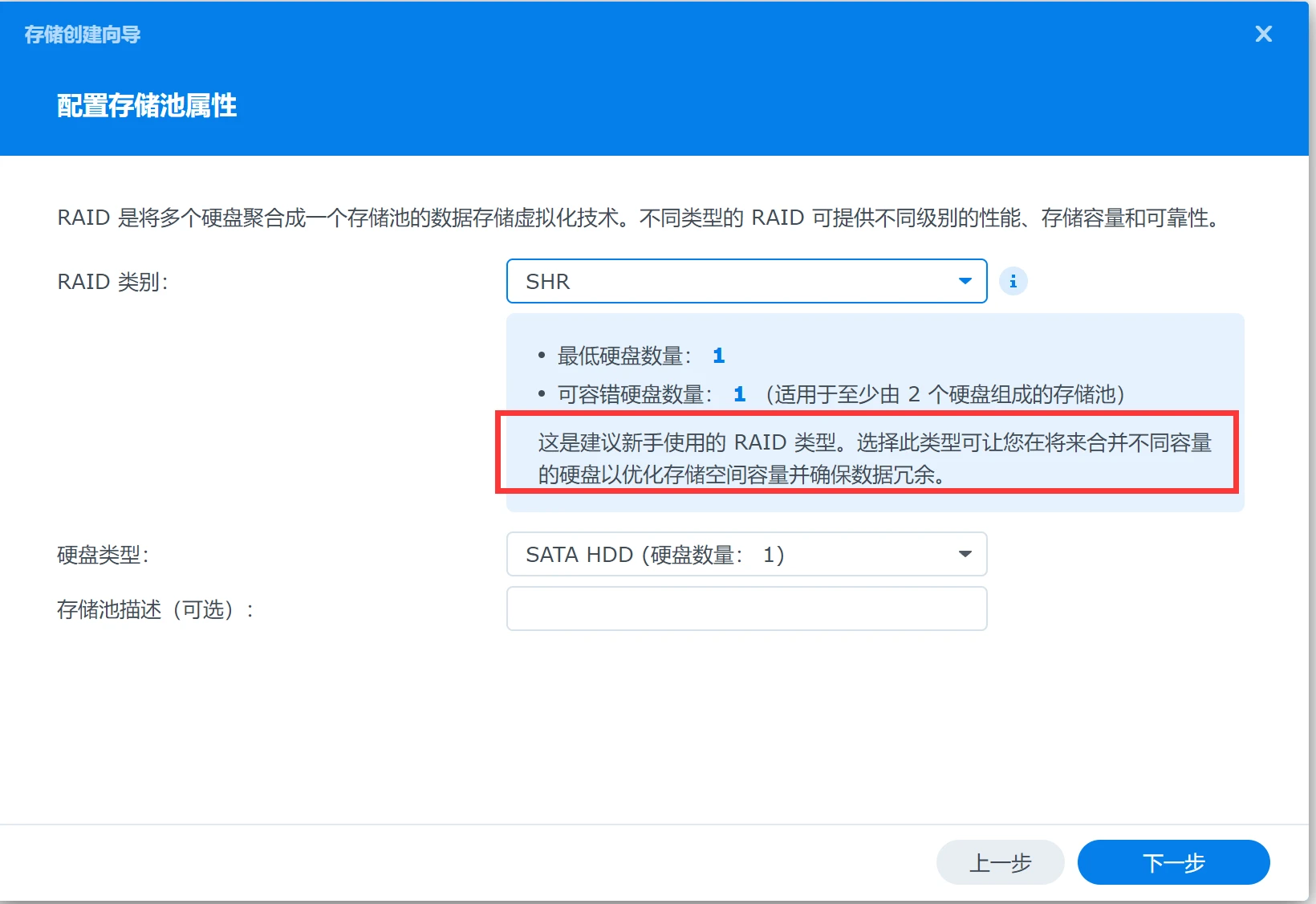

- 我们直接
跳过硬盘检测。让你分配大小,一般来说直接拉满。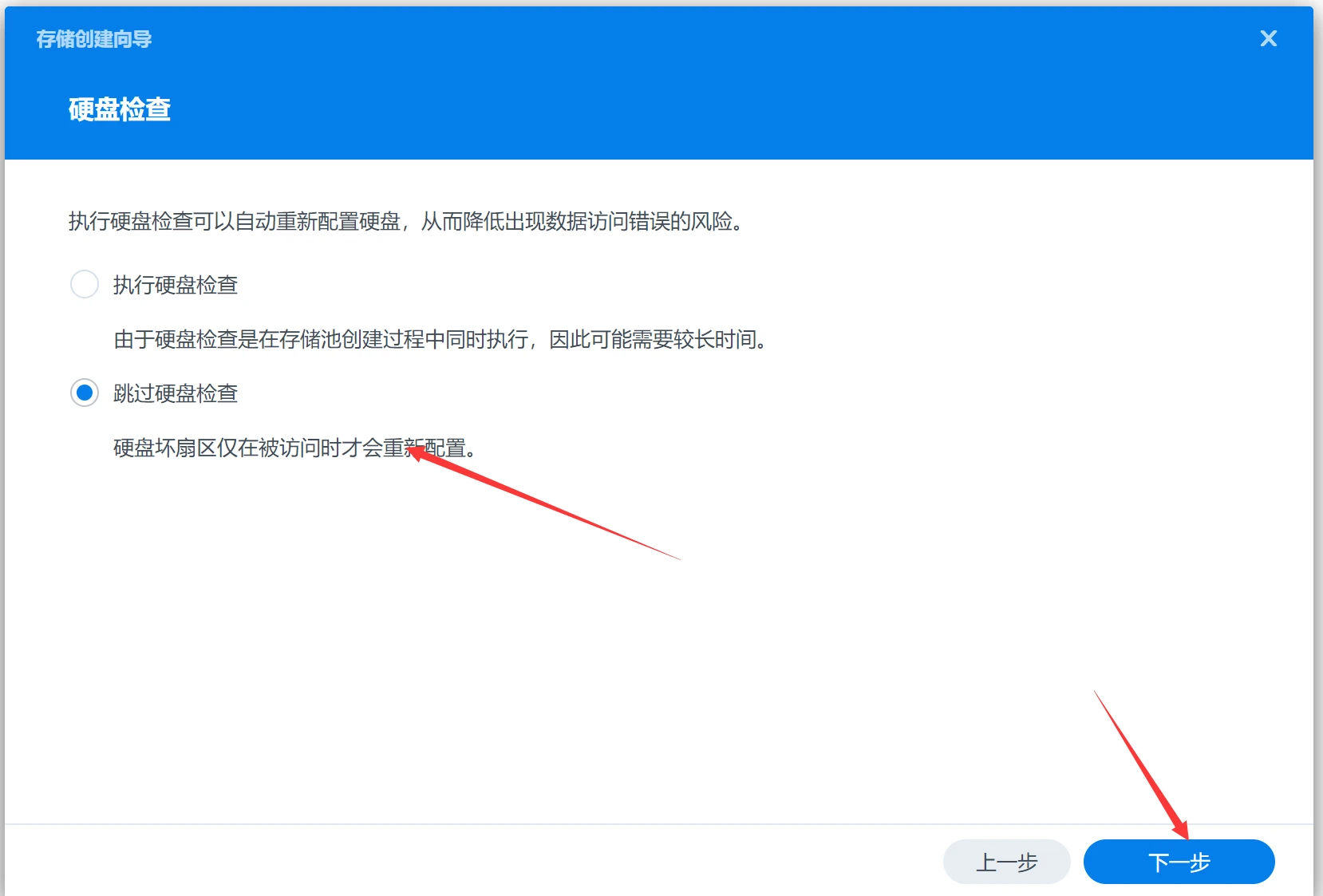
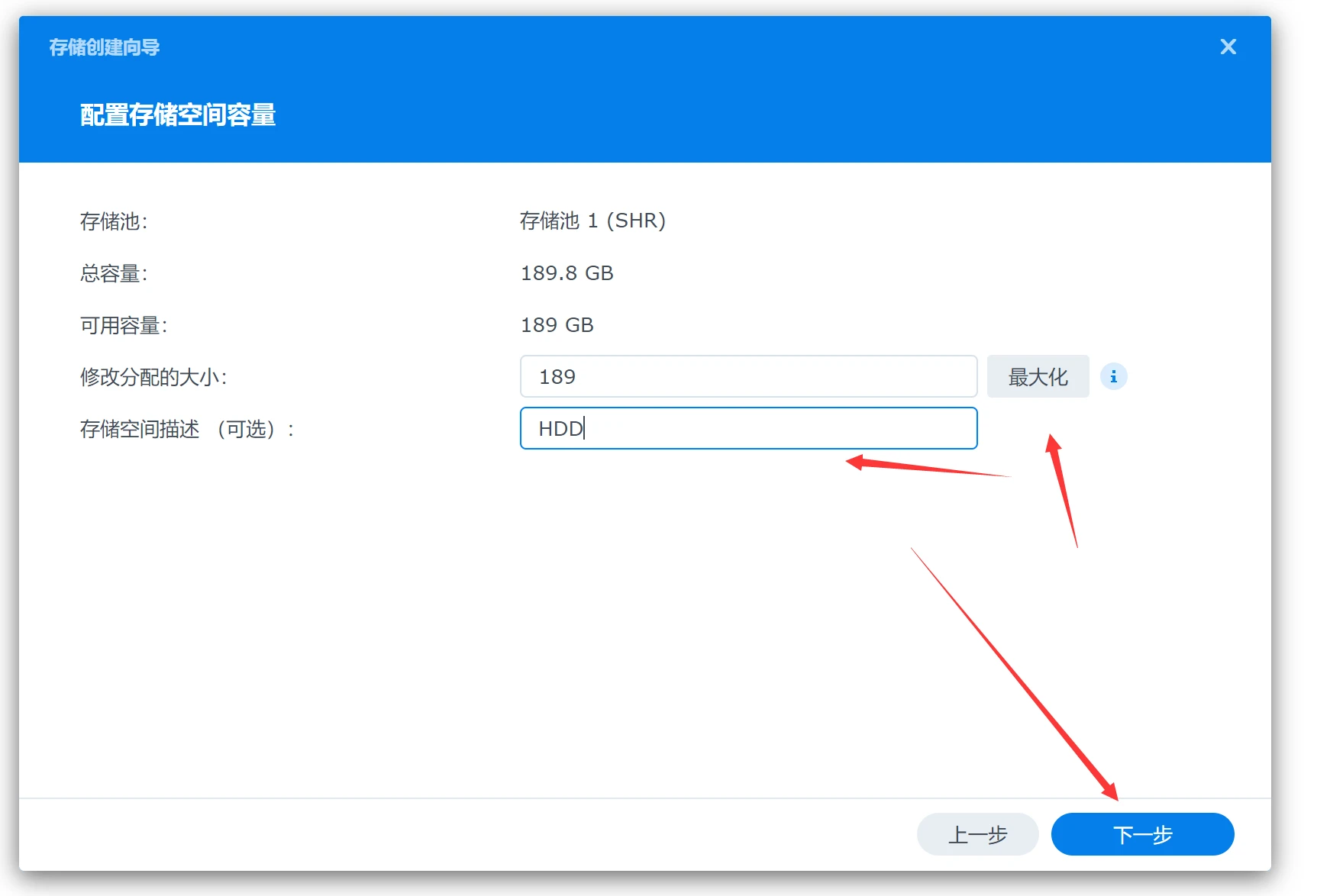
- 选择
系统文件,直接默认建议的那个就行,弹出数据被擦除,确认即可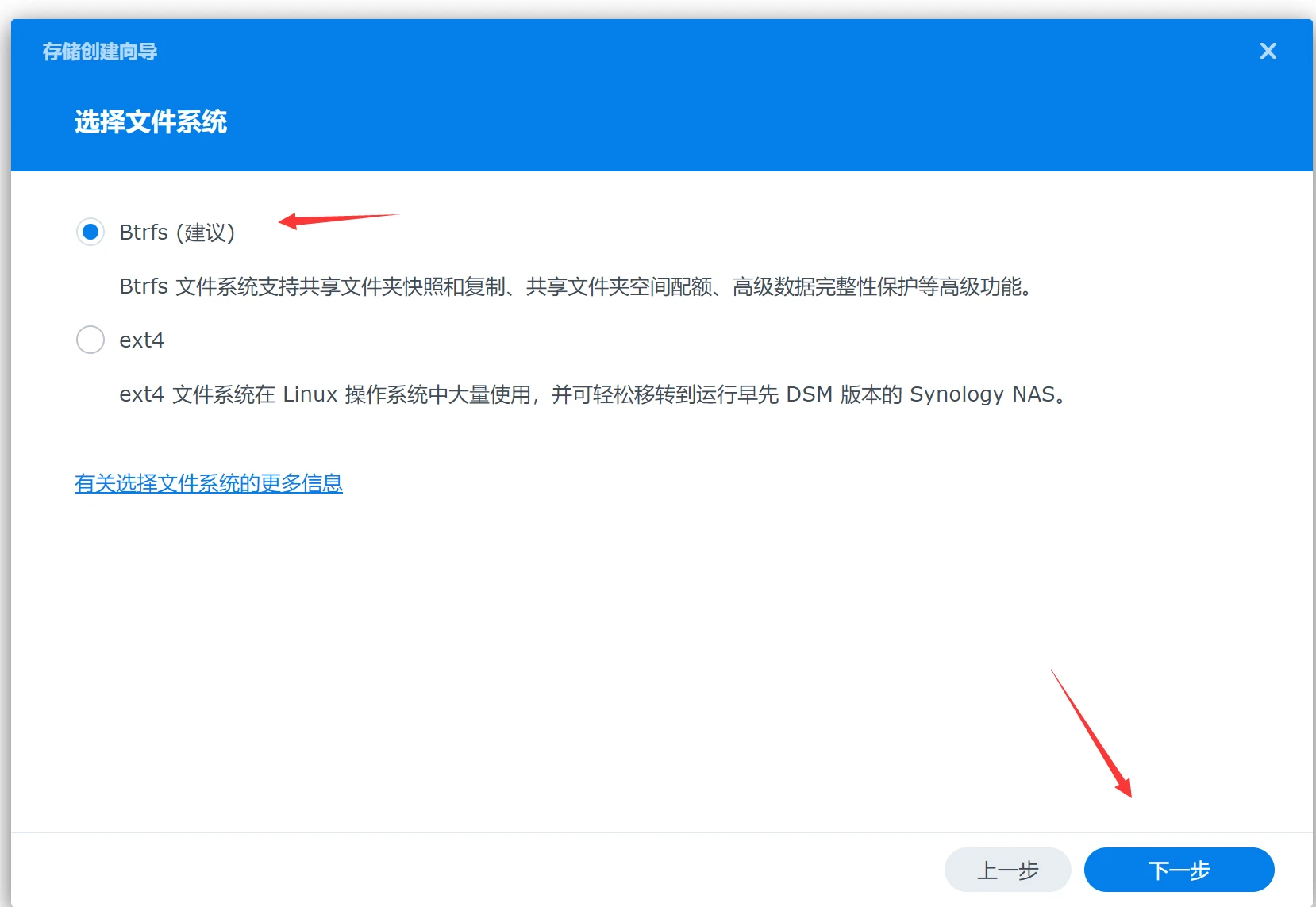
- 因为我们
直通了sata盘,所以我们还需要添加上我们的sata盘,我们去点击左上角的主菜单,找到存储管理器,打开找到存储空间,创建,创建存储空间。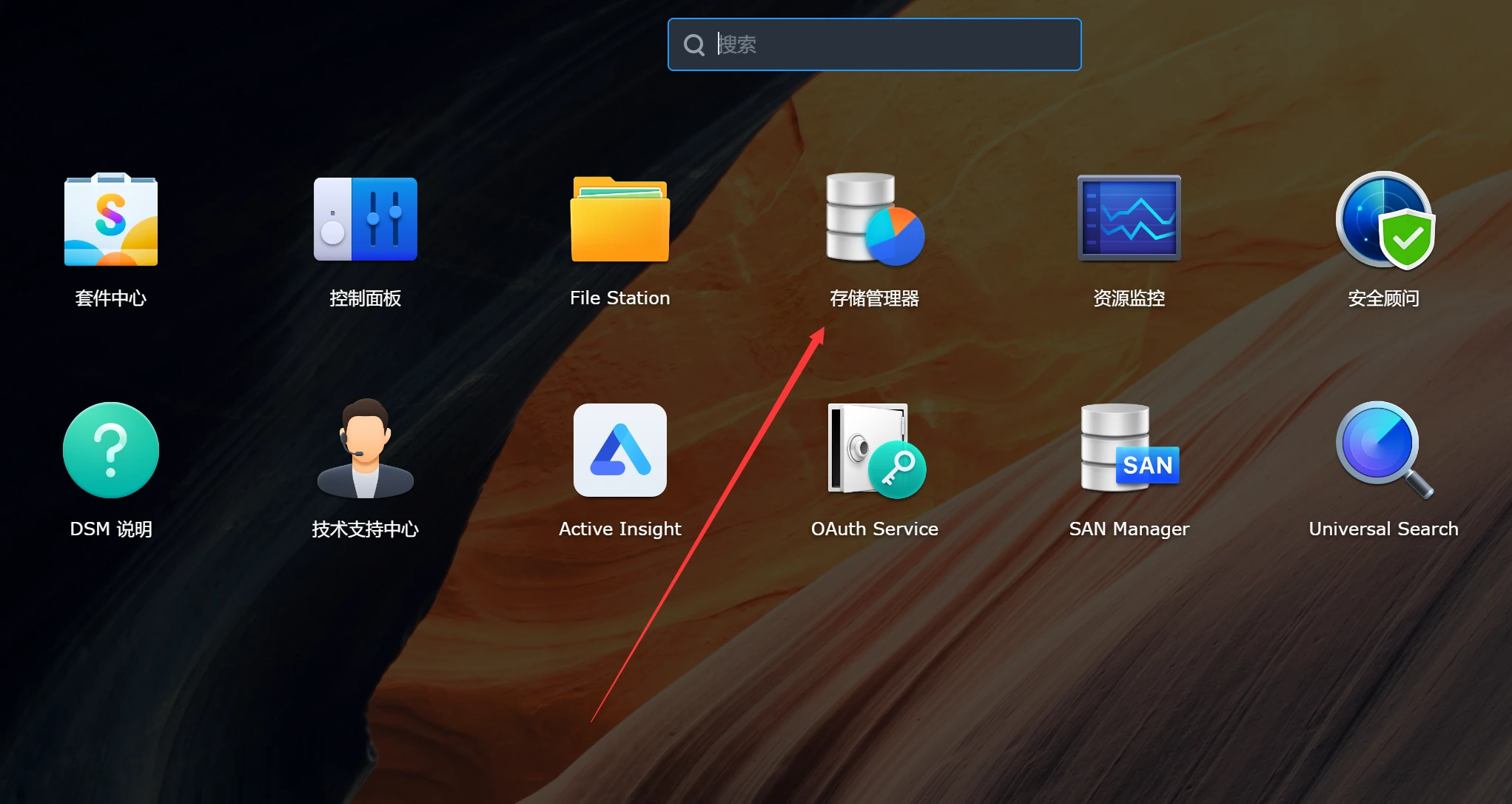
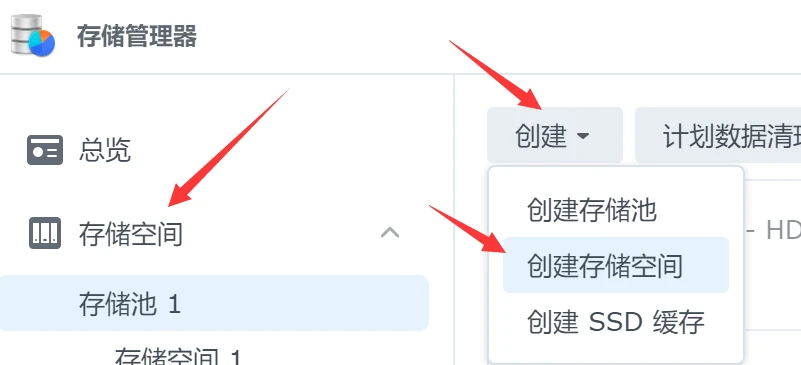
- 选择
创建新的存储池,还是跟上述一样,选择SHR。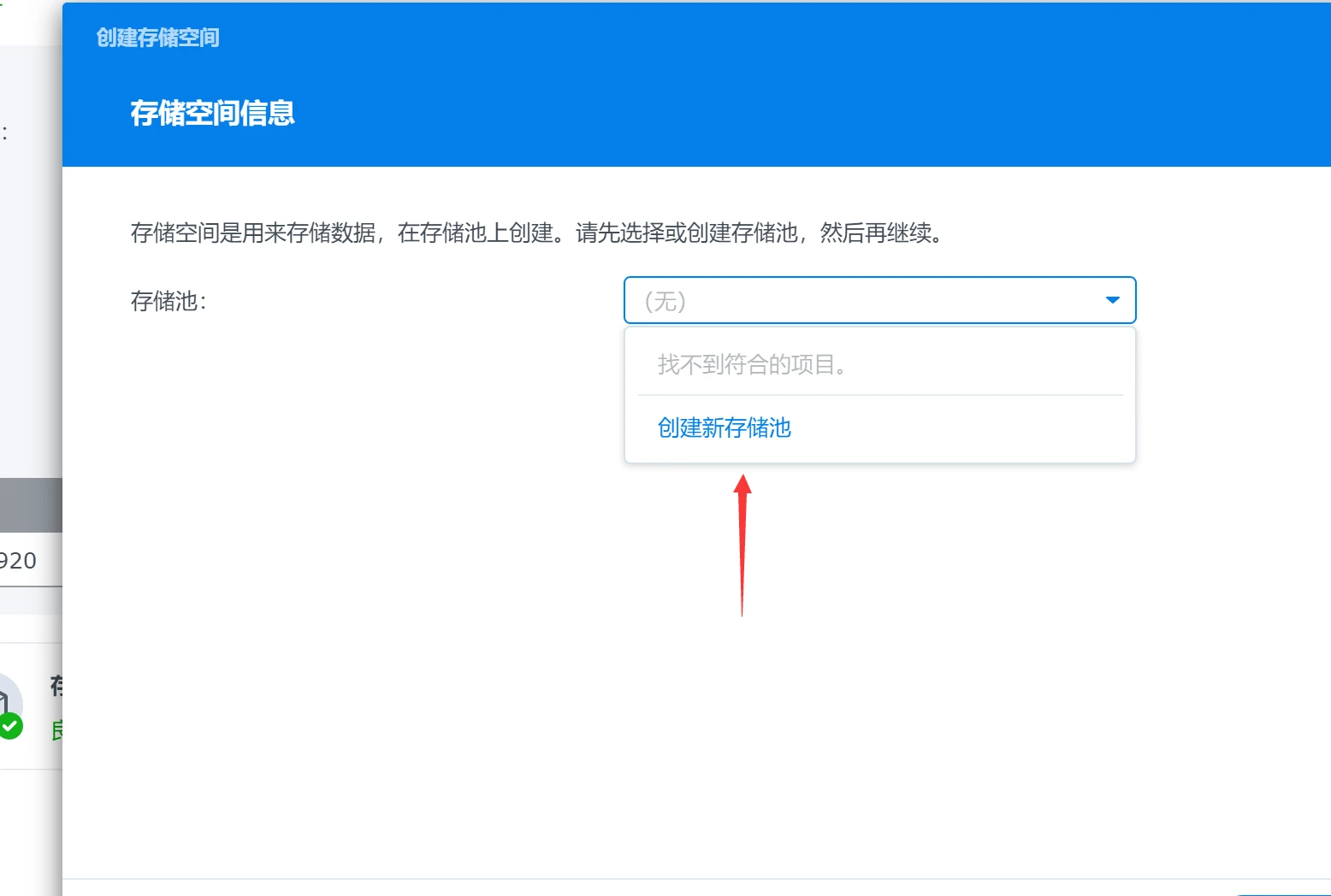
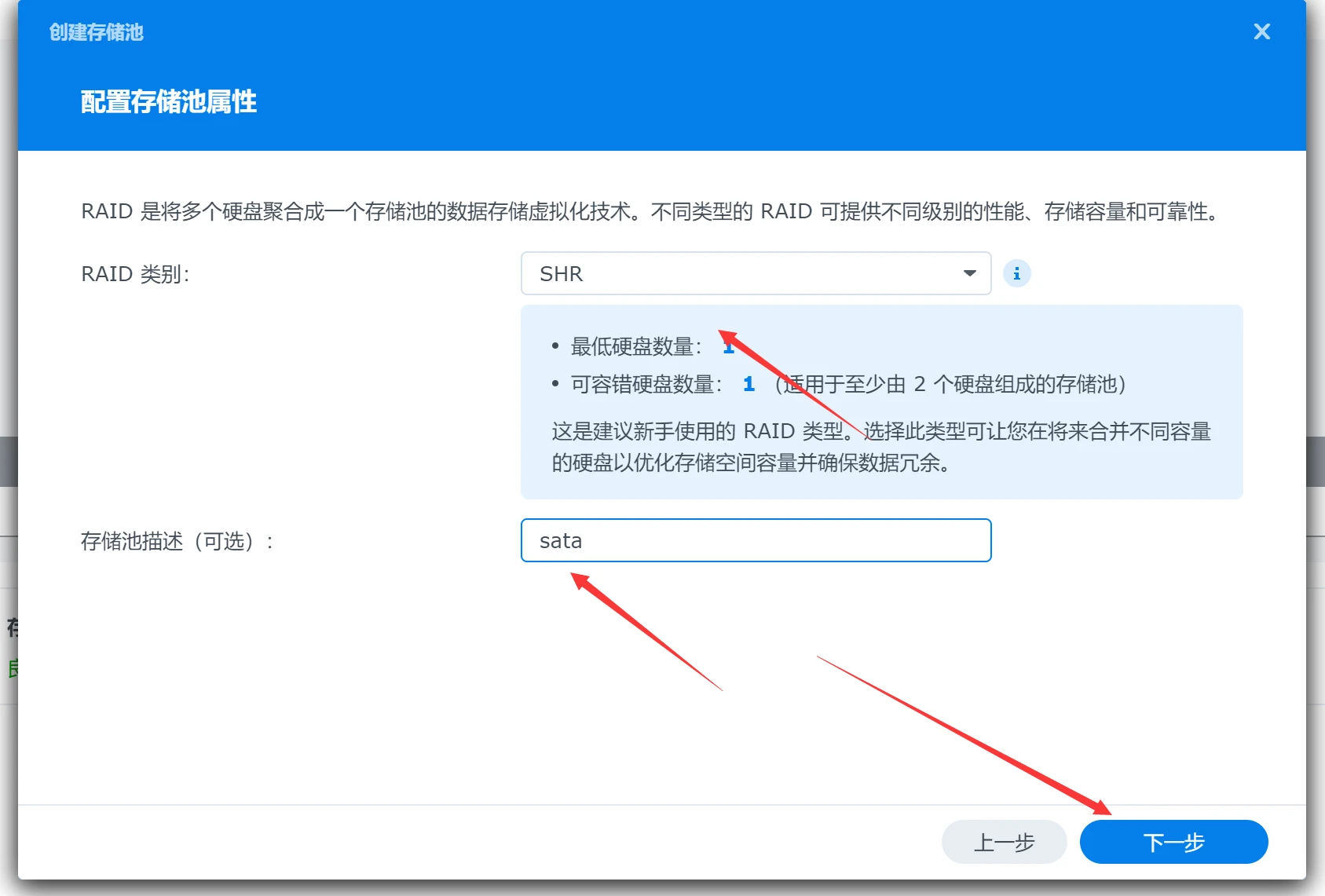
- 出现你的直通
sata盘,选择,最大化,文件类型选择建议跟上面添加一样就省略了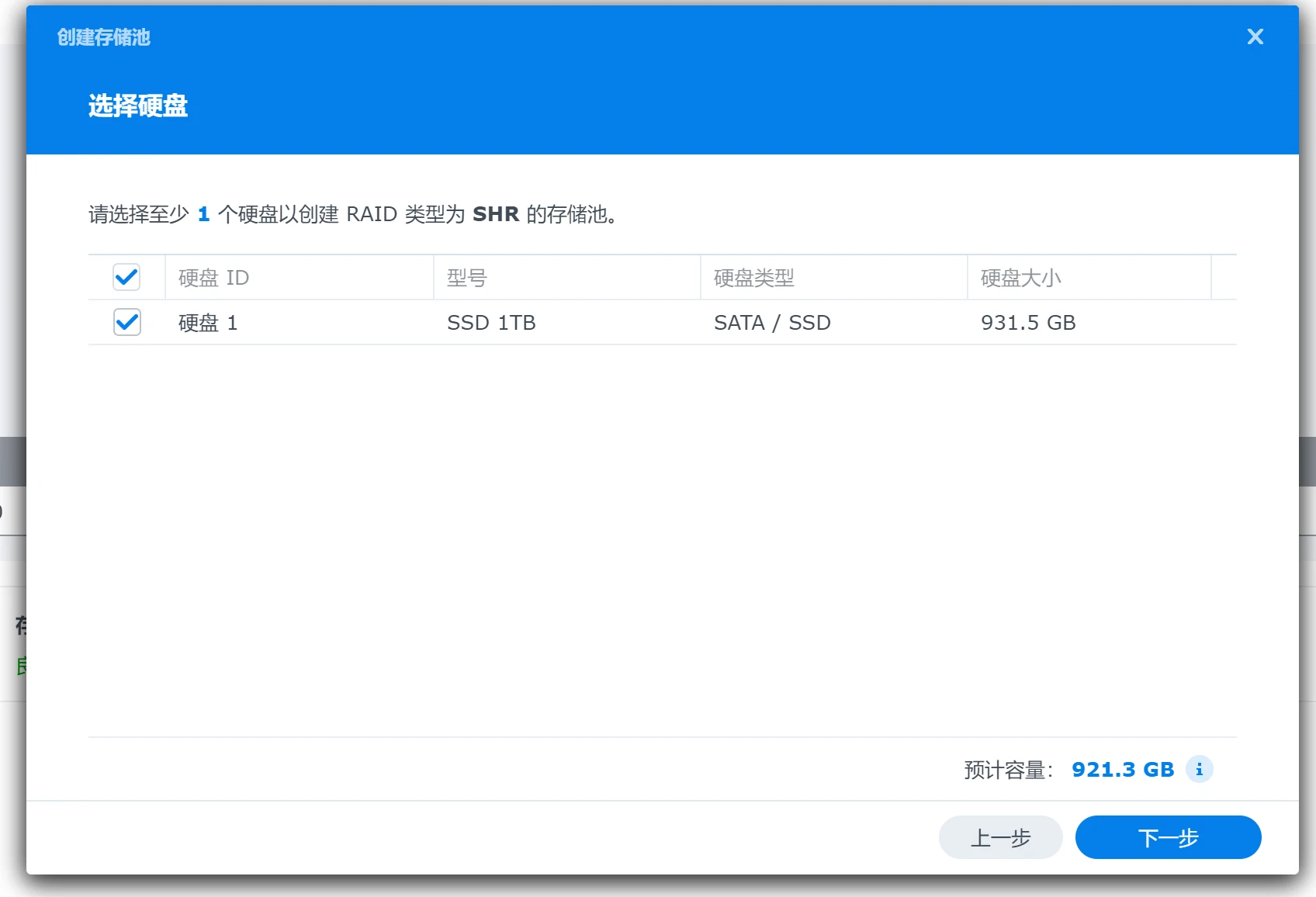
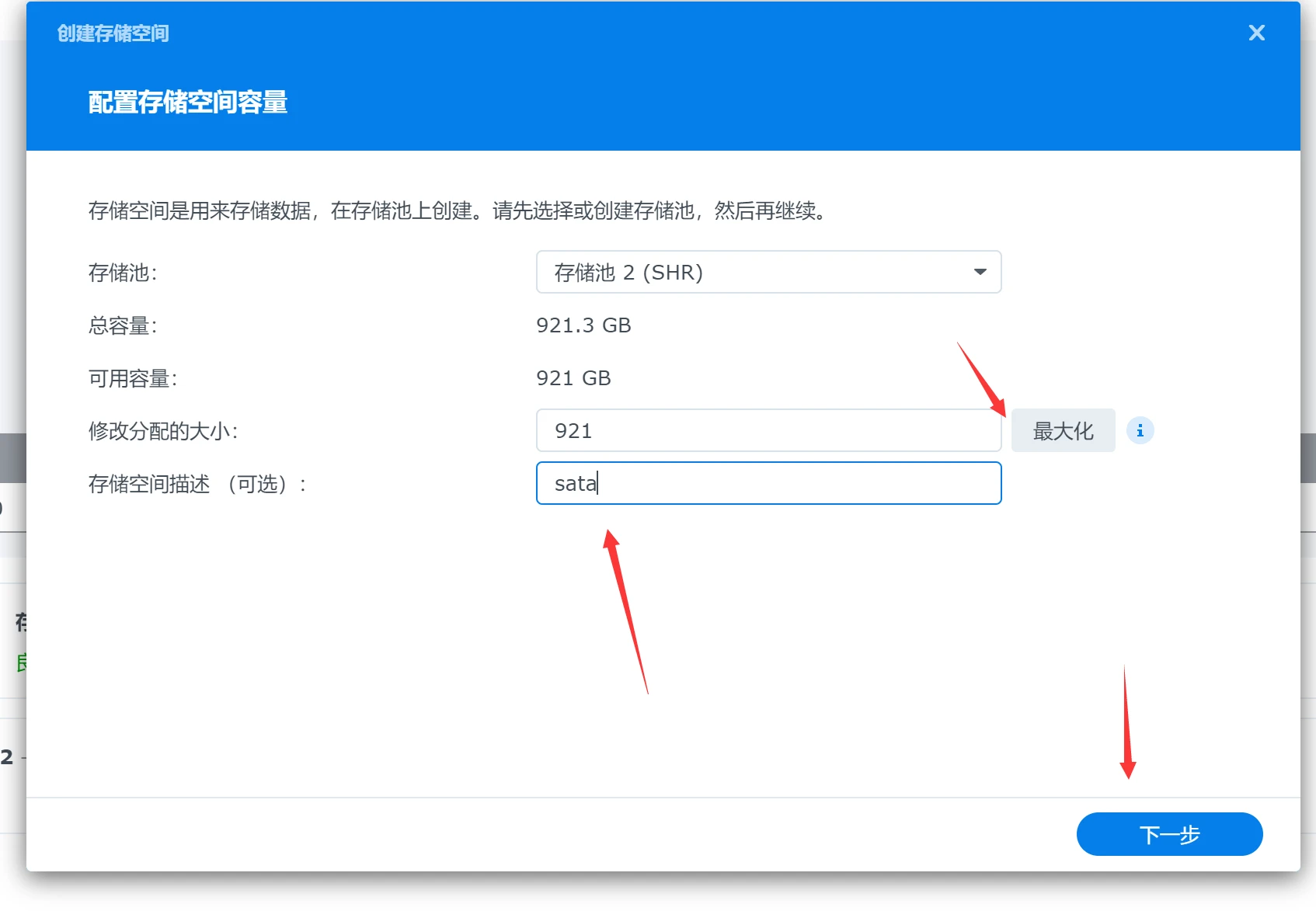
- 我们桌面上找到
控制面板,共享文件夹,选择新增。填写名称,选择对应的存储,把直通的盘和虚拟机创建的盘都创建一个文件夹,这样以后存储就可以直接存储到文件夹内,最好分配好重要和非重要的文件放入不同的盘内,直通的哪怕换机器重新装nas数据都还会在。这里就只演示sata盘添加文件夹。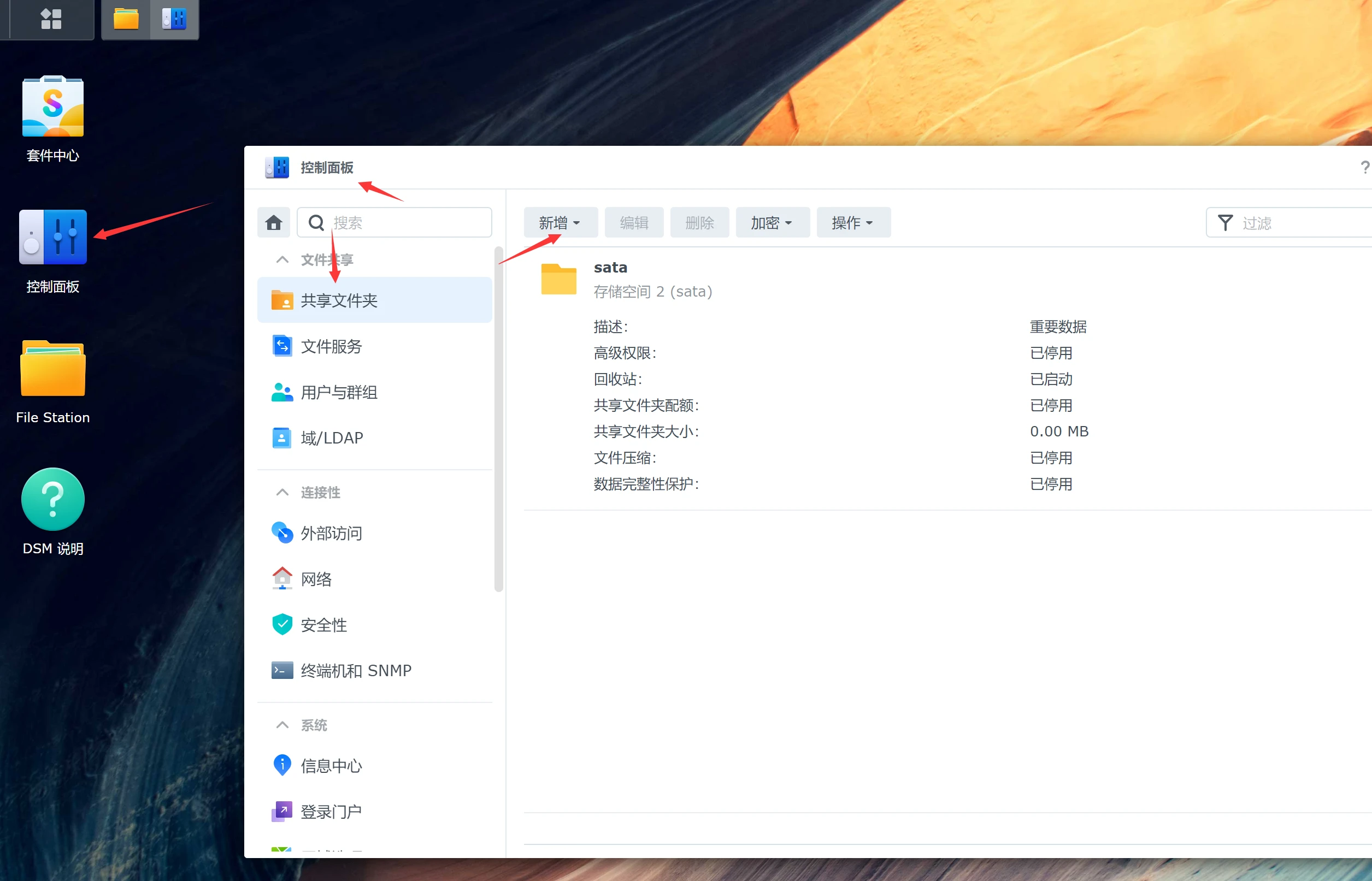
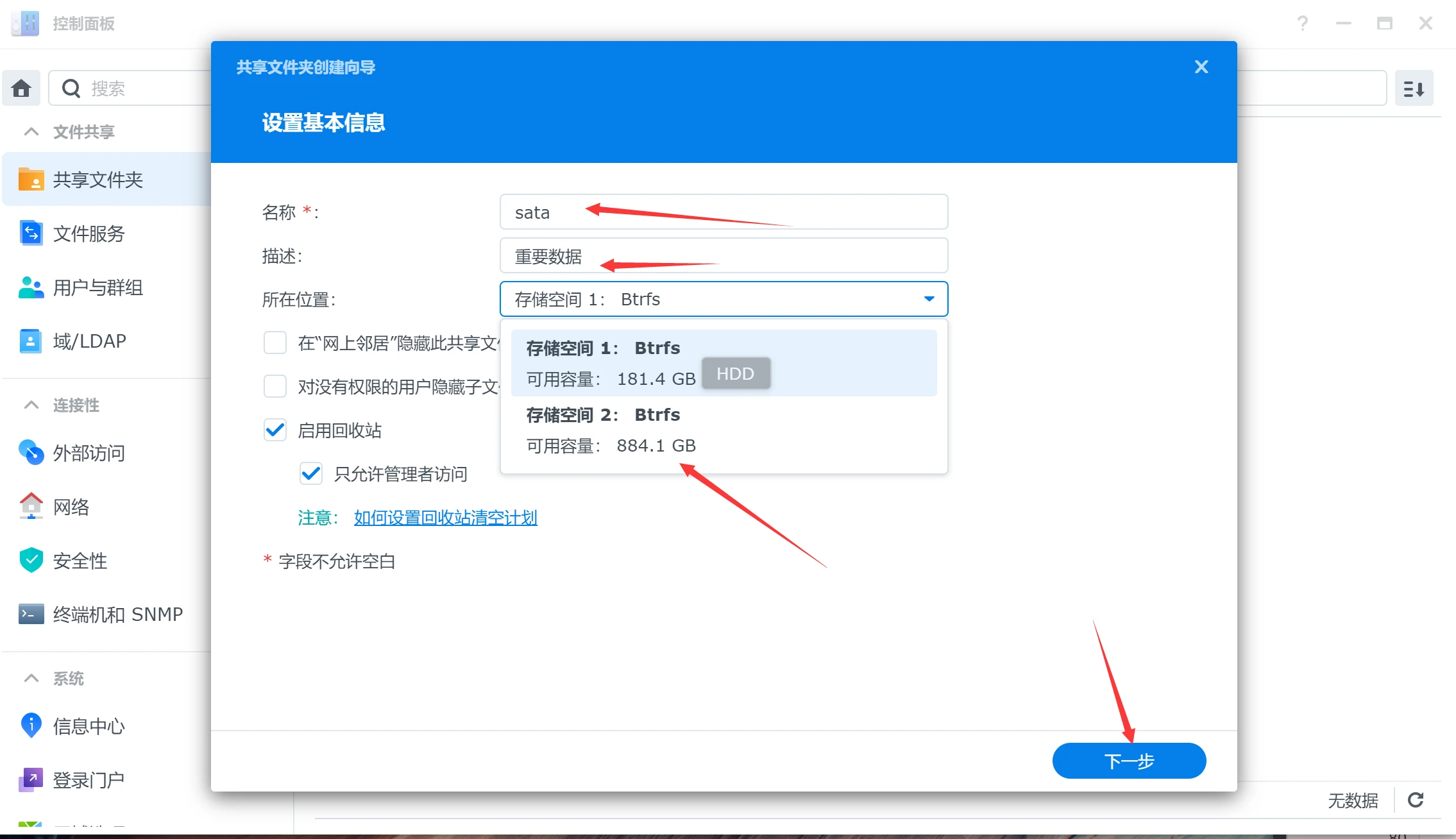
- 跳过,
下一步,继续下一步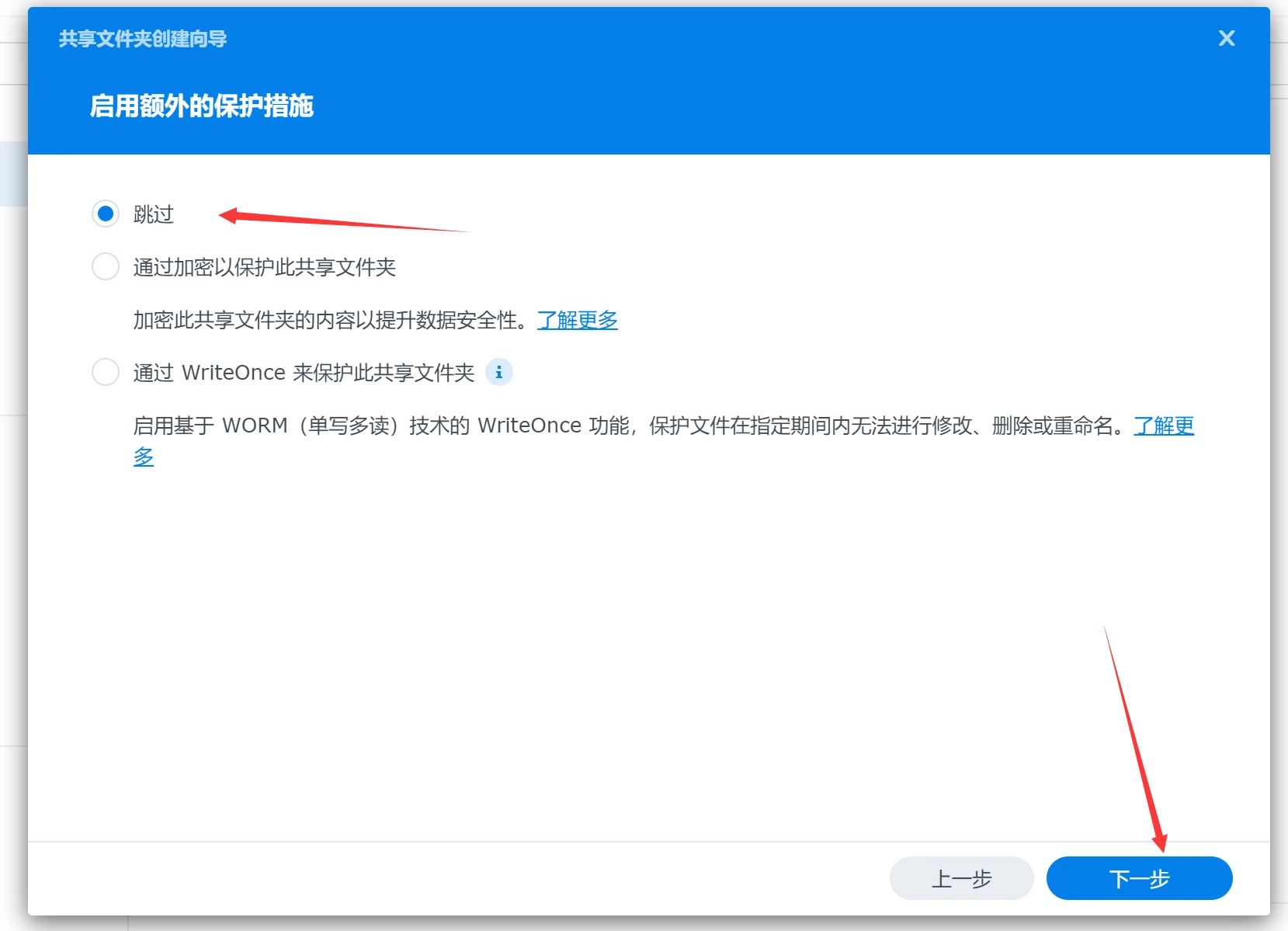
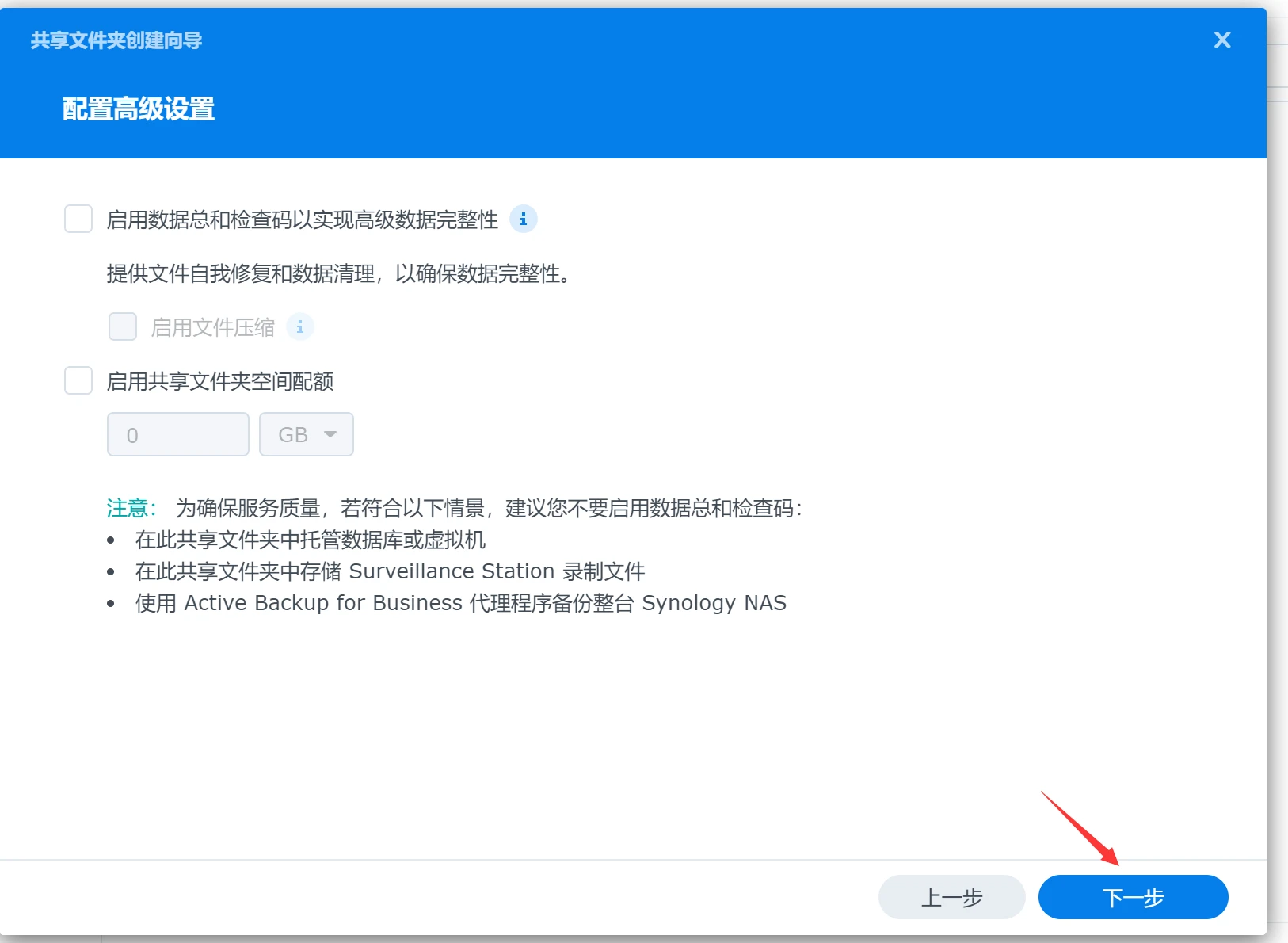
文件夹权限,我们就选择admin可读性打勾,应用。就可以看到我们刚才创建的sata文件夹。同理创建那200G的盘。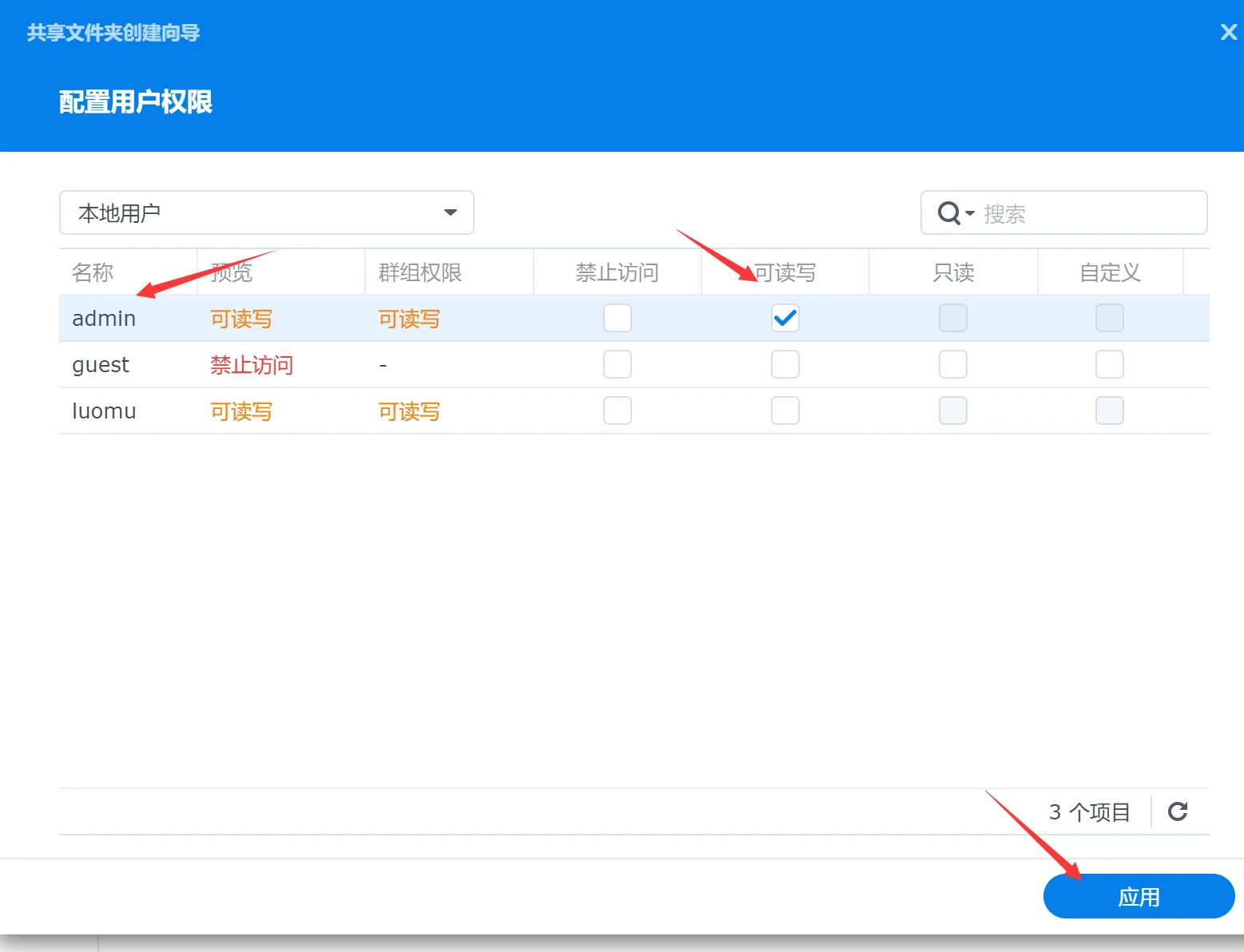
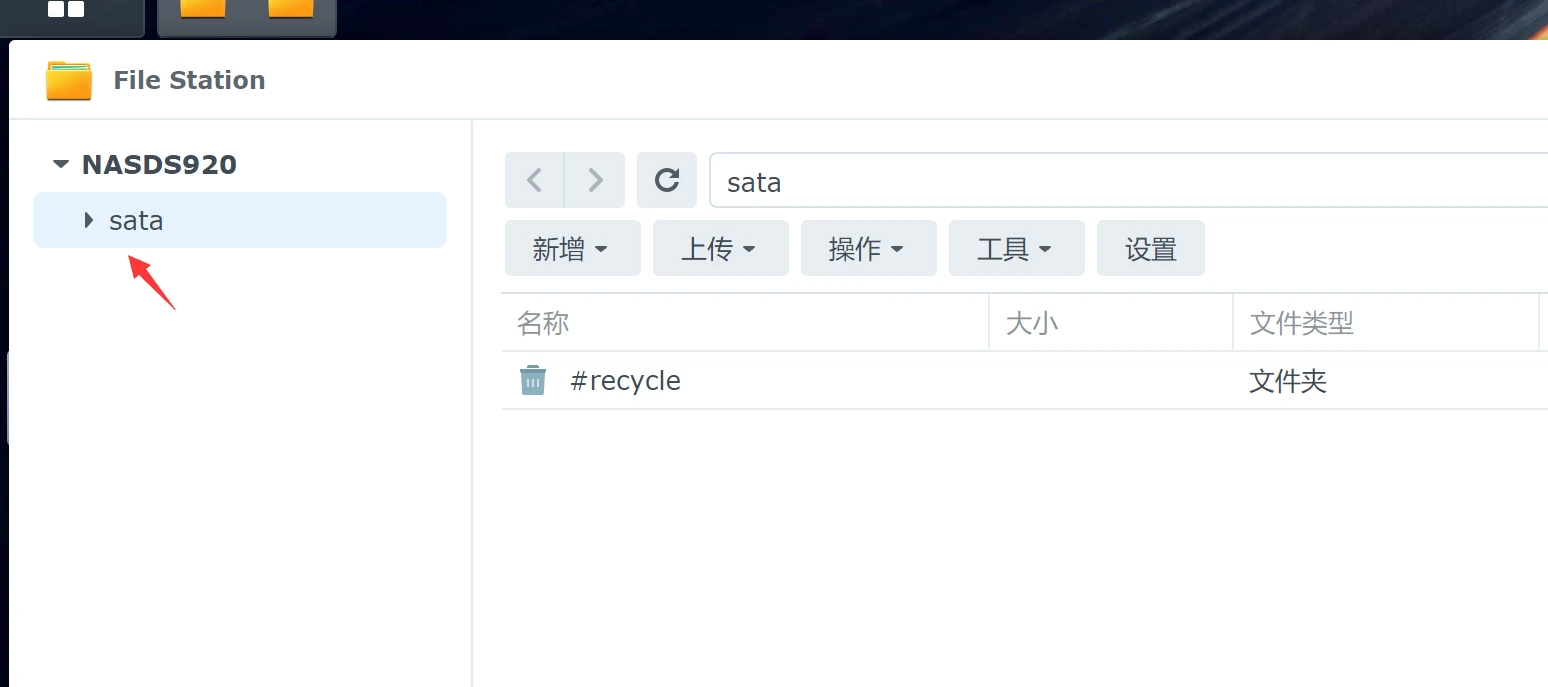
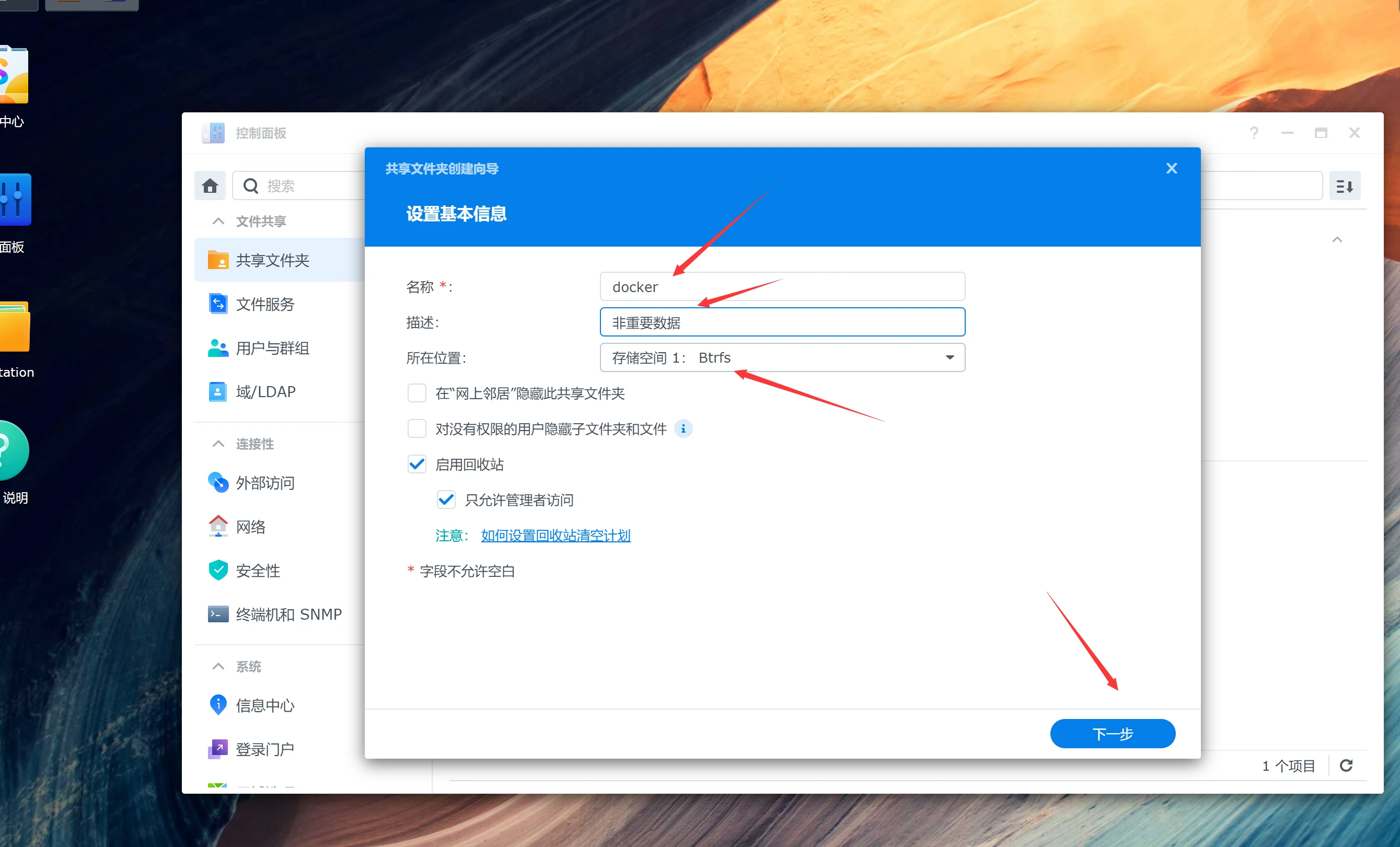
- 我们点击
套件中心,弹框打勾,确定,进入后我们点击右上角设置,可以改一下默认存储位置,重要就sata不重要就没所谓哪里都行。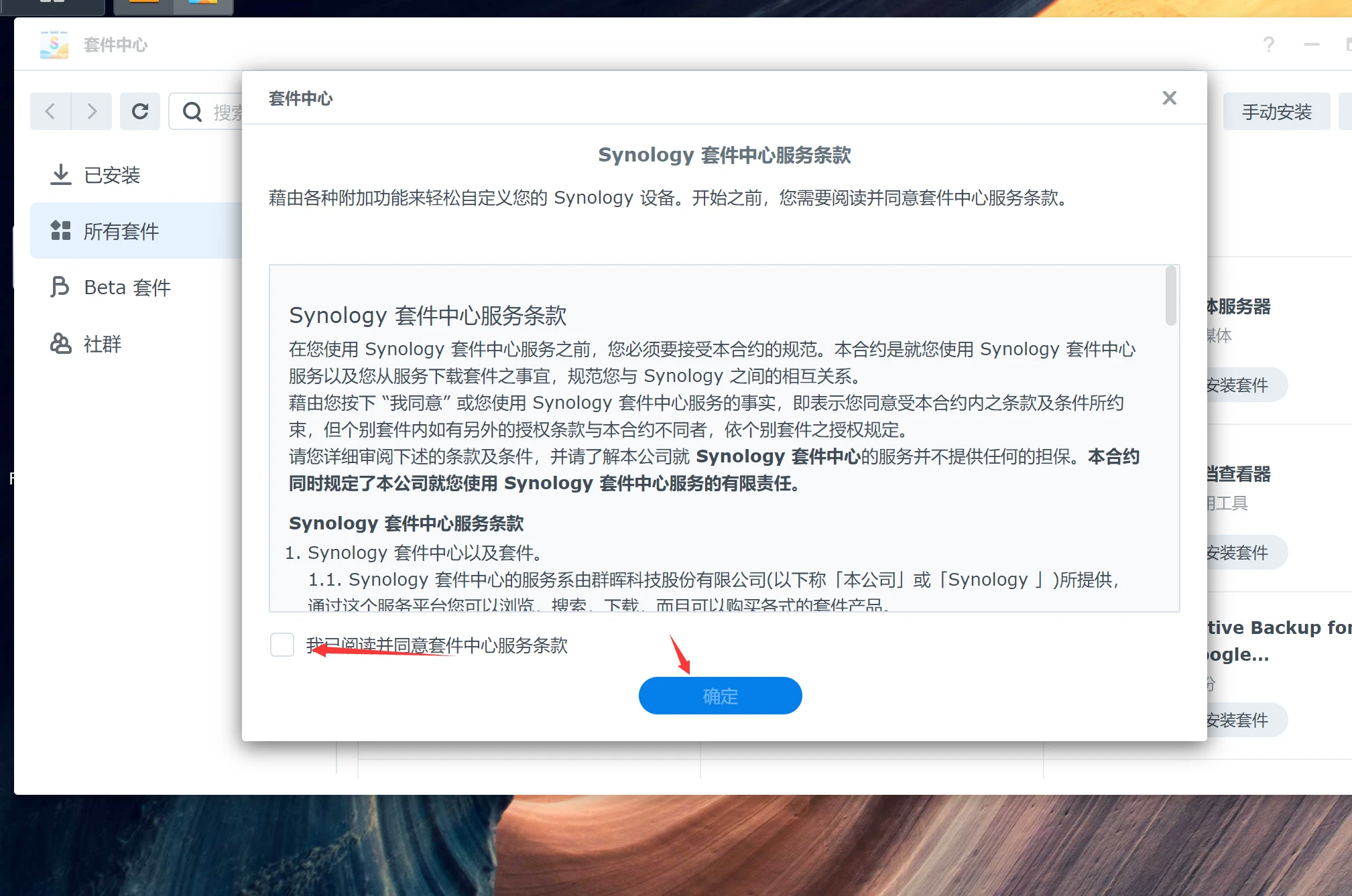
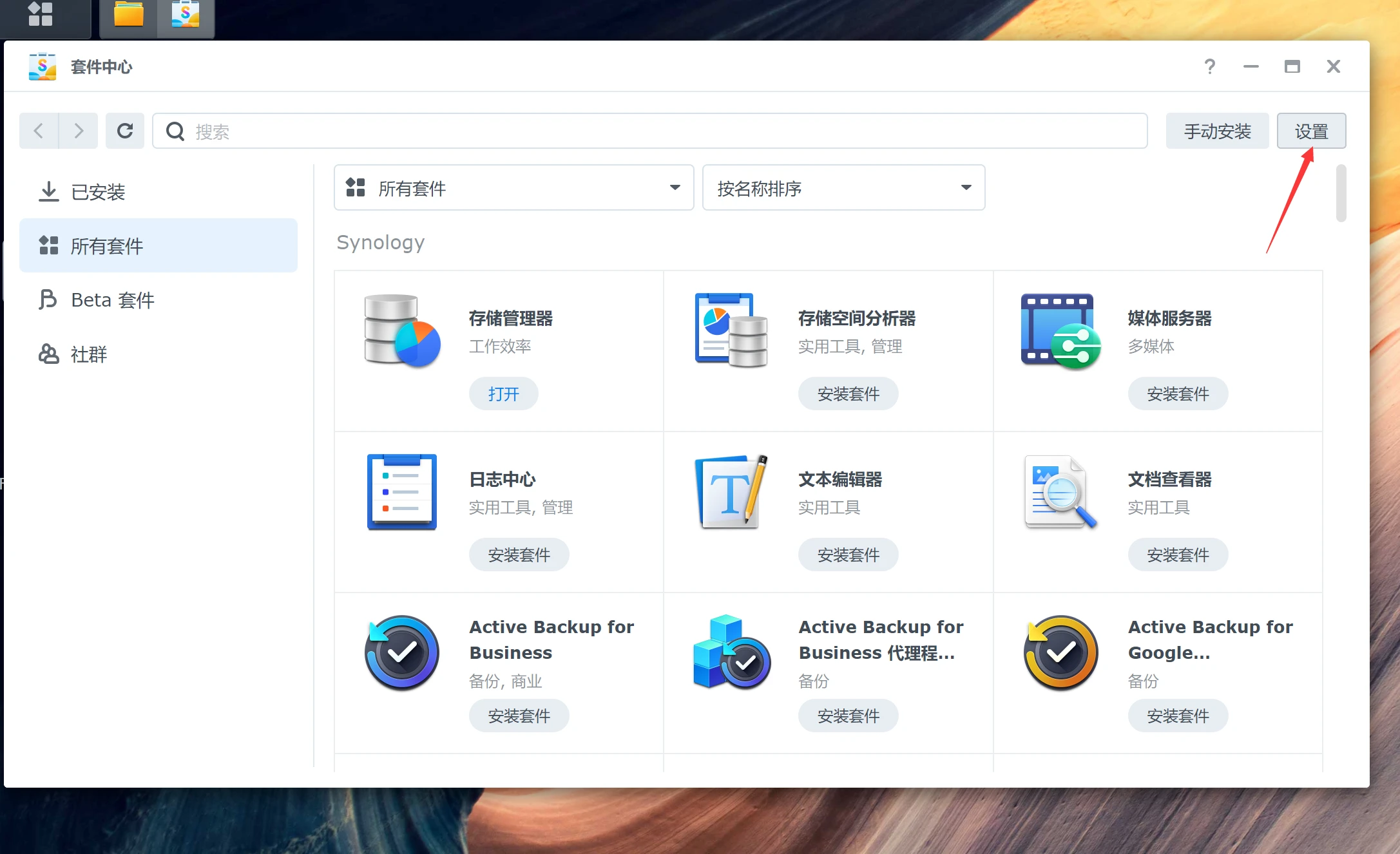
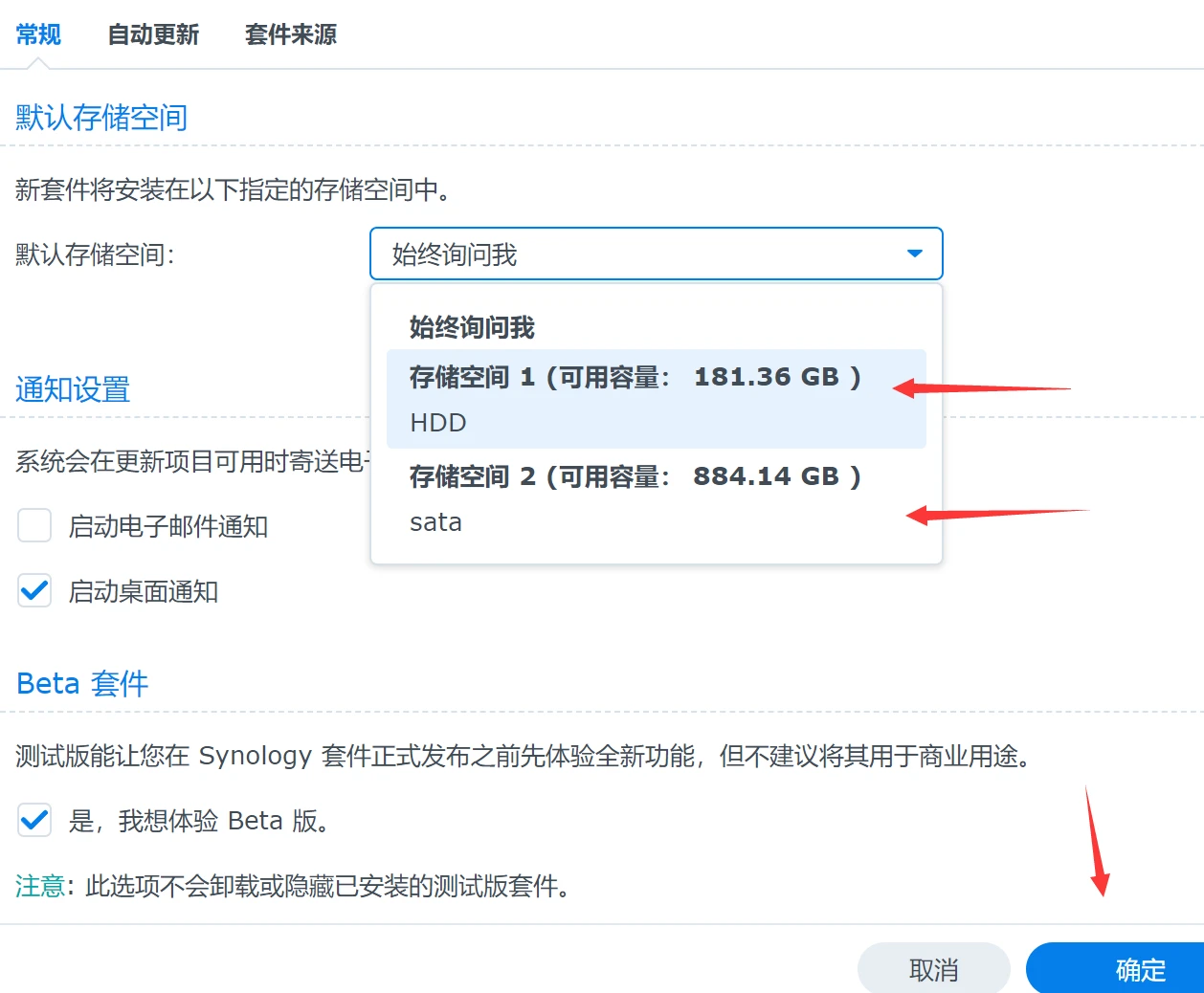
阅读剩余
版权声明:
作者:落幕
链接:https://lmu5.com/nas-1.html
文章版权归作者所有,未经允许请勿转载。
THE END