【软路由】12代/13代酷睿软路由安装esxi8.0并解决紫屏报错教程
注意: 本文最后更新于 226 天前,内容可能已不再准确,请酌情参考。
前言
由于esxi对12/13代cpu不友好,导致安装esxi会出现紫屏,所以本教程主要针对的是用12代或者13代酷睿的软路由设备,安装esxi途中会遇到紫屏问题,如果您的不是上述设备,那您可以跳过检测代码那步,操作更方便快捷。
关于本文所需要的东西,我会整理放在网站官网Q群内供大家使用!
esxi创建准备
- 准备一个至少8G的USB(后续操作会格式U盘所以请确认是否有重要数据)
- 自己的PC电脑上准备好Rufus
- 准备好StarWind V2V Converter
- 下载esxi8.0镜像,本教程使用的是esxi8.0a镜像
- 本教程使用的软路由设备是:研凌N3161 I7-1265U第12代Core
- 设备配置为:酷兽3200MHz32GX2 梵想S500PRO1TB朗科SSD固态硬盘1TB
- 本教程是针对esxi不兼容12代/13代CPU,报错紫屏,屏蔽检测CPU方法安装esxi8.0a,如果您的设备非上述CPU,可跳过屏蔽检测CPU步骤,照常安装
esxi引导镜像
1.首先我们将准备好的USB插入电脑的usb口2.然后我们打开Rufus软件。3.如下图所示,设备选择你插入的USB,在引导类型选择,点击选择找到你电脑上的ESXI8.0a镜像,其他默认,直接点击下方开始即可。
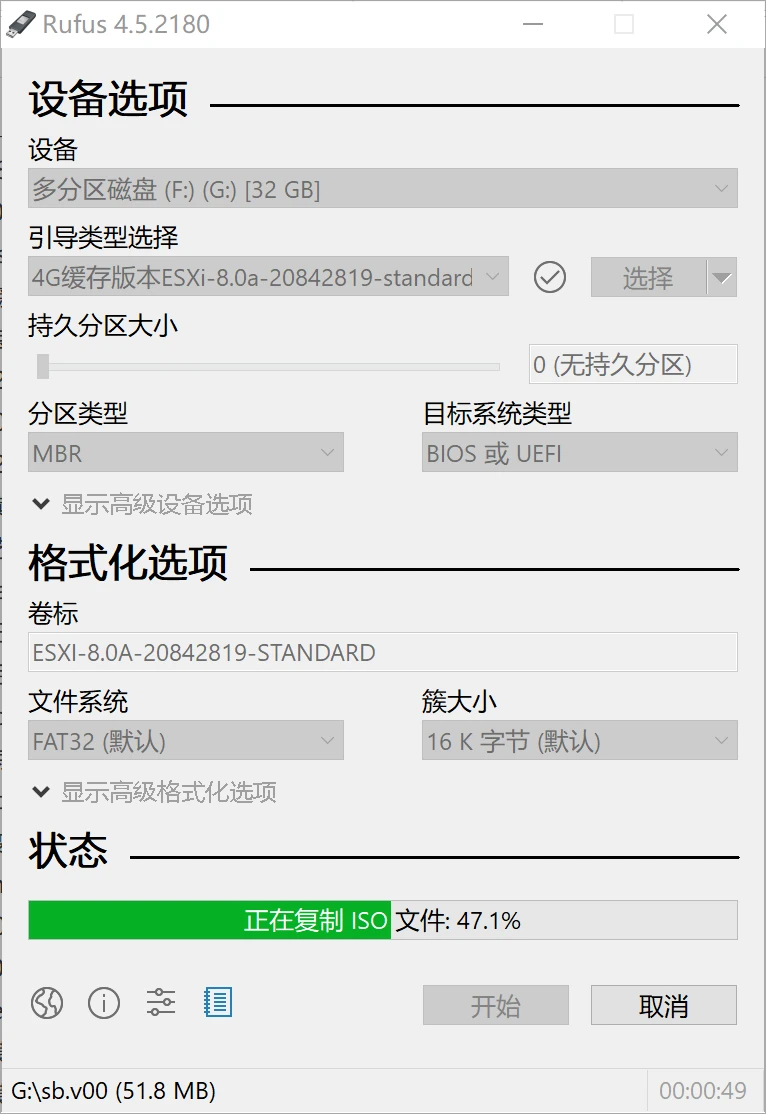
安装esxi
- 我们将引导好esxi的U盘,插入到软路由的USB口,其他的USB口接上键盘,设备连接上显示器的hdmi,如果您是笔记本,可能就需要跟我一样购买一根HDMI采集卡利用obs来采集画面了
- 通电开机,然后我们一直按键
F2进入bios设置,进入bios后依次点击BOOT--找到BOOT Option Priorities 里面的#1,回车,选择你装了ESXI镜像的U盘(下图为我的,我的是金士顿U盘),然后回车,就会进入安装界面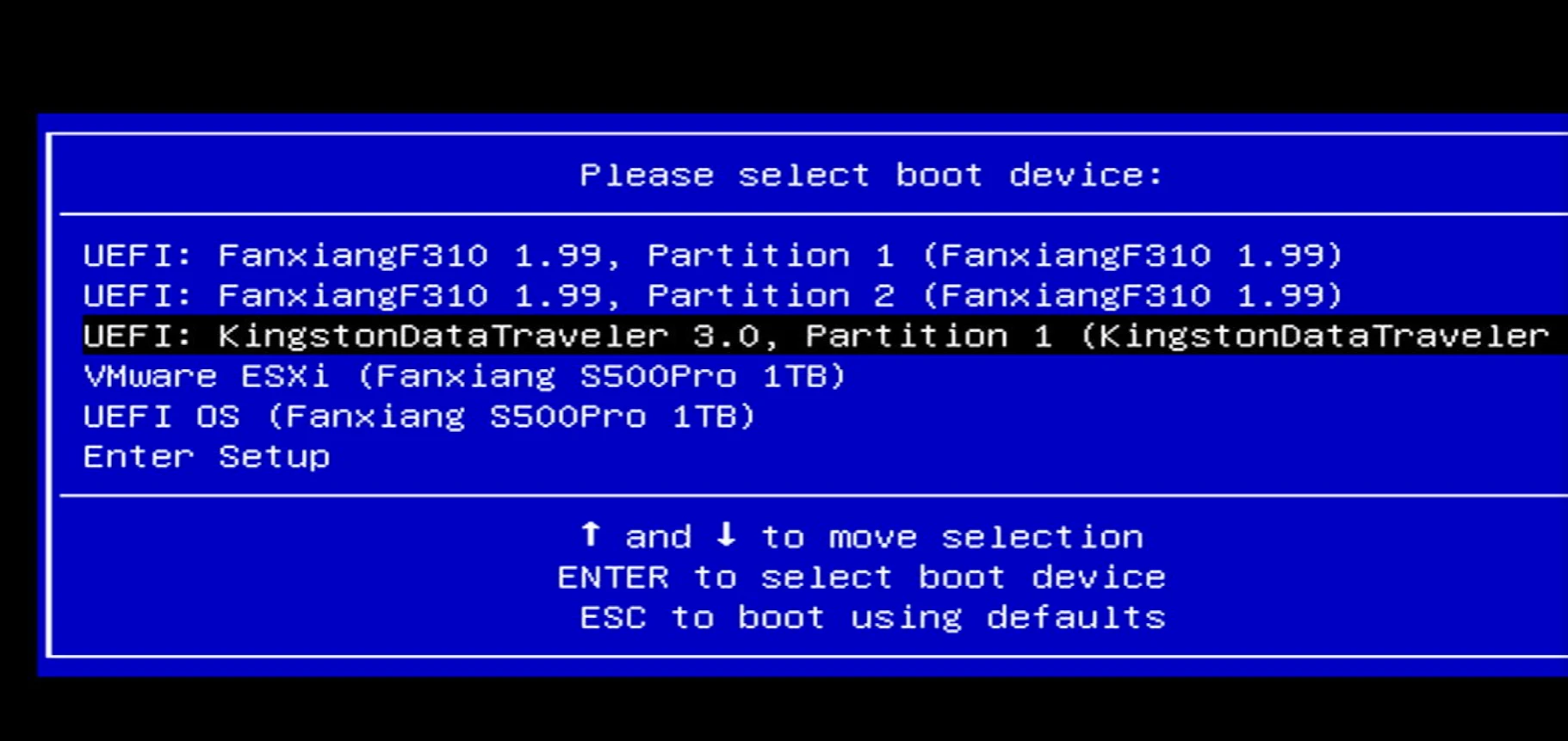
- 然后我们立马按键盘的
Shift+O就会出现下图所示,然后我们用键盘输入:cpuUniformityHardCheckPanic=FALSE 回车,esxi就会跳过CPU检测,正常进入系统安装。否则会出现紫屏。(出现紫屏重新上述步骤安装即可)cpuUniformityHardCheckPanic=FALSE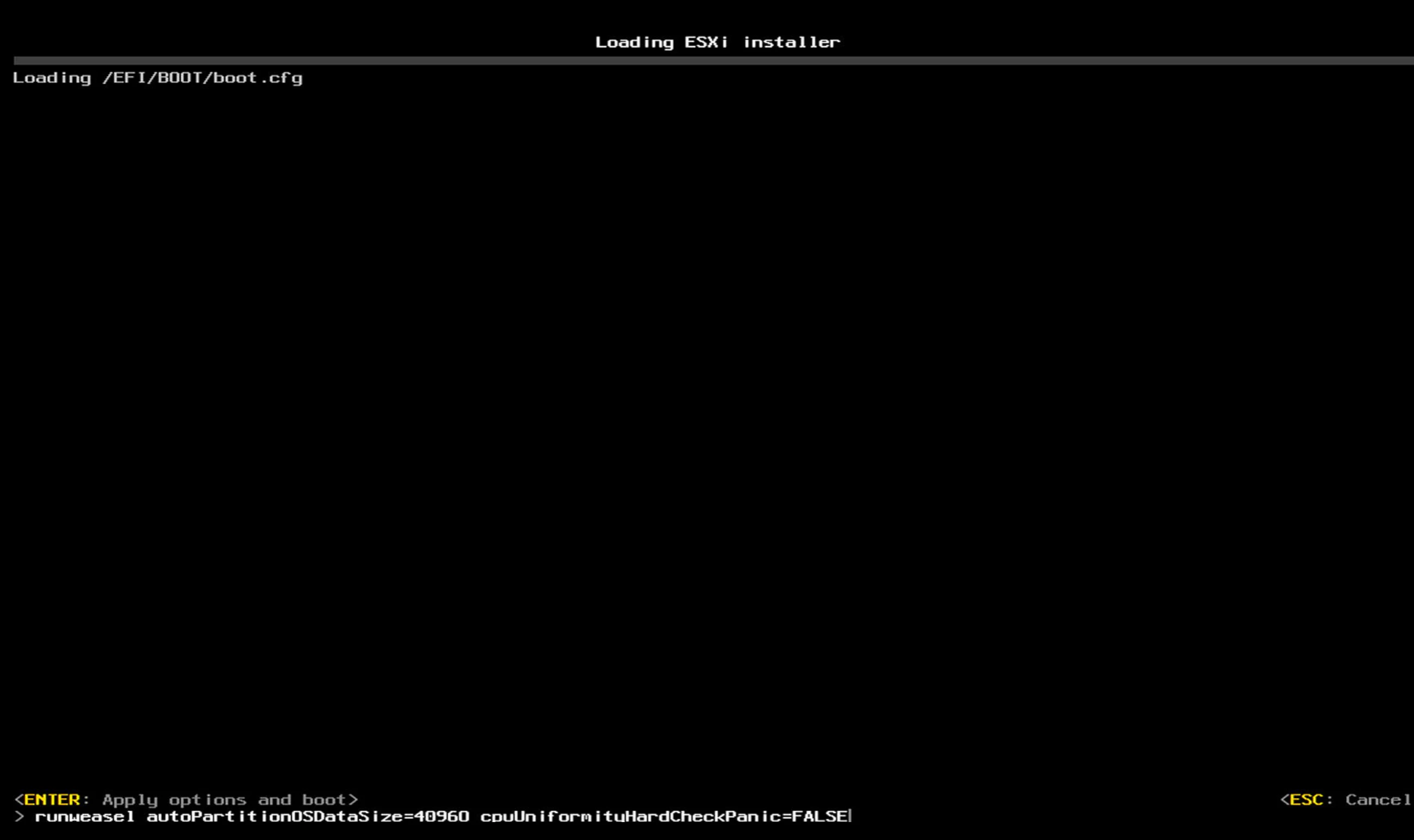
- 接着我们会依次出现各种弹窗,如果你是新装按照步骤来即可,出现下图提示,按回车
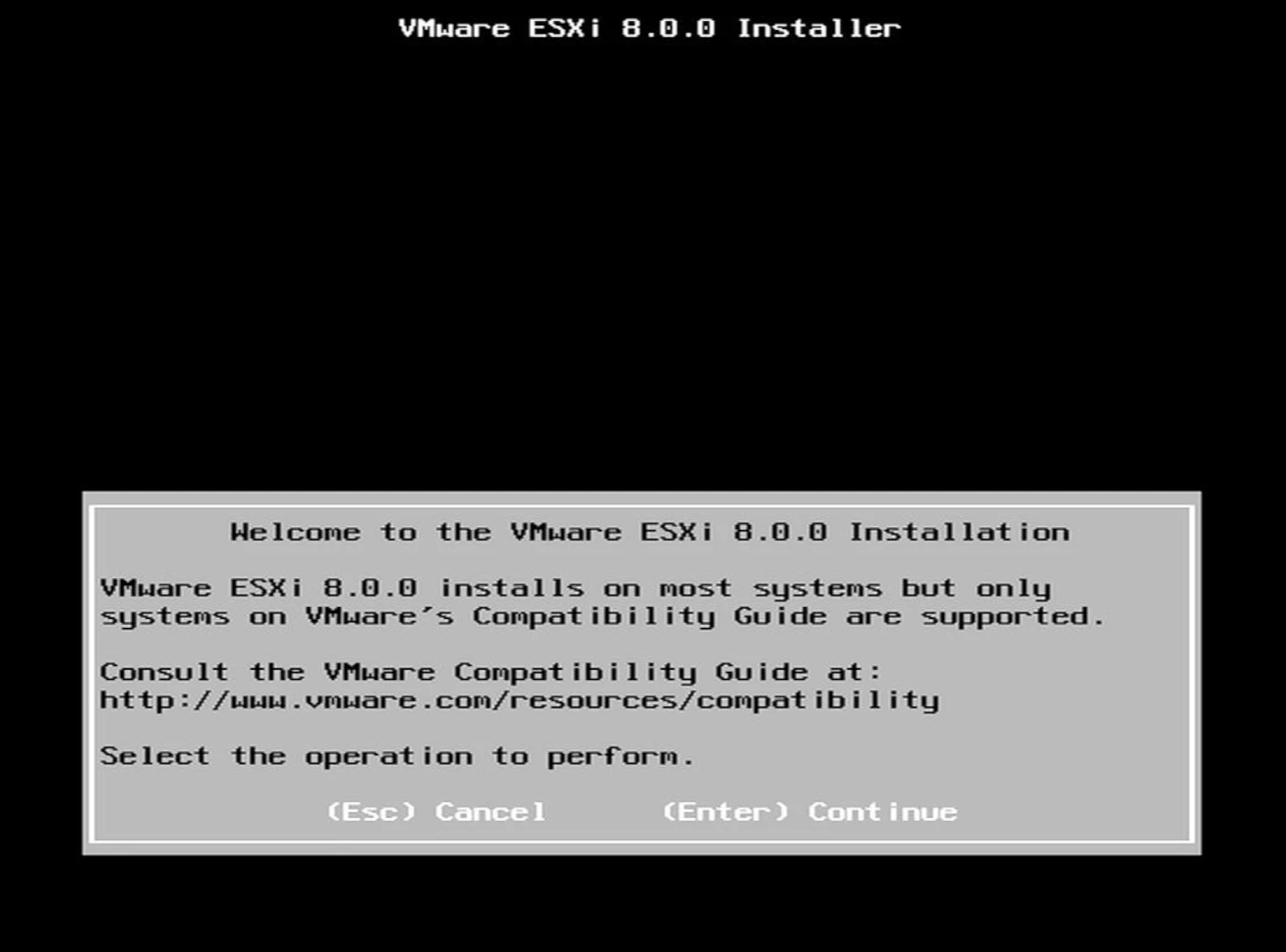
- 我们按
F11选择安装路径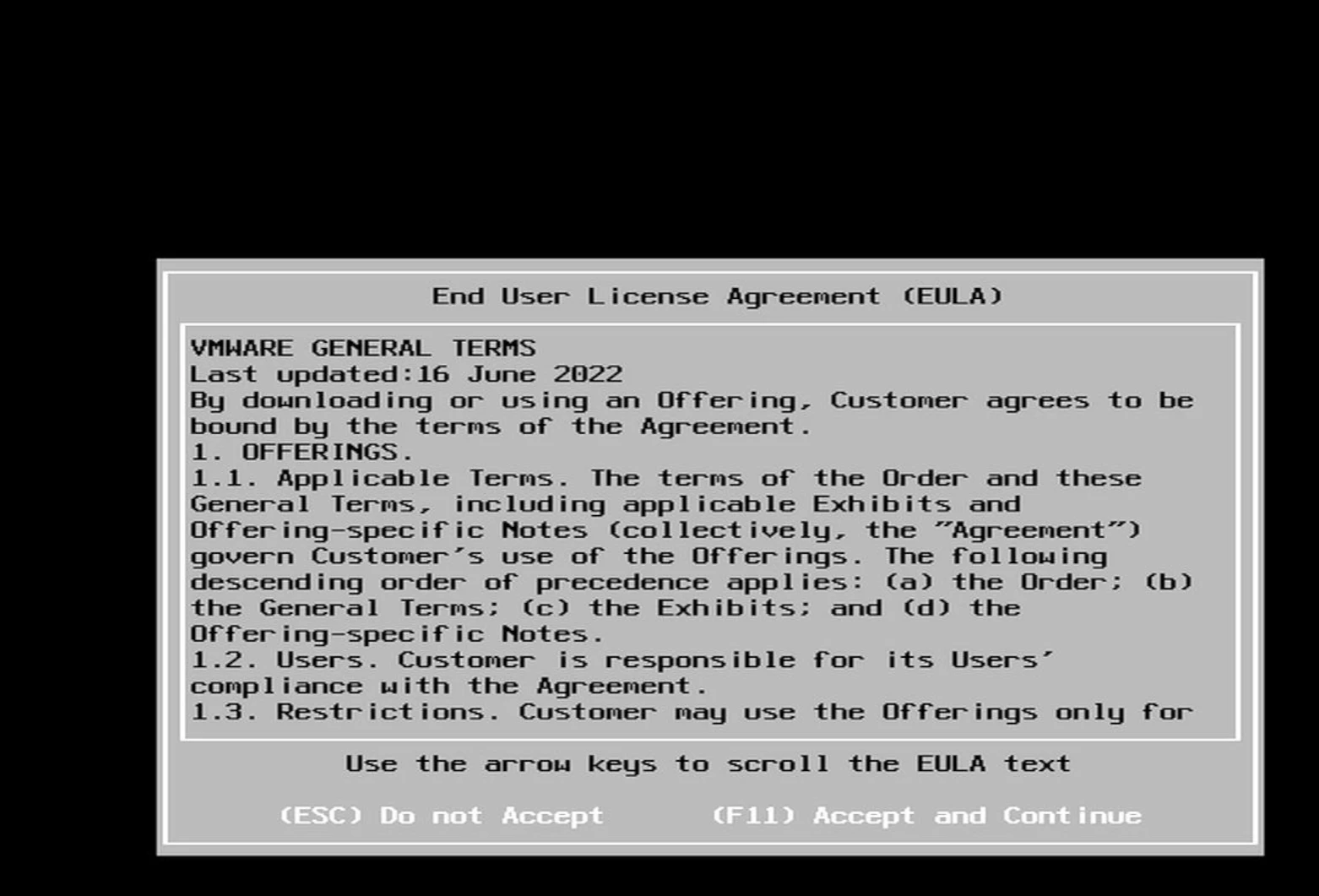
- 选择你需要安装的地方,我这里选择的是梵想的s500Pro1T固态
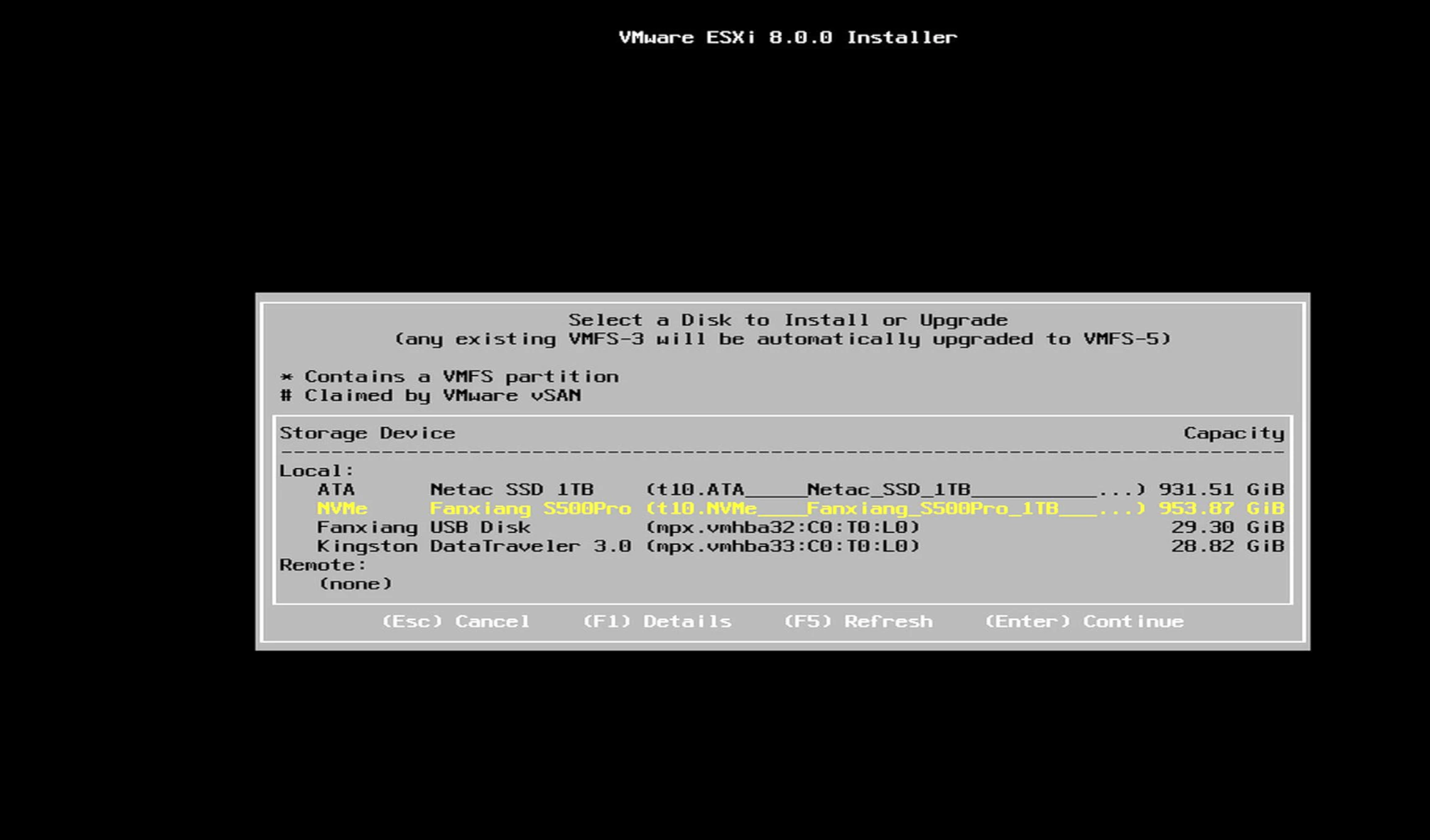
- 接着我们选择键盘布局,默认回车即可
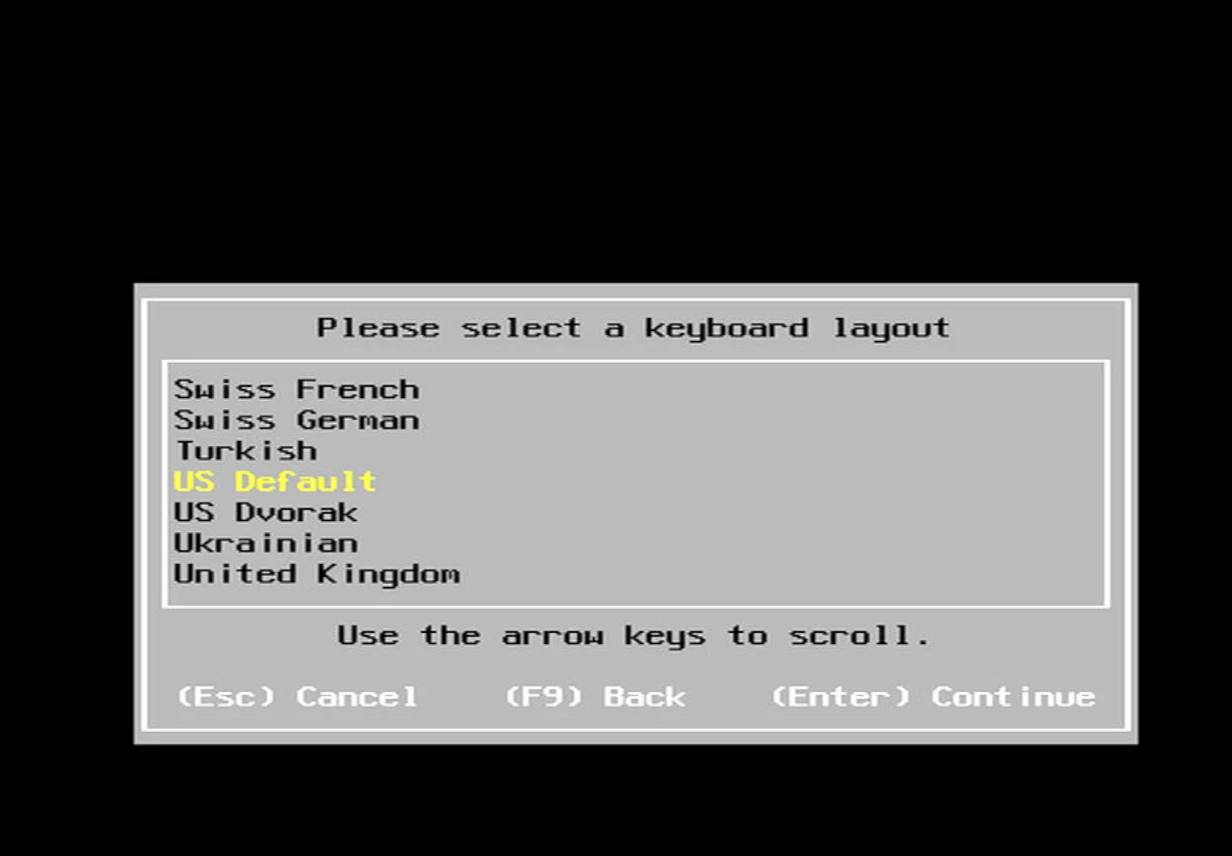
- 然后会让你设置登录esxi的密码,注意:需要带大小写和数字!
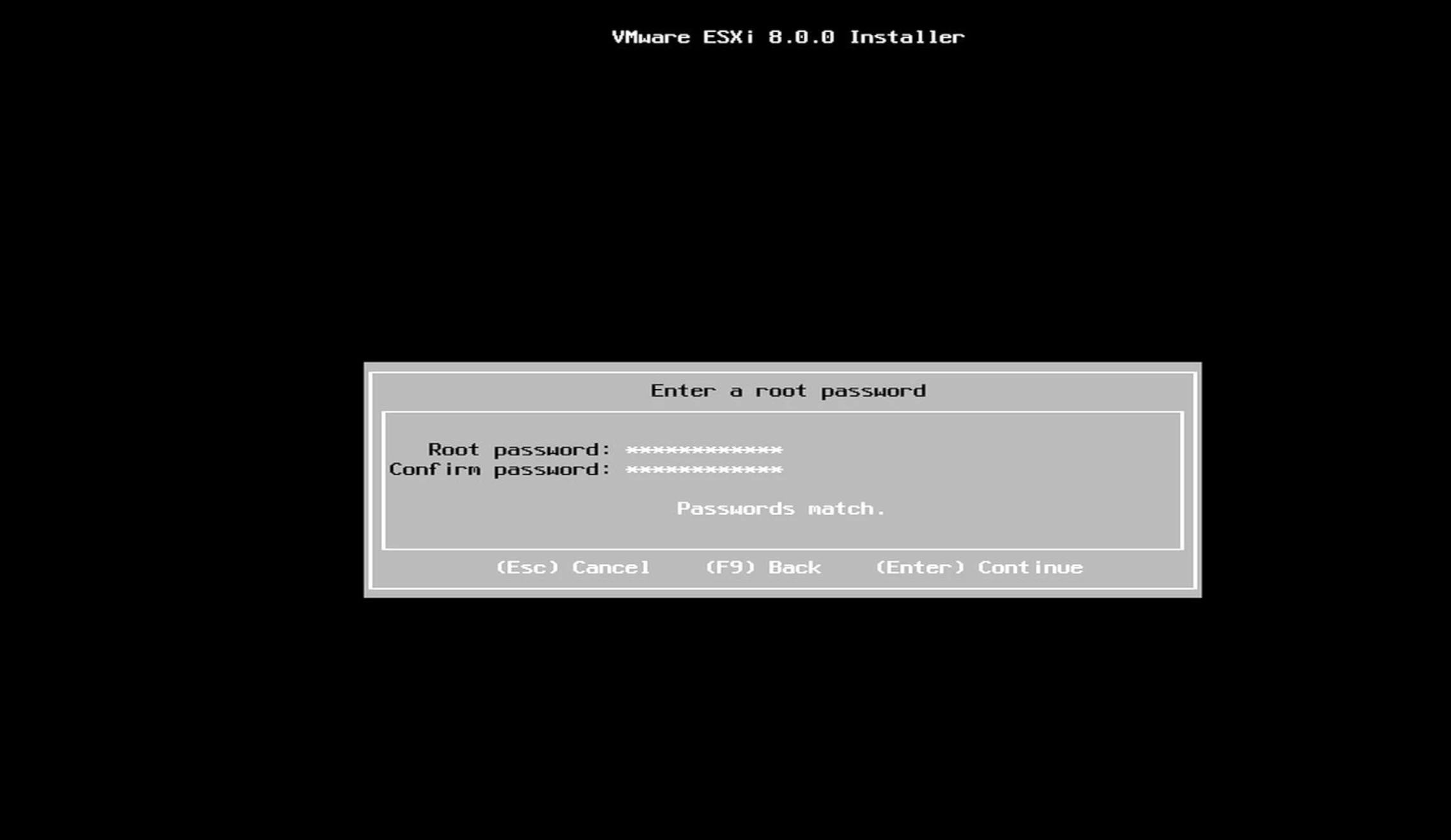
- 设置完毕后会再次让你确认安装的路径,我们直接按
F11继续即可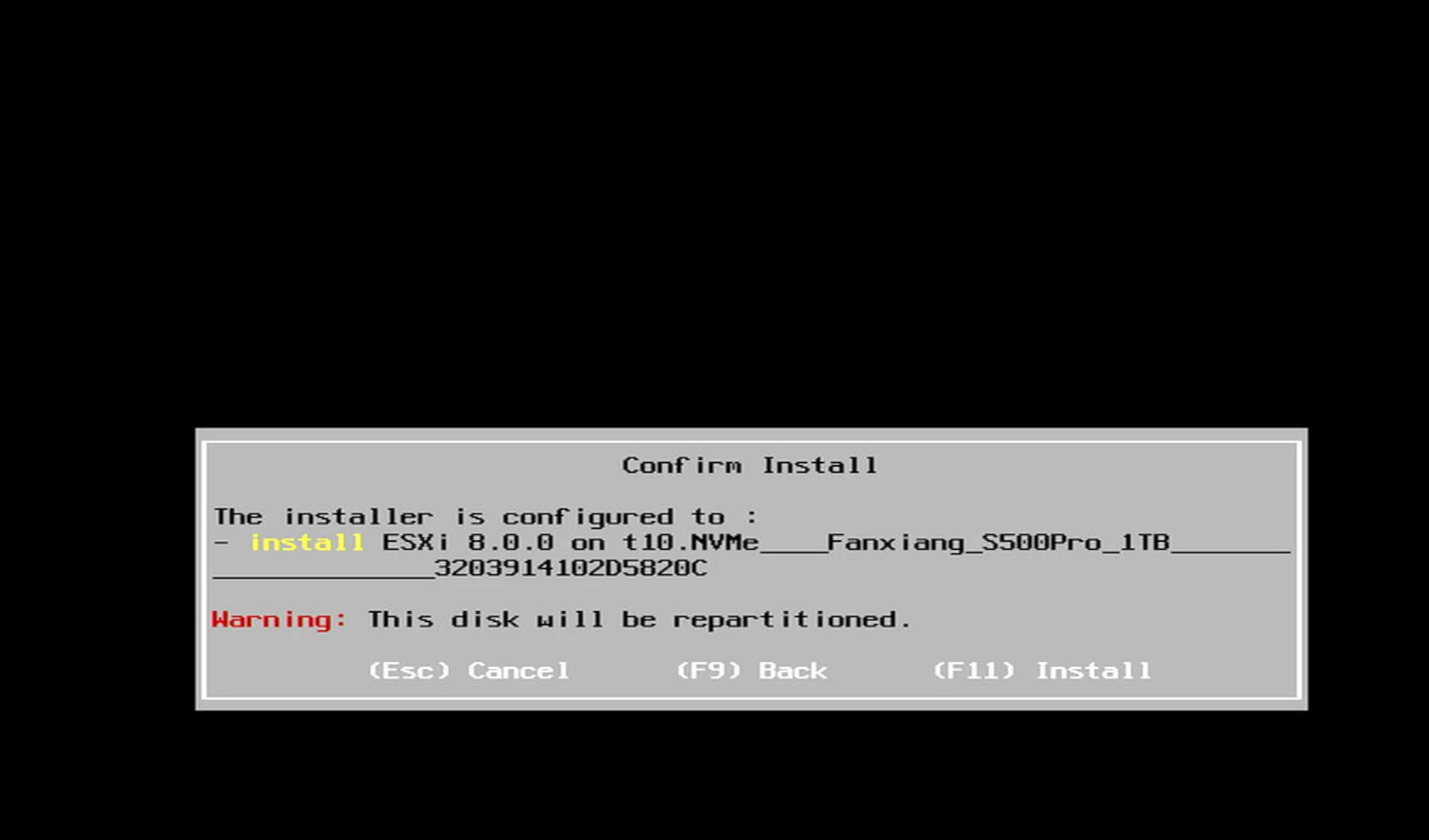
- 进度就会加载中,我们等esxi进度加载完毕会出现一个弹框,如图所示,到这一步,我们就可以
拔掉你的USB,切记拔掉USB,再进行回车!然后进行自动重启!!!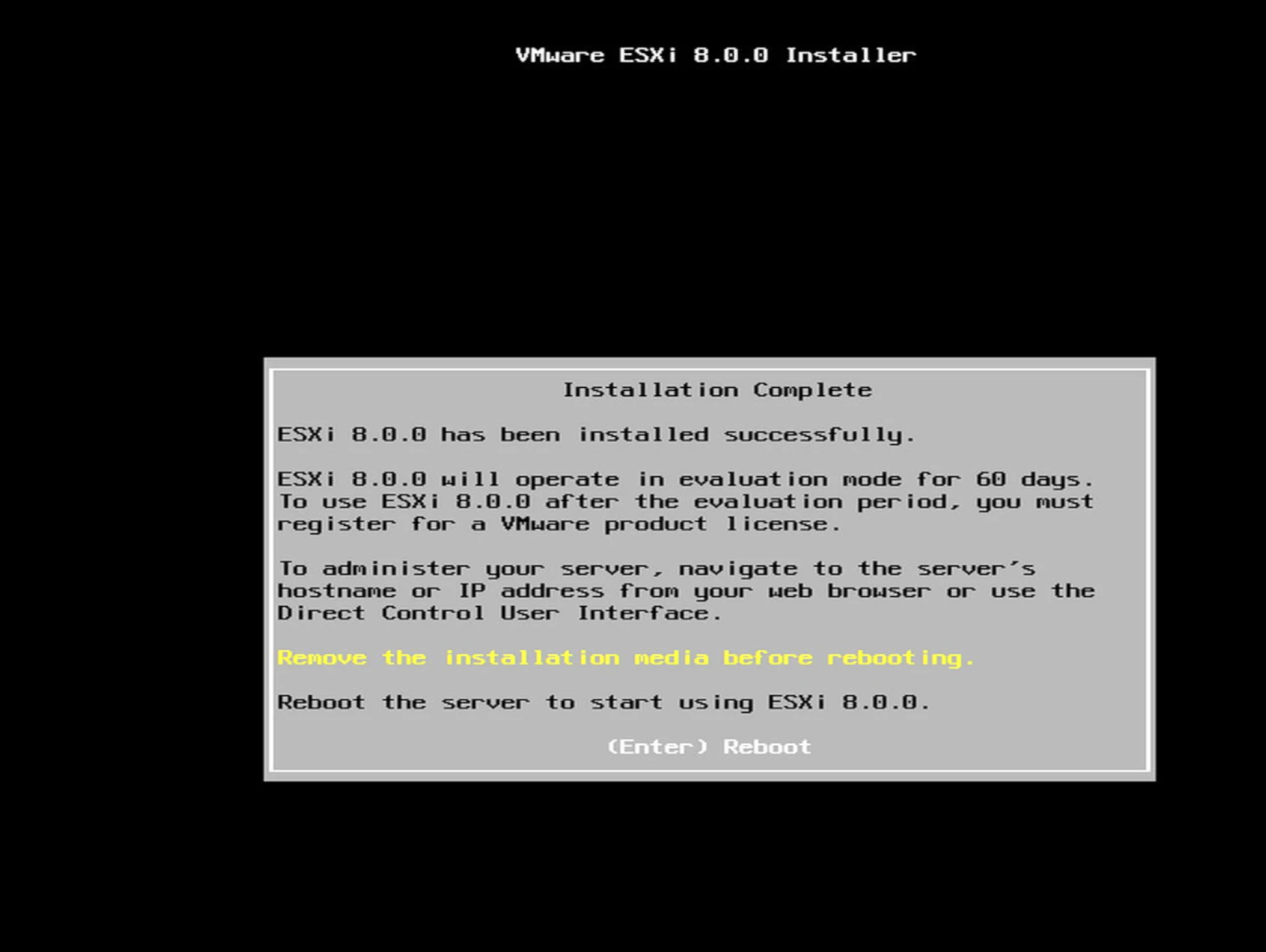
- 重启后你可能还会发现
紫屏,所以我们重启进度后按照一开始的步骤让esxi8.0屏蔽检测CPU,这里我们去第3步重复操作屏蔽检测就行了。接着我们就正常进入了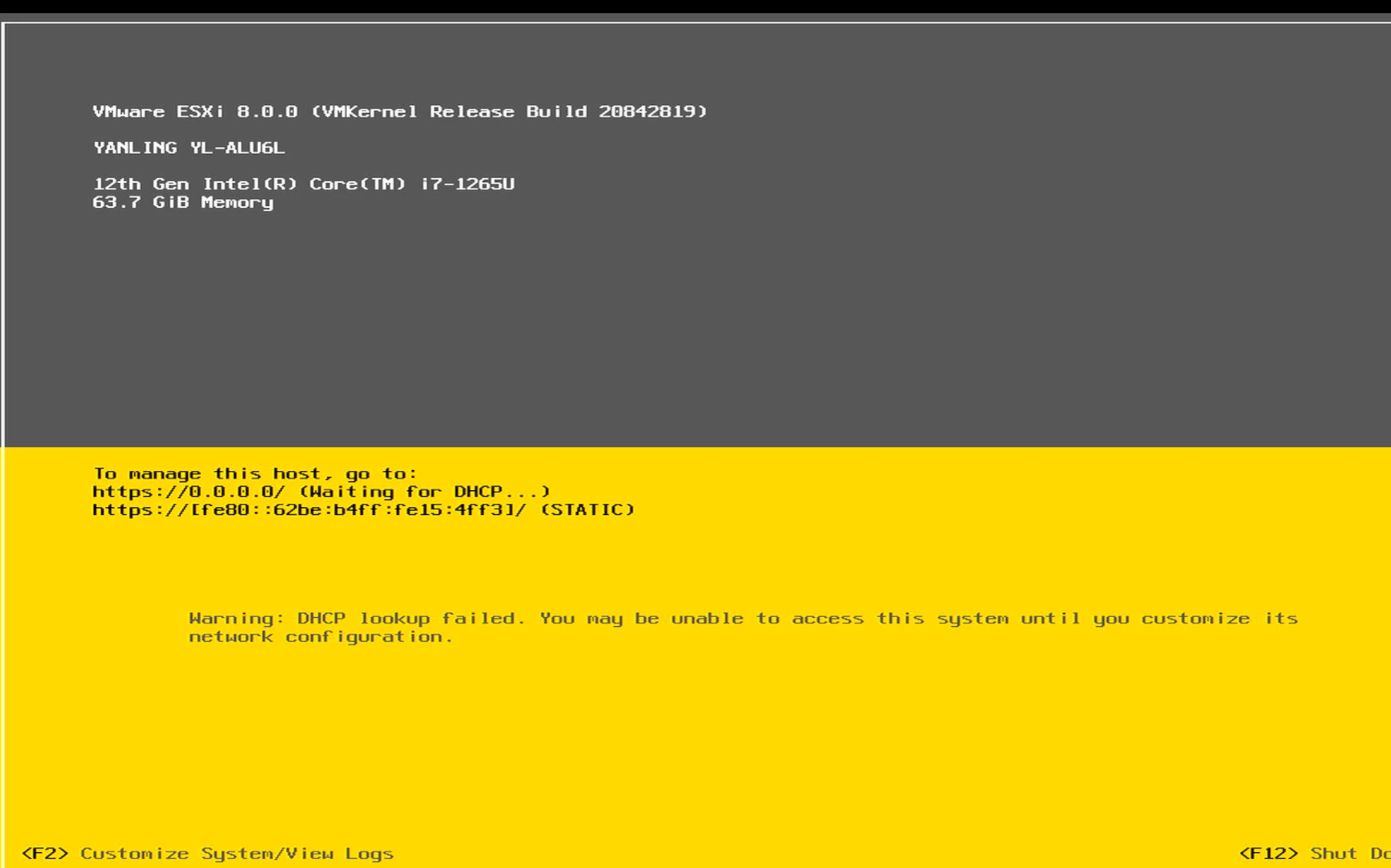
- 接着我们按
F2进入esxi8.0后台进行配置,会让你输入密码,就是前面设置的密码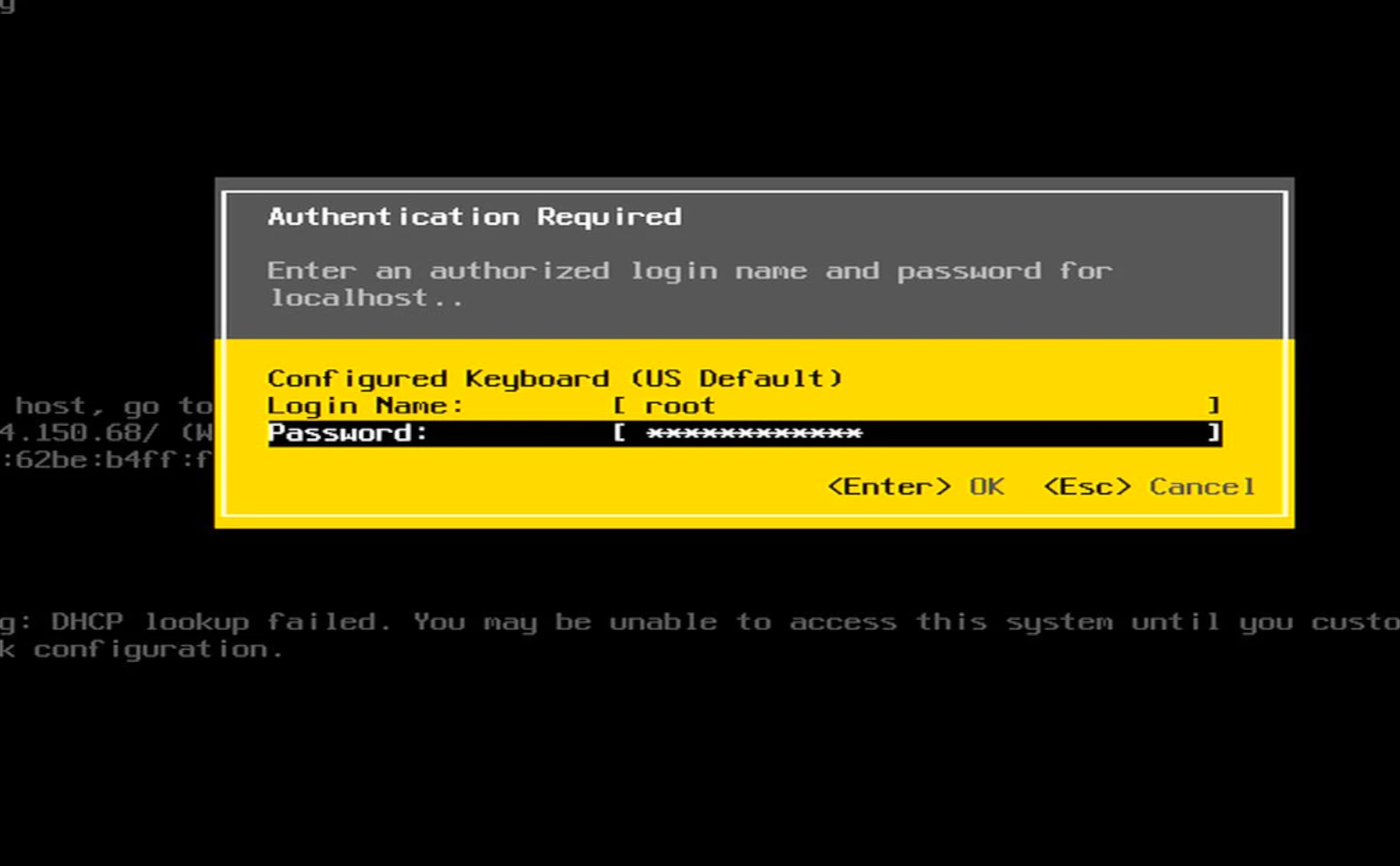
- 进入后我们就可以看到如图所示页面,我们选择第三个回车,进行网络配置
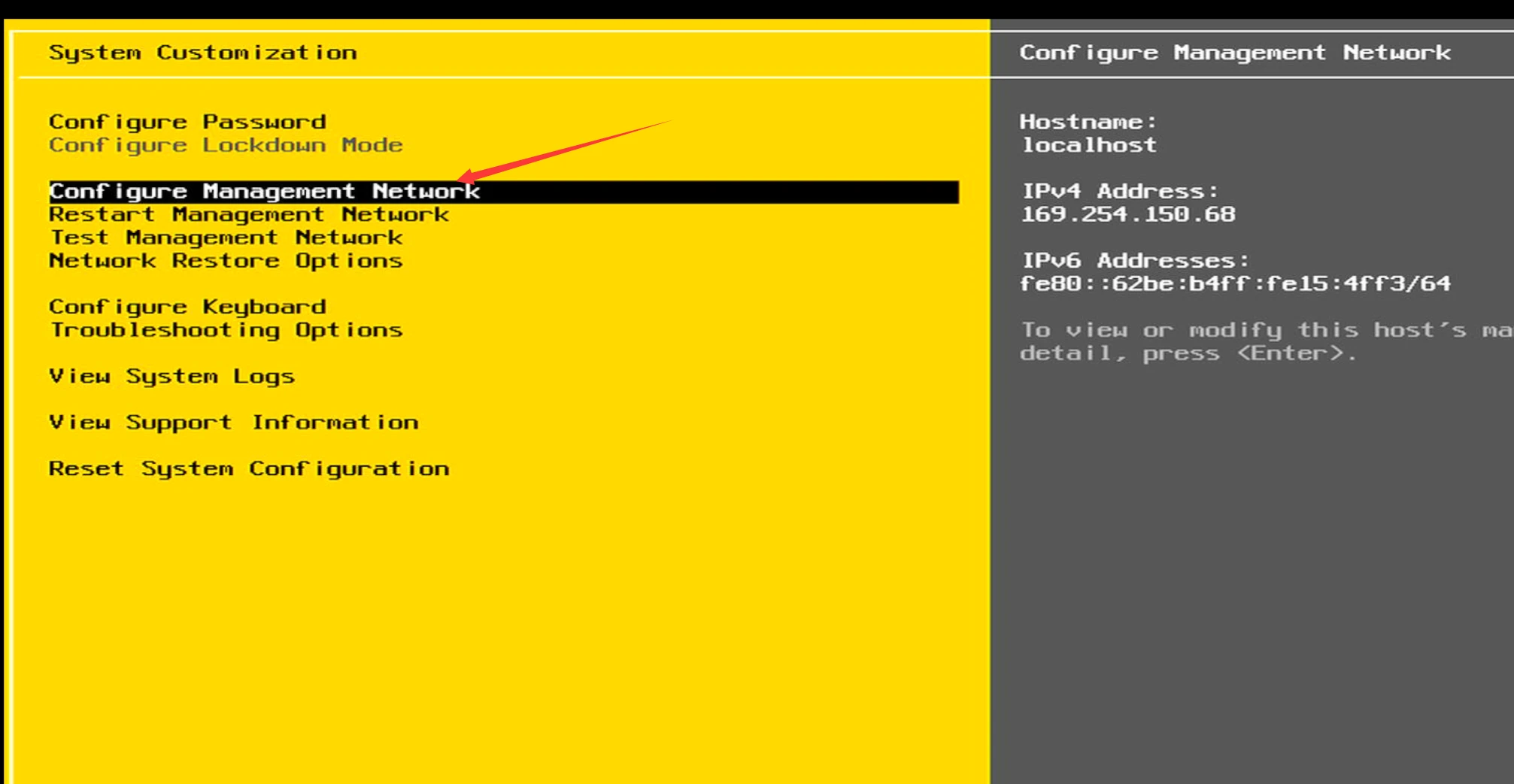
- 进入后的第一个是
网口配置,就是所谓的管理网口,因为后续我们要直通,所以就跳过了不做设置,如果你的网口会错乱,那你可以尝试插入网线到软路由的网口上,查看哪个的Status下面的网口后面有(...),那就是你插入的网口,自己记住就行了。一般来说设备后面的eth0设置为默认网口,提醒一点,空格是选中,就是前面会打X,这意思就是选中!如果跟我一样直通,那请选择一个即可!回车即可 - 紧接着我们选择
第三个IPV4那个并回车,出来的弹窗,我们方向键移到第三个,并空格选中。如图所示,然后设置你的ESXI8.0的管理地址以及子网掩码和默认网关,下面仅供参考,可以自己设置,怎么好记怎么来,也可以设置跟我一样。设置好后我们记得回车保存IPy4 Address 192.168.20.3 #意思就是以后我用192.168.20.3就可以进入到esxi8.0的网页设置页面 Subnet Mask 255.255.255.0 #全网统一的 Default Gateway 192.168.20.1 #这个就是所谓的网关,后期你用爱快或者Openwrt来当主路由,那这个网关就是他们地址!这样应该好理解了吧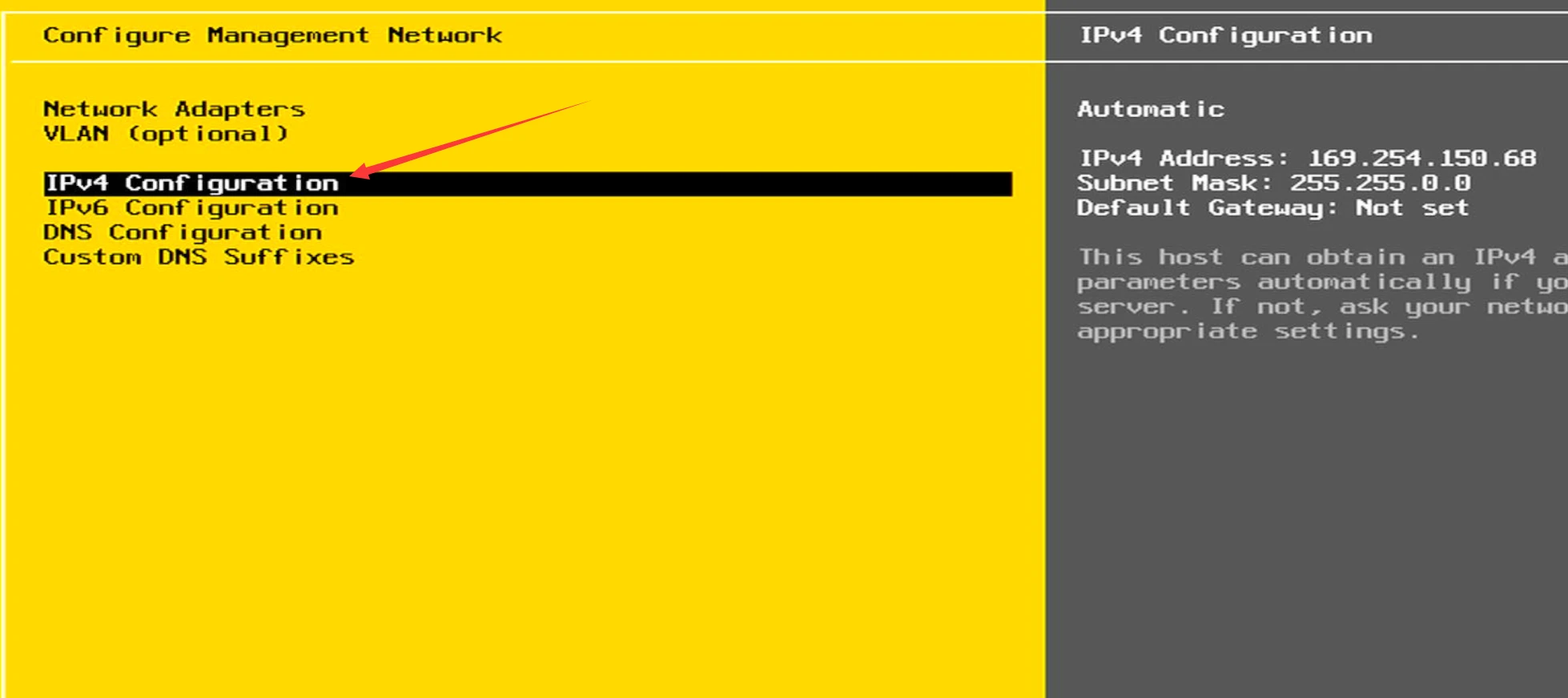
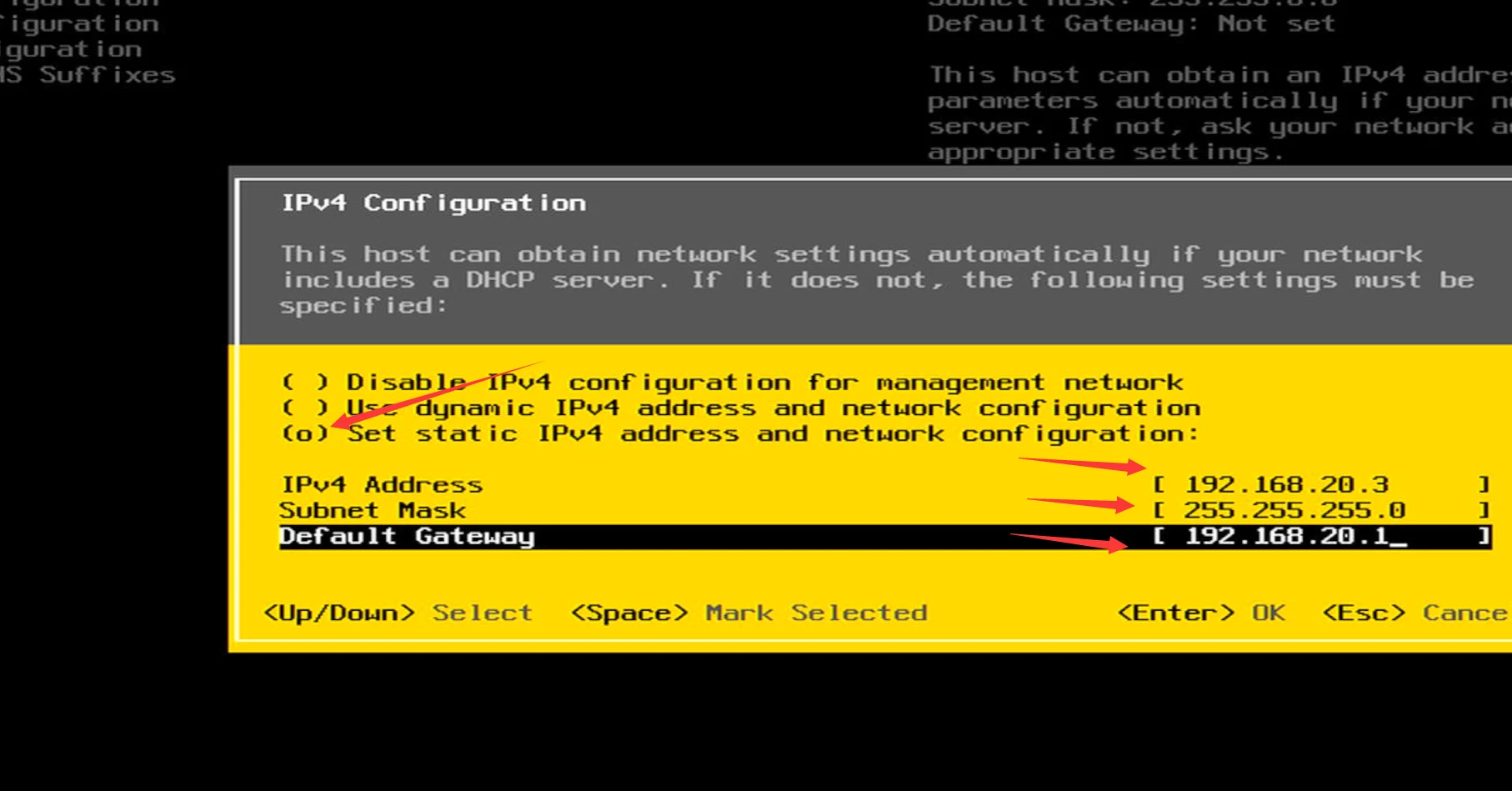
- IPV4设置完毕后,我们就按键盘的
esc退出,返回上级,这时会出现弹框,直接按Y会重新启动网络,然后接着按ESC返回主界面就可以看到你所设置的IP信息了。
esxi8.0页面后台
- 这时候你可能在想,那怎么进入web页面,可视化管理esxi8.0,这时候我们用网线链接你的
电脑网口,另一头链接软路由的eth0网口,因为我们上面的部分设置了eht0为管理口,因为目前还没有搭建爱快或者Openwrt所以他还不能分配IP,所以我们需要自己的电脑上设置一个同网关网段的IP,才可以访问。 - 然后我们电脑上因为插着网线,我们直接去
控制面板找到网络和 Internet点击进入后找到网络和共享中心,如下图所示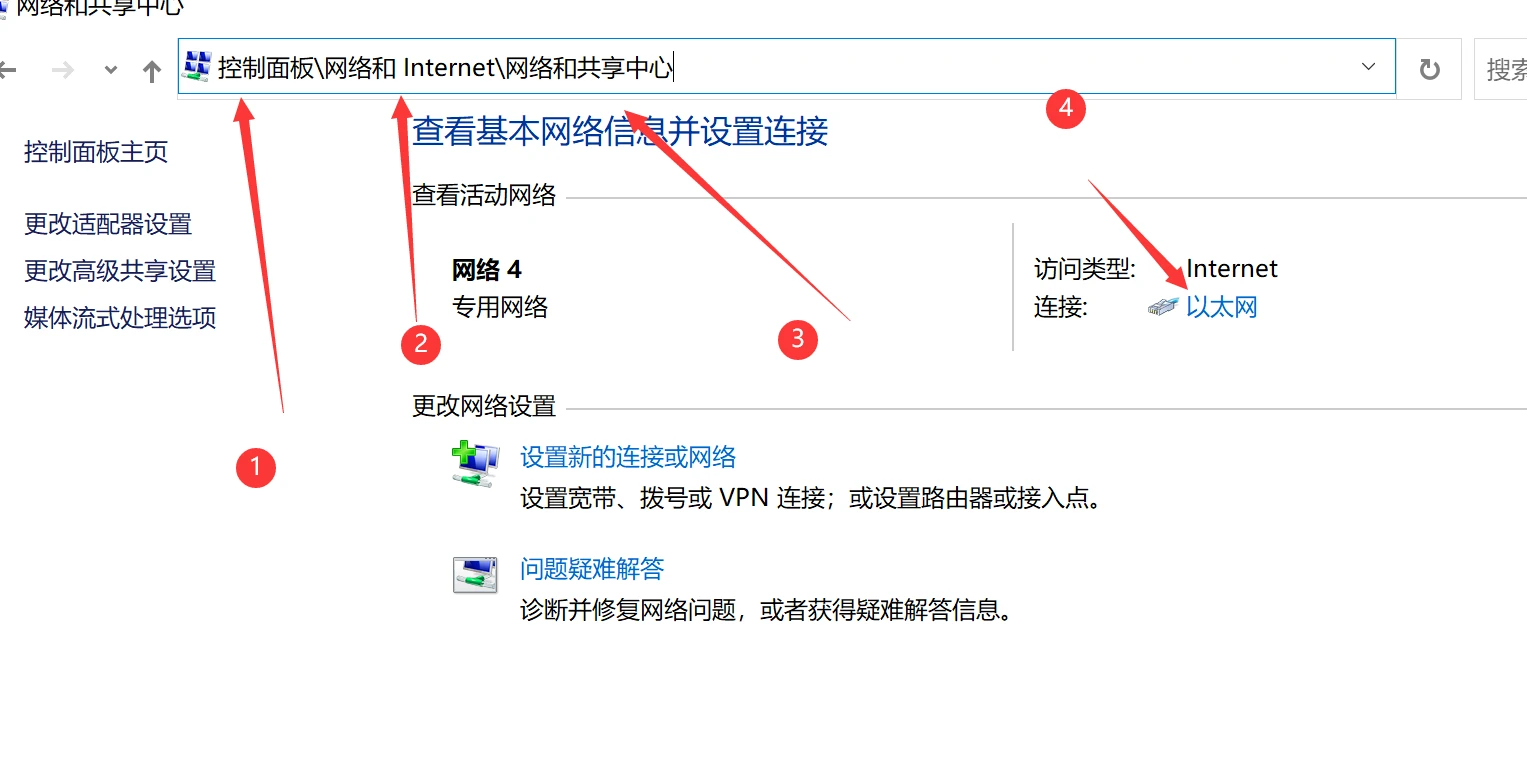
- 点击
以太网,点击属性,再点击Internet 协议版本 4(TCP/IPV4),进入配置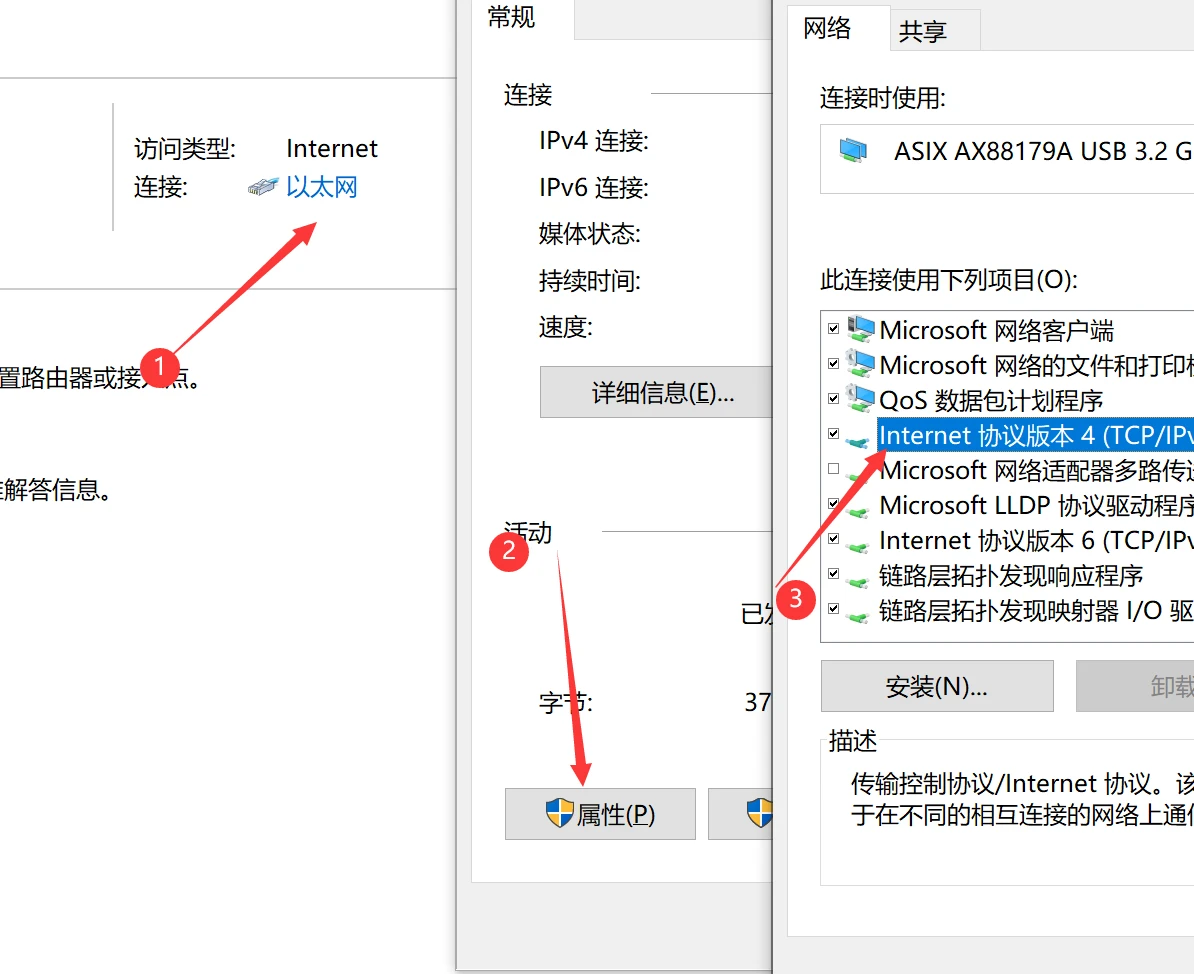
- 双击进入后出现弹框,选择使用下面的IP地址,这里如图所示,设置完毕后确认即可
IP地址:192.168.20.111 #这个要个你的esxi管理地址同网段,比如你的esxi当时设置的是192.168.200.3那你这个就要设置为192.168.200.x,这里的x随意是多少,但是不能跟esxi管理地址和你锁设置的网关一致 子网掩码:255.255.255.0 #全网统一 默认网关: 192.168.20.1 #跟上述一样,你当初esxi怎么设置的网关,那你这个就要设置一样的!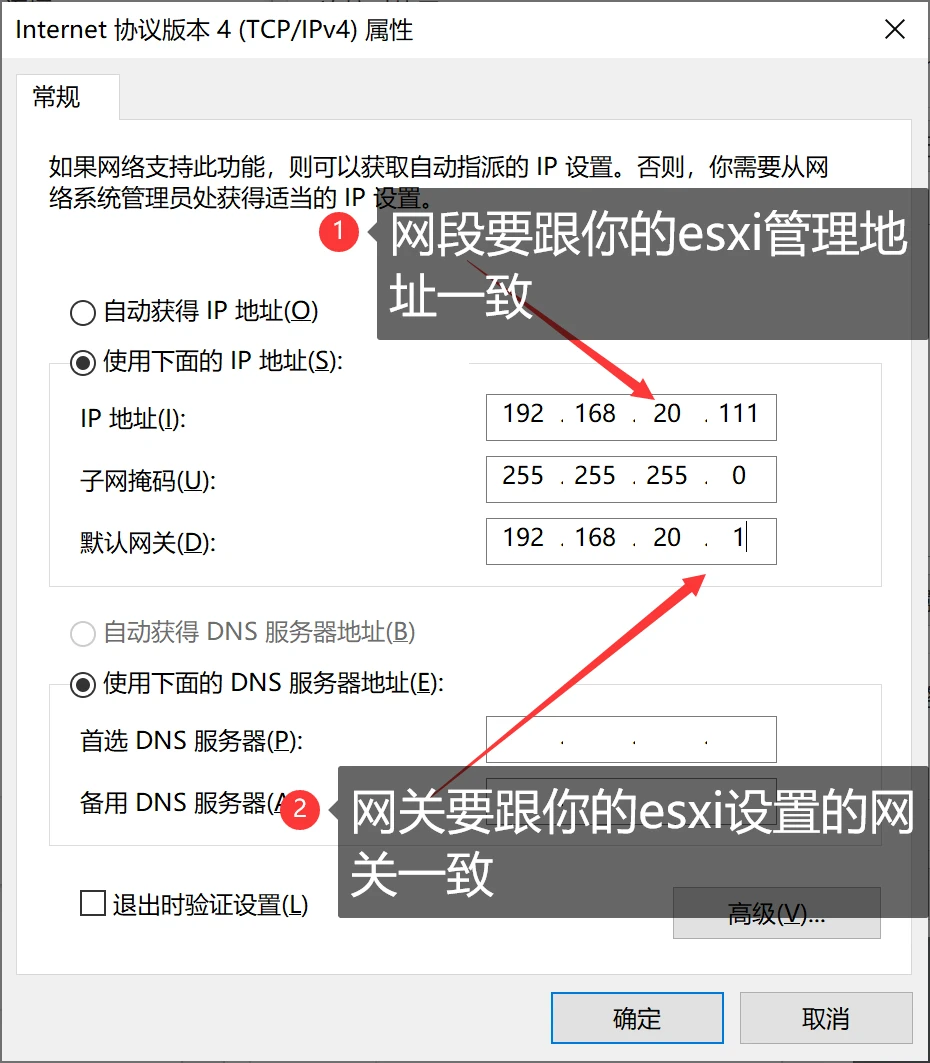
- 我们去浏览器输入你的esxi地址就可以访问了,出现下图不安全,按照图上操作正常进入即可(如果此步骤打开不了,你确认一下你的
网段是否一致!管理口是否是你网线插入的口,可以挨个换排查!)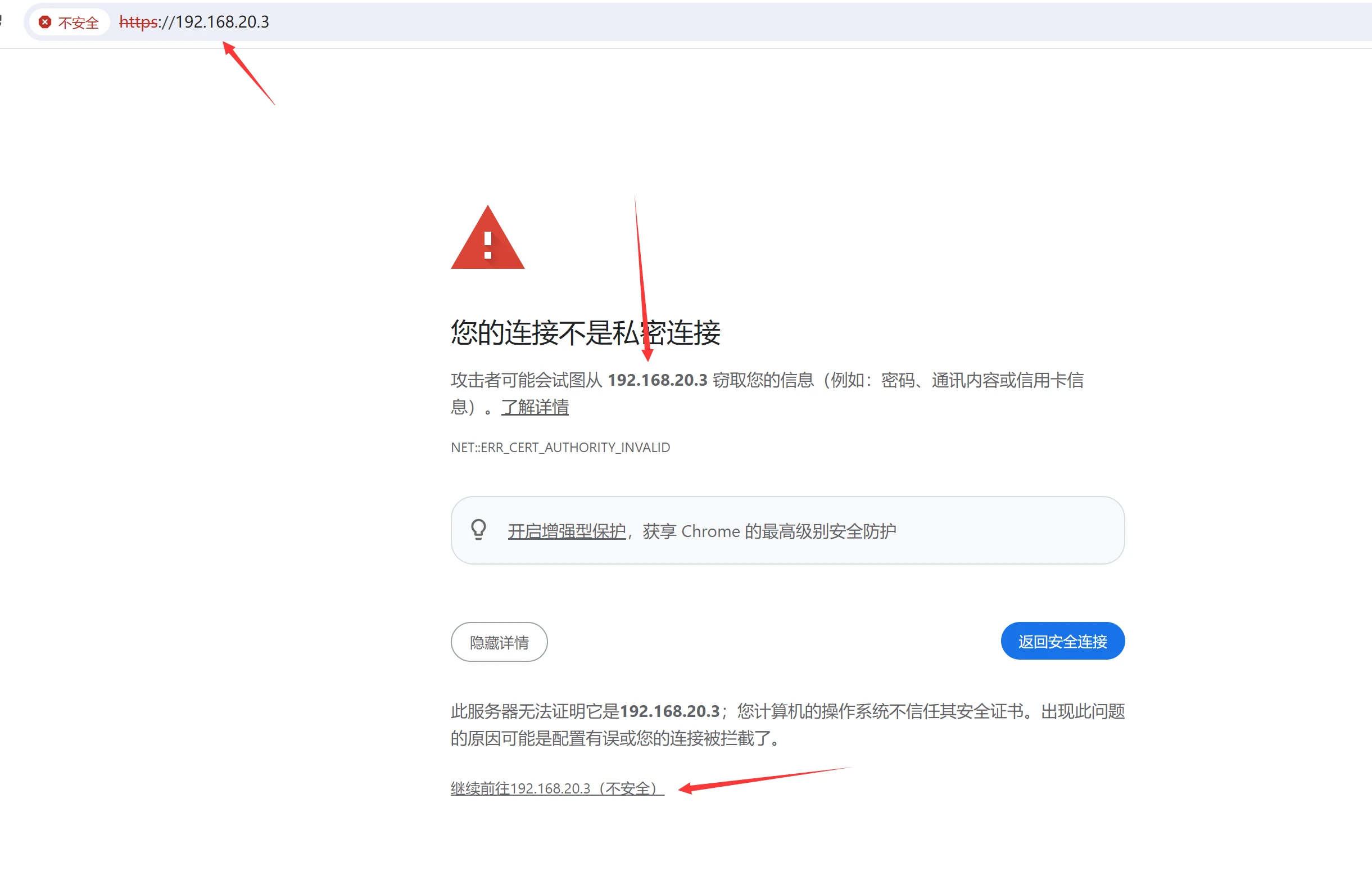
- 输入我们的帐号和密码,帐号默认为
root,密码就是你设置的esxi8.0密码 - 进入后会出现改进进化的弹窗,不勾选,确认即可,我们接着去分配许可,许可什么的百度一大堆,搜索相关的
esxi版本就是,基本都能用,如图所示操作即可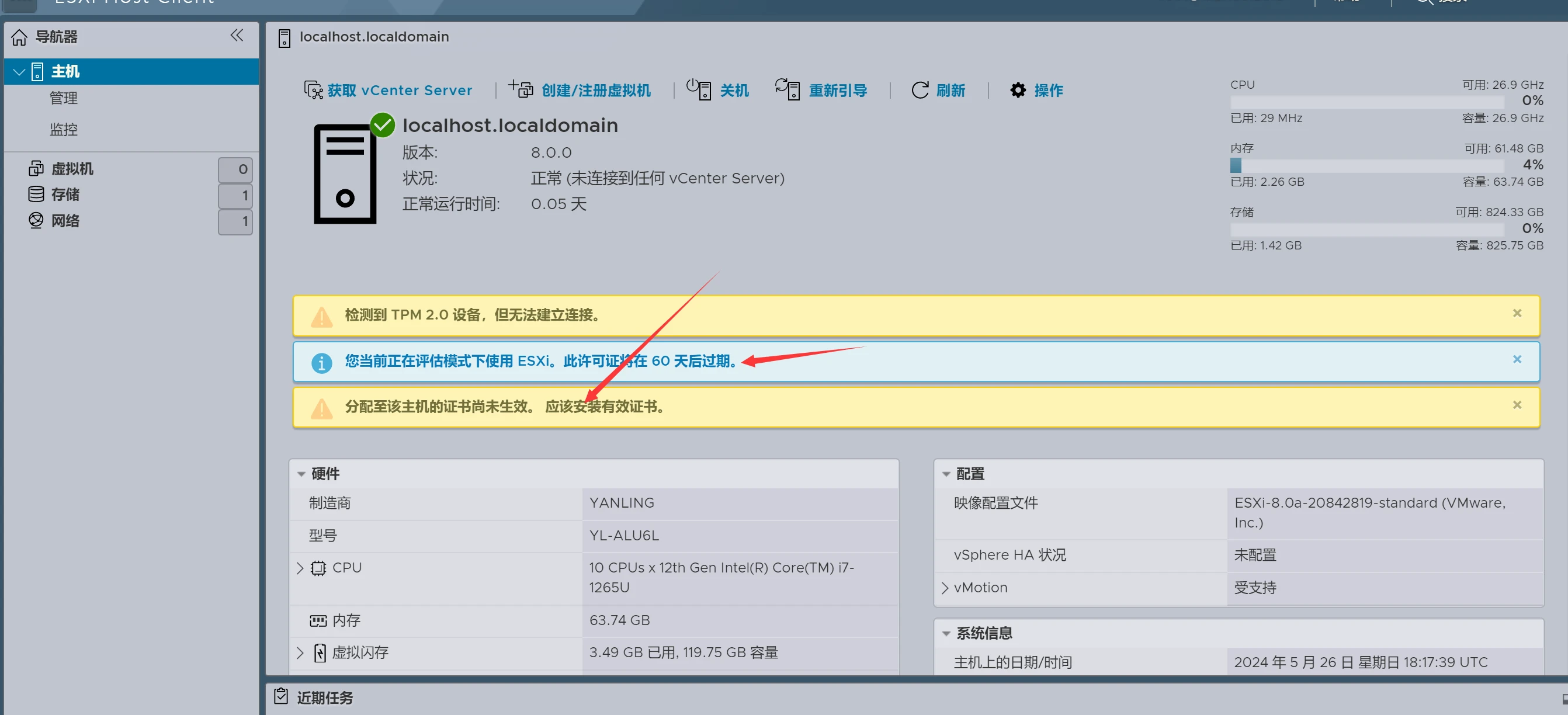
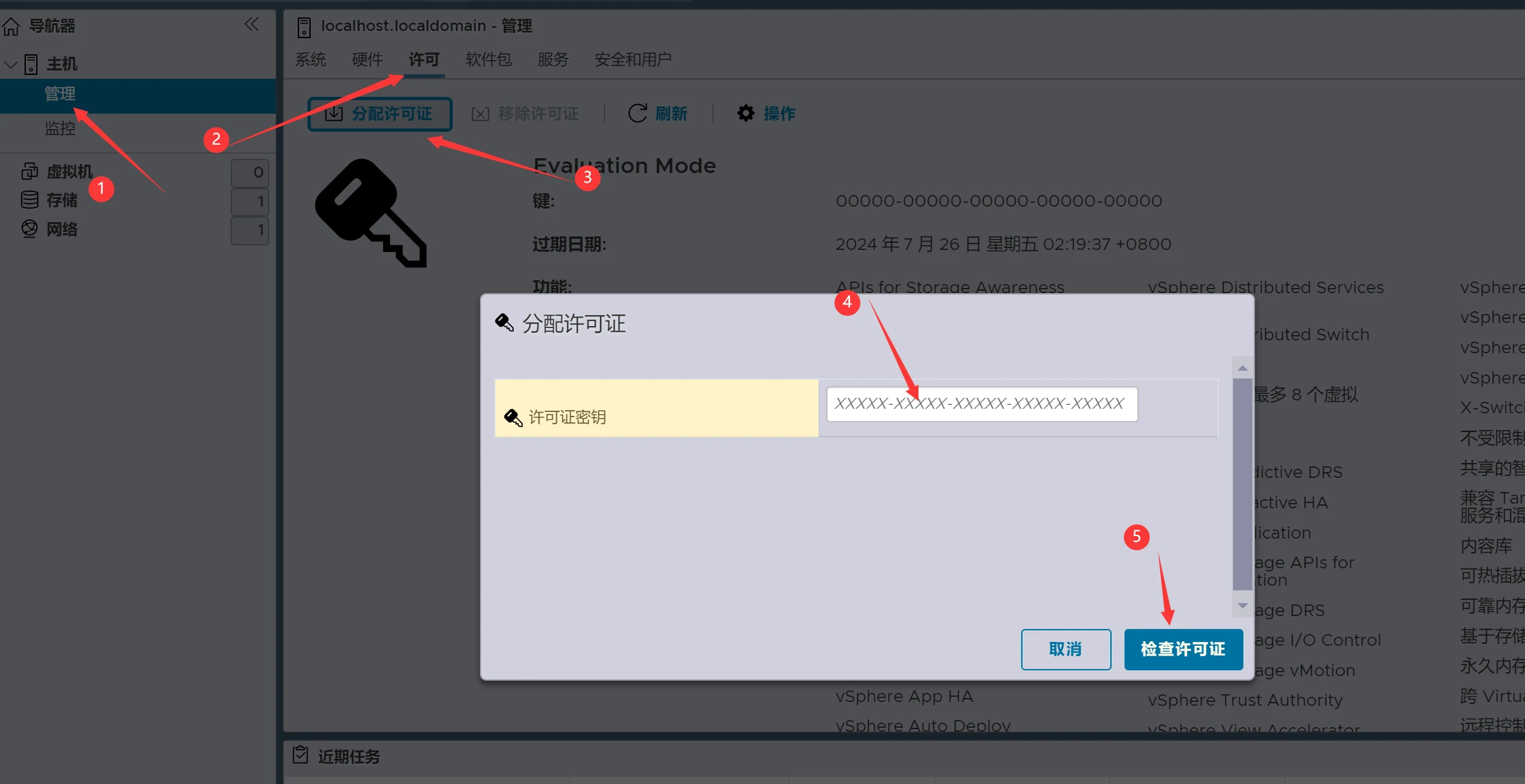
彻底解决紫屏
- 接着我们去打开esxi的ssh,点击右上角的操作,服务,把两个都
打开,记得等后续操作完毕后我们记得关闭!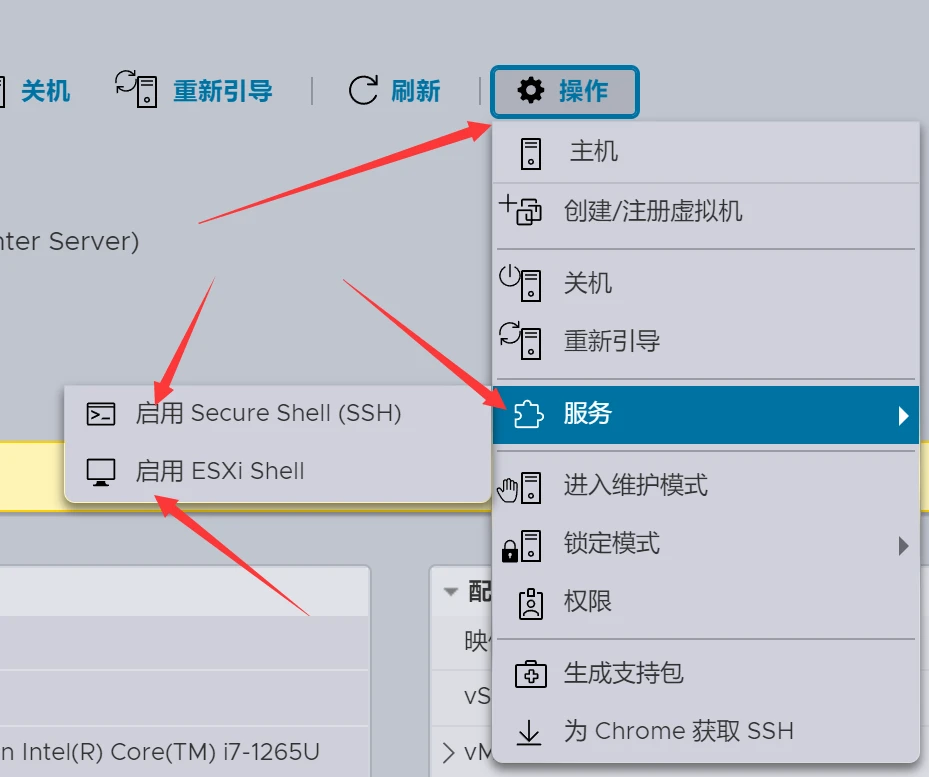
- 利用ssh软件连接你的esxi,这里我用的是
FinalShell软件来操作的,输入你的esxi管理地址,端口默认都是22,下方输入帐号root,密码就是esxi8.0设置的密码。确认进行连接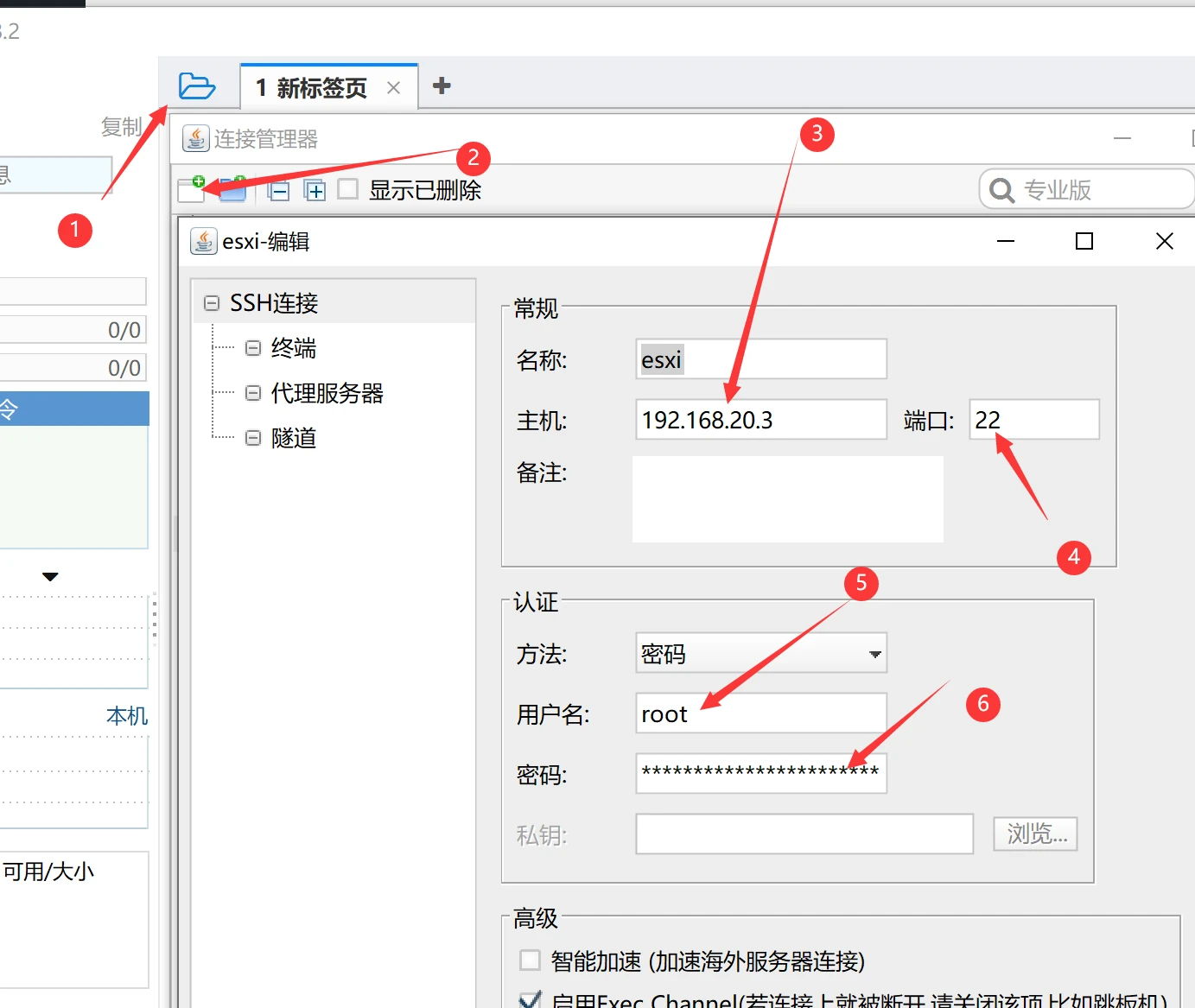
- 连接后我们输入下面代码查找
boot.cfg文件,然后会列出两个路径,/vmfs/volumes/xxxxx/boot.cfg,我们去软件下面的文件夹,按照提供的路径依次找到对应文件,双击打开,分别在两个boot.cfg文件里第六行,如图所示!!原来的代码后加上空格,然后加入屏蔽检测CPU代码!记住两个文件都需要添加,且记得保存!【不会就看图】find / -name boot.cfgcpuUniformityHardCheckPanic=FALSE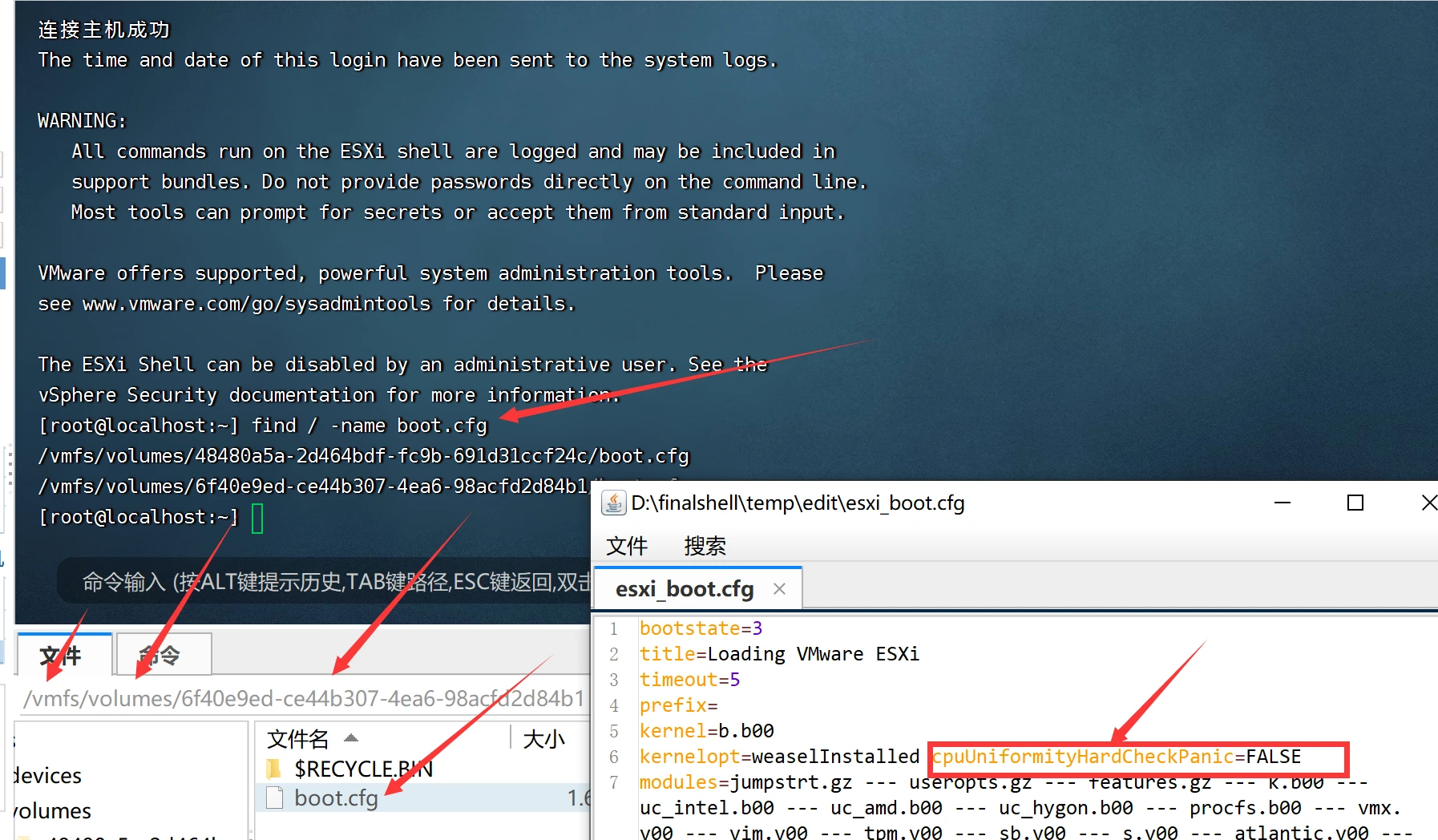
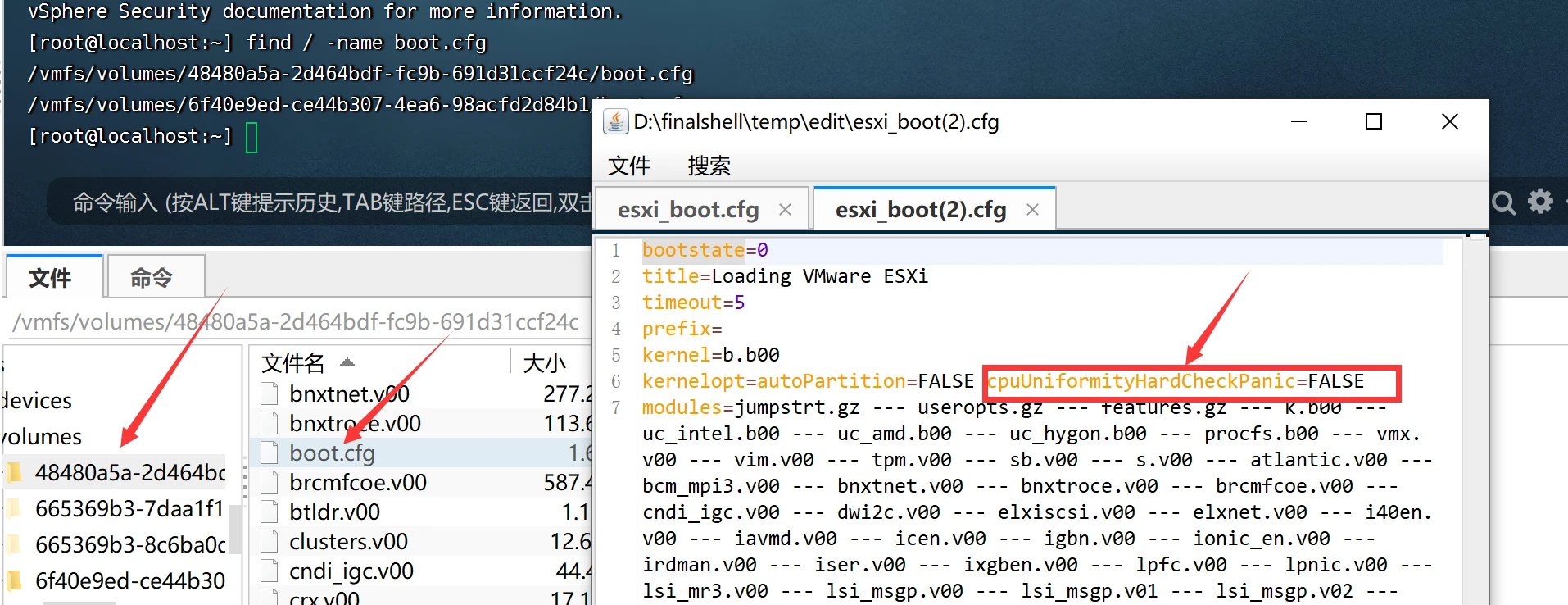
- 至此我们针对esxi不兼容第十二代和十三代CPU大小核紫屏问题已经解决!
阅读剩余
版权声明:
作者:落幕
链接:https://lmu5.com/ruanluyou-1.html
文章版权归作者所有,未经允许请勿转载。
THE END