【软路由】ESXI8.0安装Ubuntu-Desktop版教程
注意: 本文最后更新于 472 天前,内容可能已不再准确,请酌情参考。
【软路由】ESXI8.0安装Ubuntu-Desktop版教程
前言
目前来说市面上的linux操作系统很多,但是Ubuntu系统的生态算是不错的,而且网络上的相关教程也多,也算是大家最常用的操作系统。今天就给大家带来利用esxi8.0安装Ubuntu虚拟机desktop版本。
下载和上载Ubuntu-desktop镜像
下载
本次演示的是Ubuntu22.04-desktop版本,官方下载地址:点击跳转下载页面。
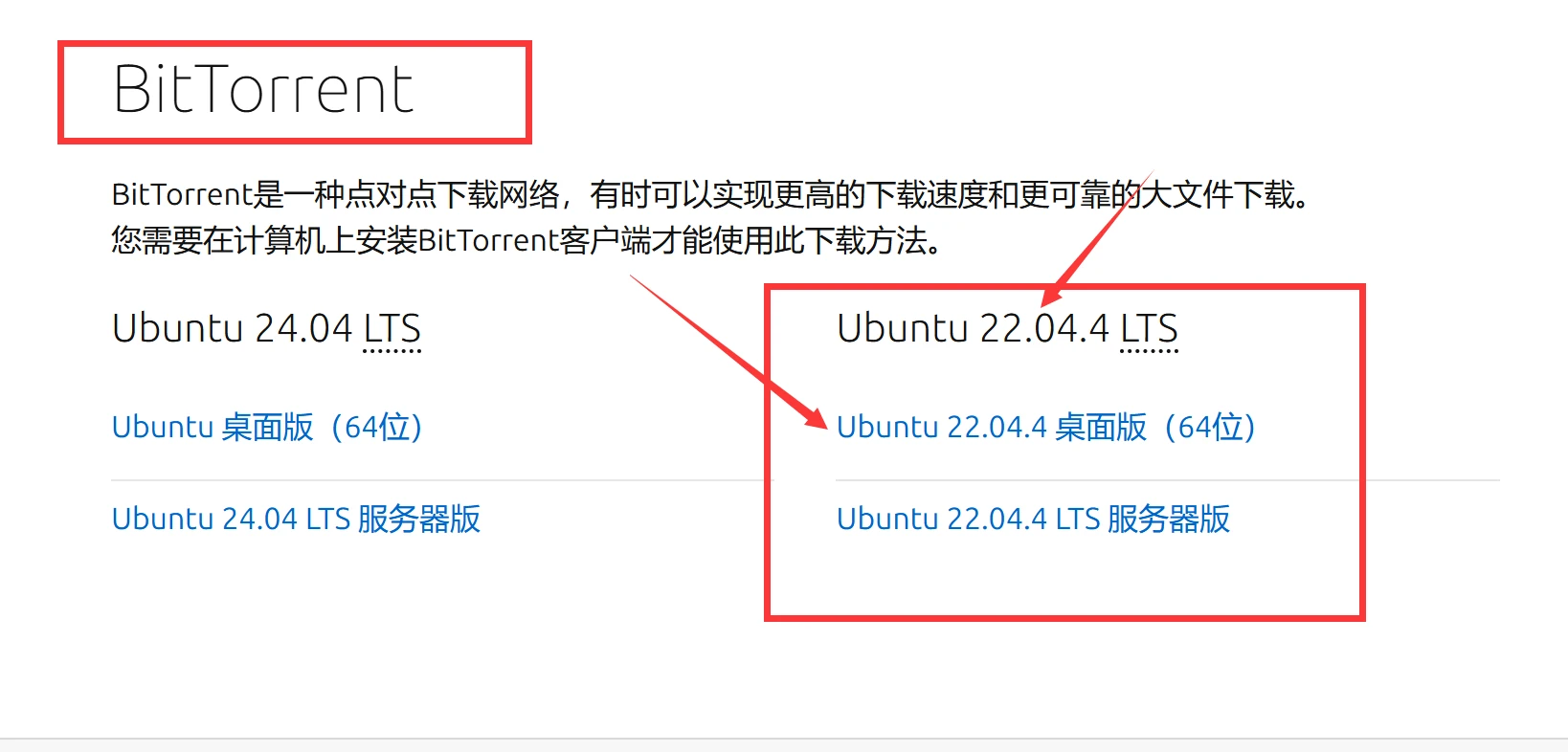
上载
- 我们打开
esxi页面,找到存储,找到数据存储浏览器,选择你要存放镜像的位置,弹出来的数据存储浏览器找到创建目录,新建一个目录,示例为:Ubuntuios。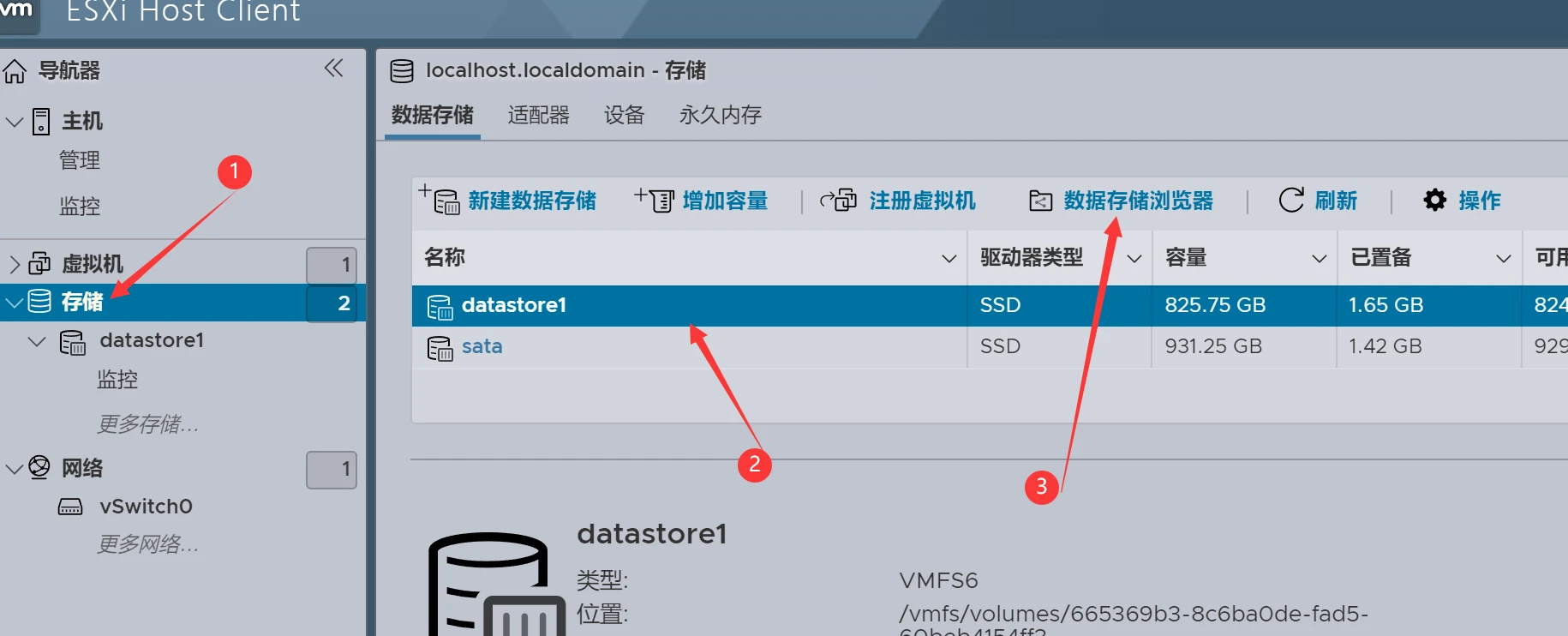
- 创建好目录后,我们选择刚才创建好的目录,点击左上角的
上载,找到你下载的Ubuntu镜像,确认即可。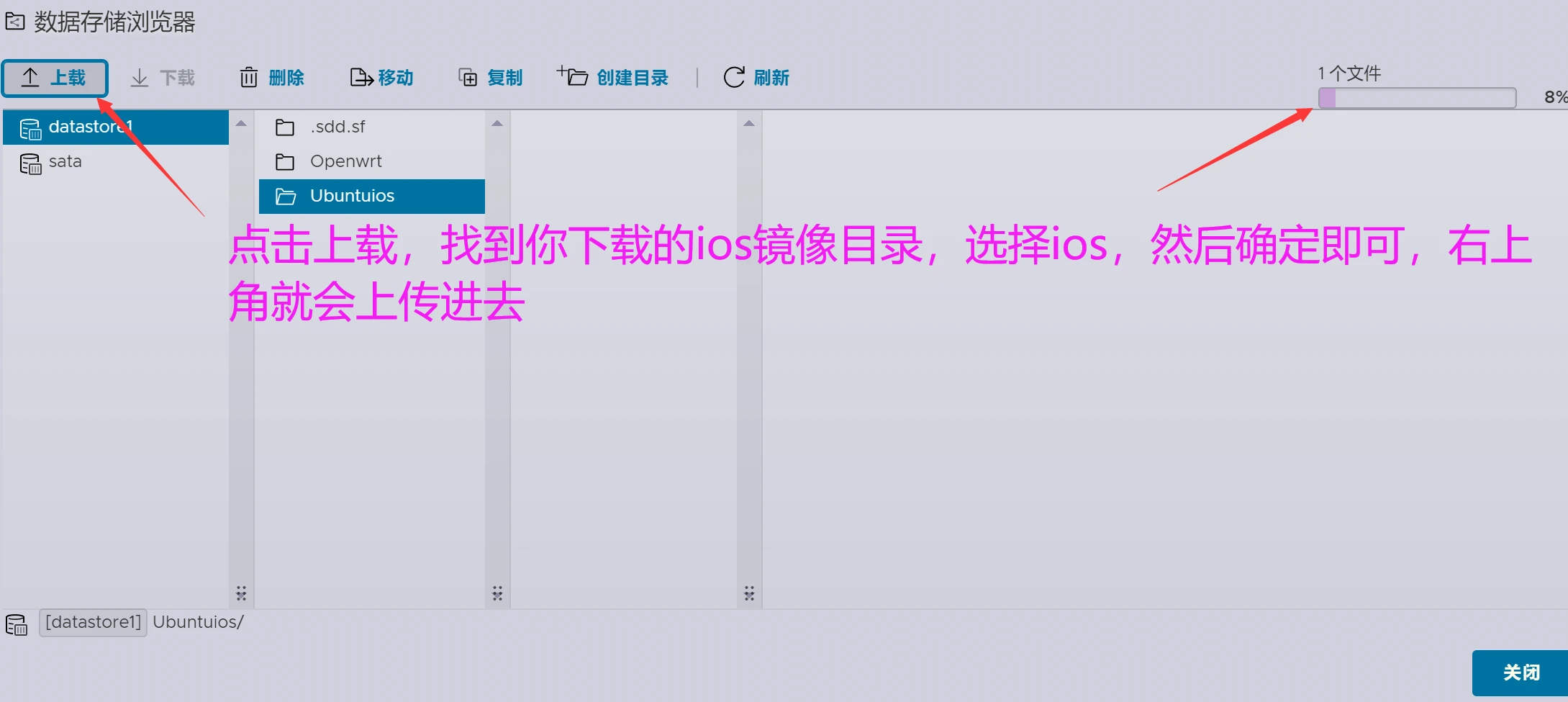
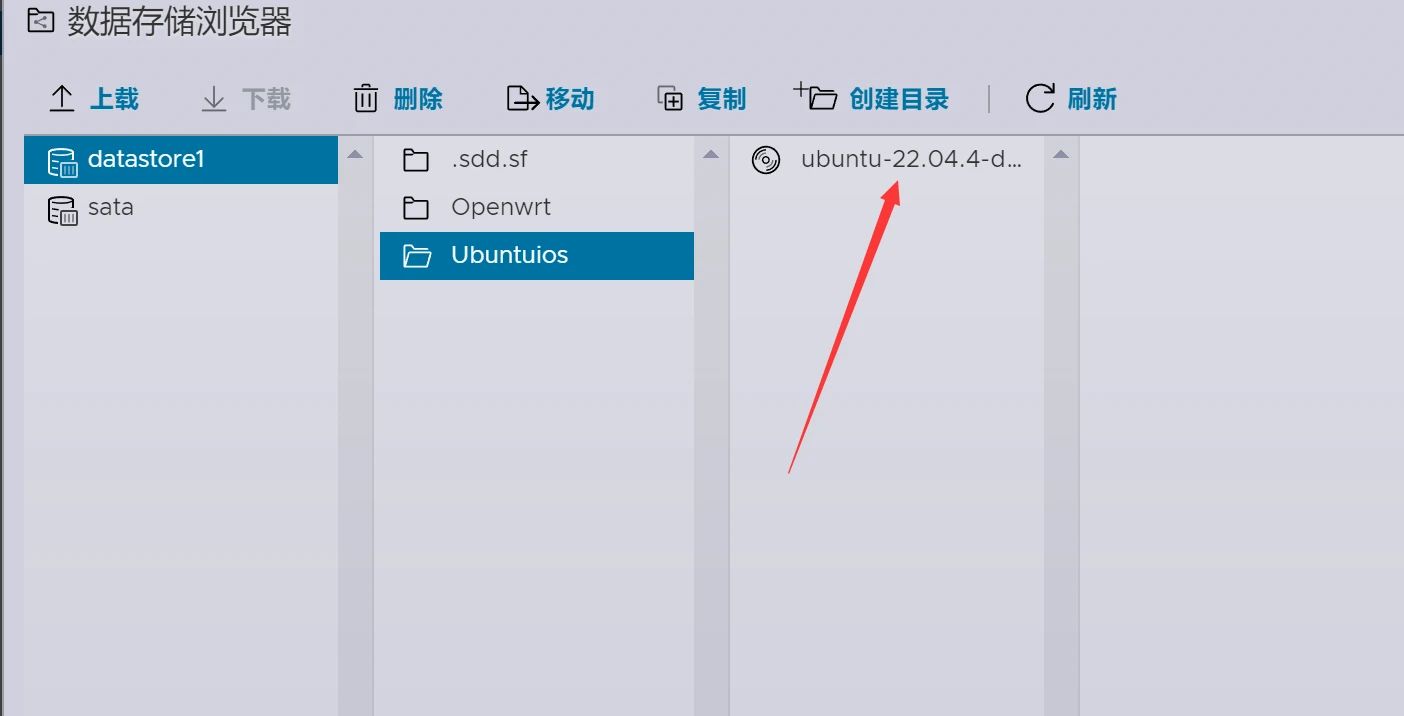
Ubuntu虚拟机创建
- 在
esxi页面左边选择虚拟机,选择创建/注册虚拟机,弹窗出来新建虚拟机页面,我们选择创建新虚拟机。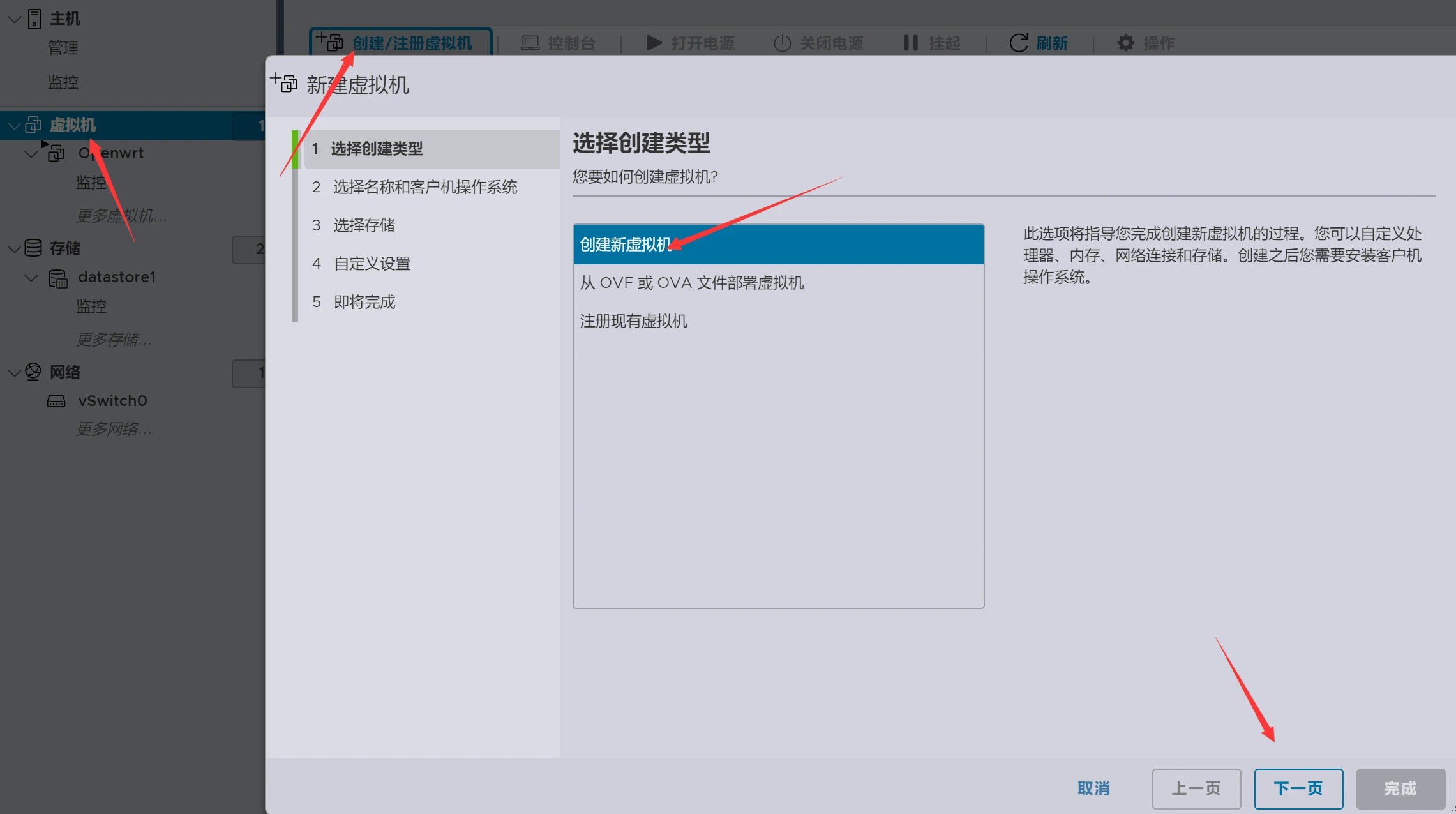
- 然后在选择名称和客户机操作系统页面配置
名称-自定义,兼容性-esxi8.0虚拟机,客户机操作系统系列-Linux,客户机操作系统版本-Ubuntu Linux(64位)。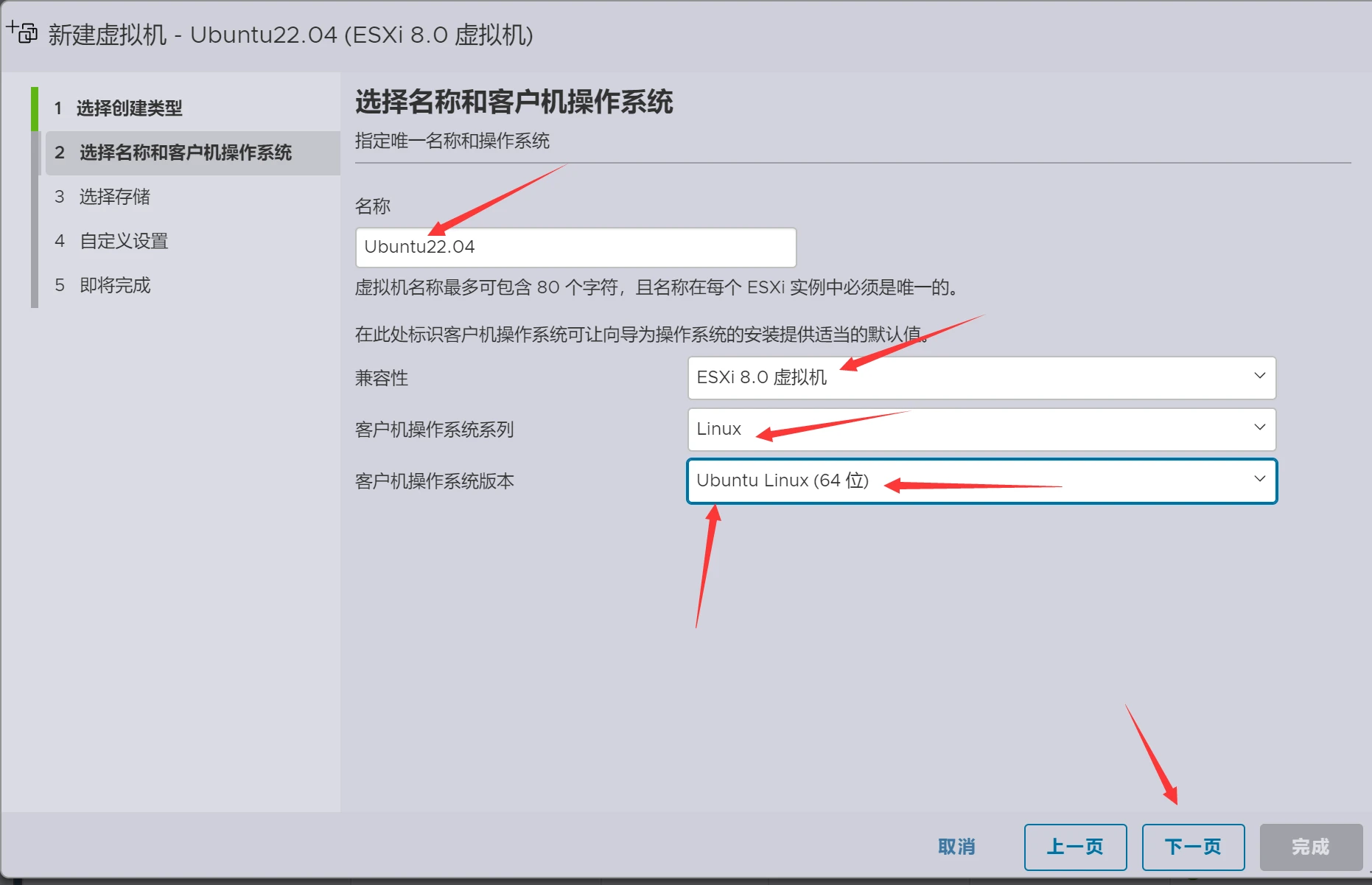
- 选择你要
存储的位置。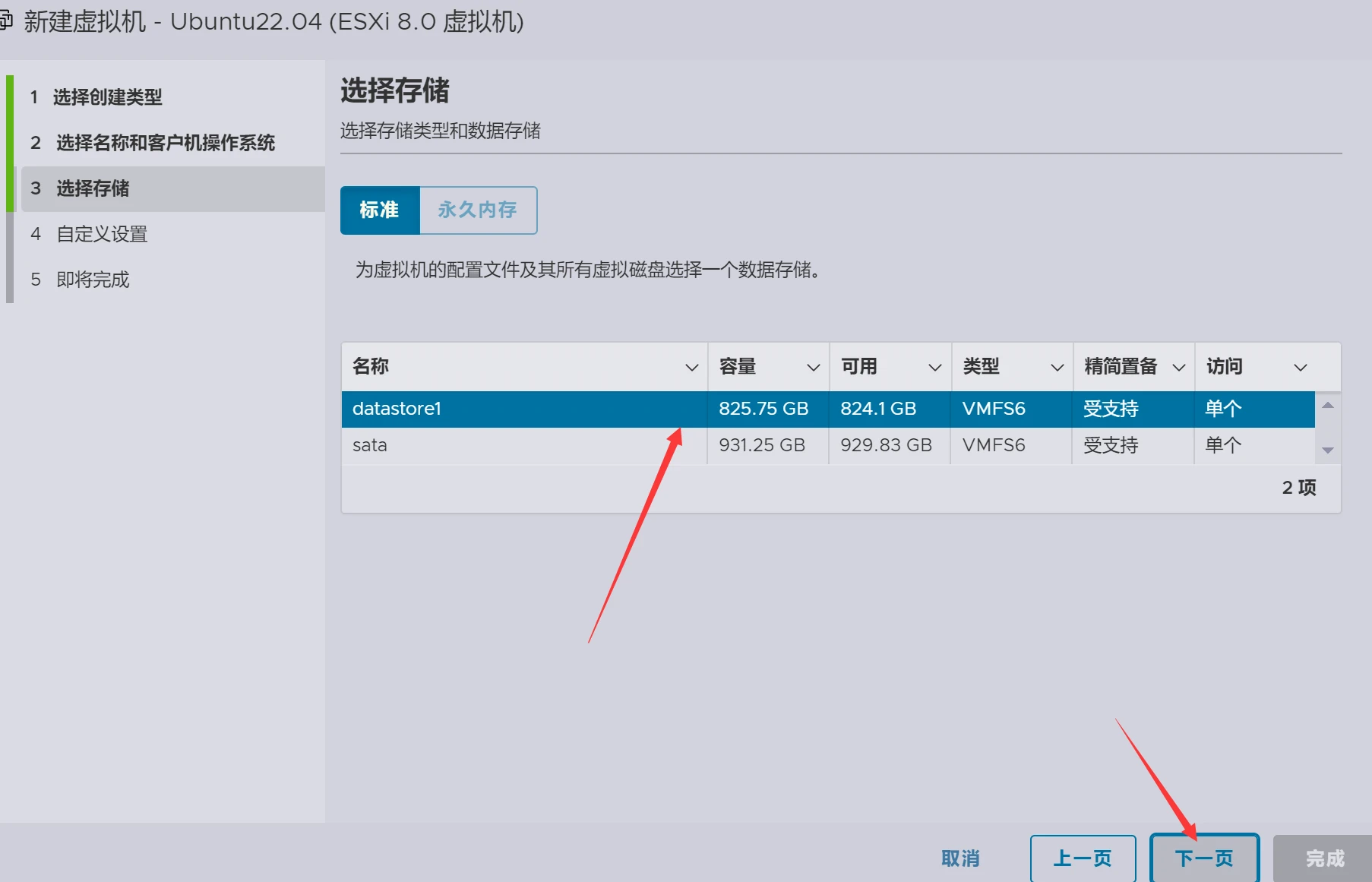
自定义设置:CPU根据您个人,建议是保底2核,内存保底建议4G,记得内存这个选择点击左边,展开后勾选预留所有客户机内存(全部锁定),硬盘看你个人需求。然后在最下面的CD/DVD驱动器1选择数据存储ISO文件。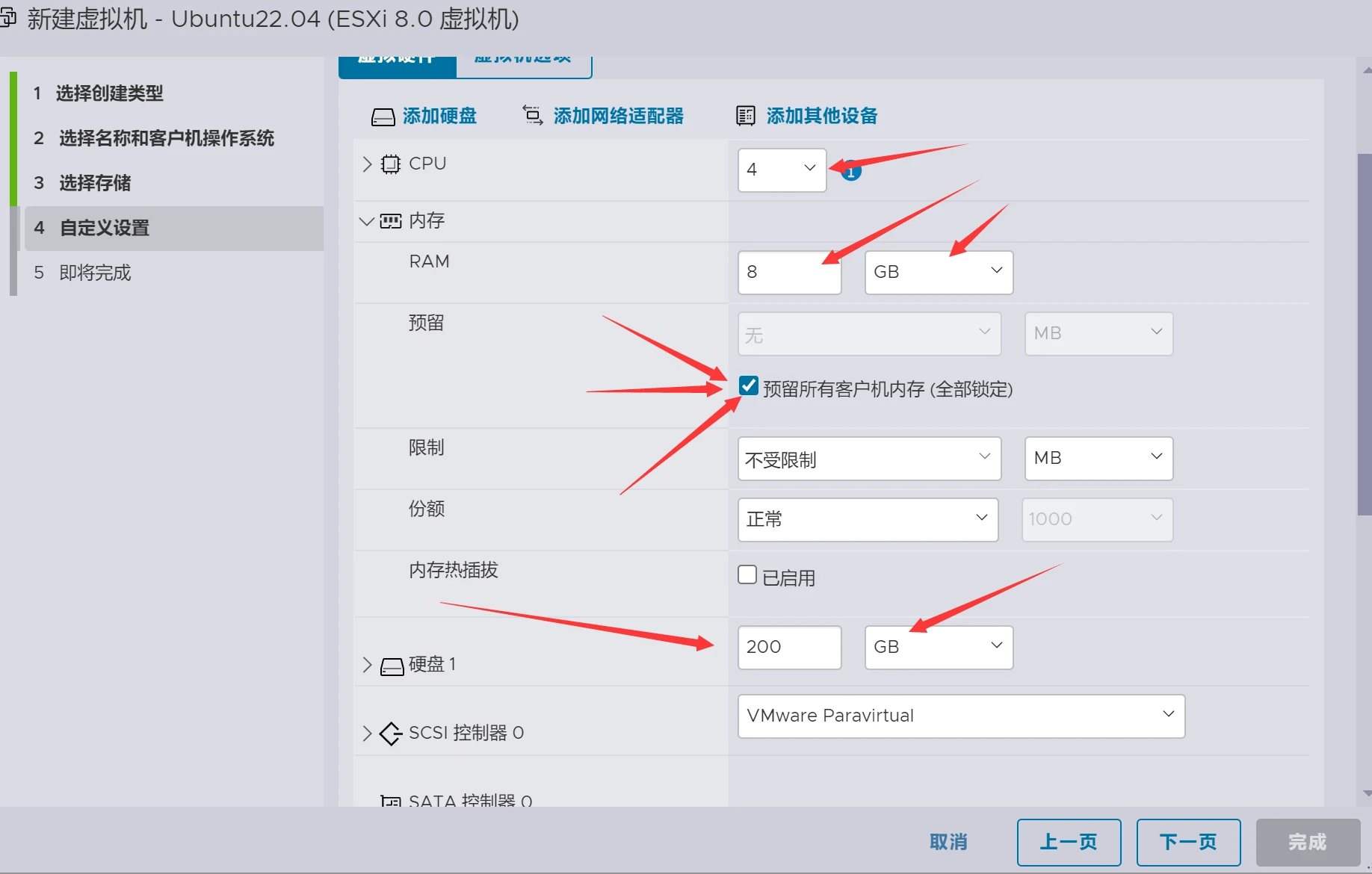
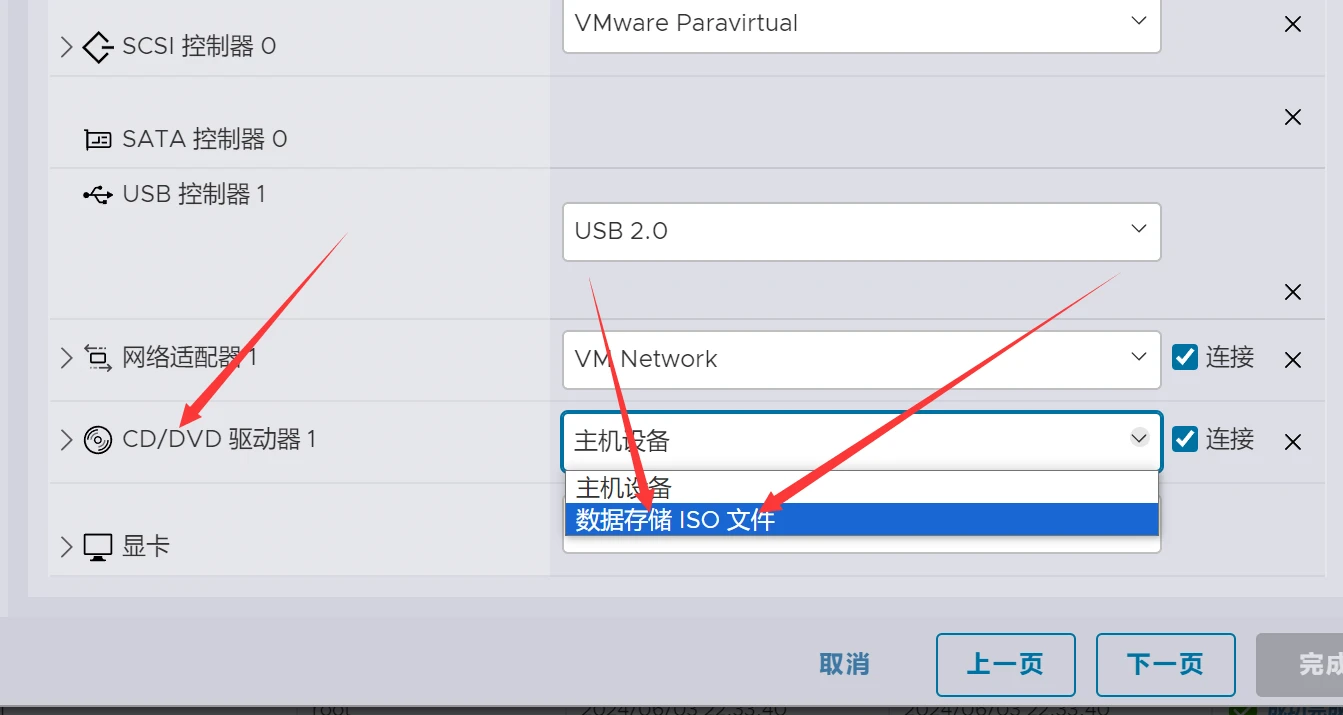
- 配置完毕后,我们
完成即可,然后开机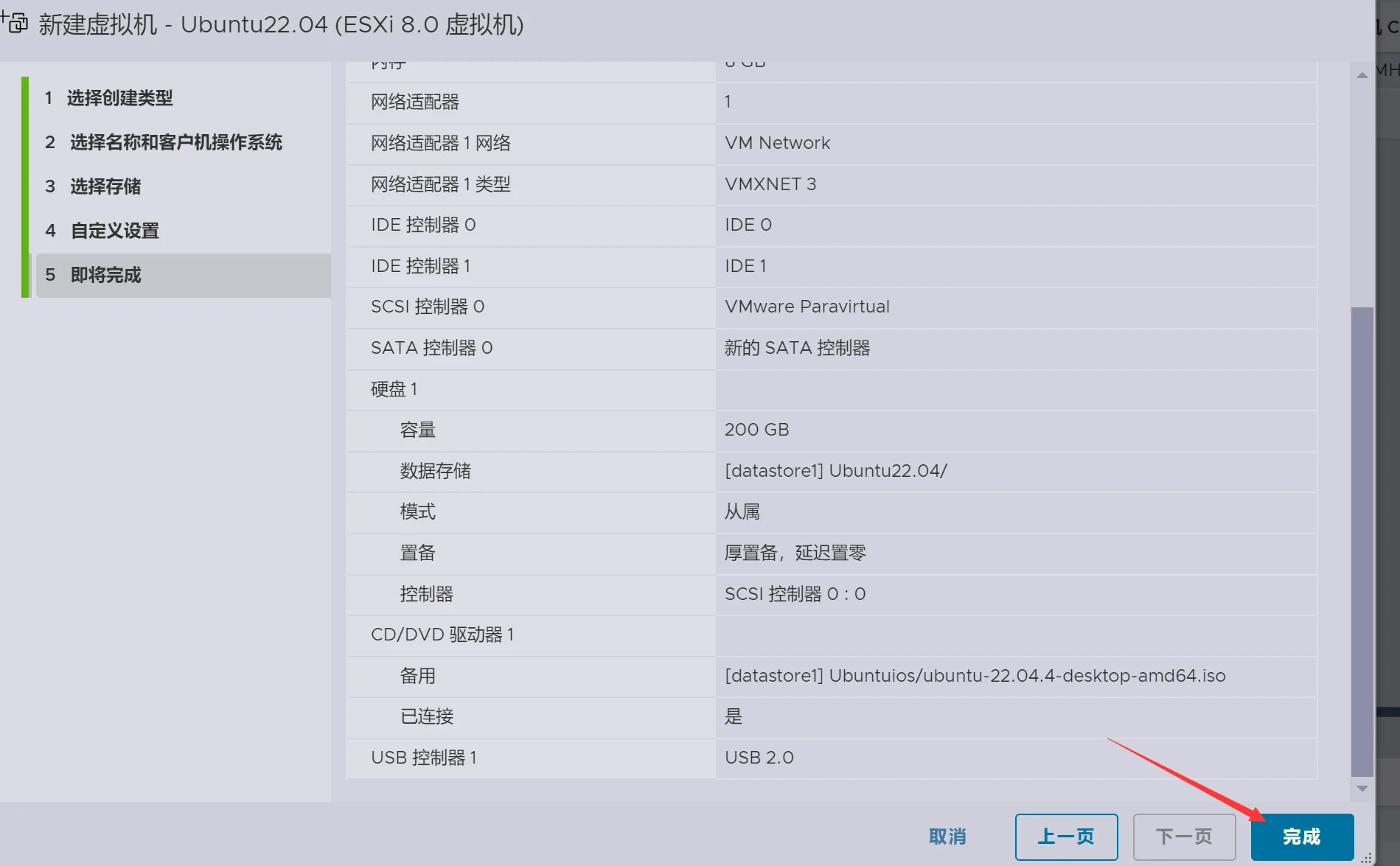
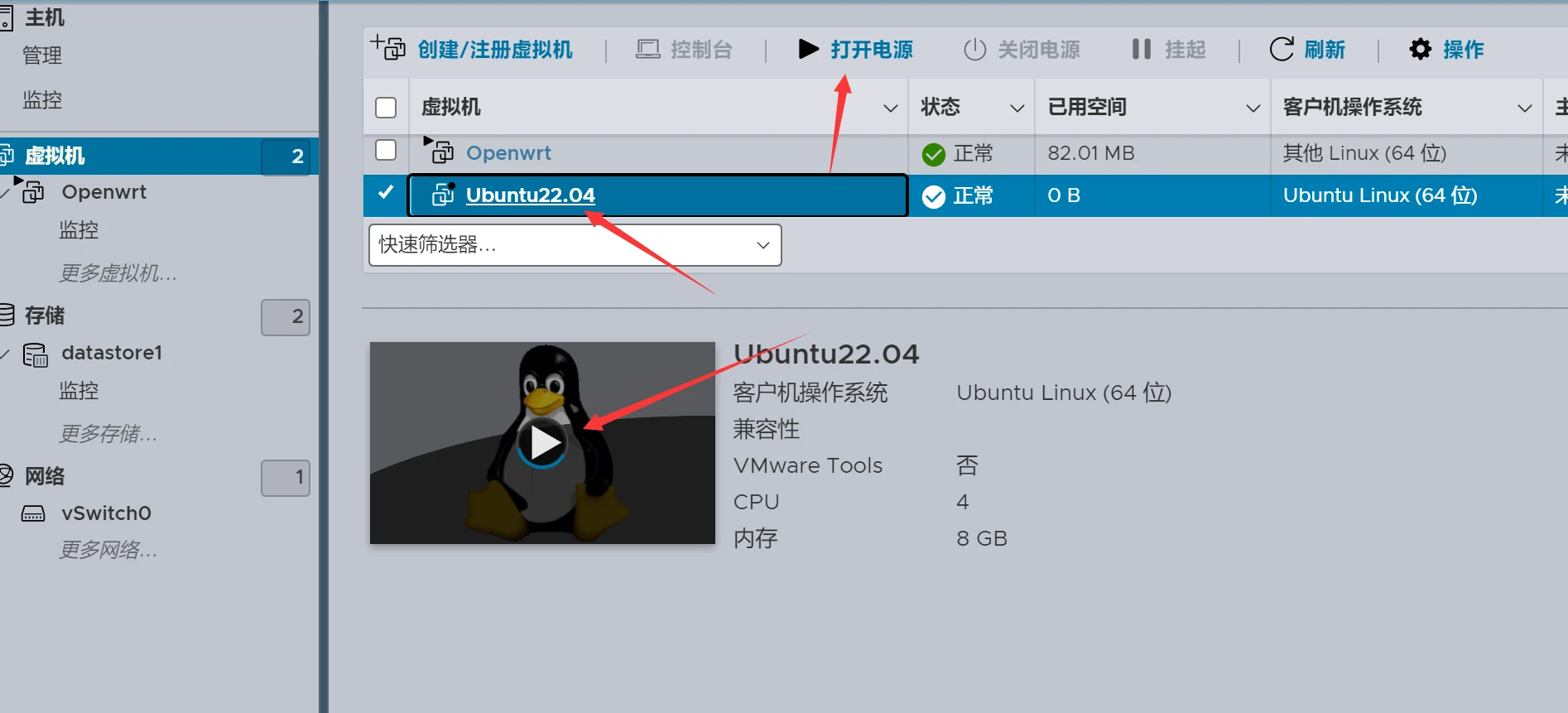
Ubuntu-Desktop配置
- 开机后我们回车安装,会见到欢迎页面,
左侧选择中文,选择安装Ubuntu。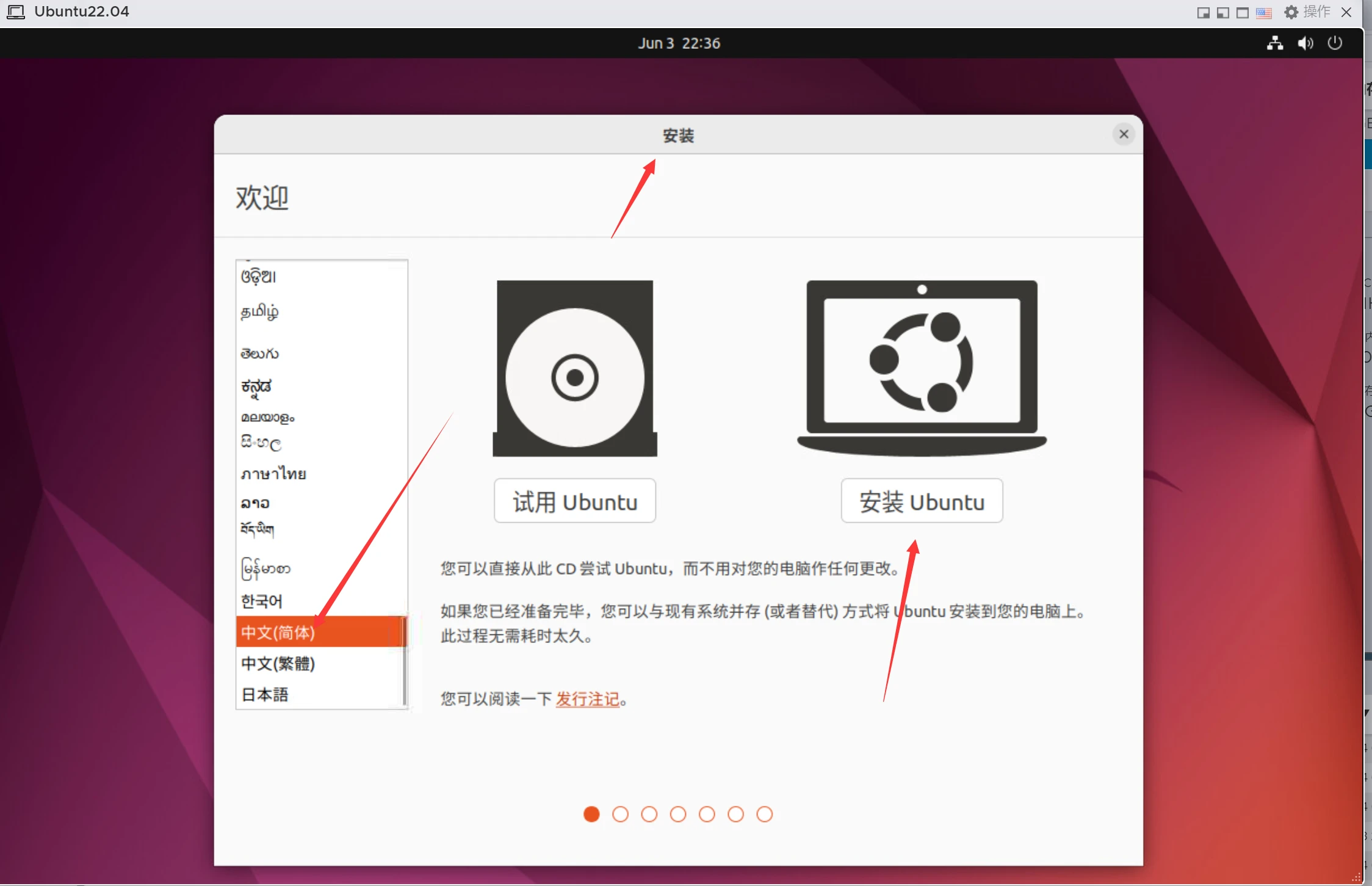
- 键盘布局我们选择
Chinese,右侧也是,点击继续。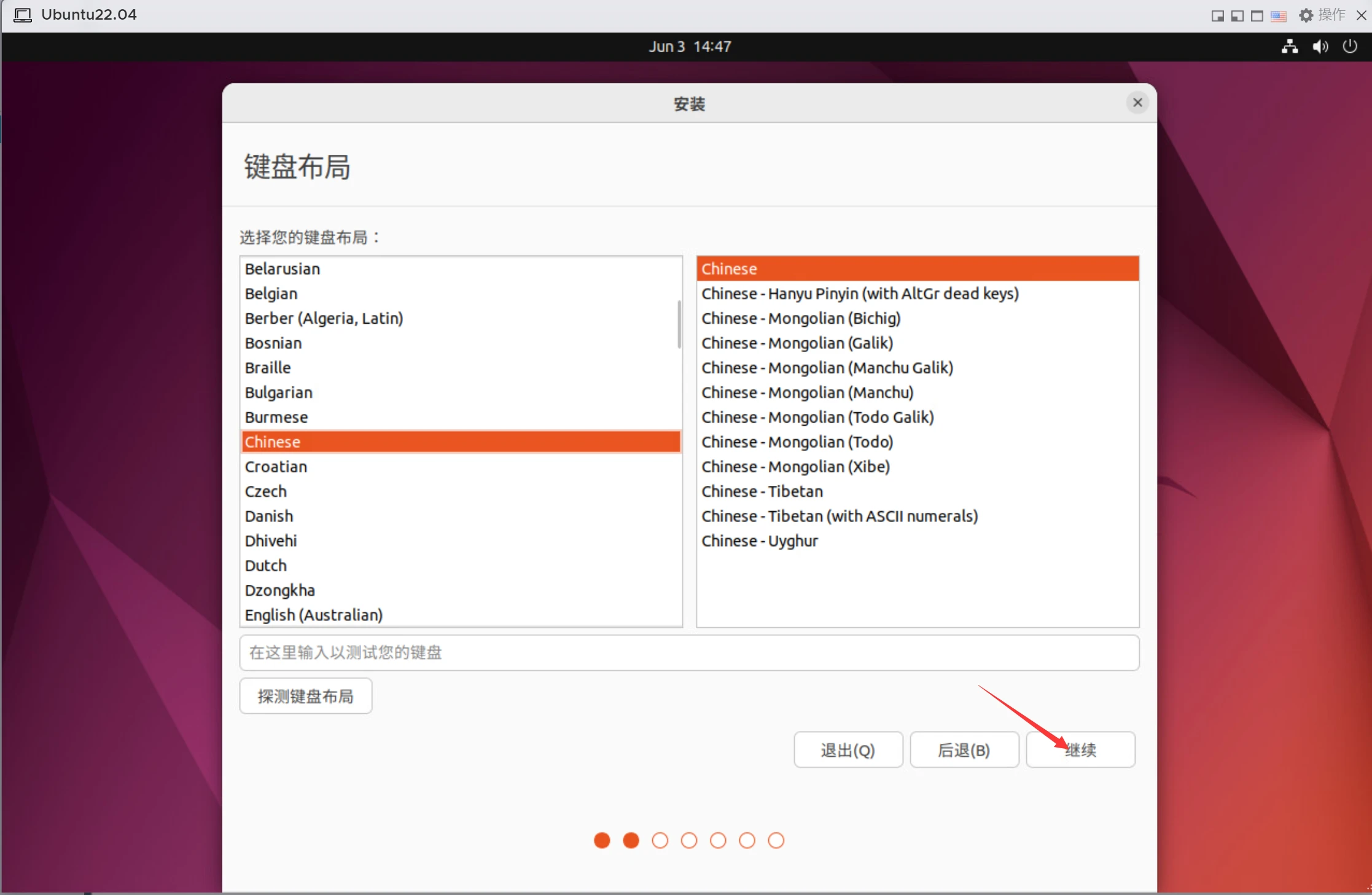
更新和其他软件这里我们看你个人,建议最小化,有需要自己用命令安装即可。其他选项里不勾选安装Ubuntu时下载更新,继续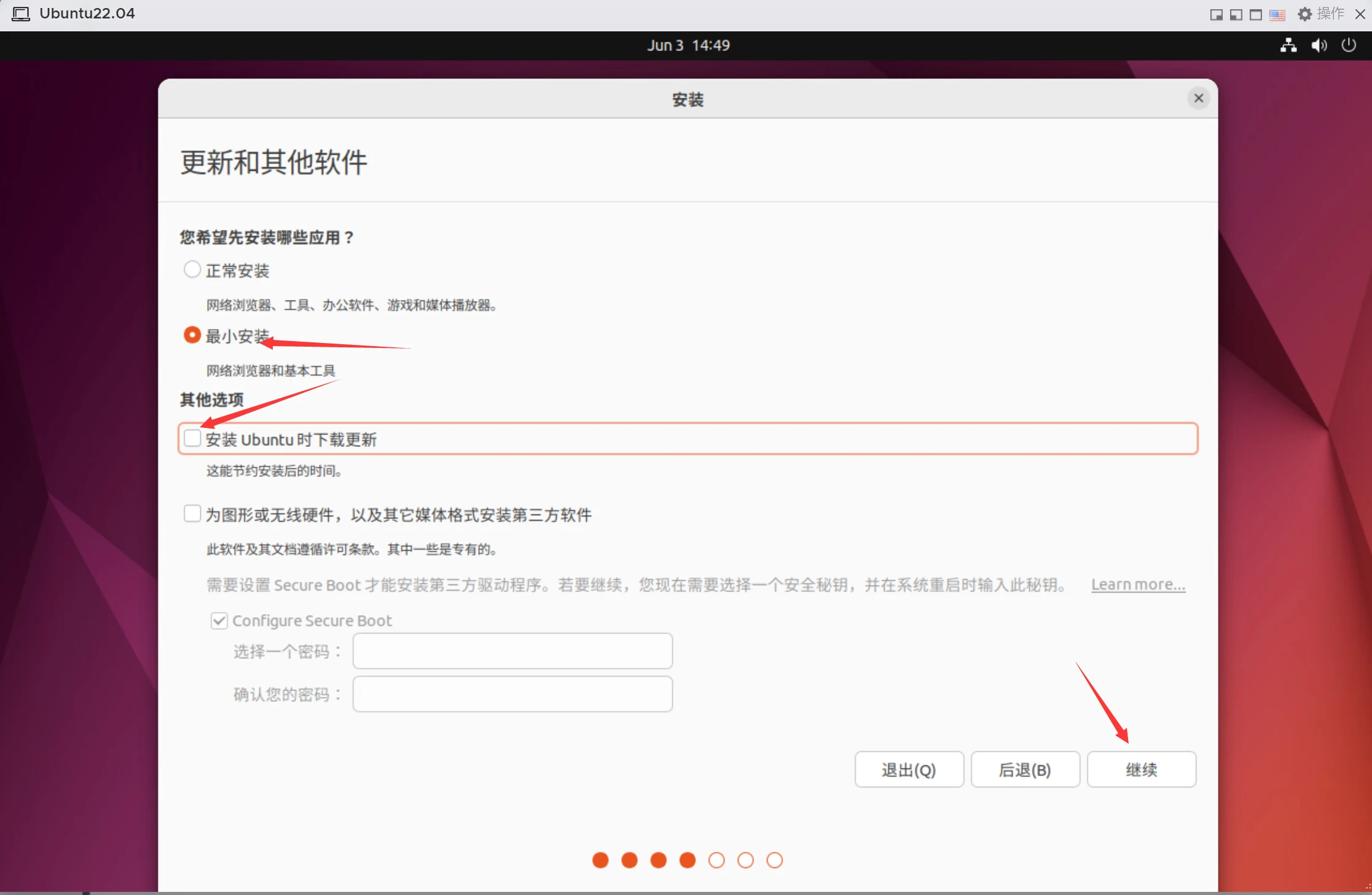
- 安装类型,选择第一个
清除整个磁盘并安装Ubuntu,这里的清楚磁盘是你前面分配的,例如我演示的是分配了200G给Ubuntu,所以他清理的也是折分配给他的200G。弹框出来的直接继续即可。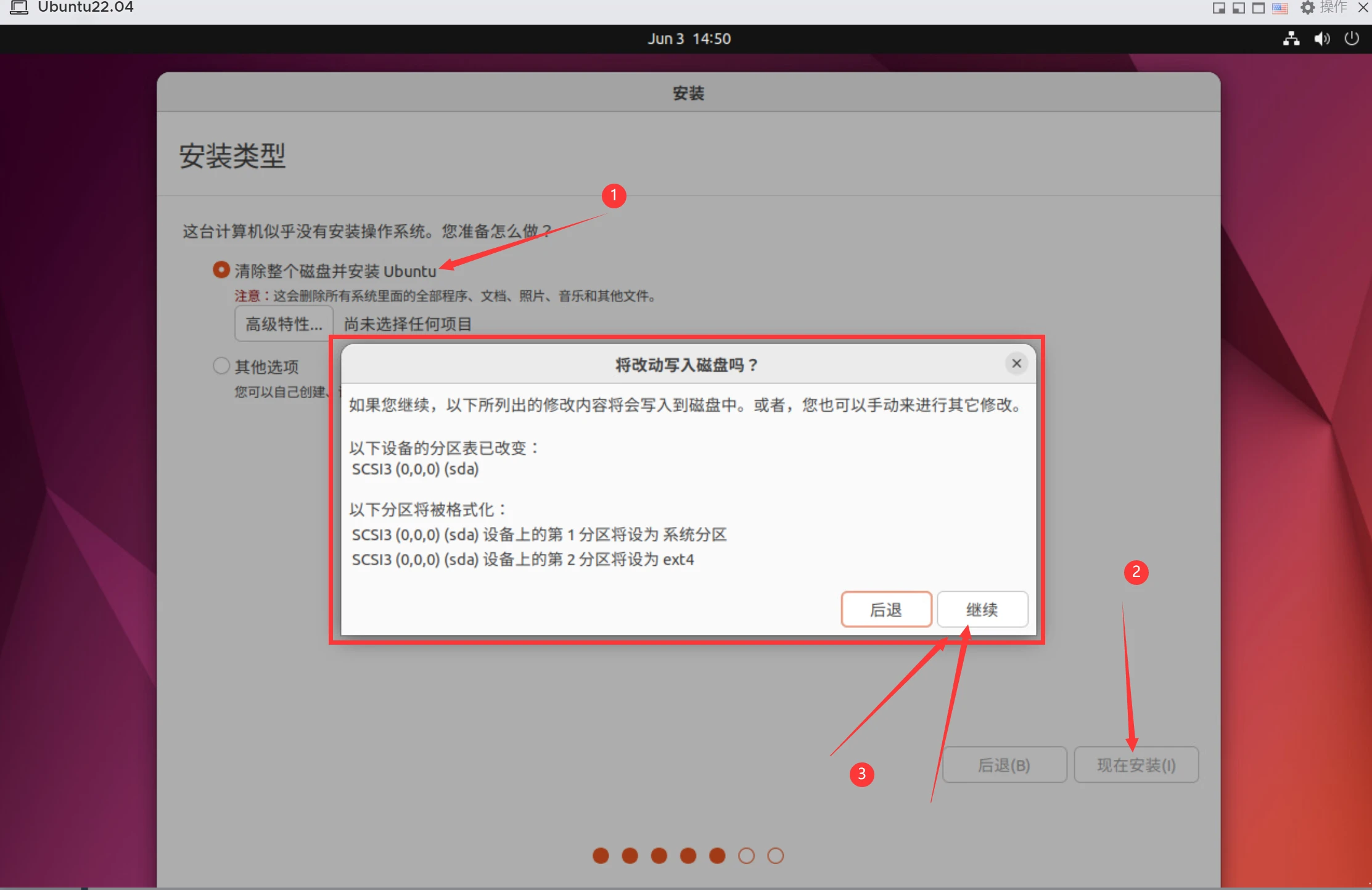
- 您在什么地方?这里直接版图选中我们
中国即可,会在下面提示shanghai,继续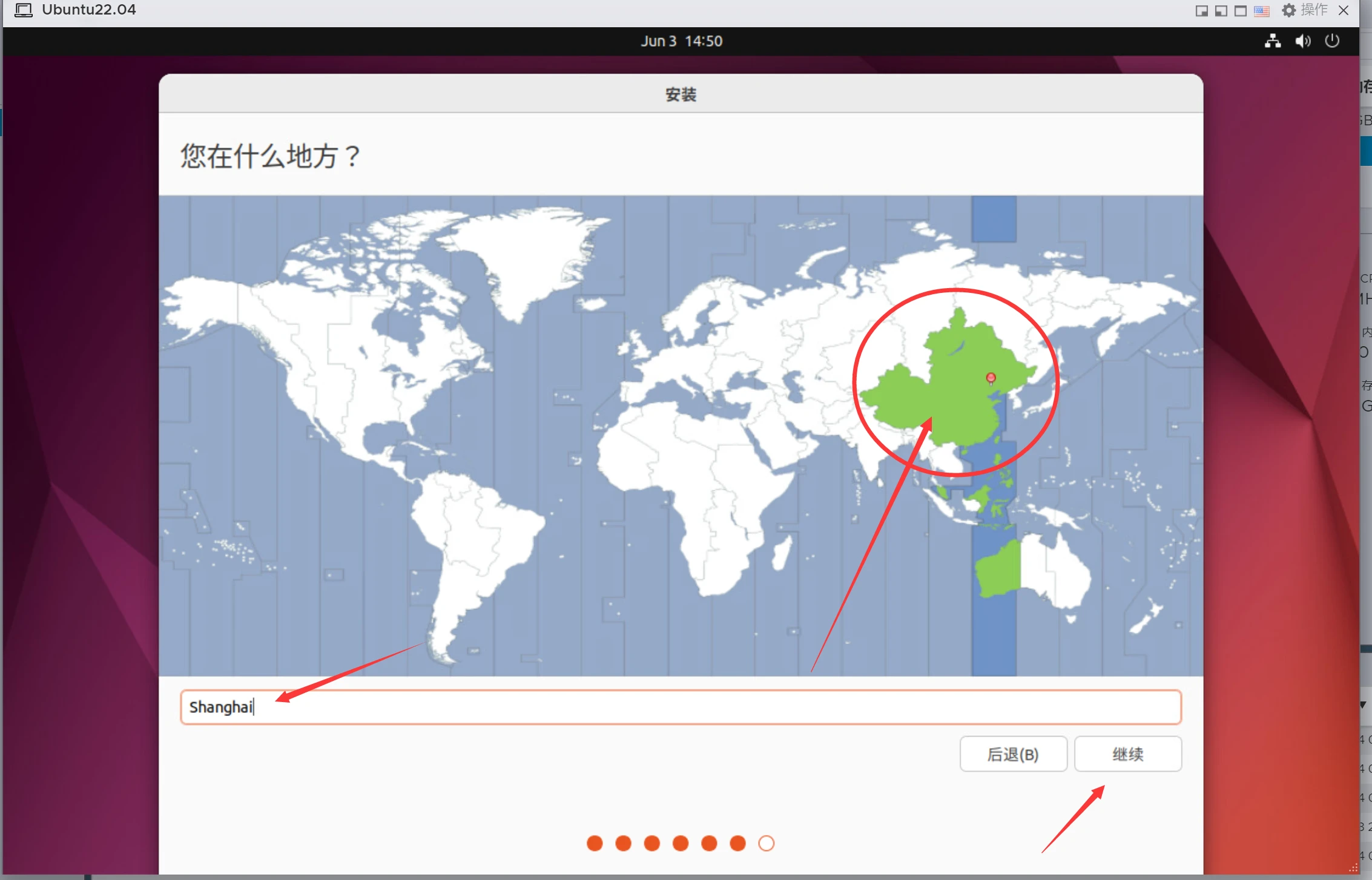
- 接着就是设置
帐号密码等信息了。这个根据你个人来设置。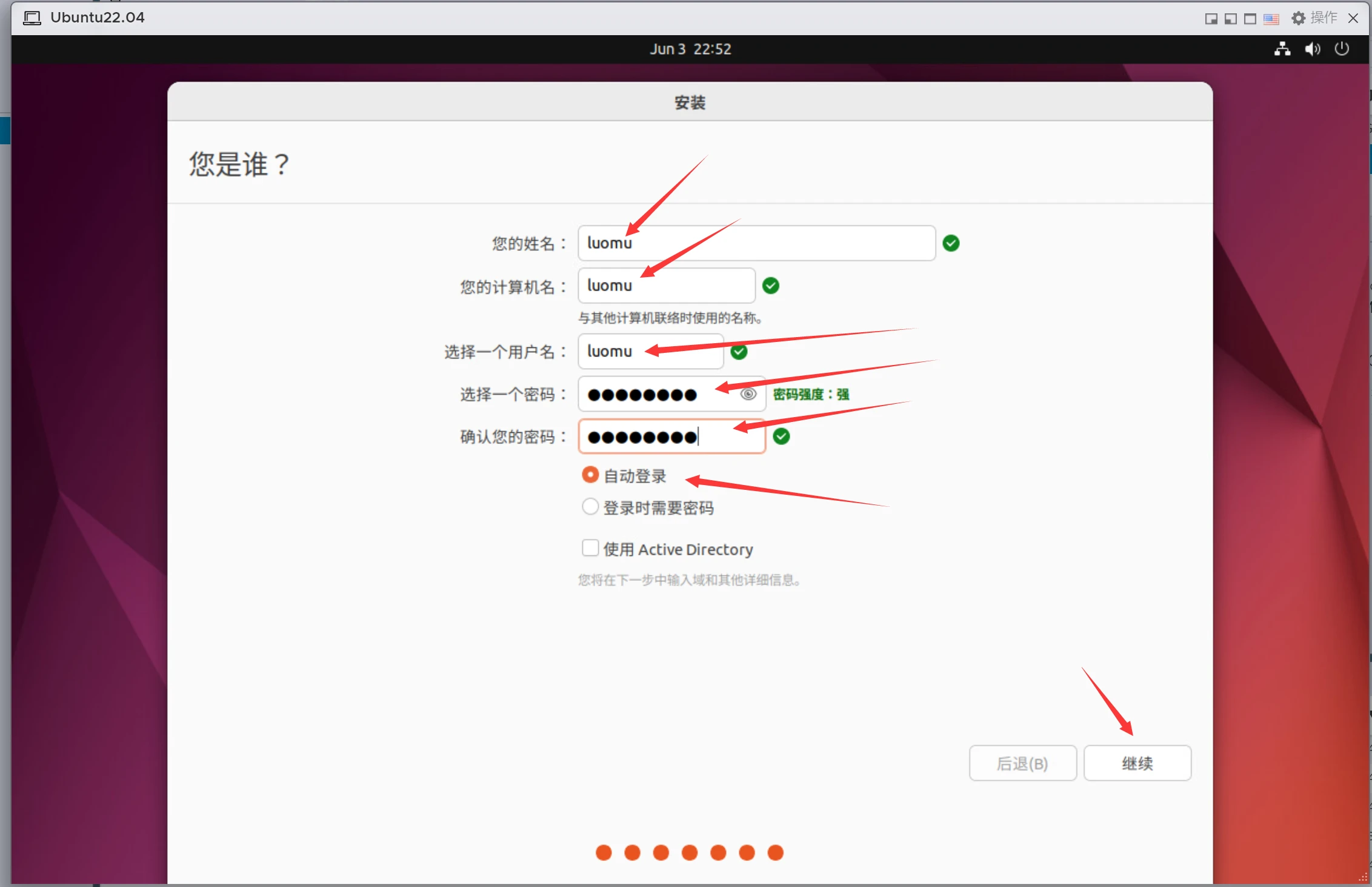
- 根据上述的参数设置信息填写,它就会开始
安装Ubuntu,等他跑完进度会让你重启!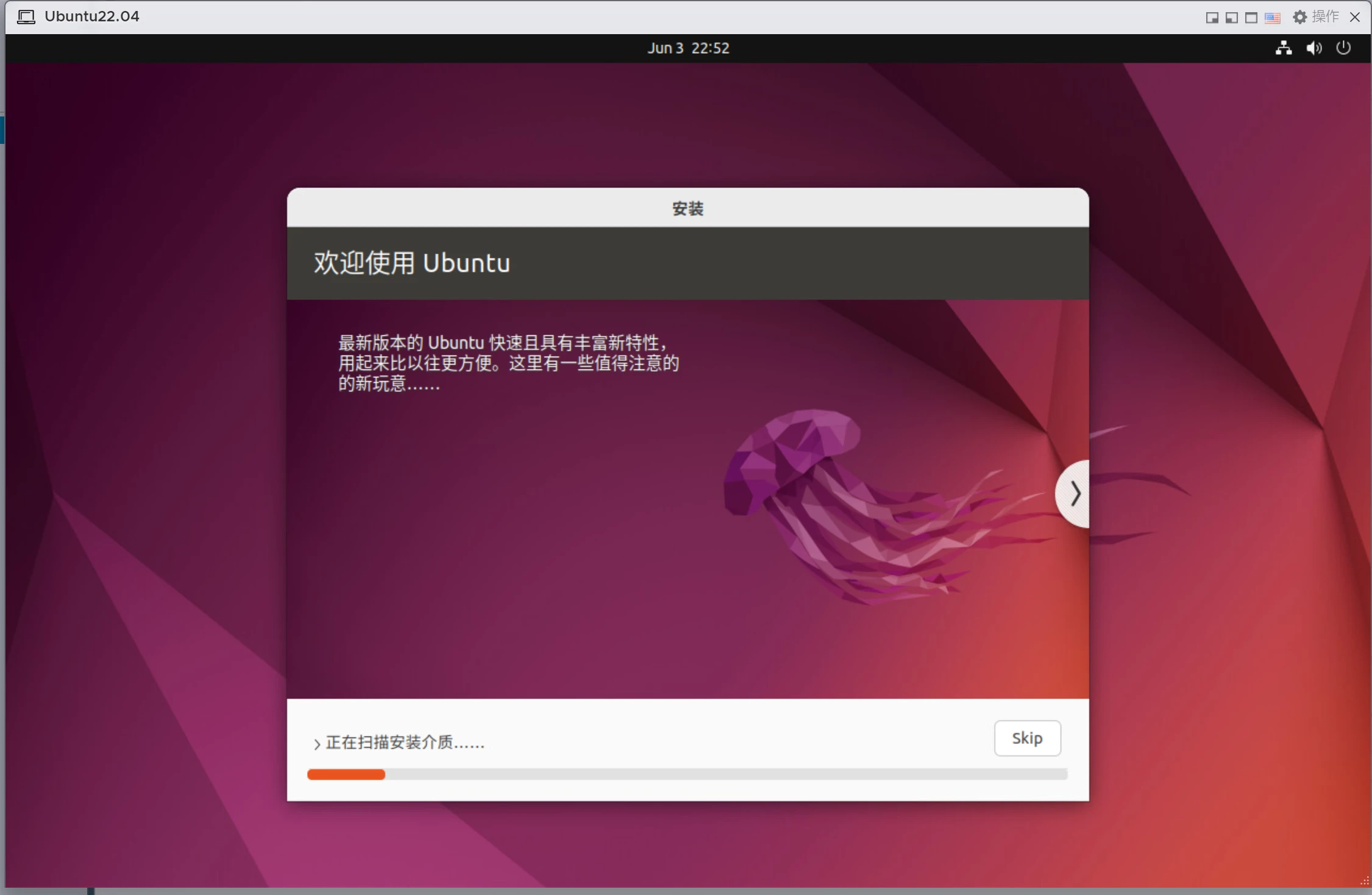
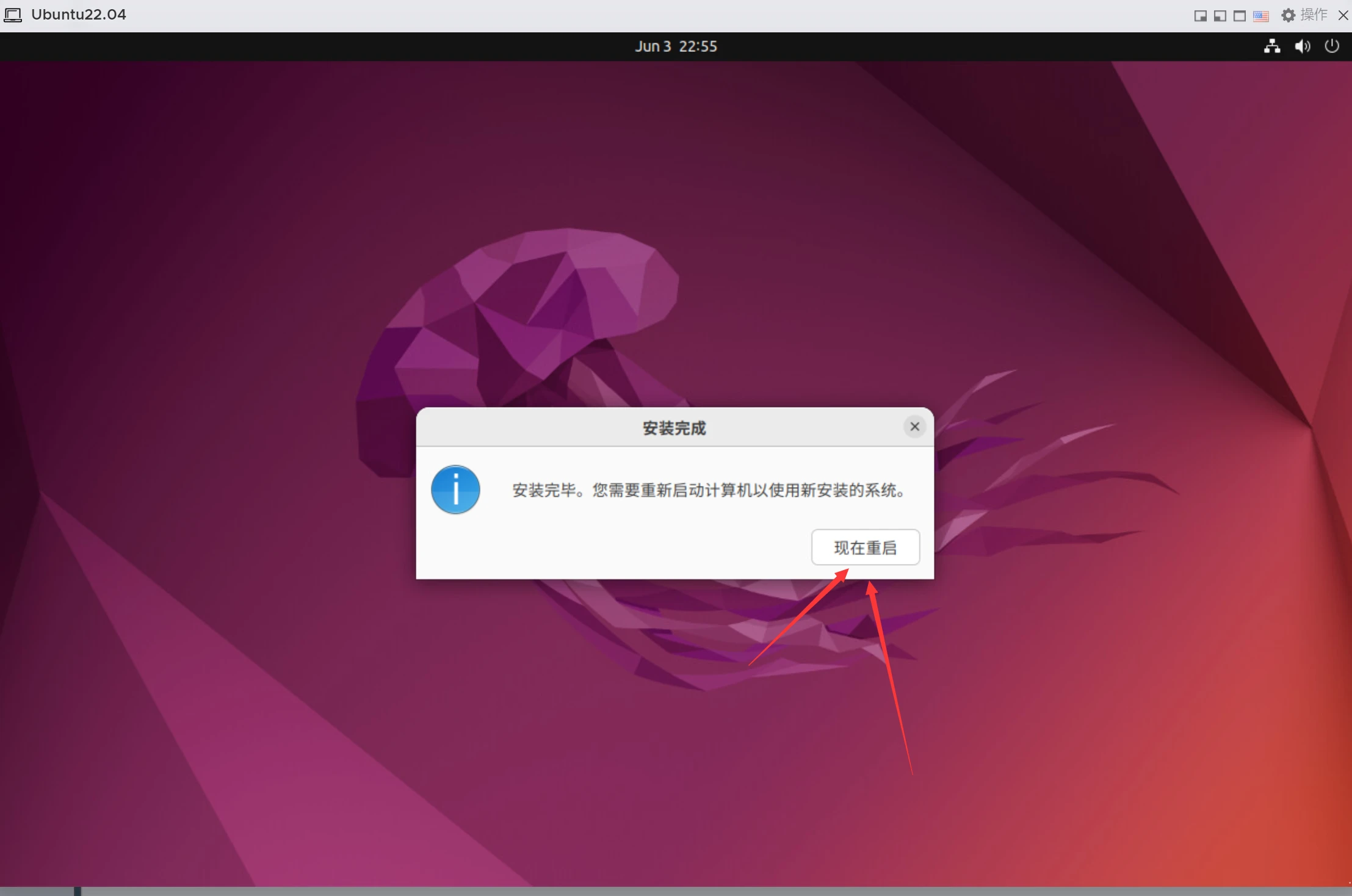
- 点击现在重启,虚拟机就会重启,但是你会看到下面这个图片的提示:
Please remove the instalation medium,then press ENTER,意思就是让你移除安装介质,然后回车安装,但是我们是虚拟机,必须关机才可以,所以我们去关机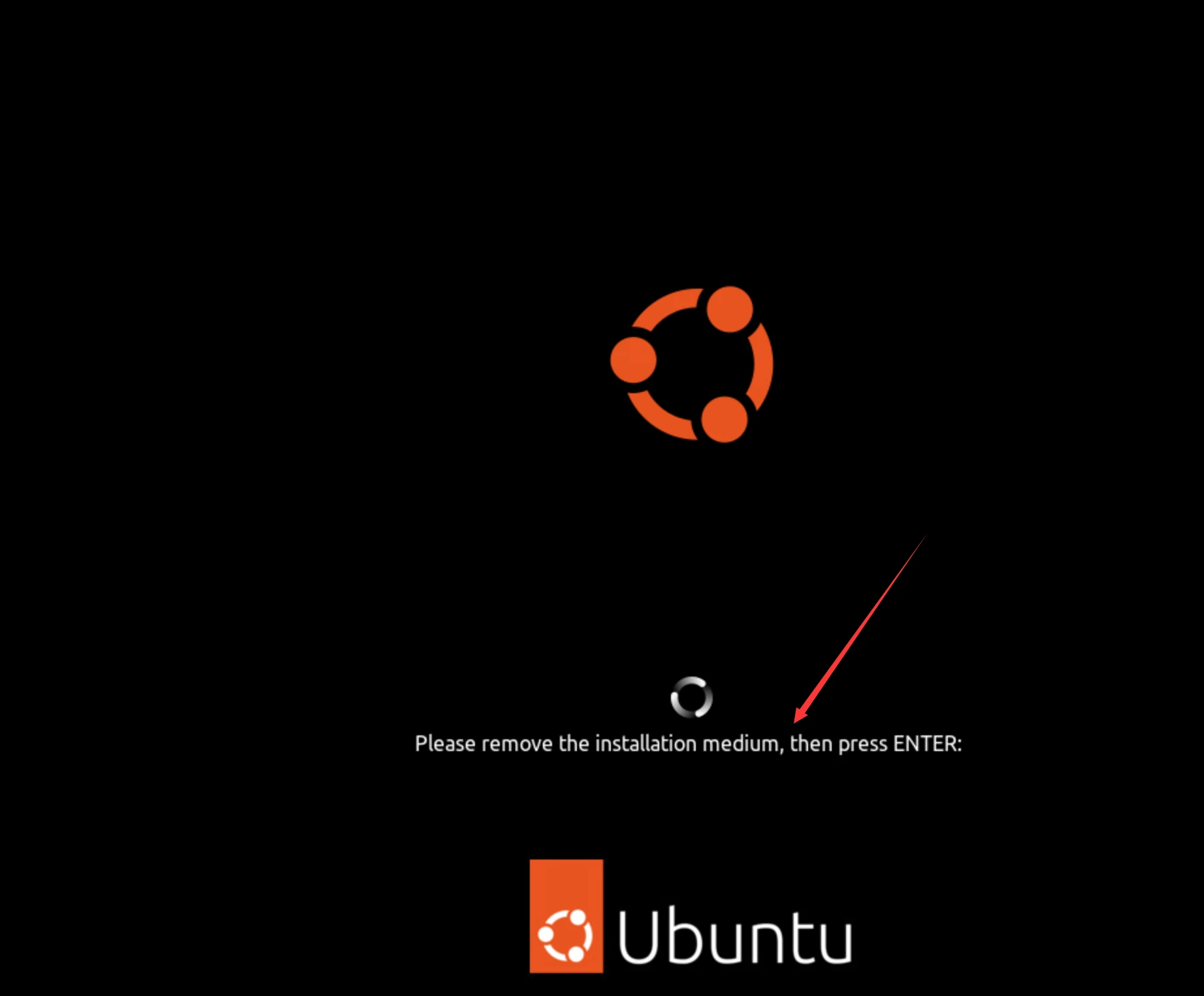
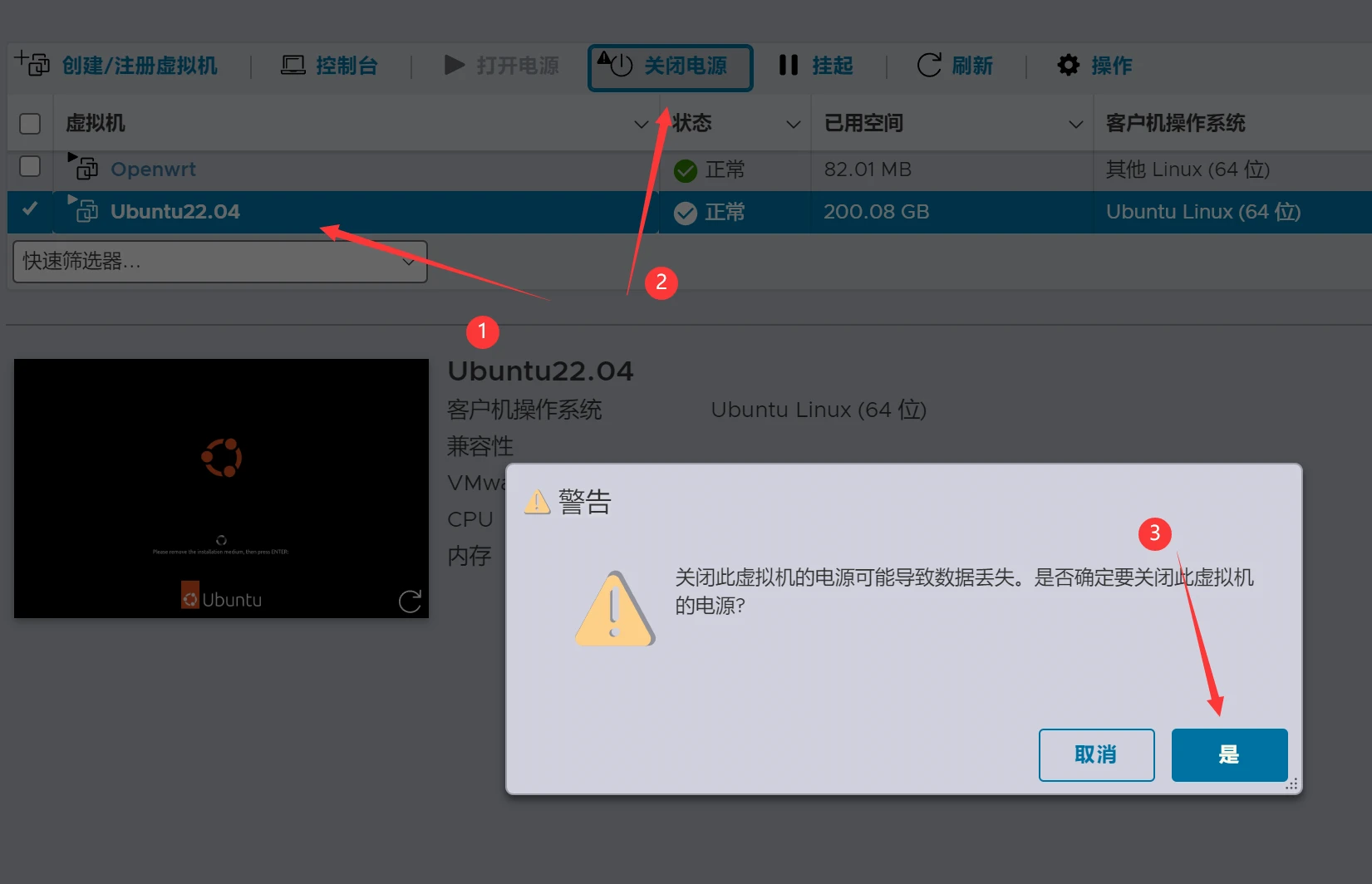
- 关机完毕后我们
右键Ubuntu虚拟机,选择编辑设置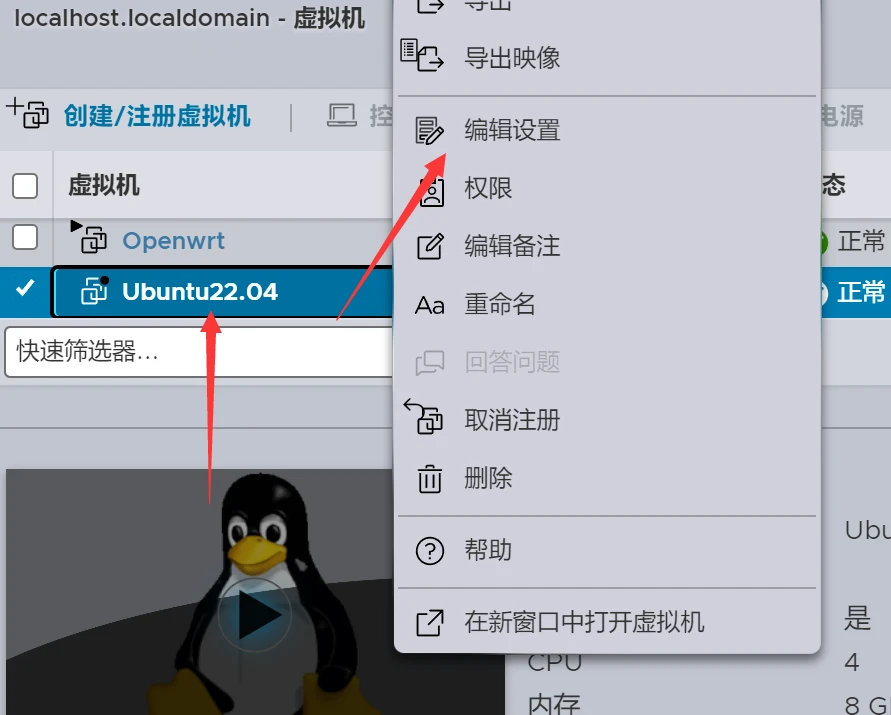
- 最下面选择
CD/DVD驱动器1我们选择主机设备,右边的连接记得打勾,然后保存。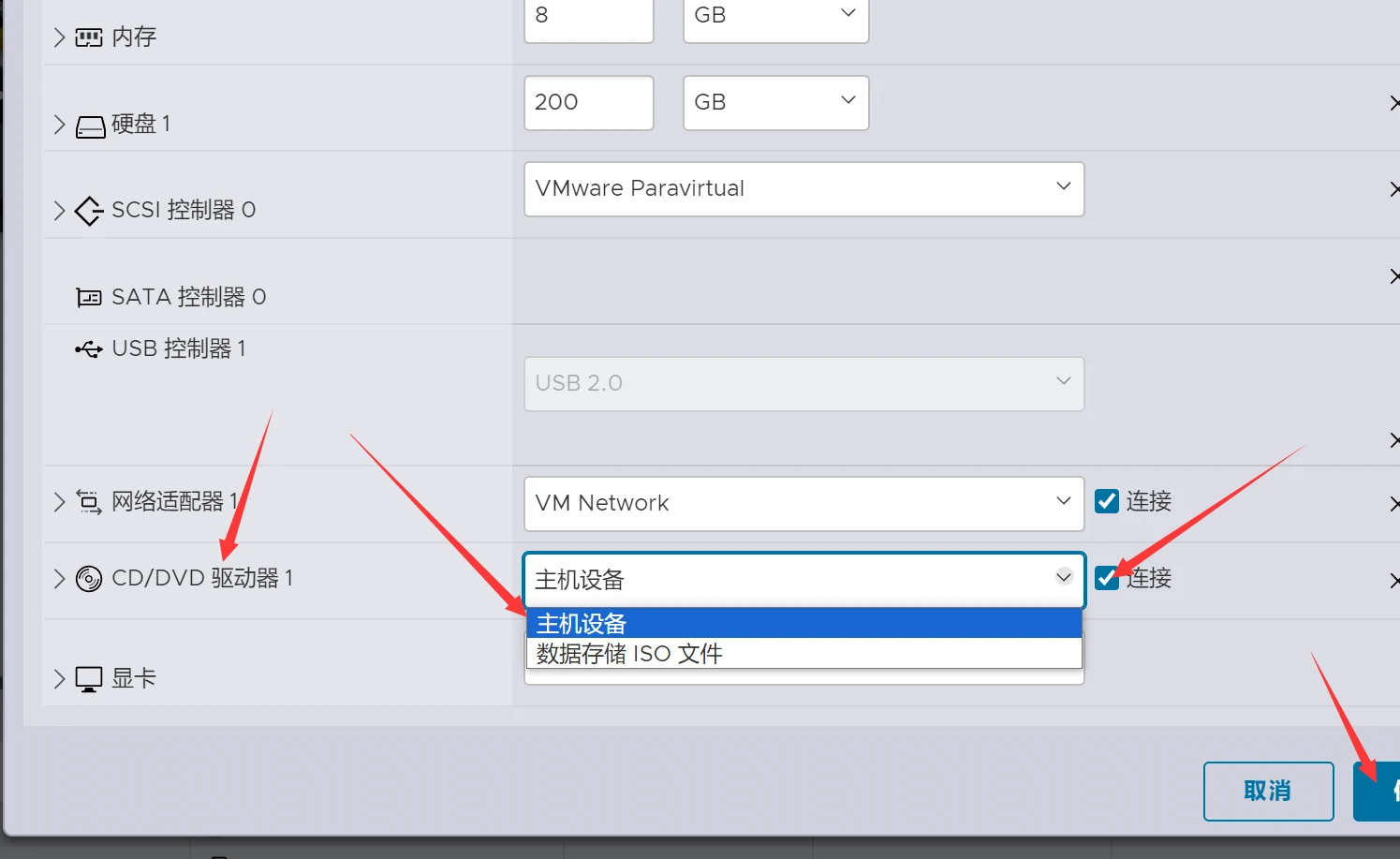
- 接着我们就
开机,正式进入Ubuntu桌面版的页面。每个人可能弹窗不一样,如果跟我类似的更新弹窗,请点击设置,然后在软件和更新内的更新选择自己配置。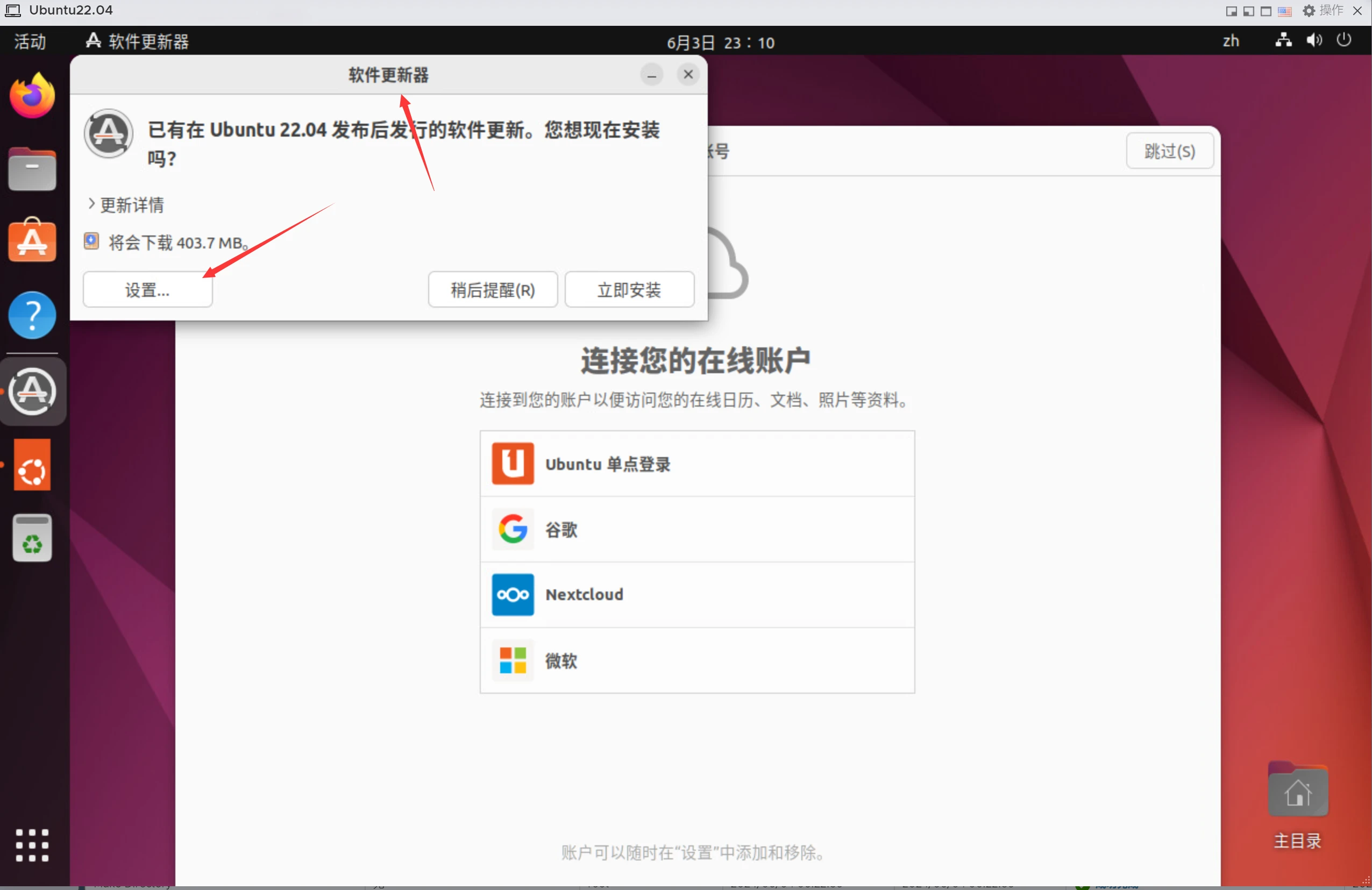
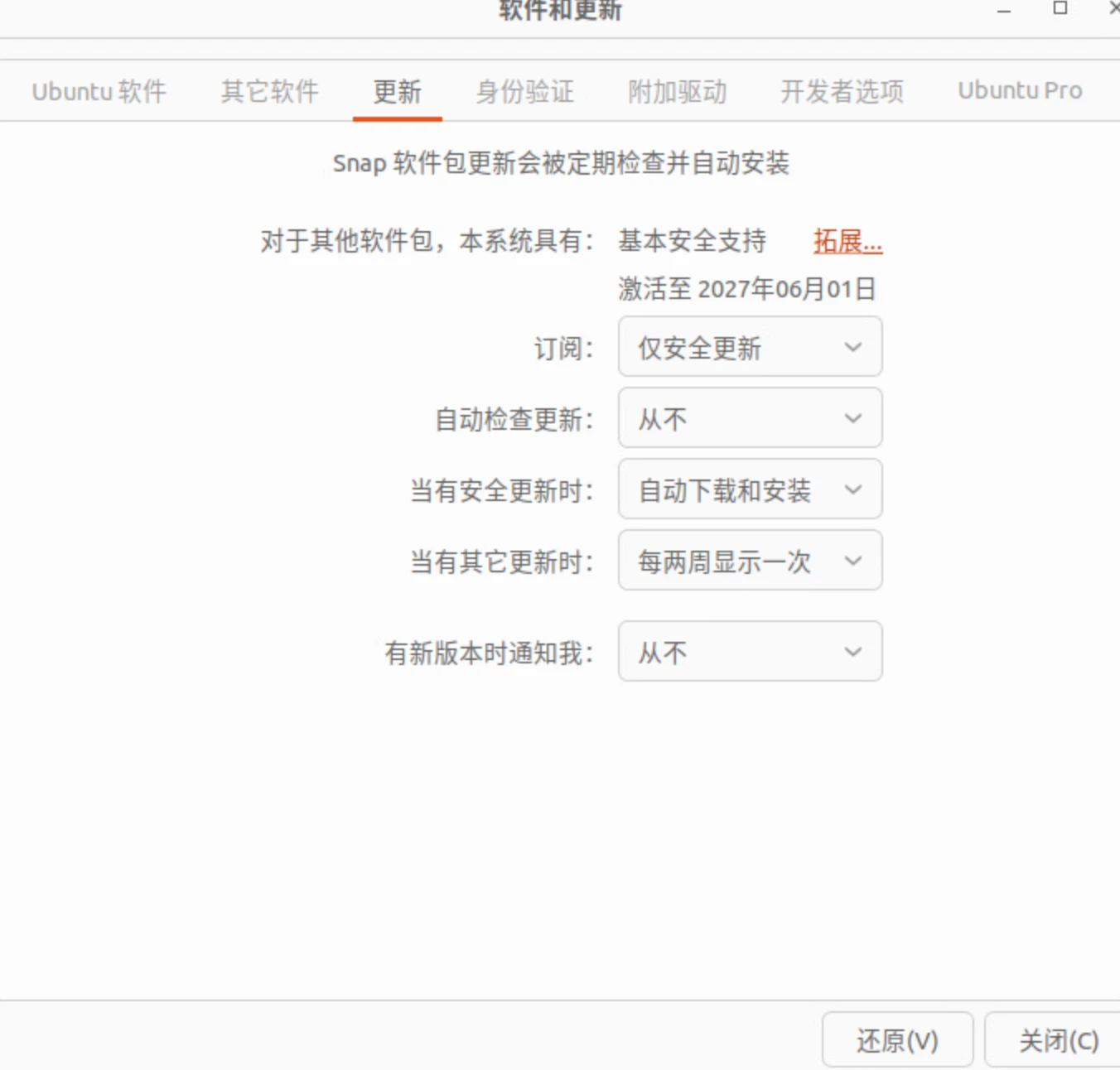
- 如果你出现了更新
Ubuntupro页面,选择第二个skip for now相当于跳过,选择右上角的前进。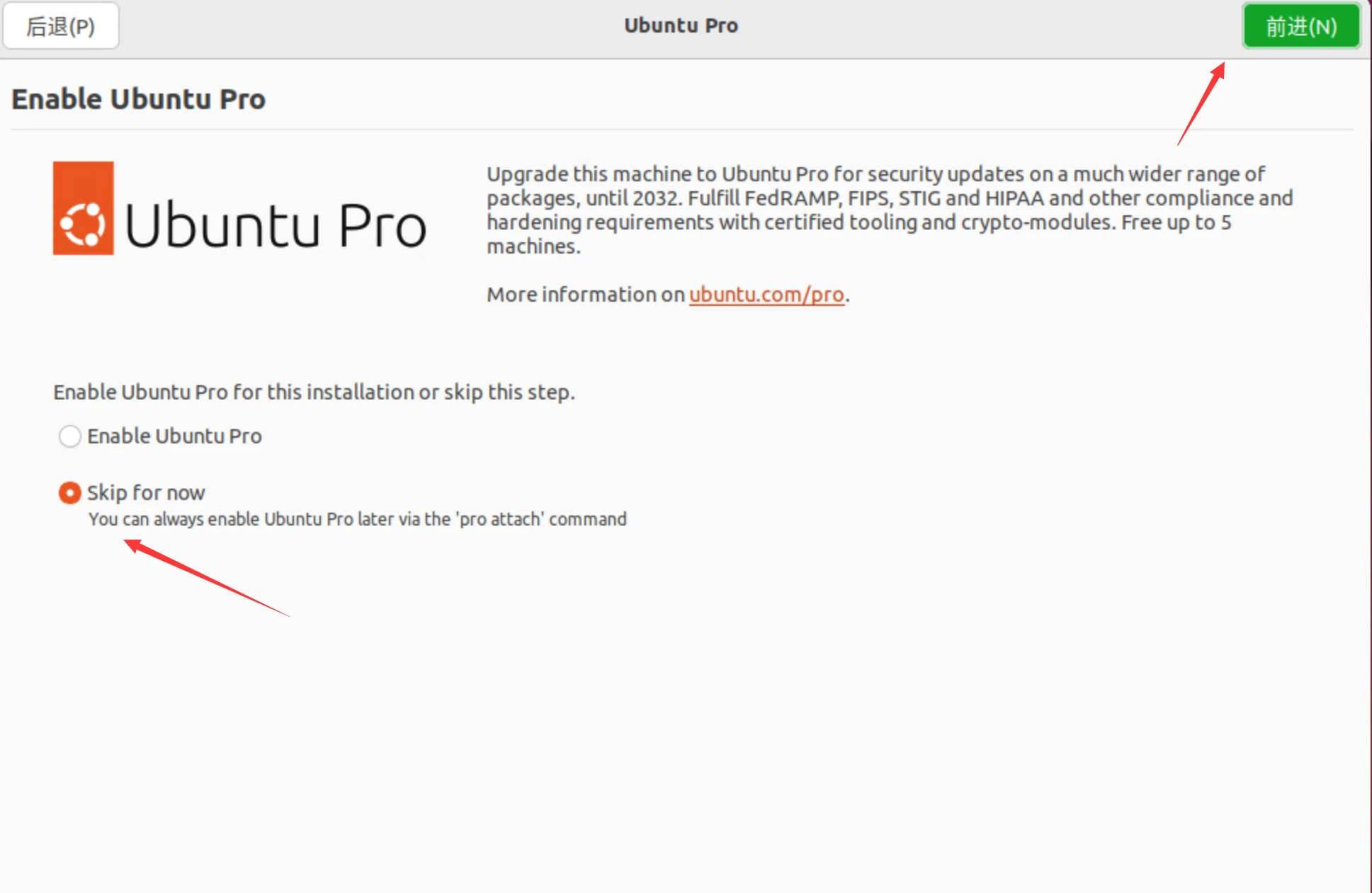
- 为Ubuntu添砖加瓦,说白了就是
收集信息,选择否即可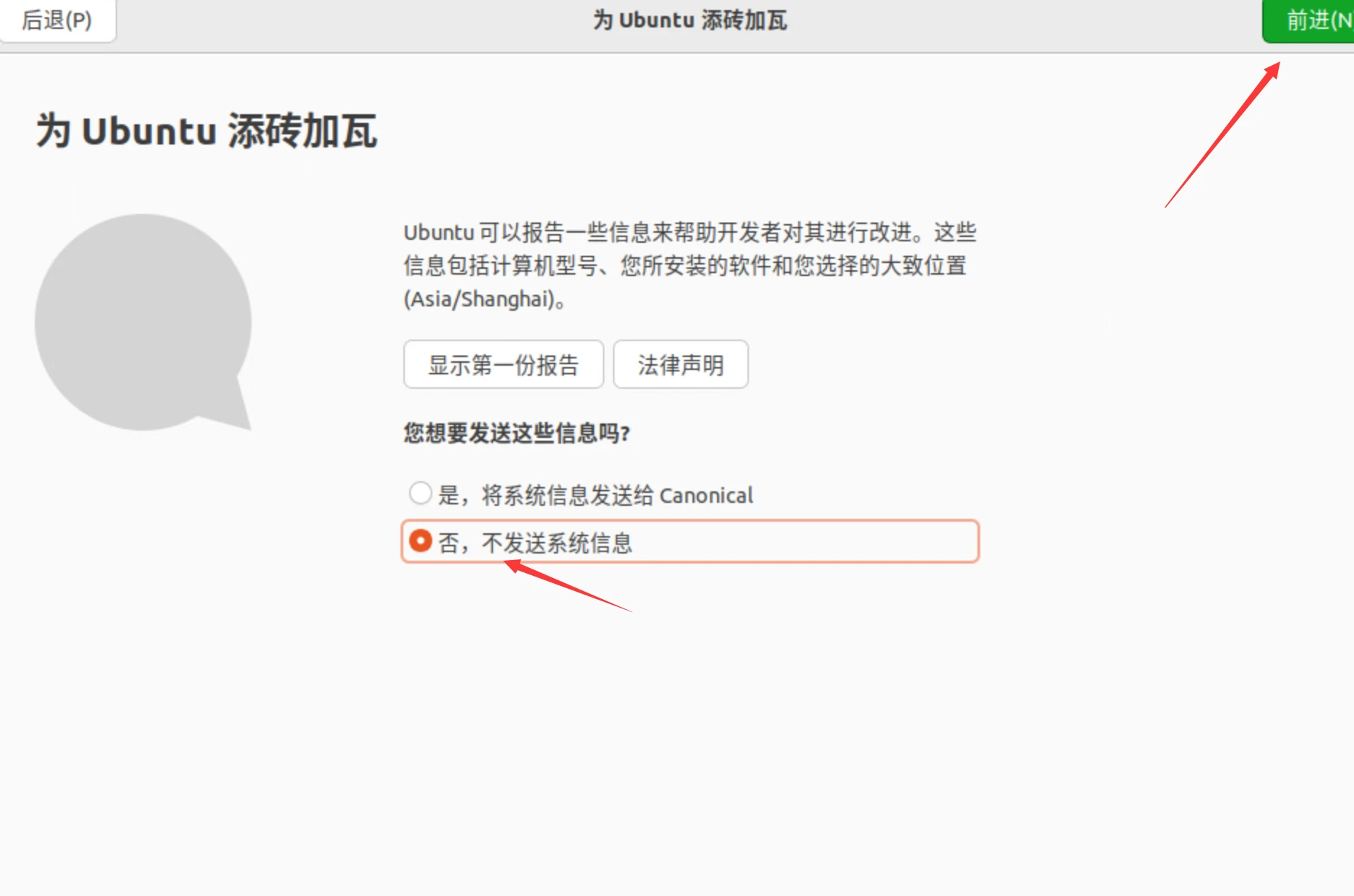
- 我们在桌面版的
左下角选择打开,点击设置。选择网络,右边设置。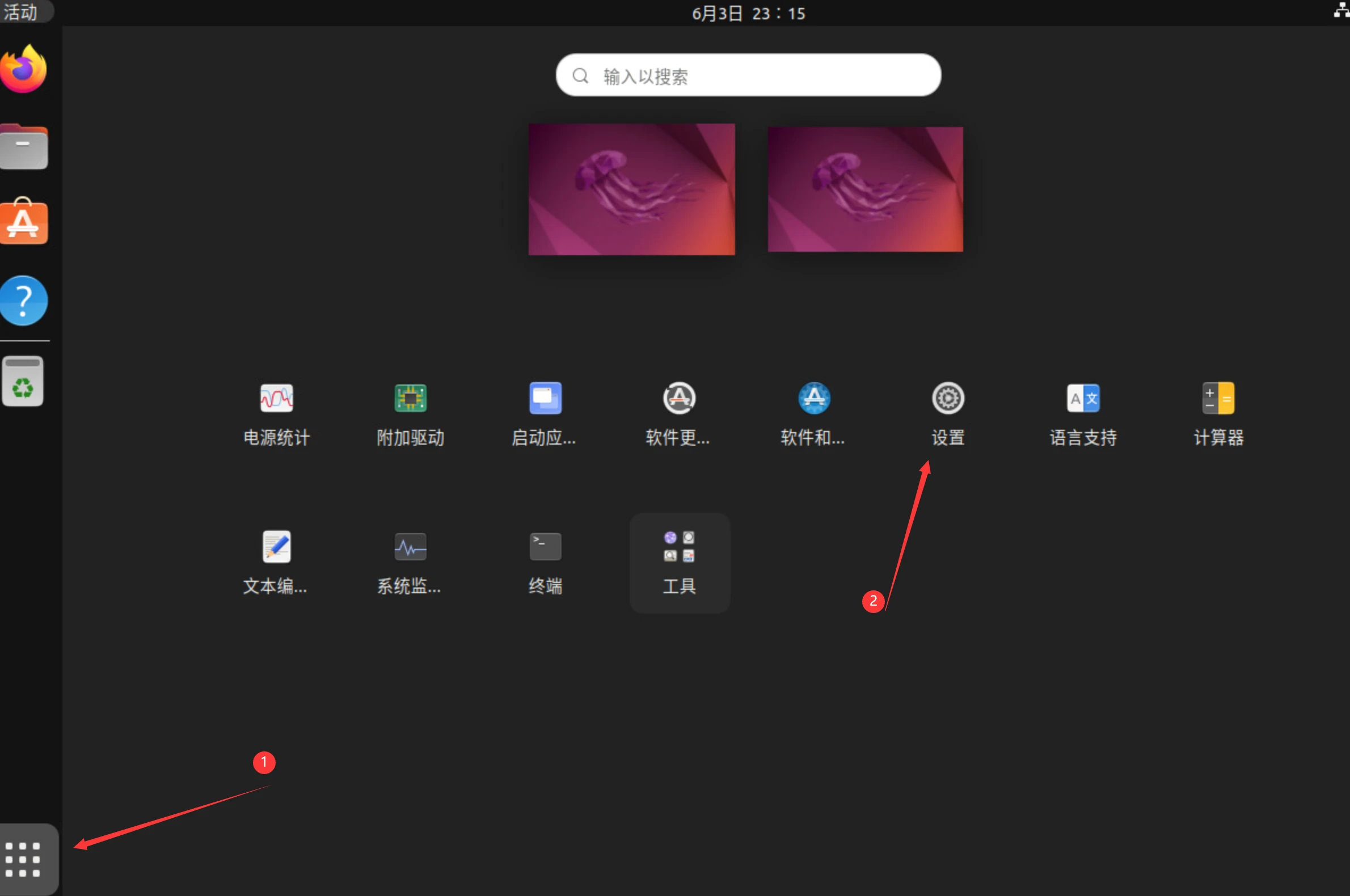
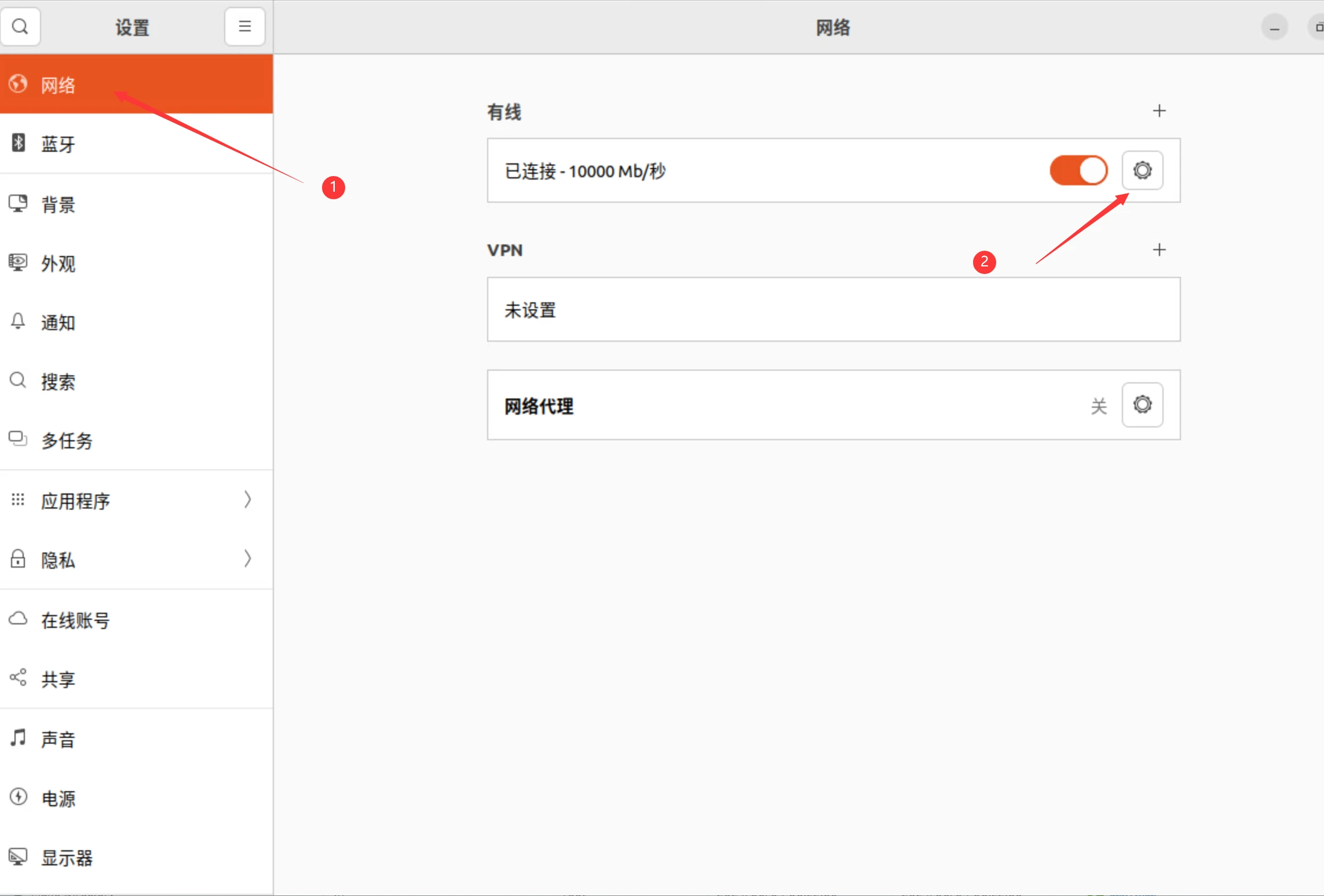
- 根据你的需求开启
IPV4和IPV6,一般来说自动获取就行了。或者手动填写IP等信息。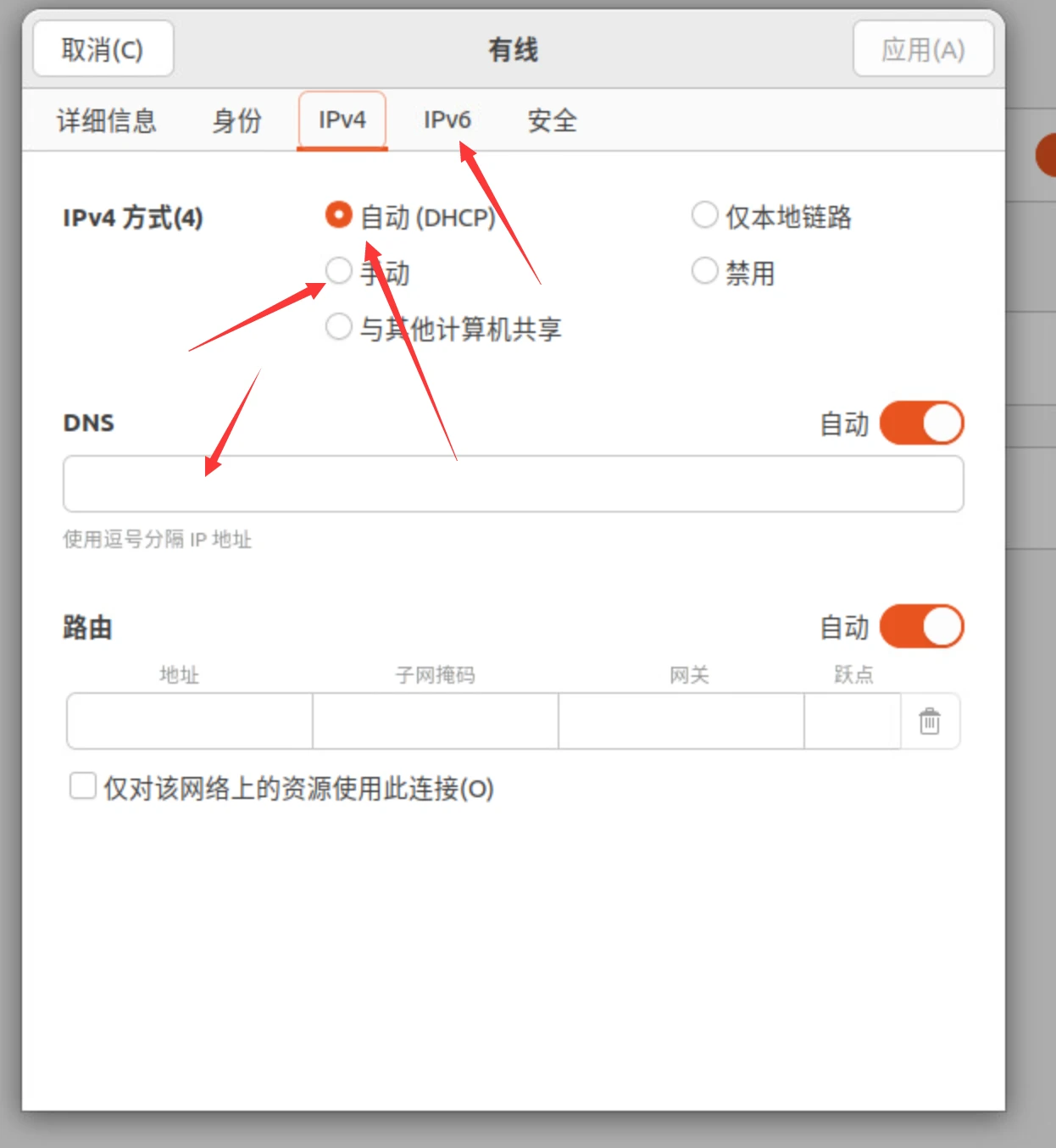
下载源更改
- 我们点击桌面
左下角,选择软件和更新,选择Ubuntu软件,下面找到下载自,选择其他,选择中国下面的mirrors.aliyun.com,这是阿里云的下载源,毕竟咋们国内,用国内大厂的速度快。然后选择服务器即可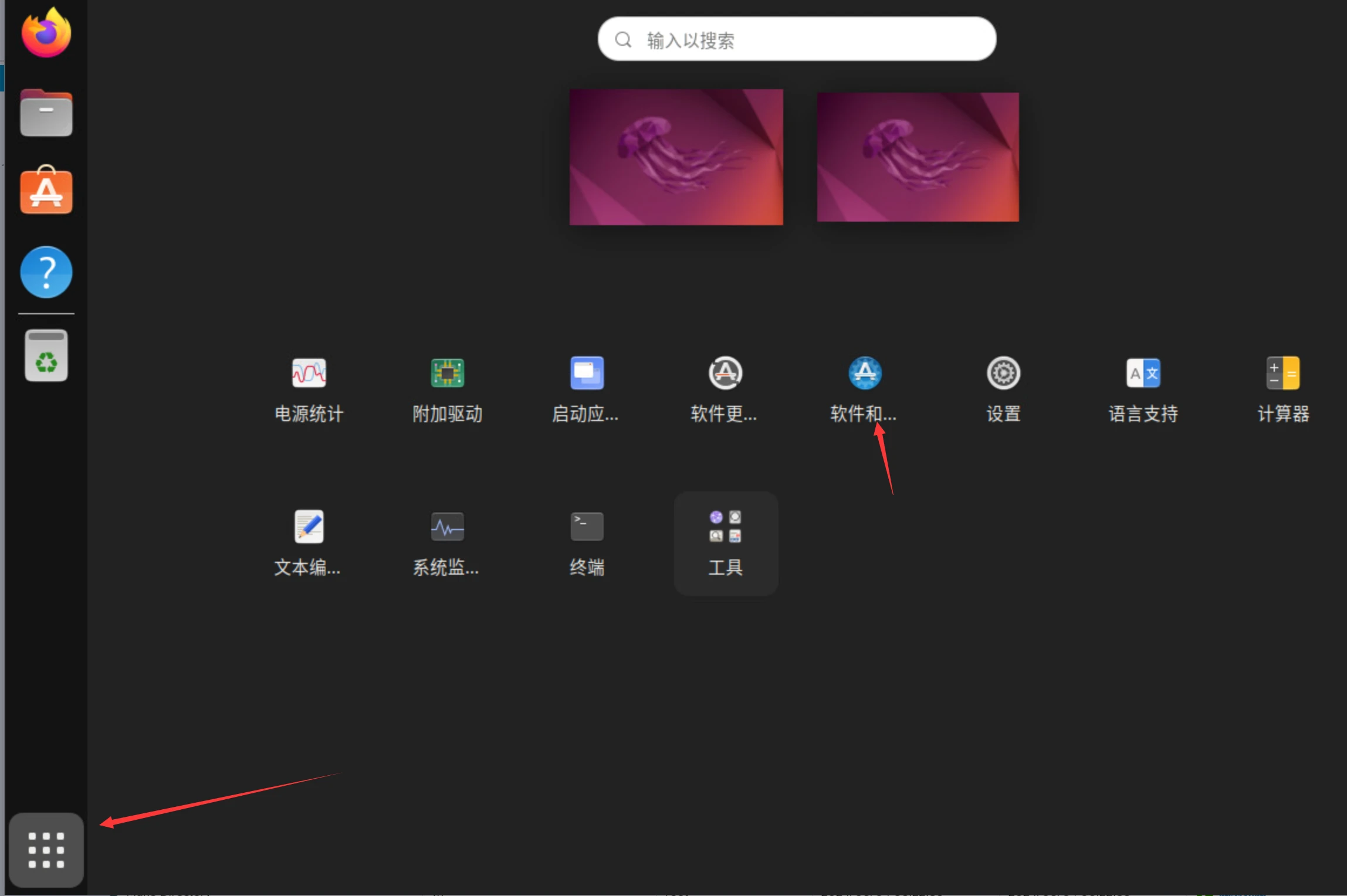
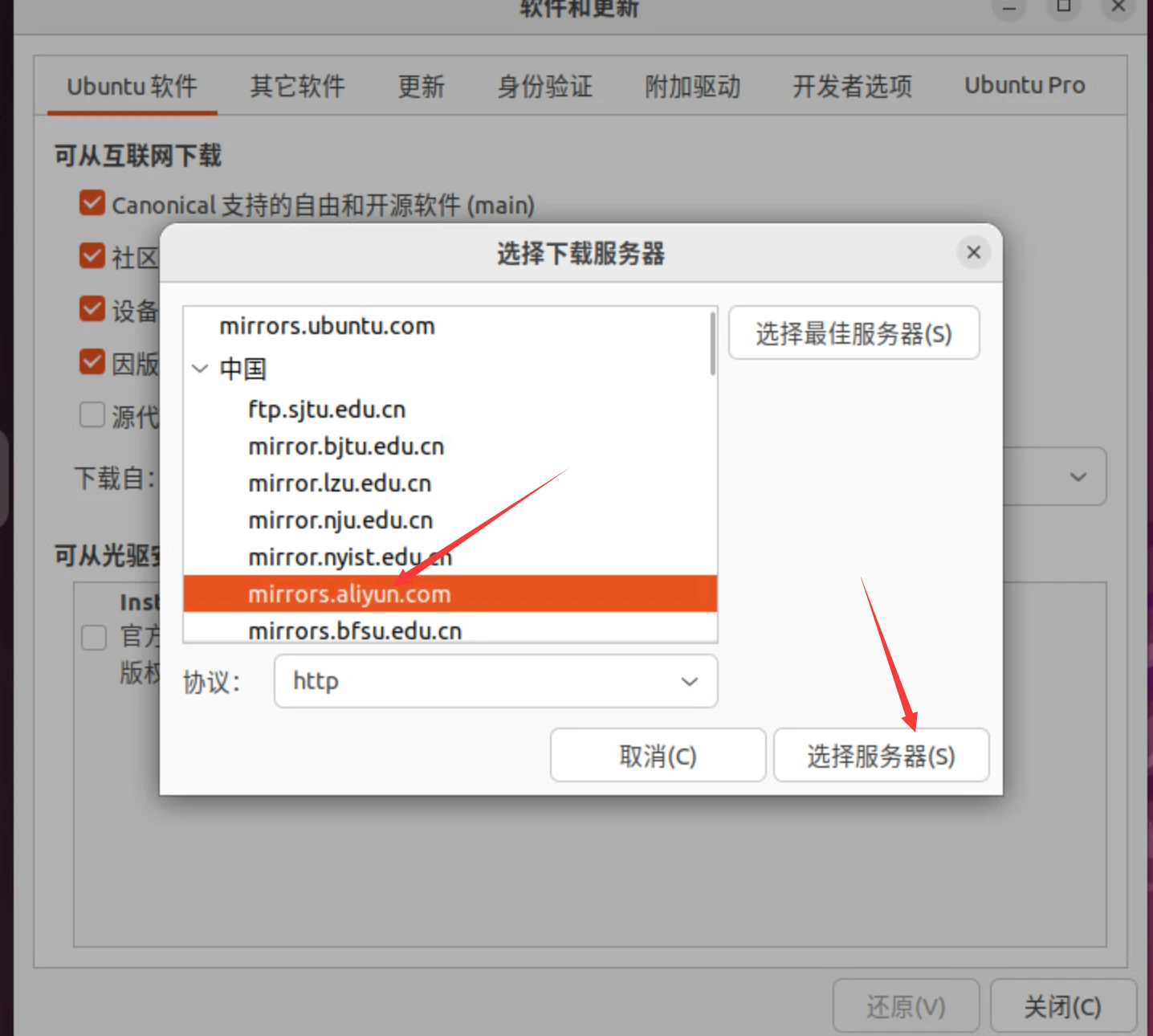
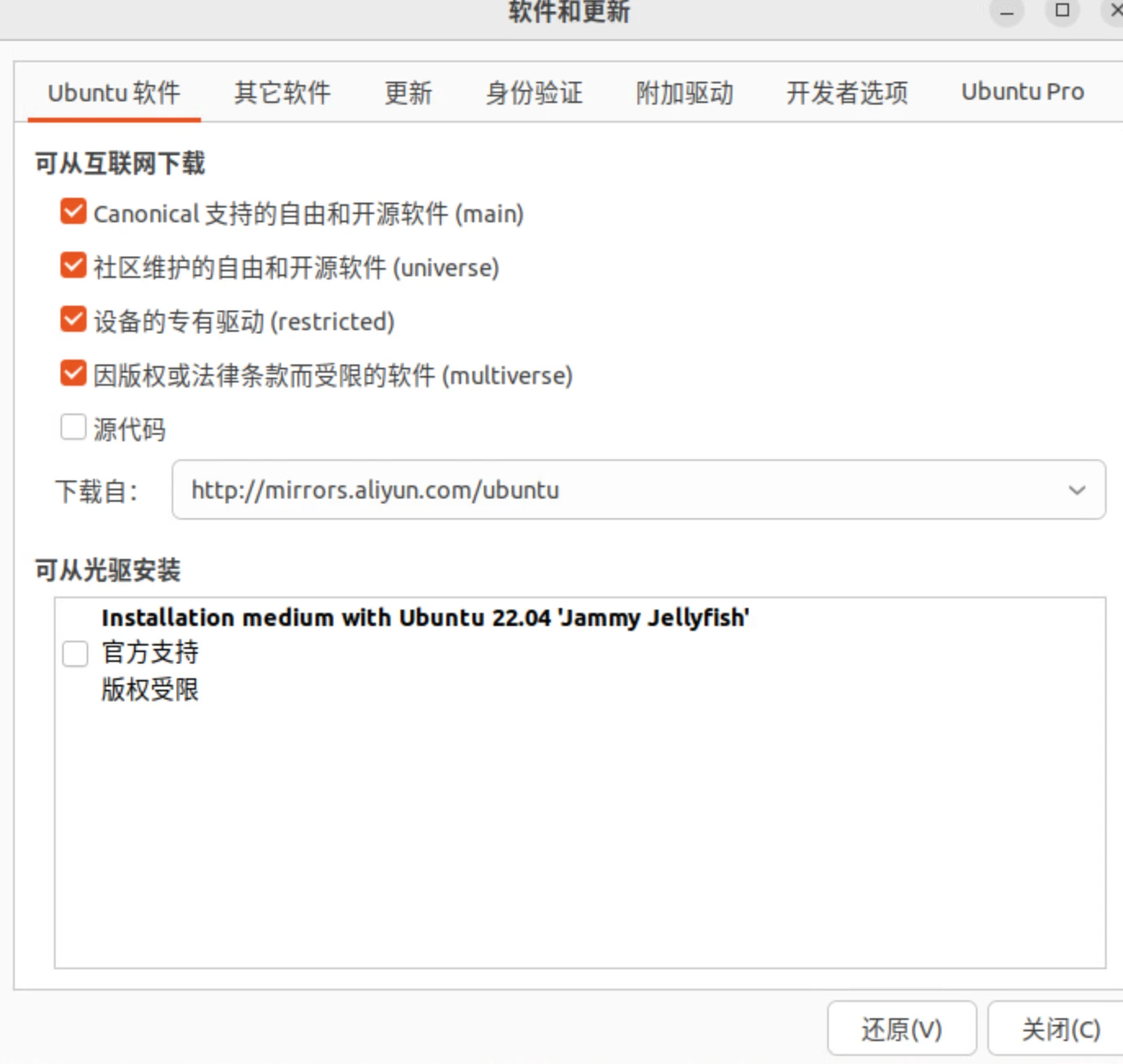
- 还是点击桌面的
左下角,选择软件更新器,打开就可以检测一些核心组件安全的更新。最好还是老实点更新。毕竟属于安全的。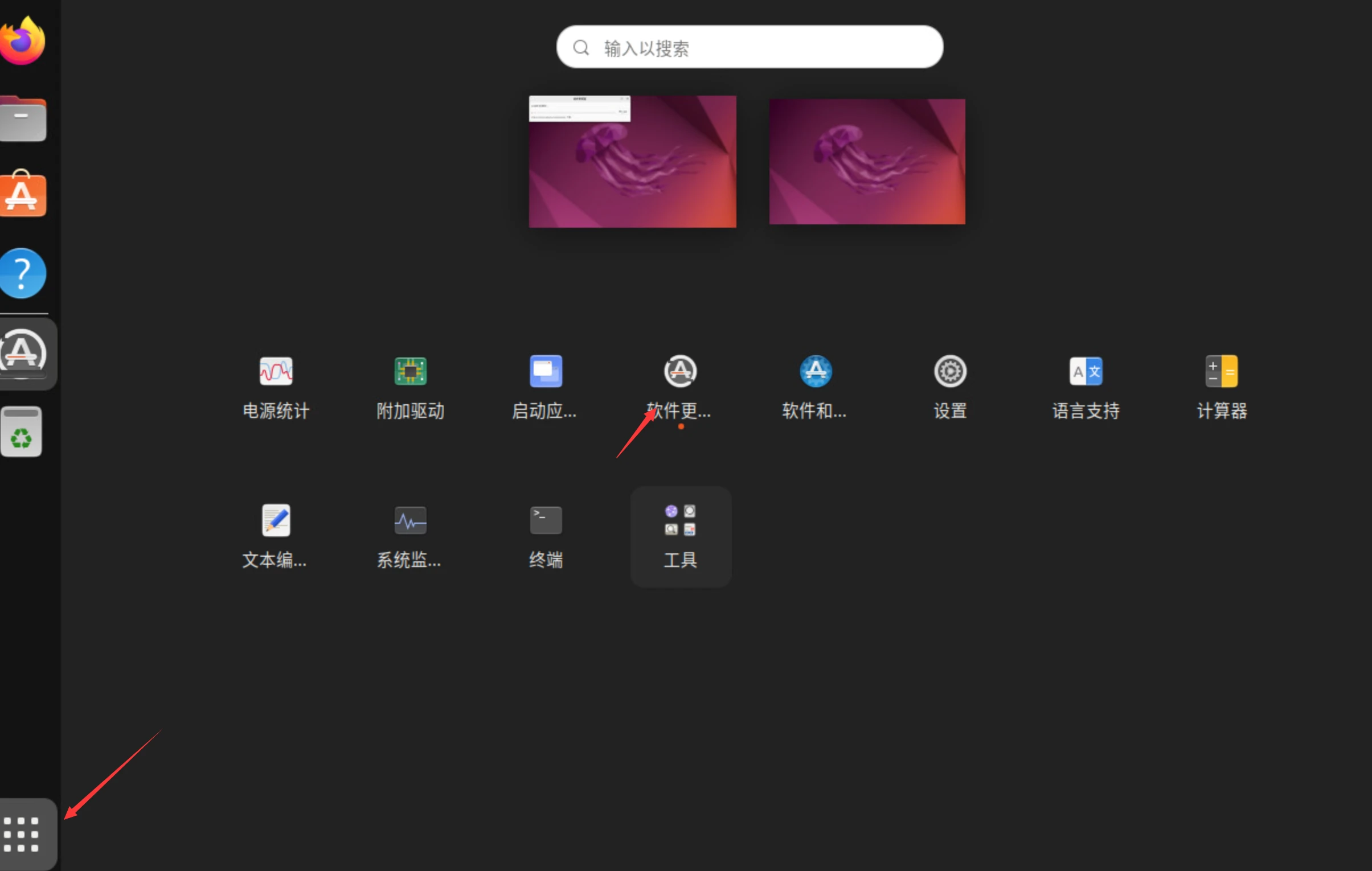
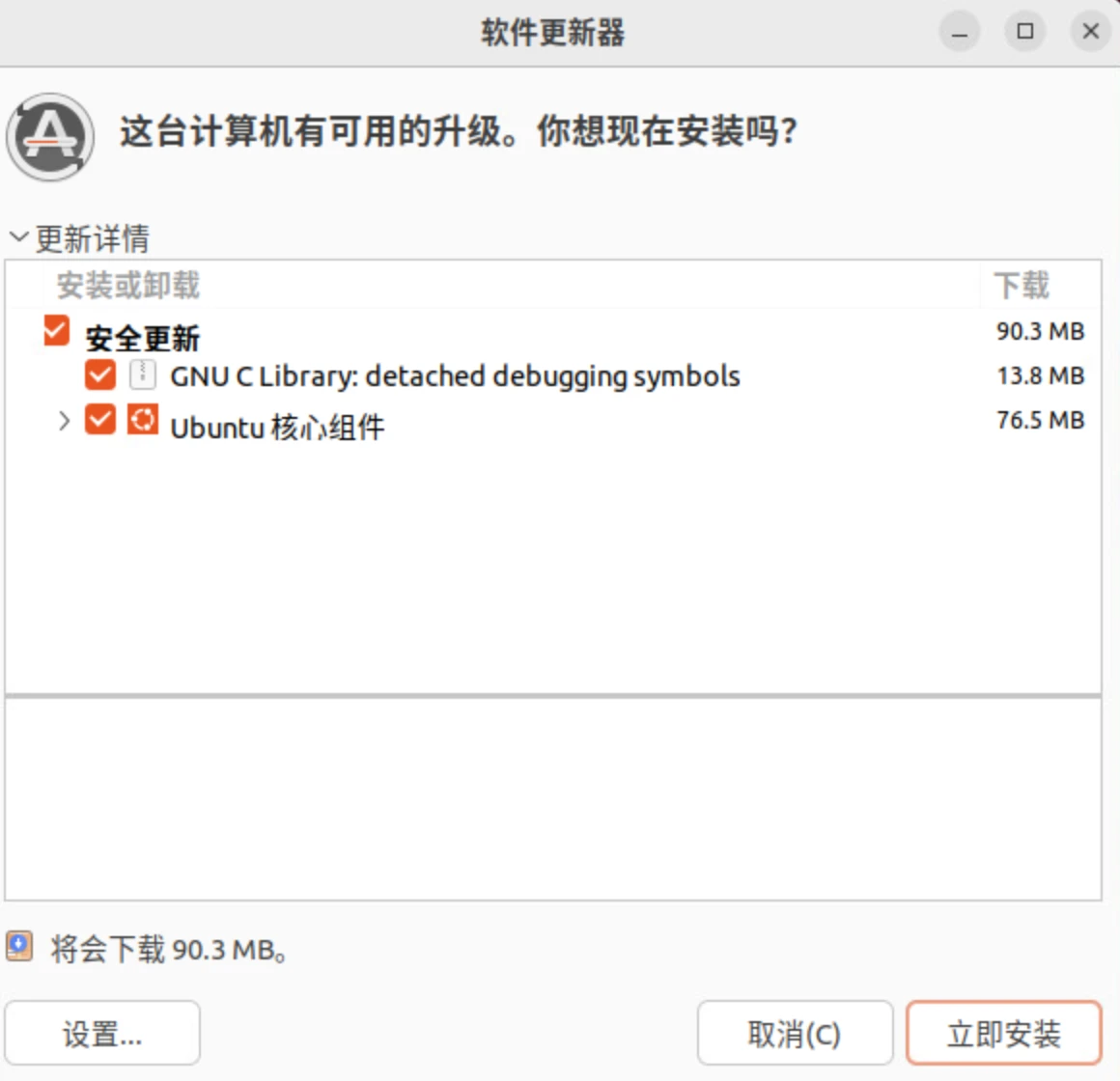
配置Ubuntu开启SSH服务
- 我们点击桌面
左下角,选择终端,进入终端页面,我会输入sudo -i,然后输入你设置的用户密码,密码是不显示的,所以要确认输入,输入错误会提示。接着会切换成root权限,再输入apt install -y openssh-server vim,安装openssh-server和vim。sudo -i - 安装完毕后我们
输入下面代码vim /etc/ssh/sshd_config - 找到下图所示,前面有注释的删除注释符号
#,修改跟我一样即可,修改完毕后按键盘的ESC,然后输入:wq保存退出。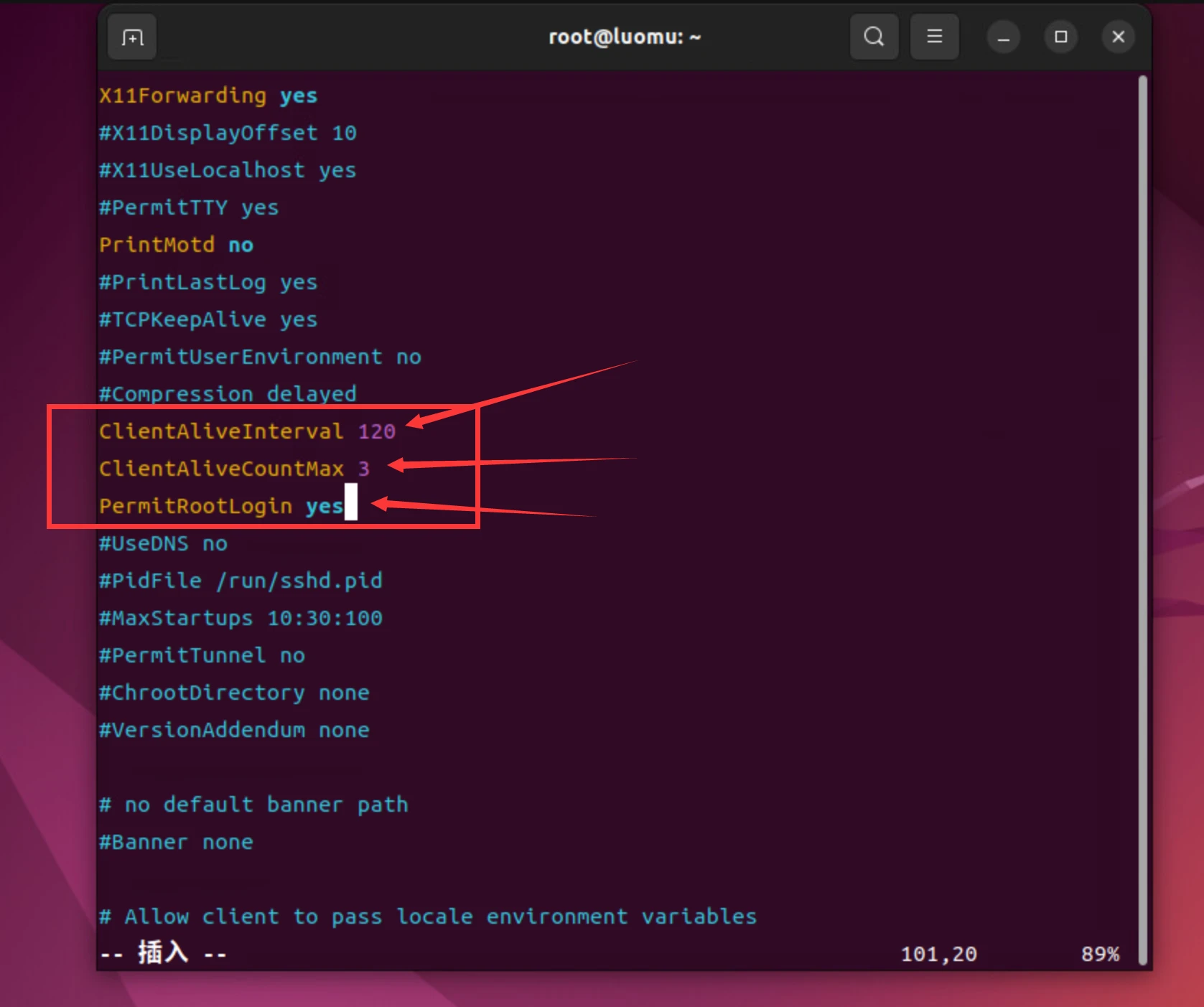
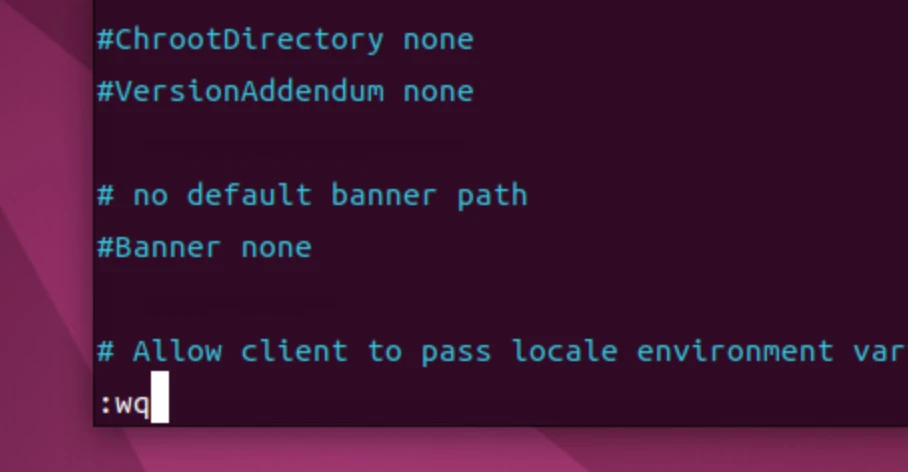
- 输入下面命令
重启ssh服务,这样我们就大功告成,就可以使用其他的SSH软件访问Ubuntu服务端了。systemctl restart ssh - 接着我们就可以使用比如:
FinalShell相关的SSH软件来连接你搭建的Ubuntu操作。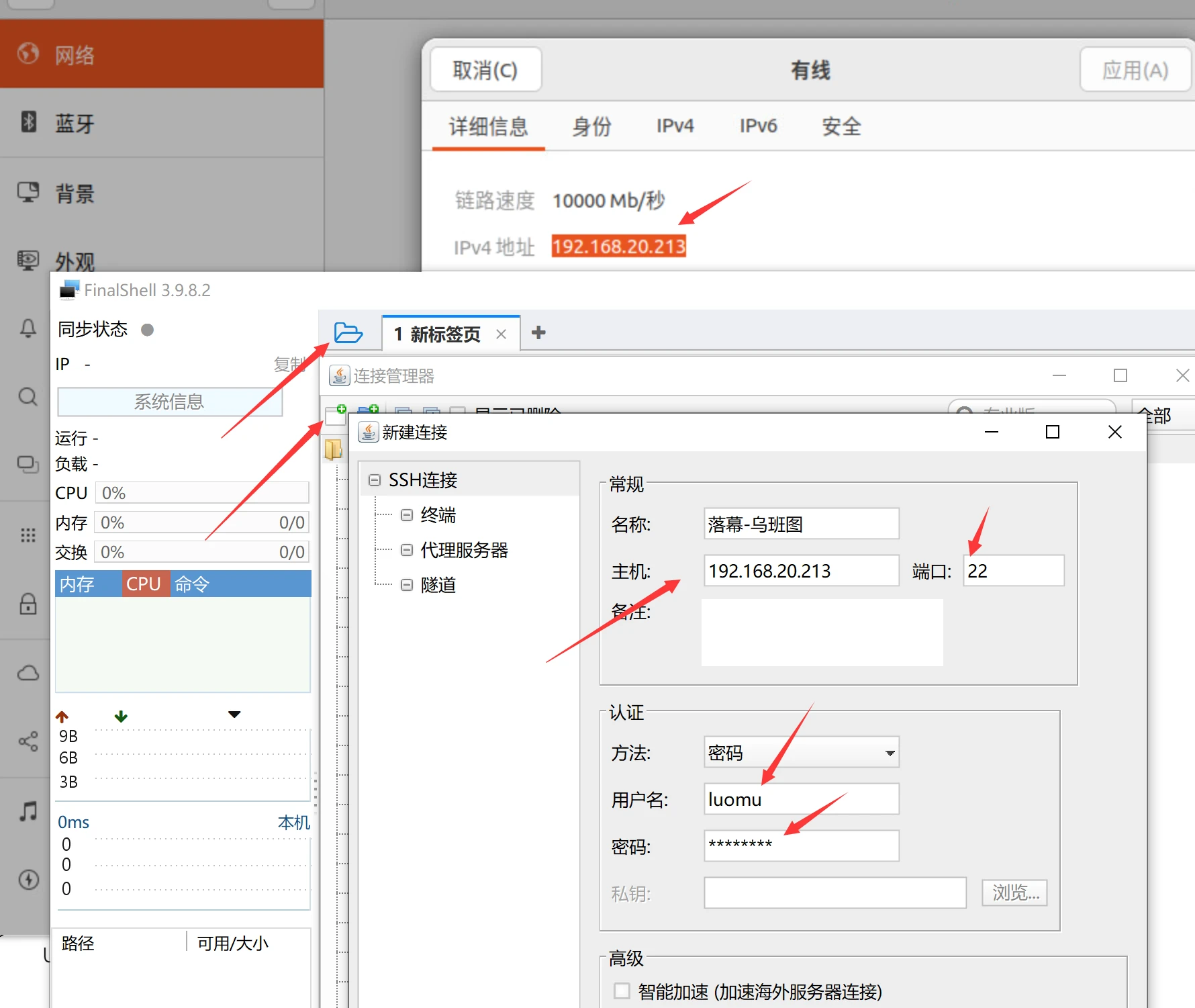
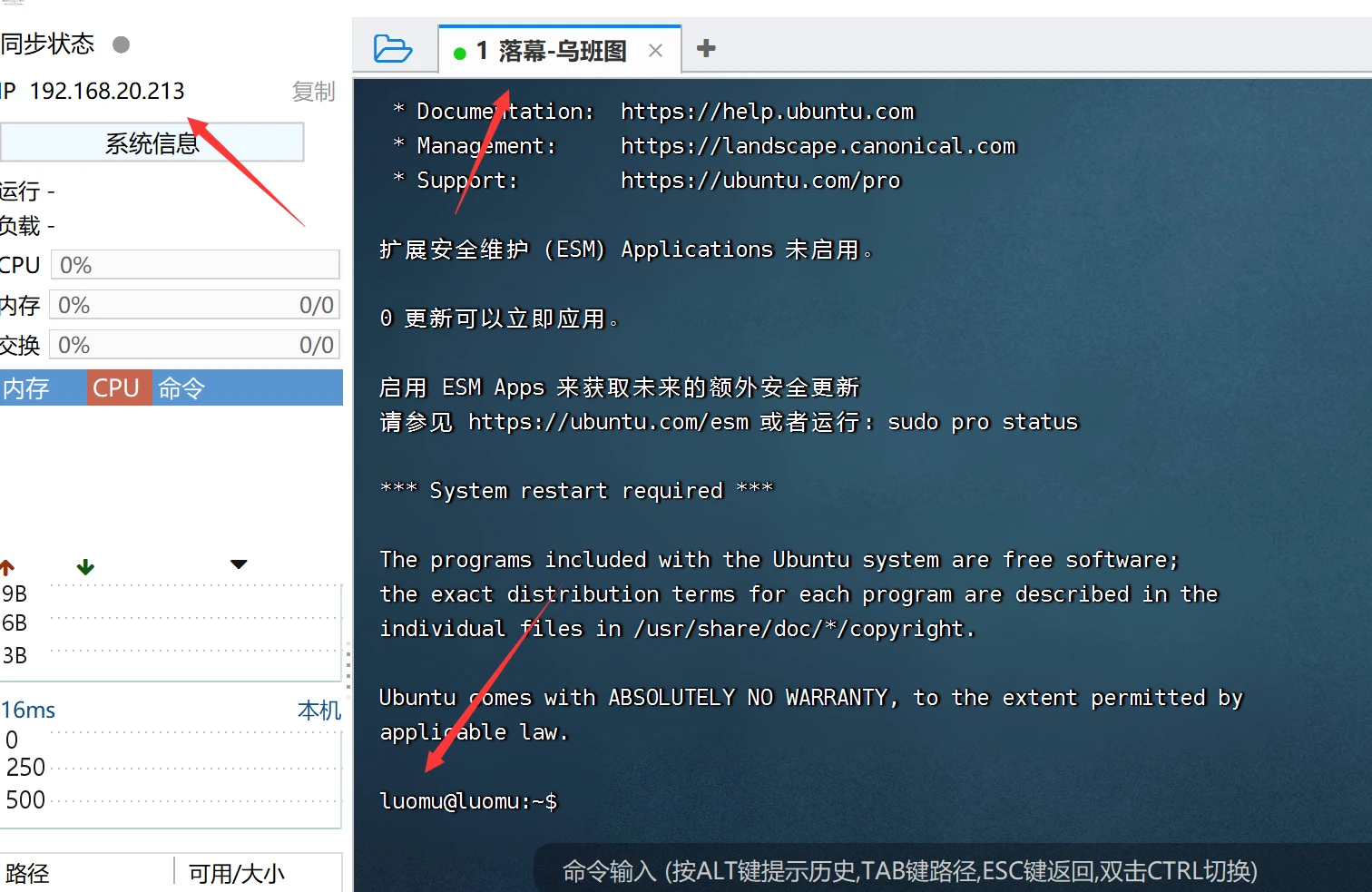
阅读剩余
版权声明:
作者:落幕
链接:https://lmu5.com/ubuntu-desktop.html
文章版权归作者所有,未经允许请勿转载。
THE END