【PVE】PVE8.2+安装Ubuntu22.04server版本教程
注意: 本文最后更新于 440 天前,内容可能已不再准确,请酌情参考。
前言
今天带来PVE8.2版本来安装Ubuntu22.04的server版,不是桌面版噢。是服务器版本。因为桌面版本在esxi的教程里已经写了,所以就不再另外开了,如果有需求可能会写单独的桌面版教程。
下载并上传Ubuntu22.04server
- 下载的话肯定是去官方下载。下载地址:https://cn.ubuntu.com/download/server/step1 看你们自己,我是选择了22.04的版本来下载的。
- 然后我们进入自己的pve管理页面,点击左侧的自己的节点,点开local,右边选择ISO镜像,点击上传,选择你下载的Ubuntu镜像即可
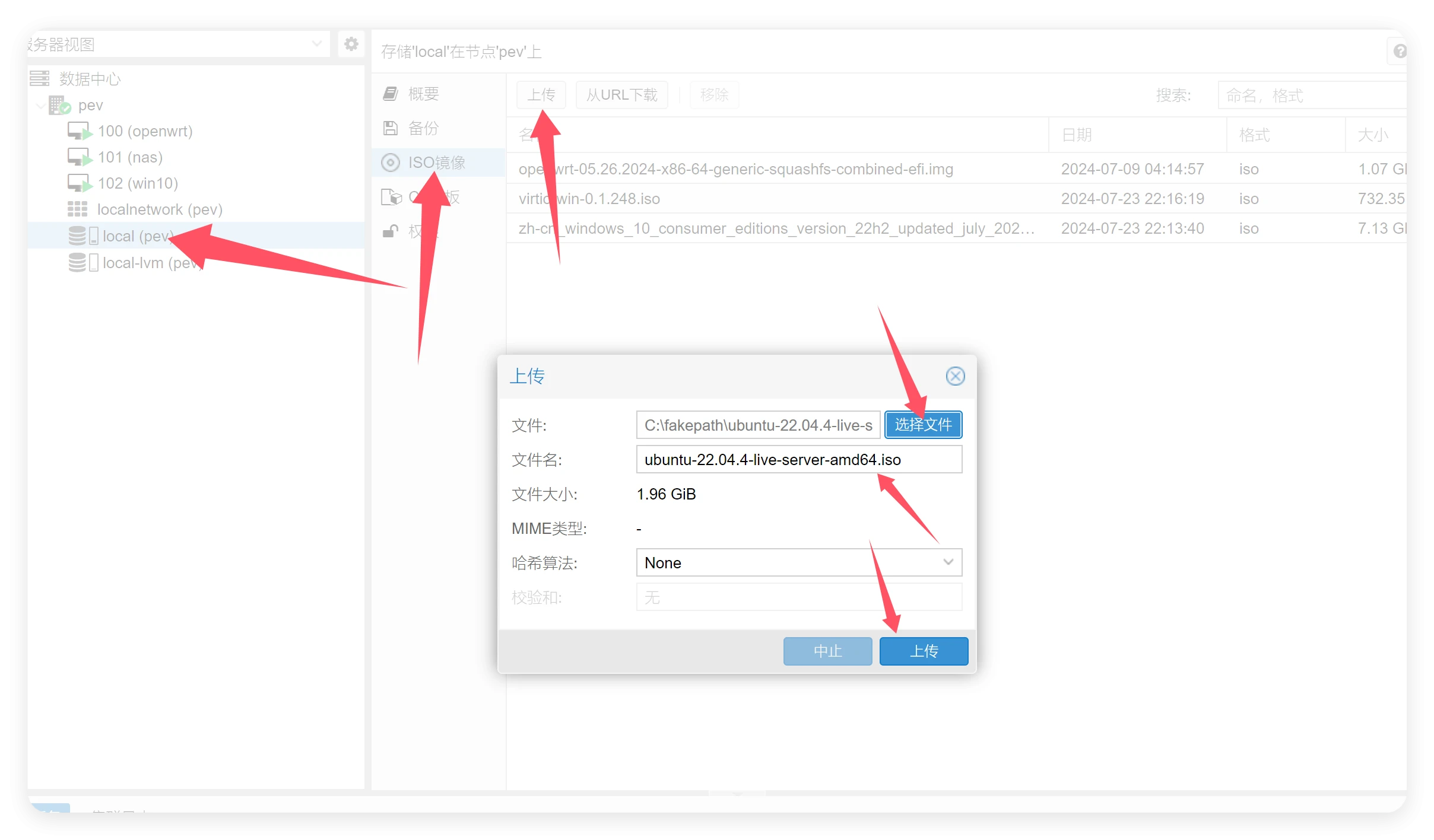
PVE创建Ubuntu虚拟机
- 我们在PVE的管理页面,点击右上角的创建虚拟机--出来的弹窗,我们常规里一般节点默认,VMID也是默认,名称自定义,在下面的开机自启动这里我们打勾即可
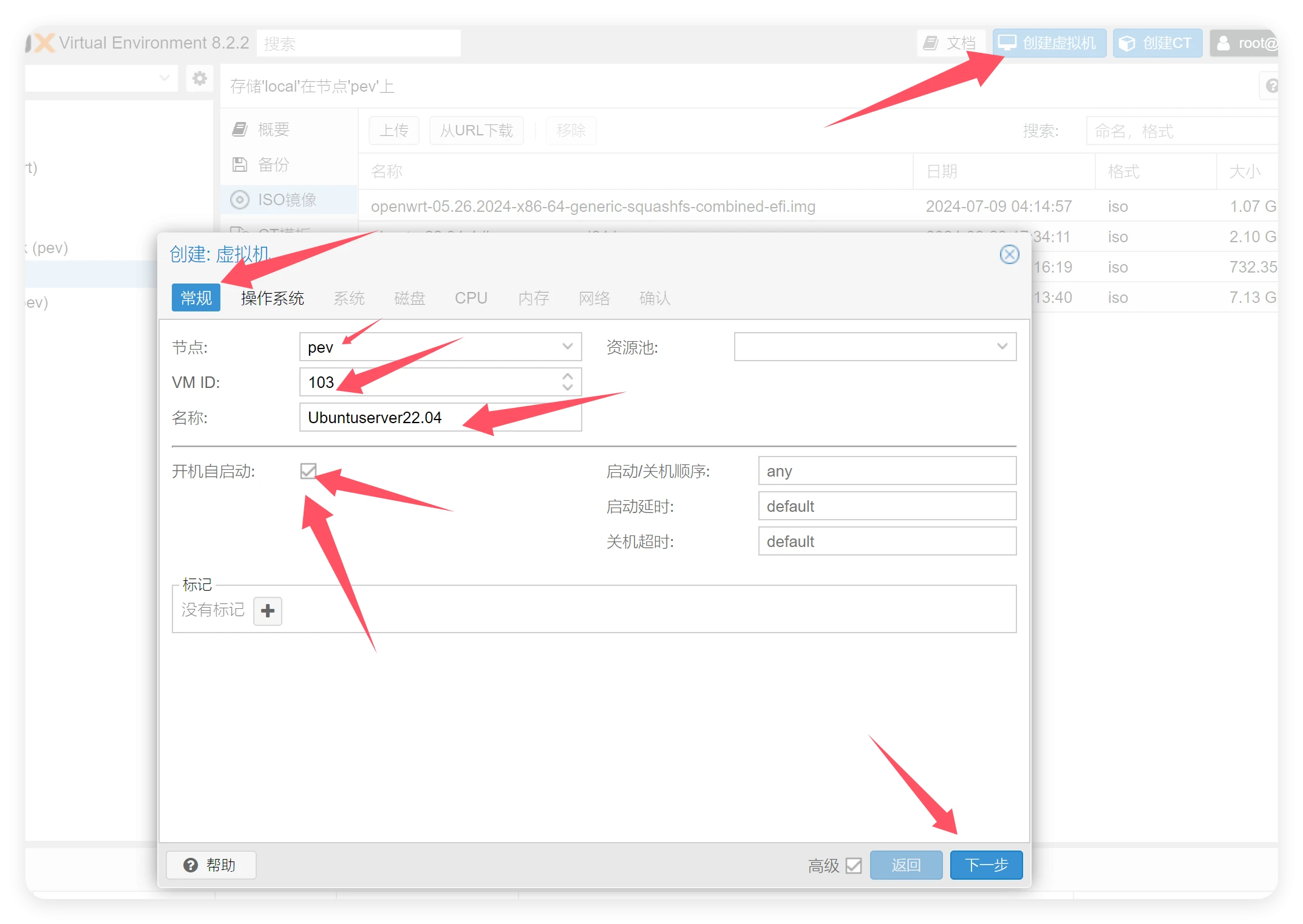
- 我们在操作系统这里使用CD/DVD光盘镜像文件--ISO镜像里选择你上传的Ubuntu镜像,选择后直接下一步就行了
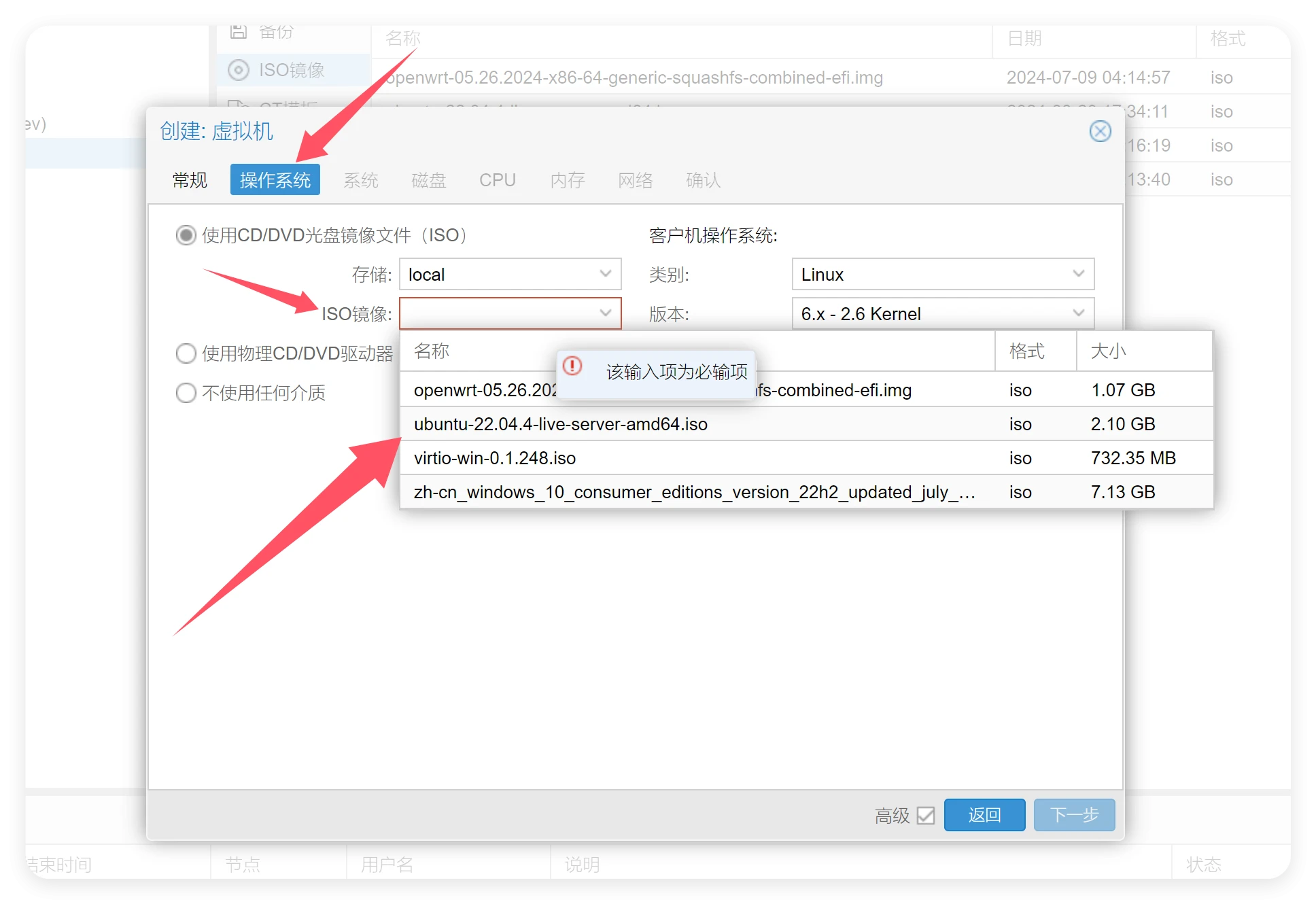
- 系统这里我们默认直接下一步就行了
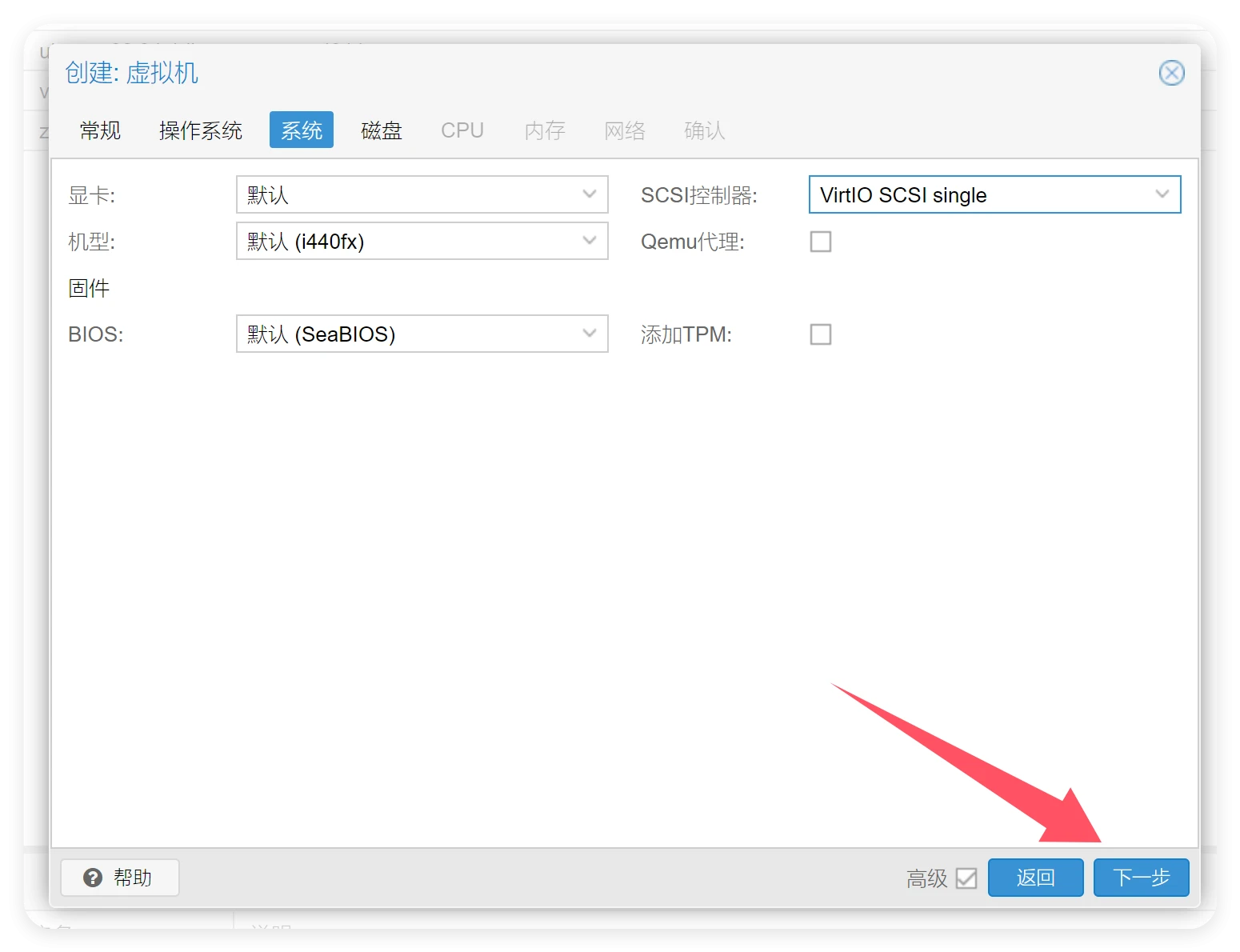
- 磁盘这里看你个人需求,像我只是拿来做教程编写,所以给100就行了。总线这里可以改sata,不改也行
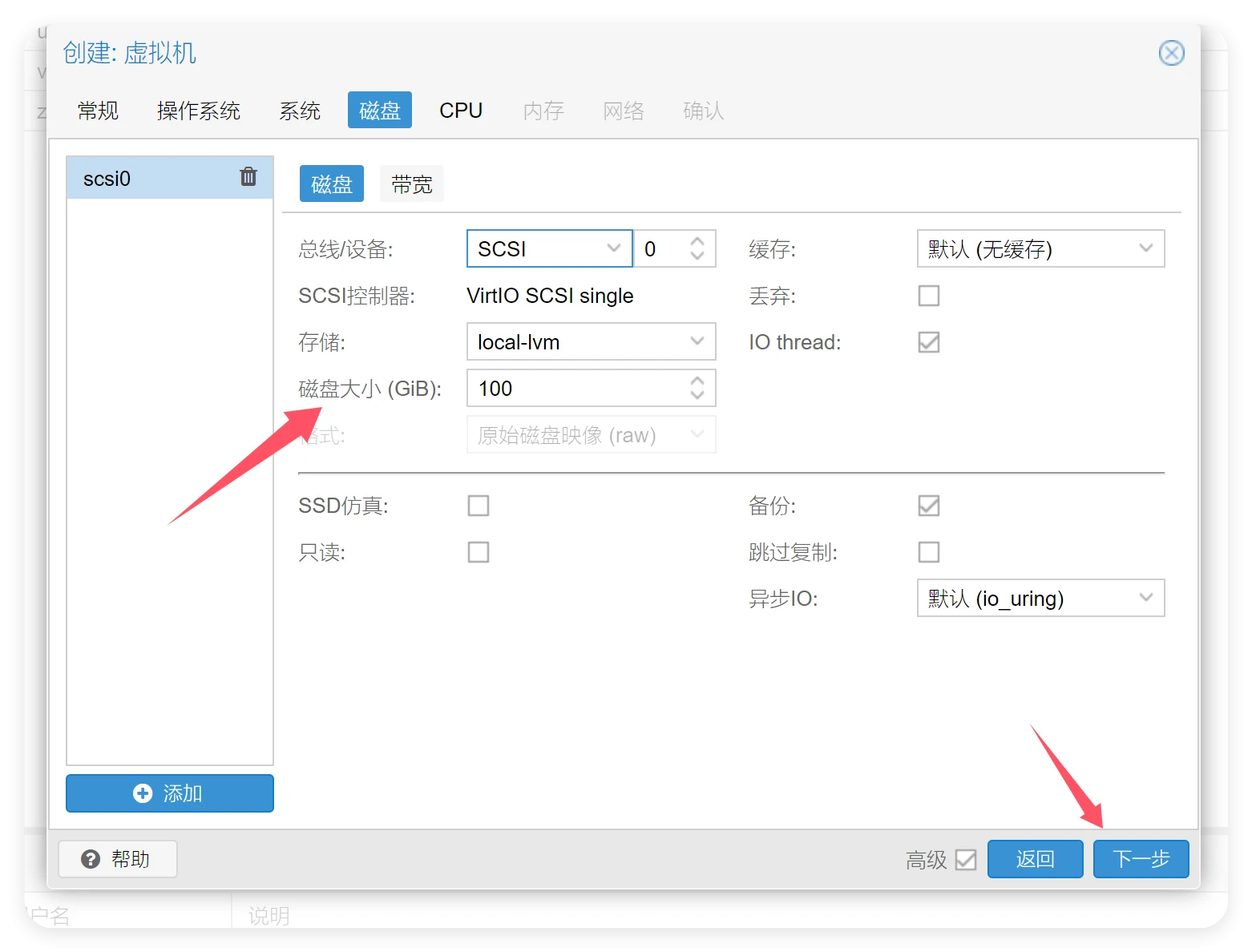
- CPU这里核心数看你个人,我直接给6G就行了,然后类别选择host
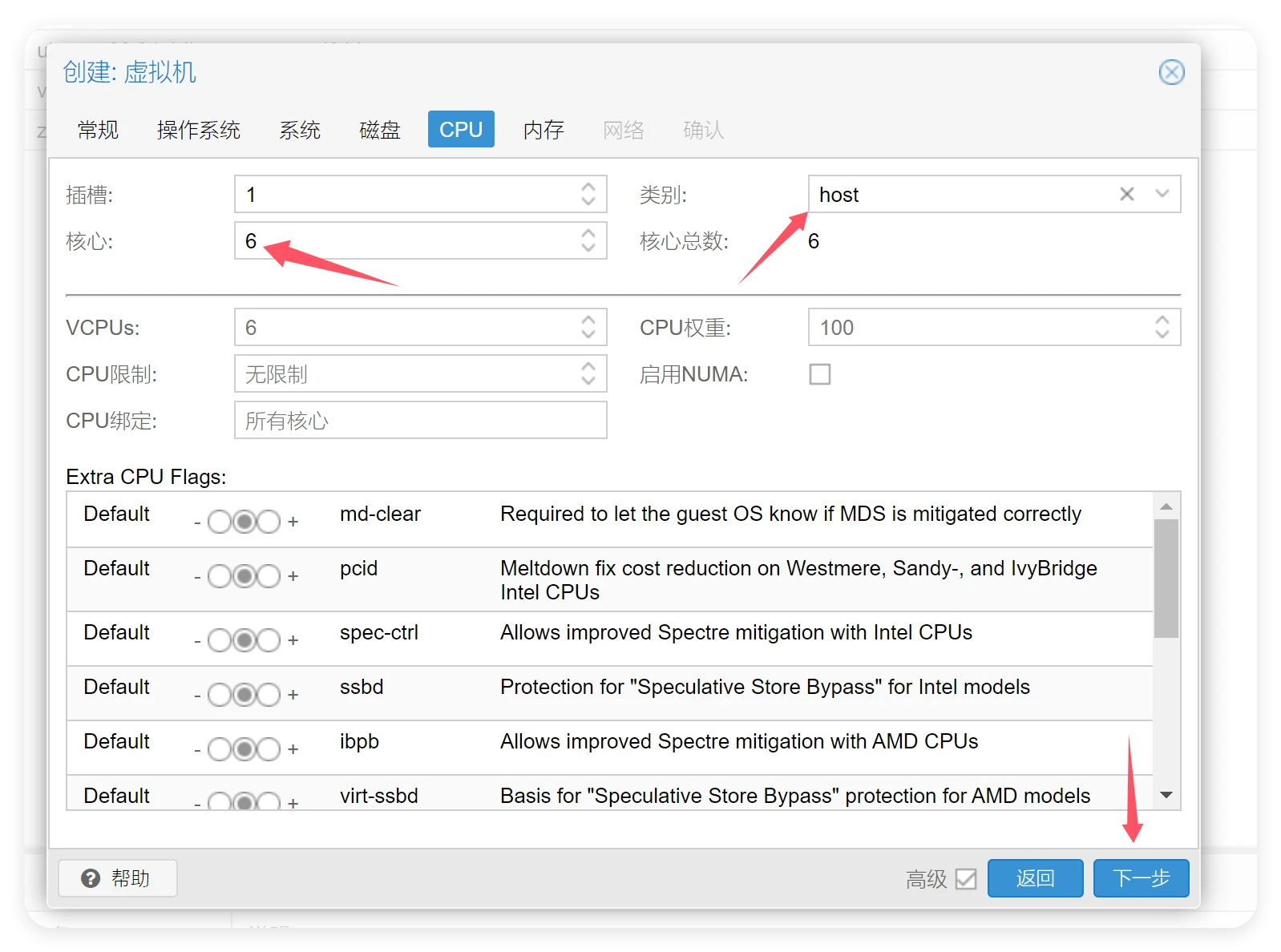
- *内存这里也根据你个人的条件来,我就给了6G,1024MB6就是6144 **
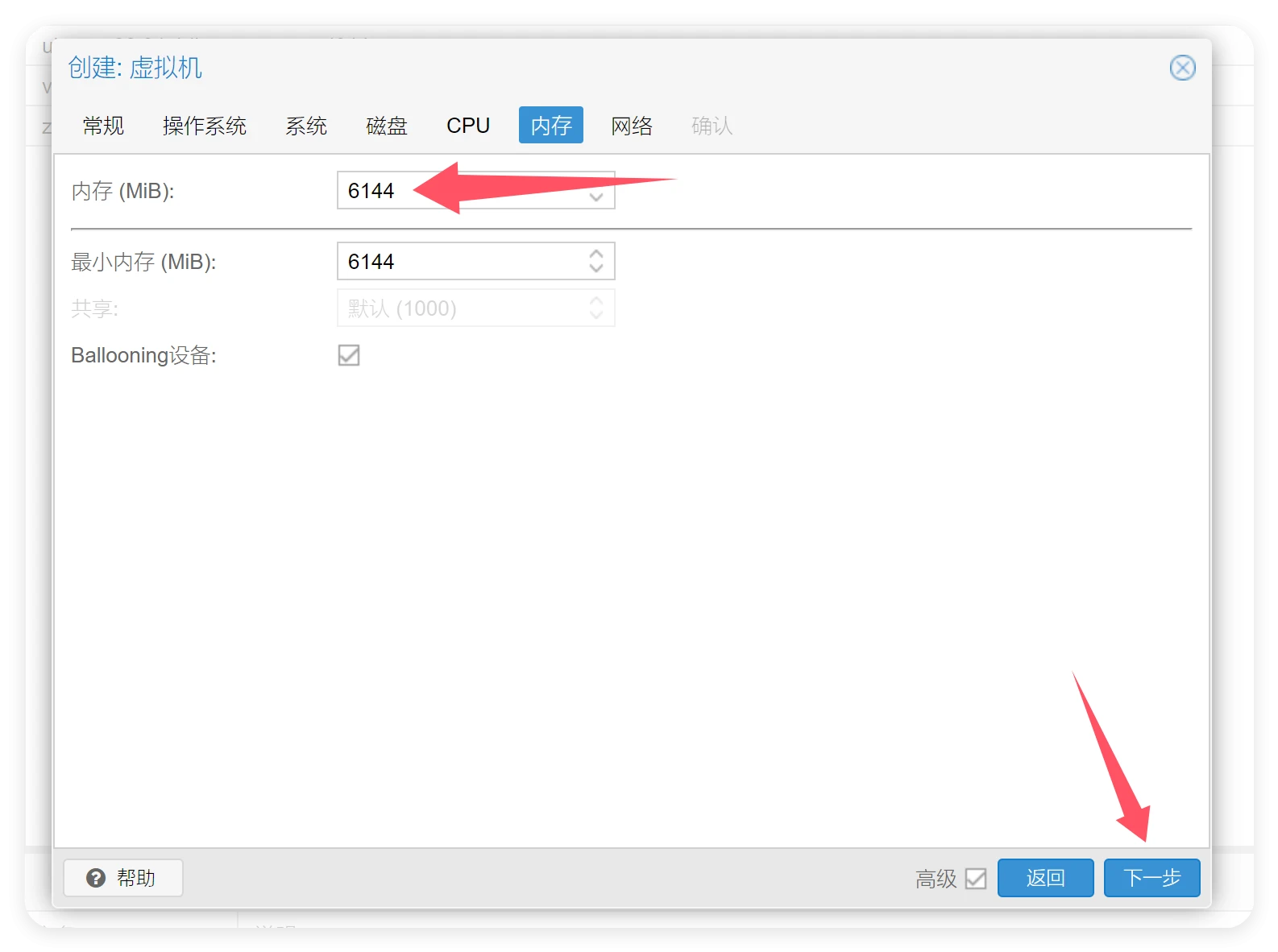
- 网络这里没所谓,所以你直接下一步就行了
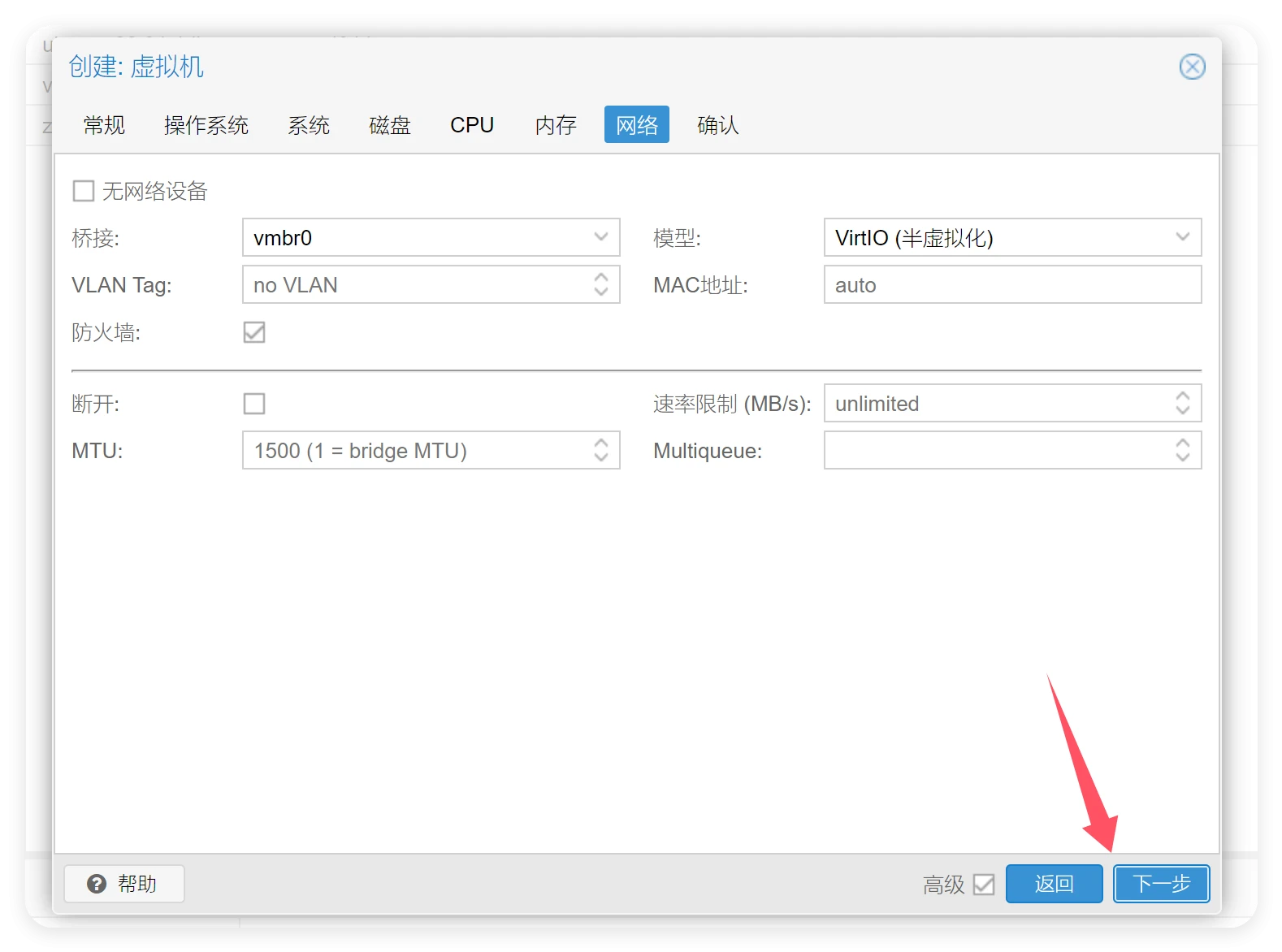
- 最后确认一下,完成
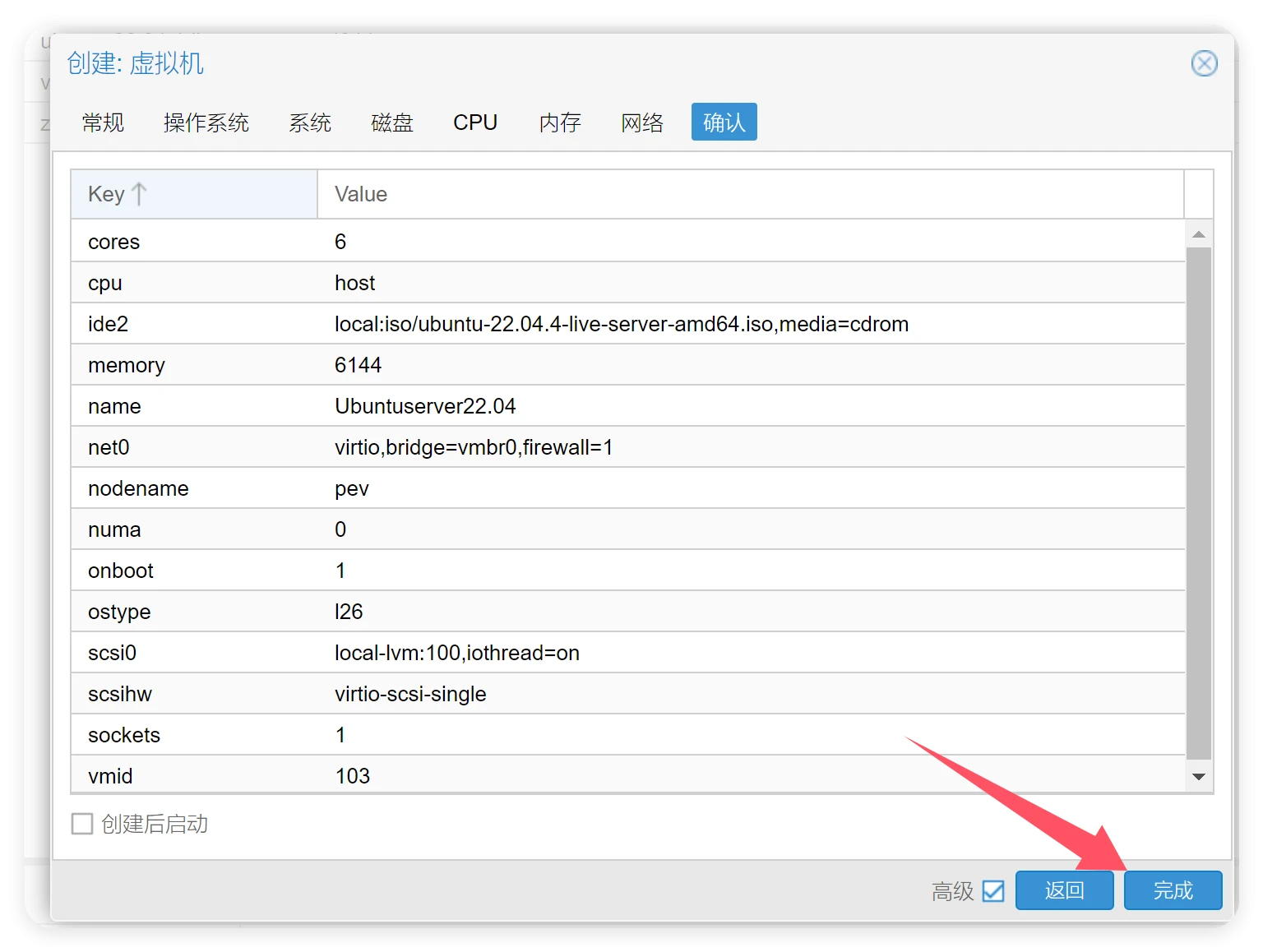
安装设置Ubuntu
- 我们去控制台开机
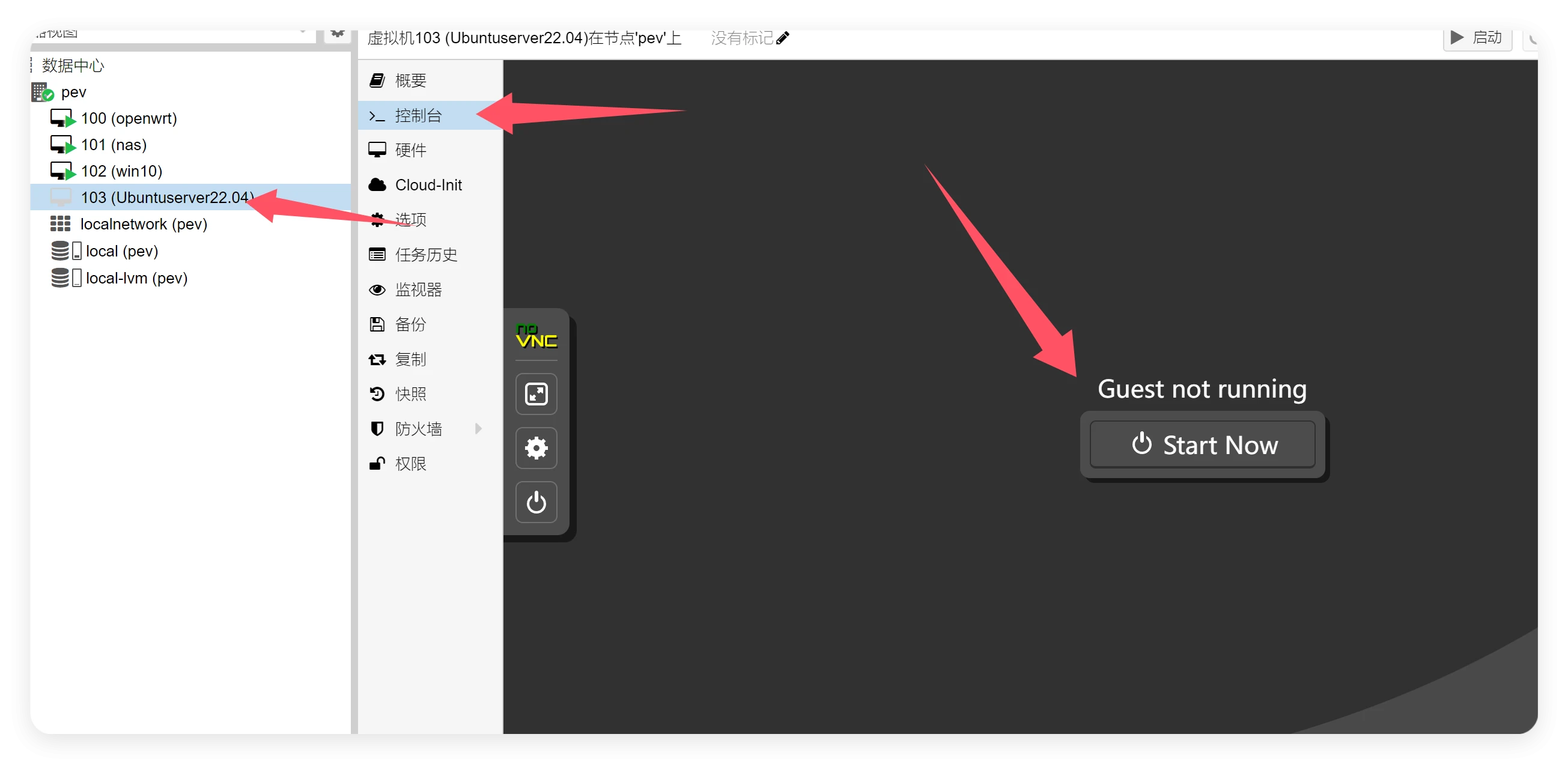
- 开机你会出现下面的所示,直接回车就行了(安装Ubuntu)
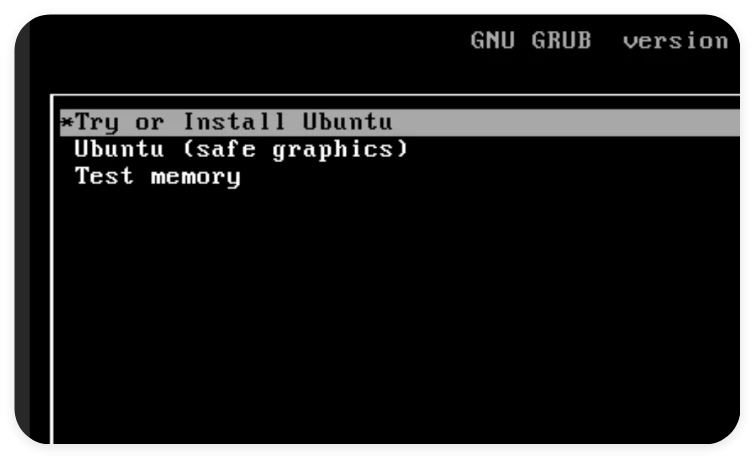
- 出现跑码,就表示正常开始了。
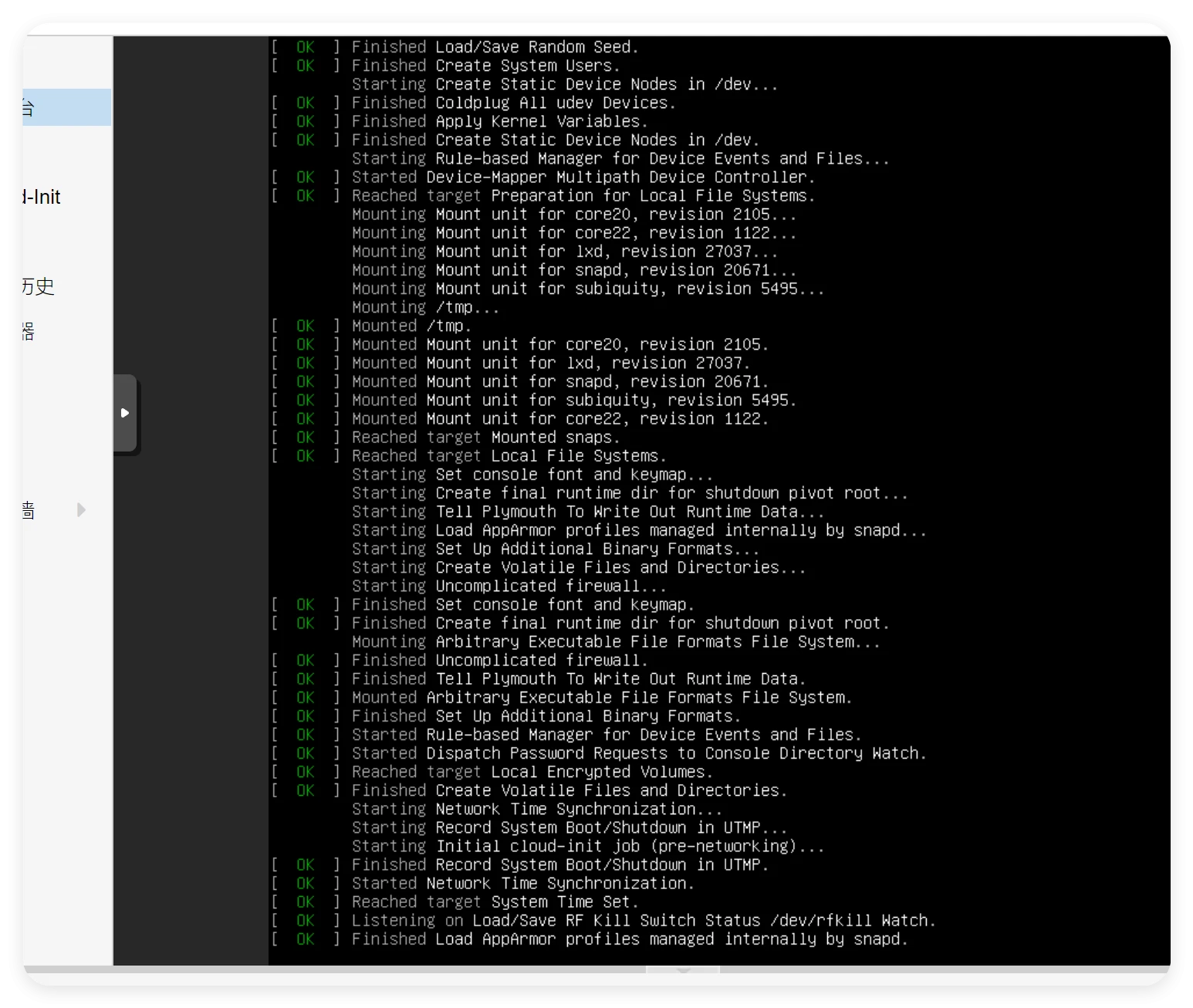
- 进入后要选择语言,直接回车,直接英文就行了
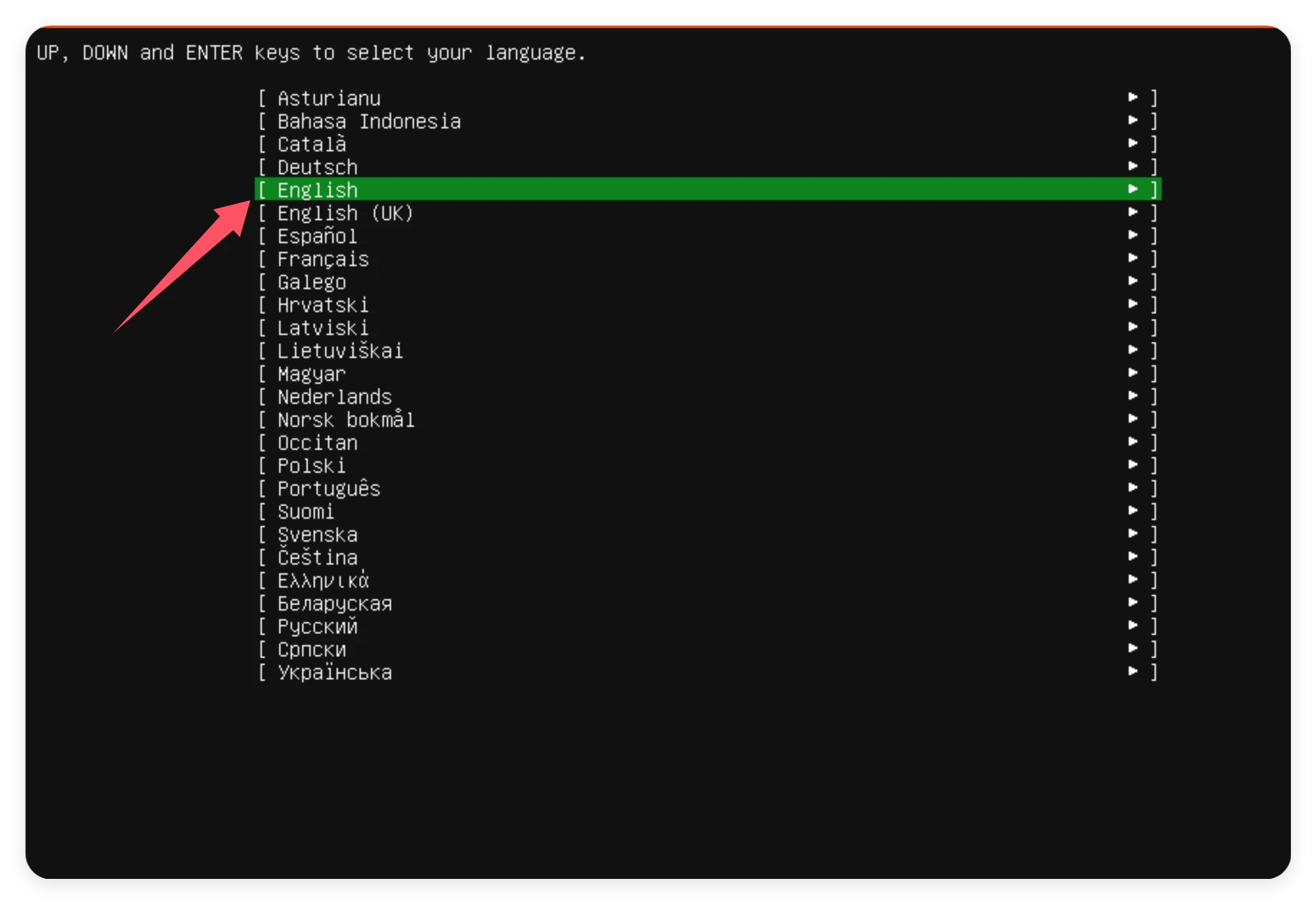
- 接下来的页面可能有的人不会弹出来,如果弹出来了,就选择Continue without updating字样。回车即可,大概意思就是说有新版本的Ubuntu提示,选择的这个就是不管他继续安装当前的版本
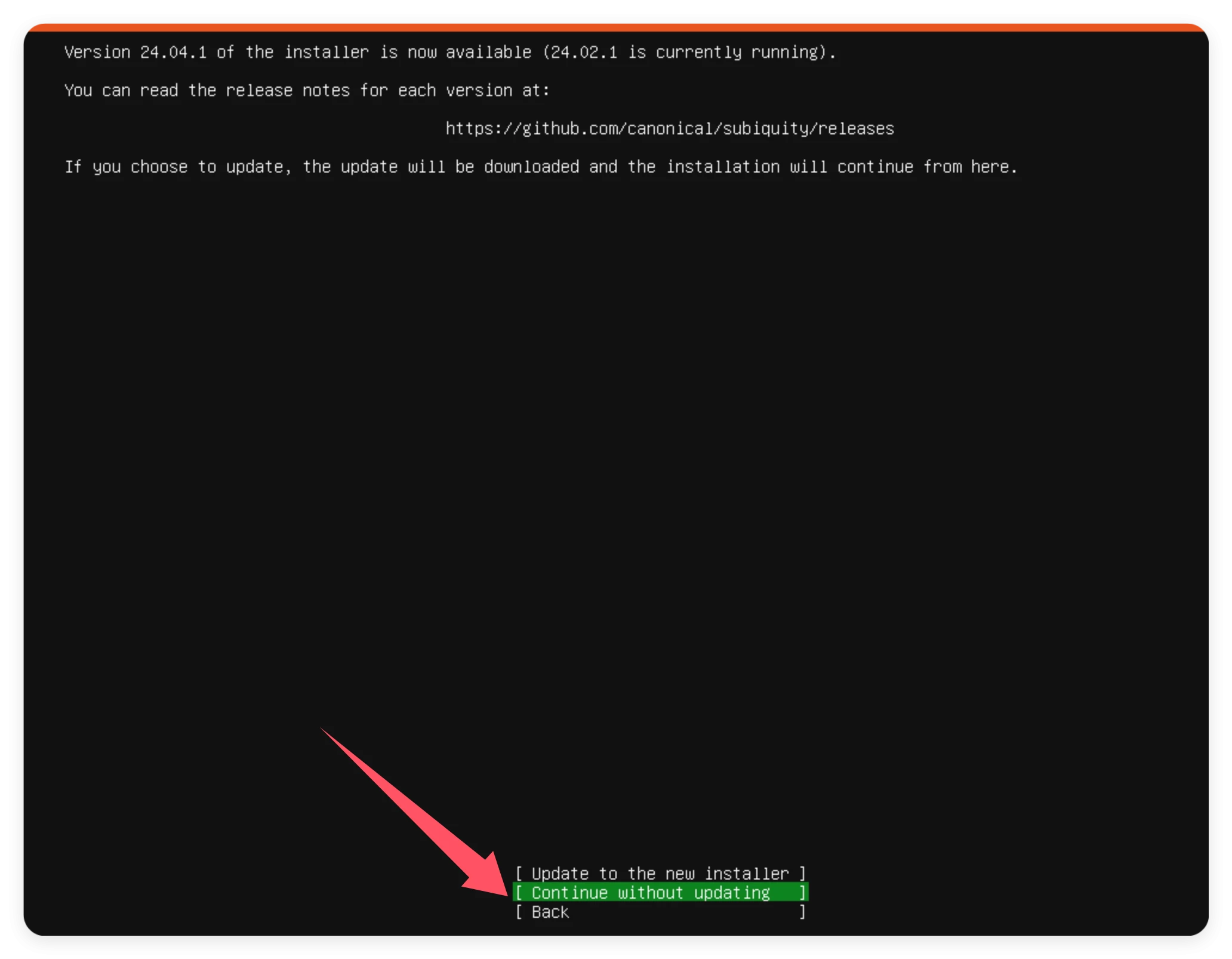
- 出现下面的直接Done就行了
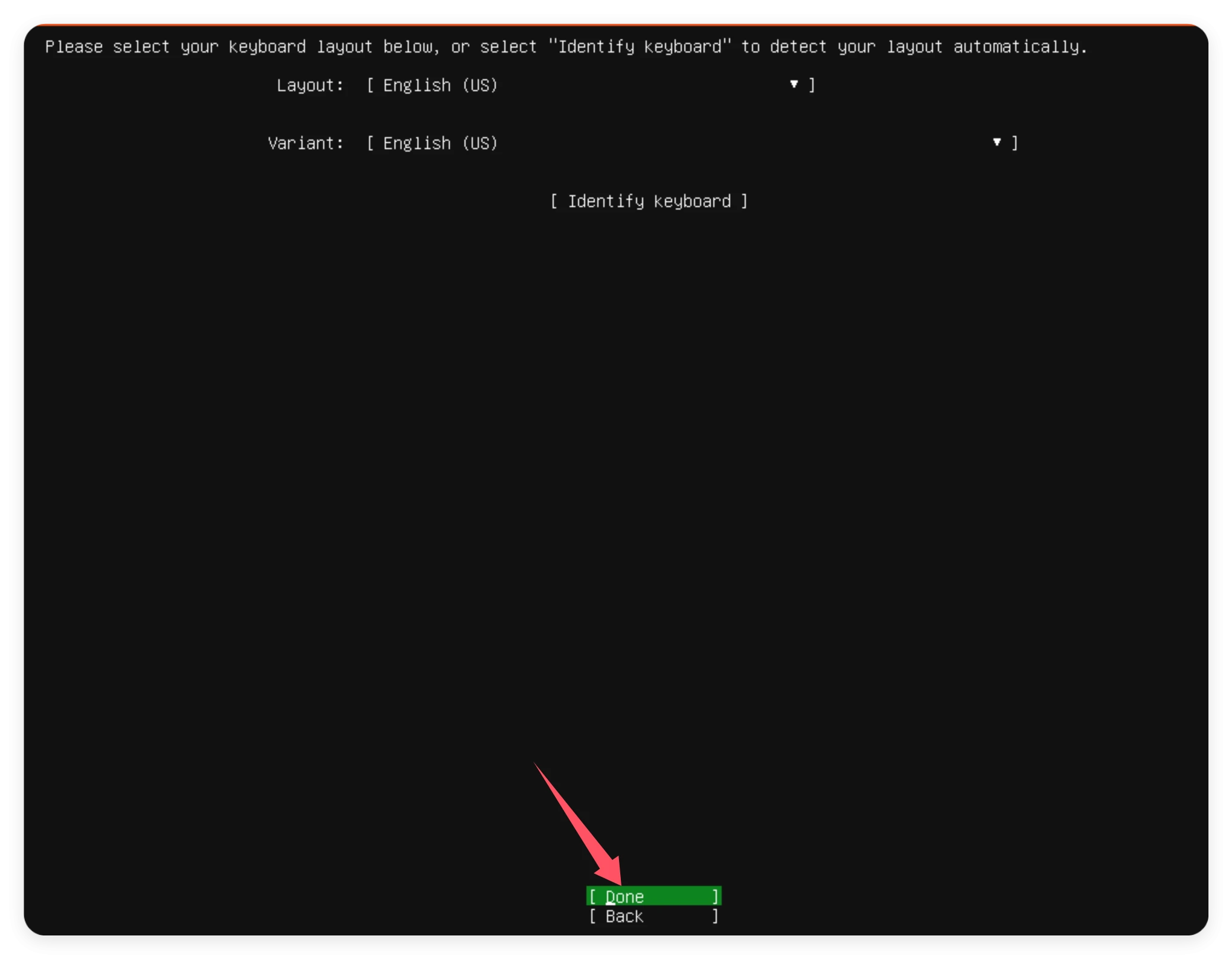
- 下面是选择安装的模式,你就当精简版完整版那些就行了。直接默认第一个就行了
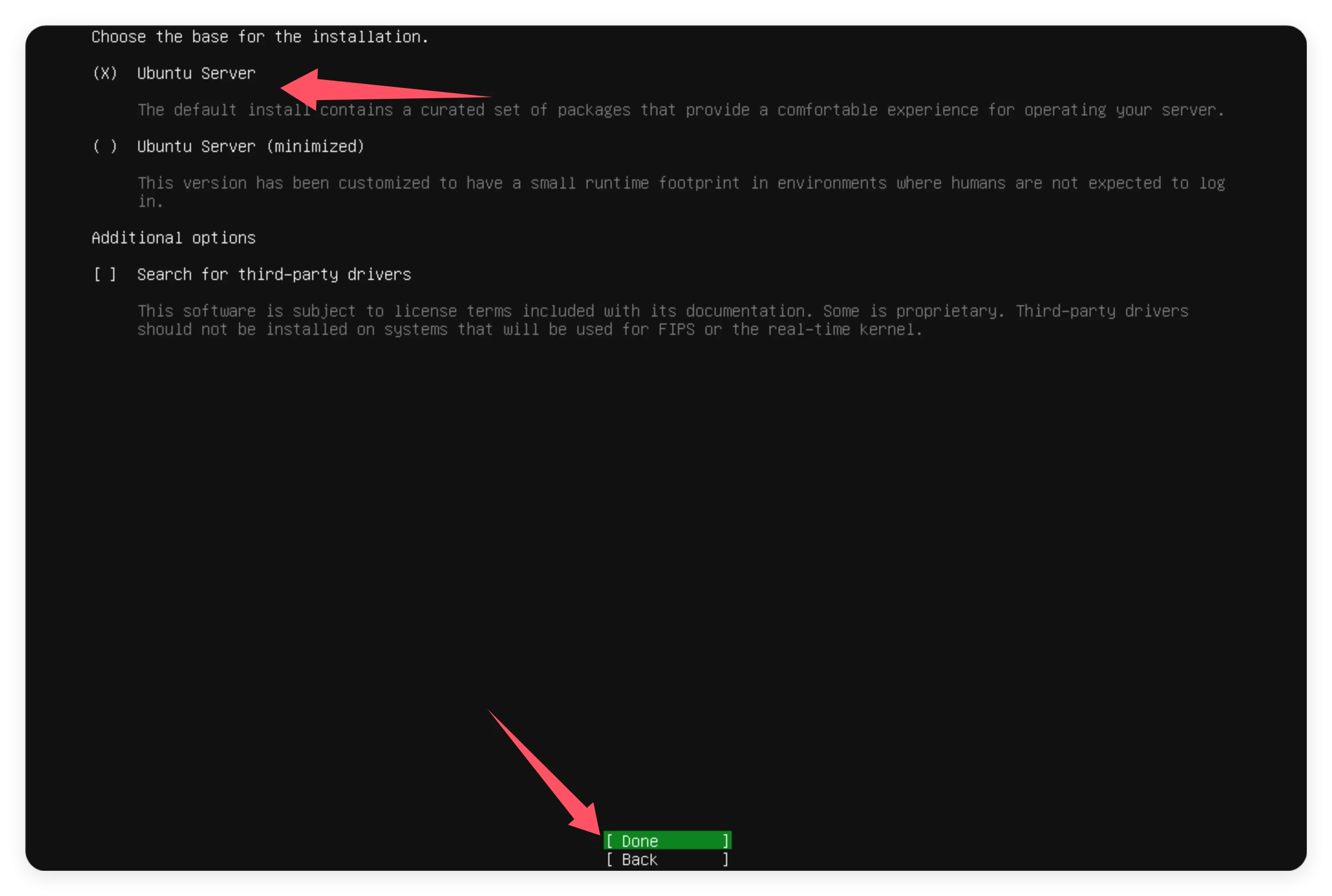
- 网络IP这里好搞,只要有默认的显示那就直接下一步,要么有自己的需求就去改。
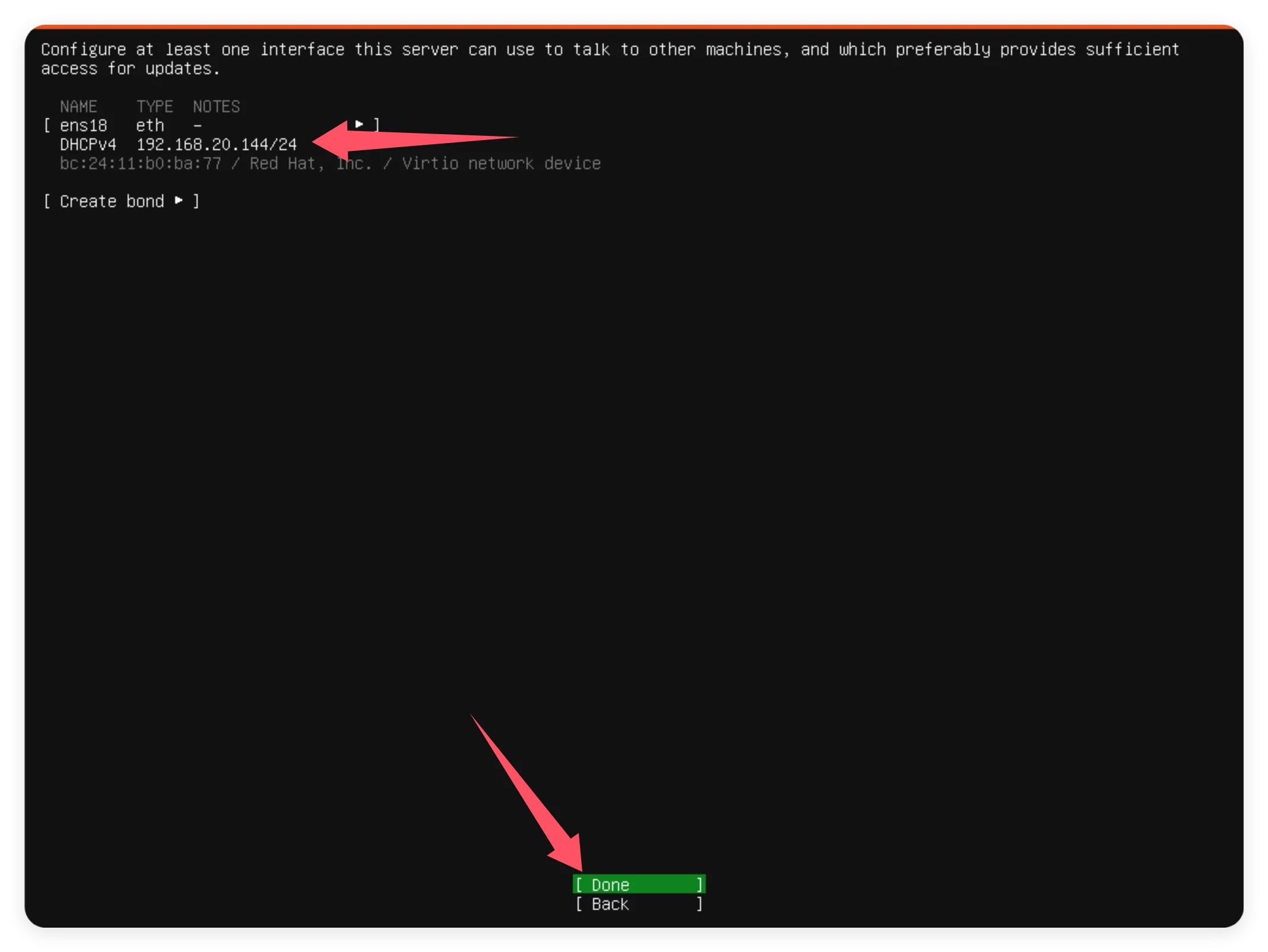
- 代理这里没所谓,直接下一步
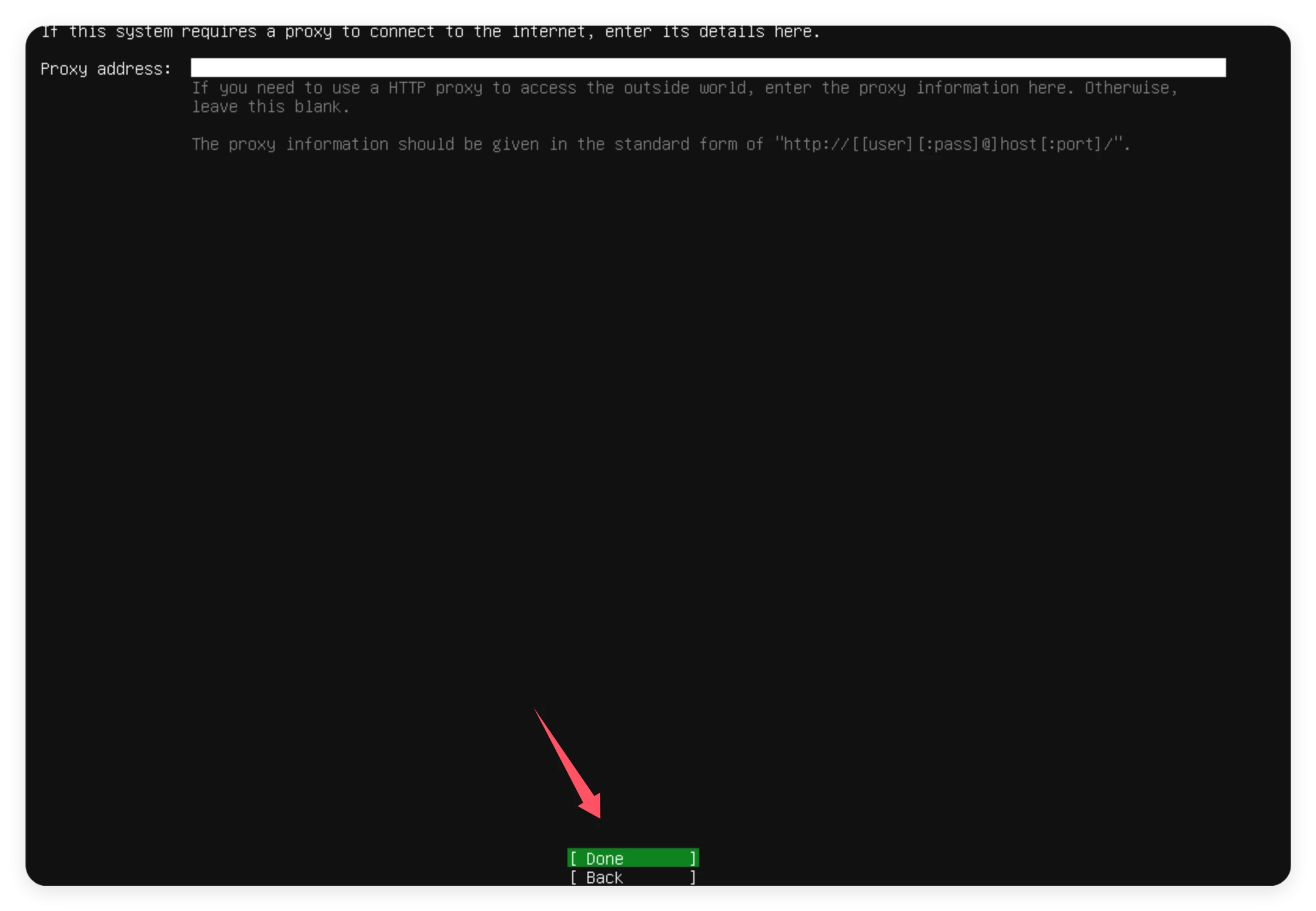
- 源这里也没所谓,因为我看了下是cn,你也可以自己改其他国内的大厂源
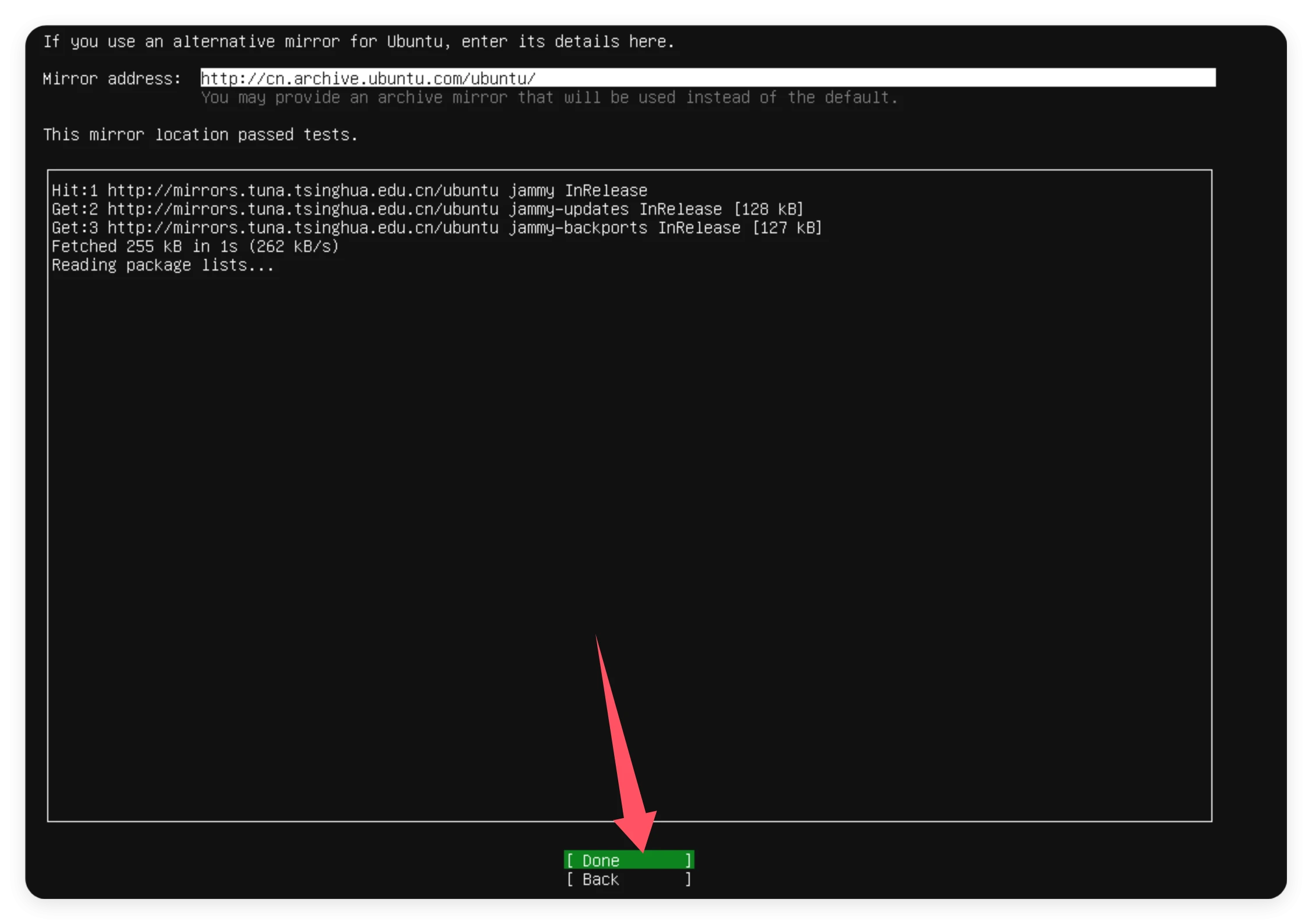
- 磁盘这里有两种,一种是默认下一步就行了,一种是改成全系统盘用。这里先演示一下默认
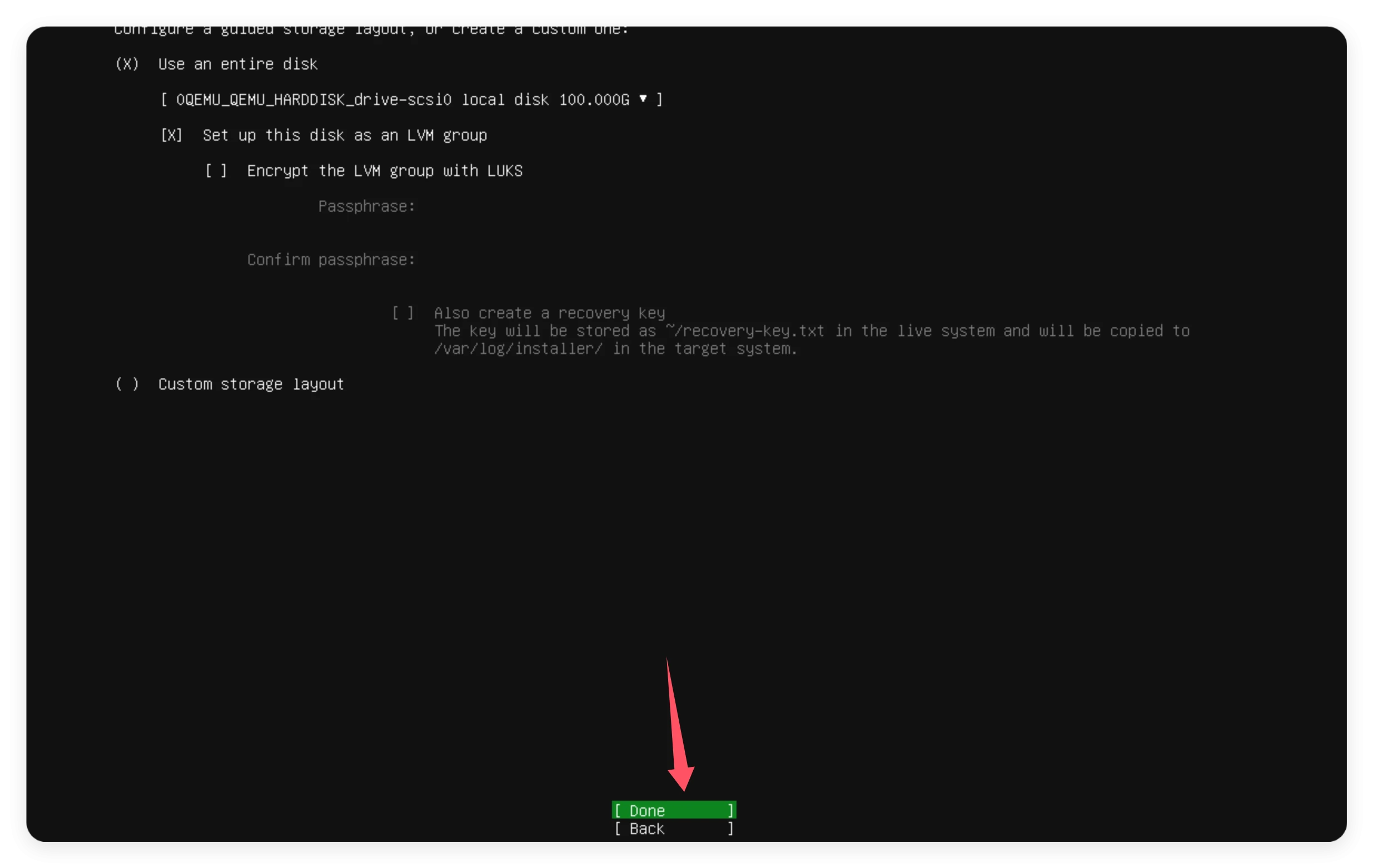
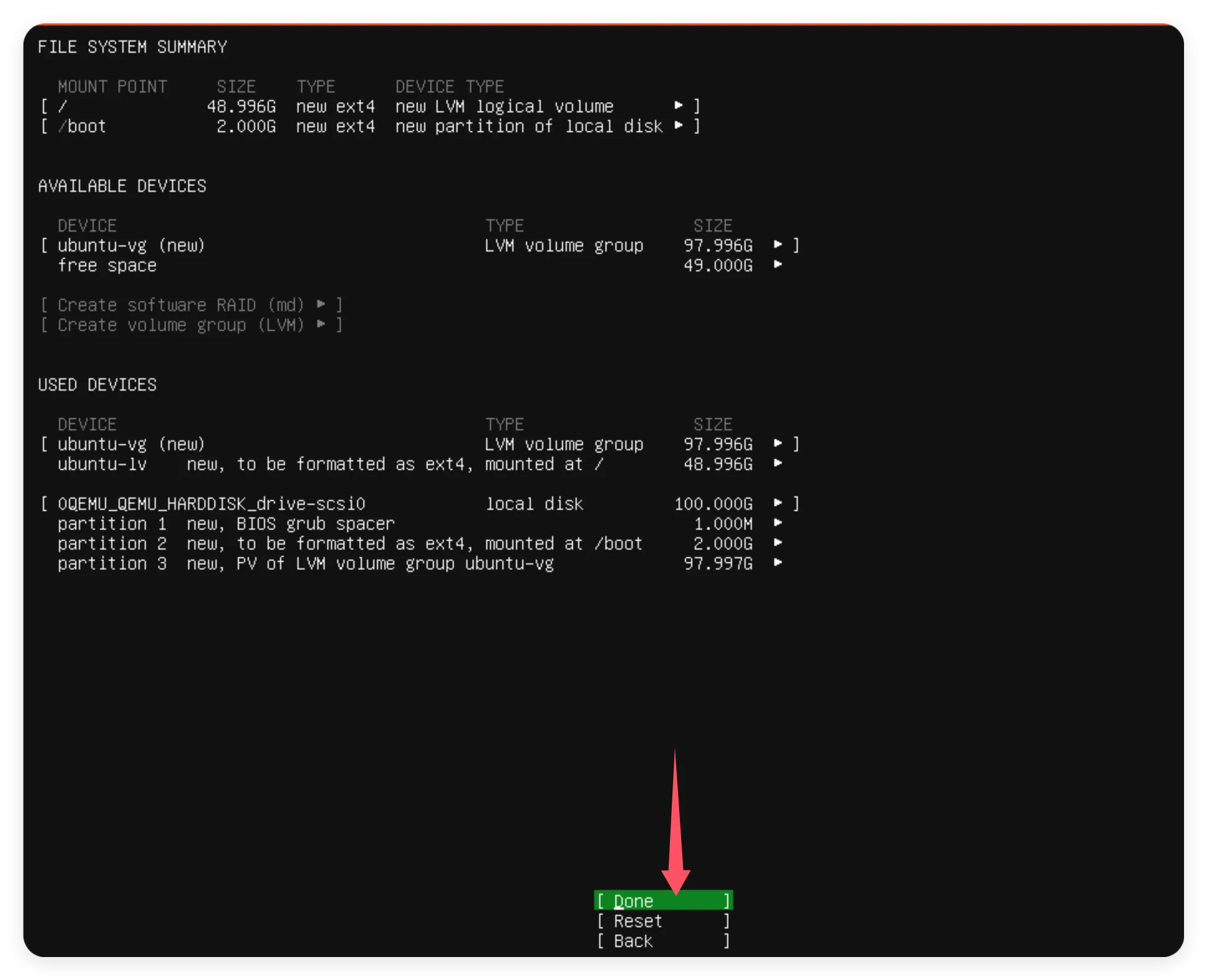
- 再演示一下改系统盘,其实就是不选择Set up this disk as an Lwm group,然后下一步就行了
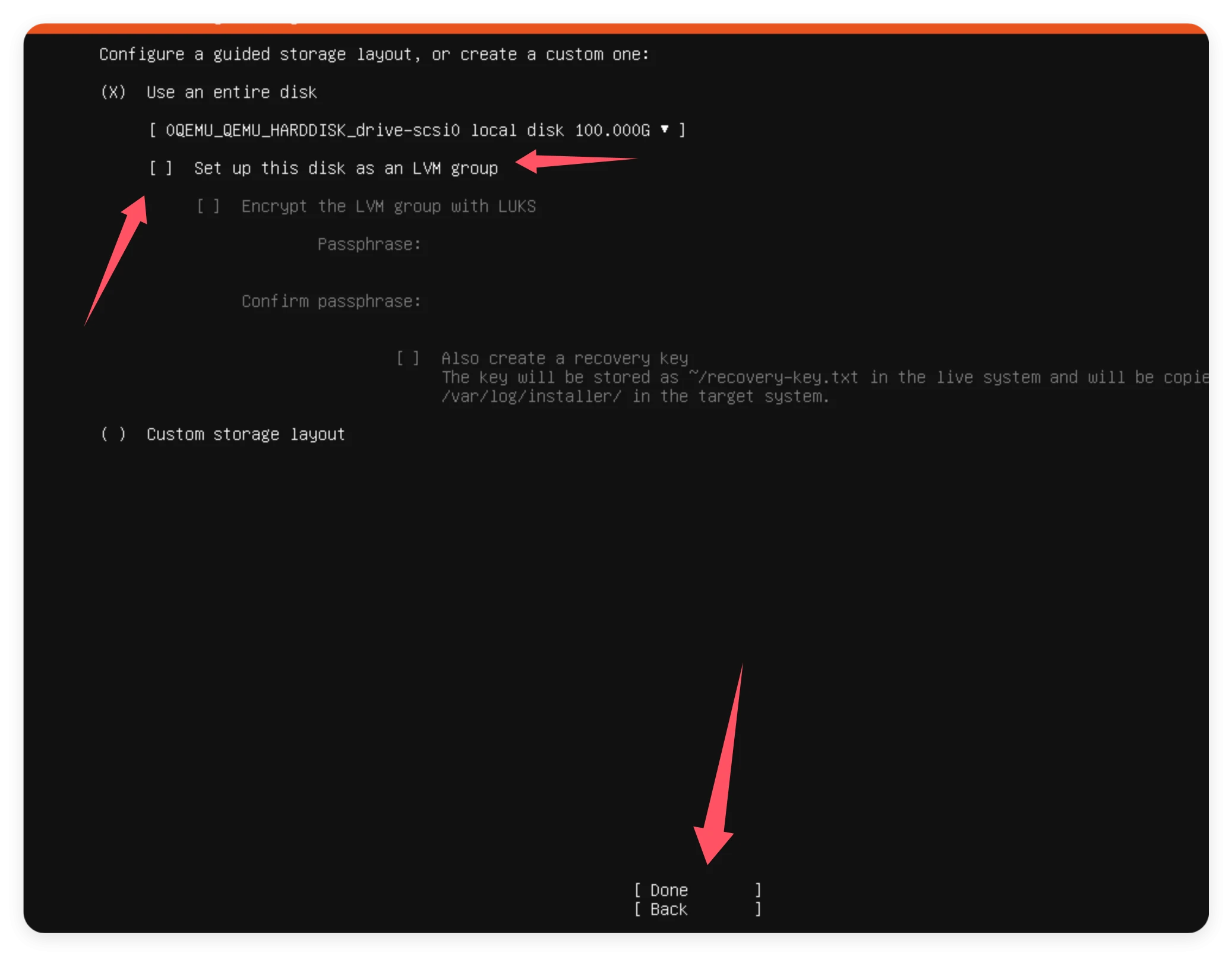
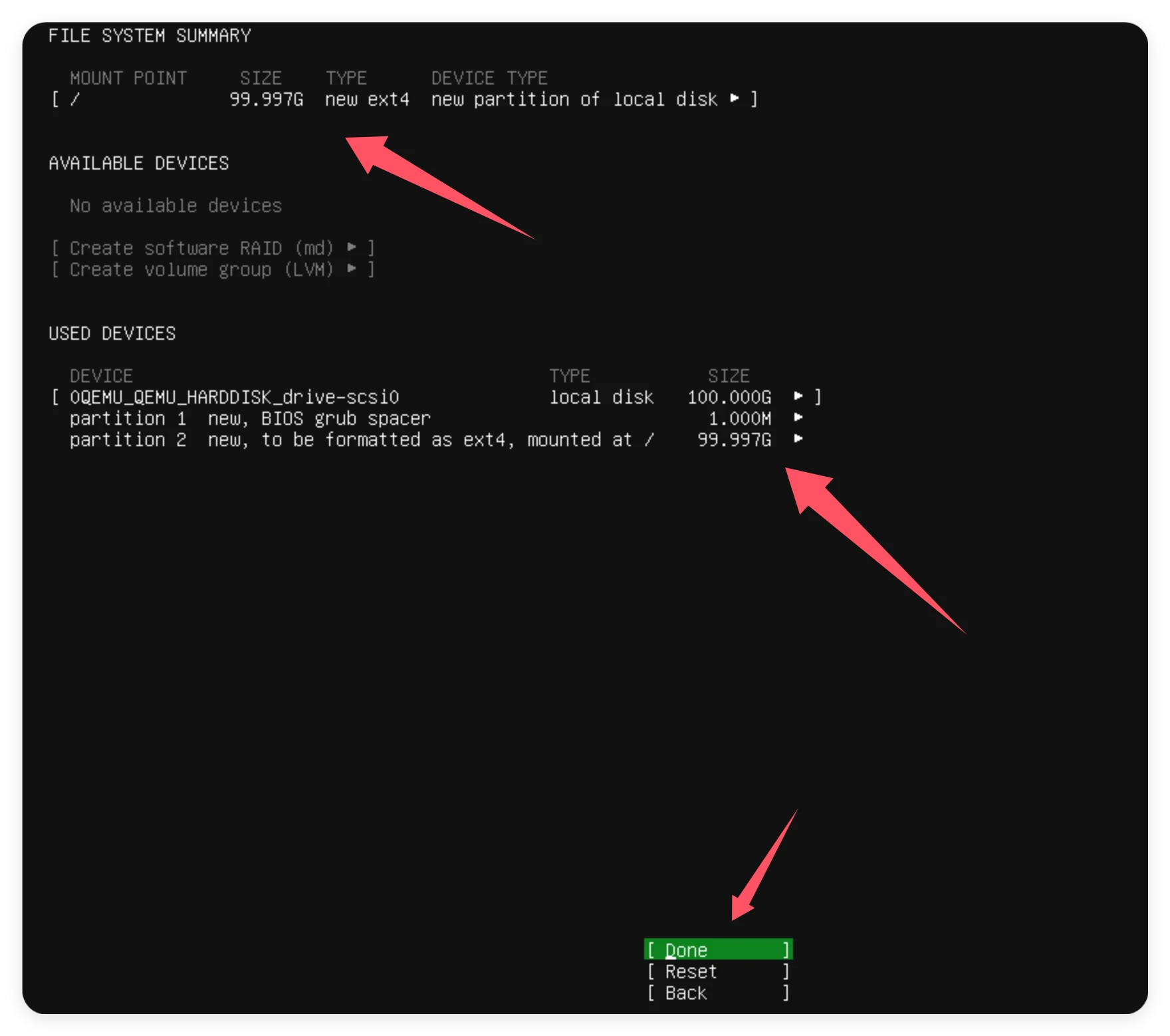
- 不管上述哪步都会提示你会格式化让你再次确认,你直接选择Cont inue就行,继续的意思
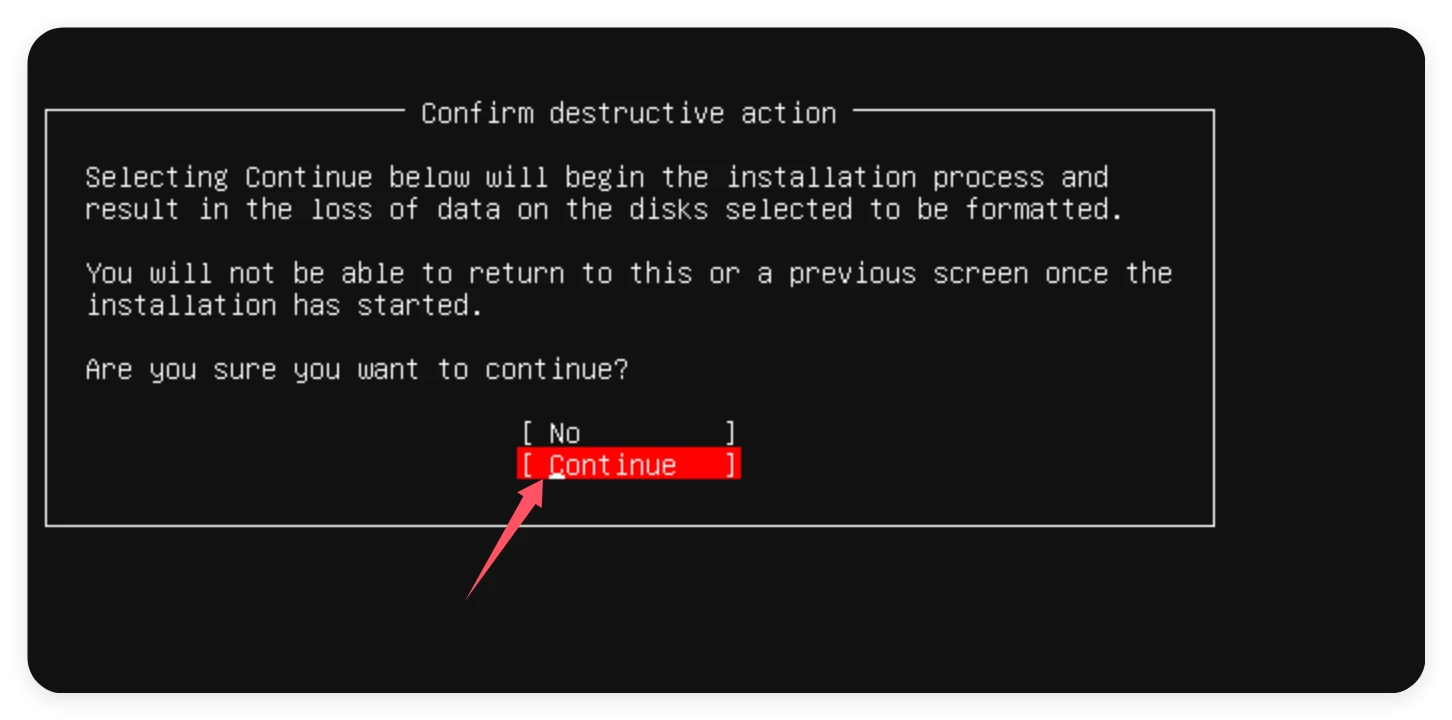
- 这里就到了设置密码和用户名了,大概顺序下来就是:你的名字-服务器的名称--用户名--密码--确认密码
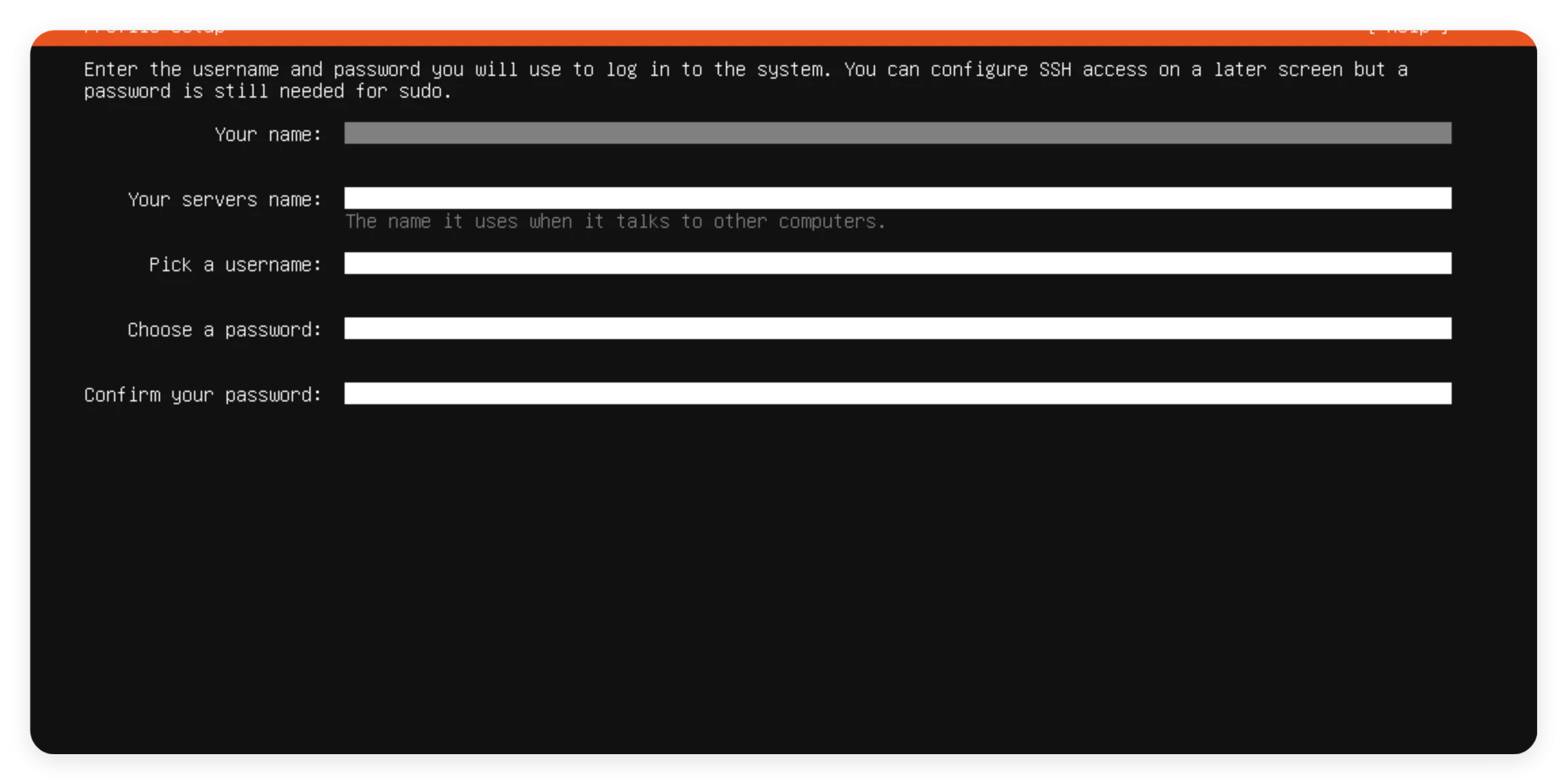
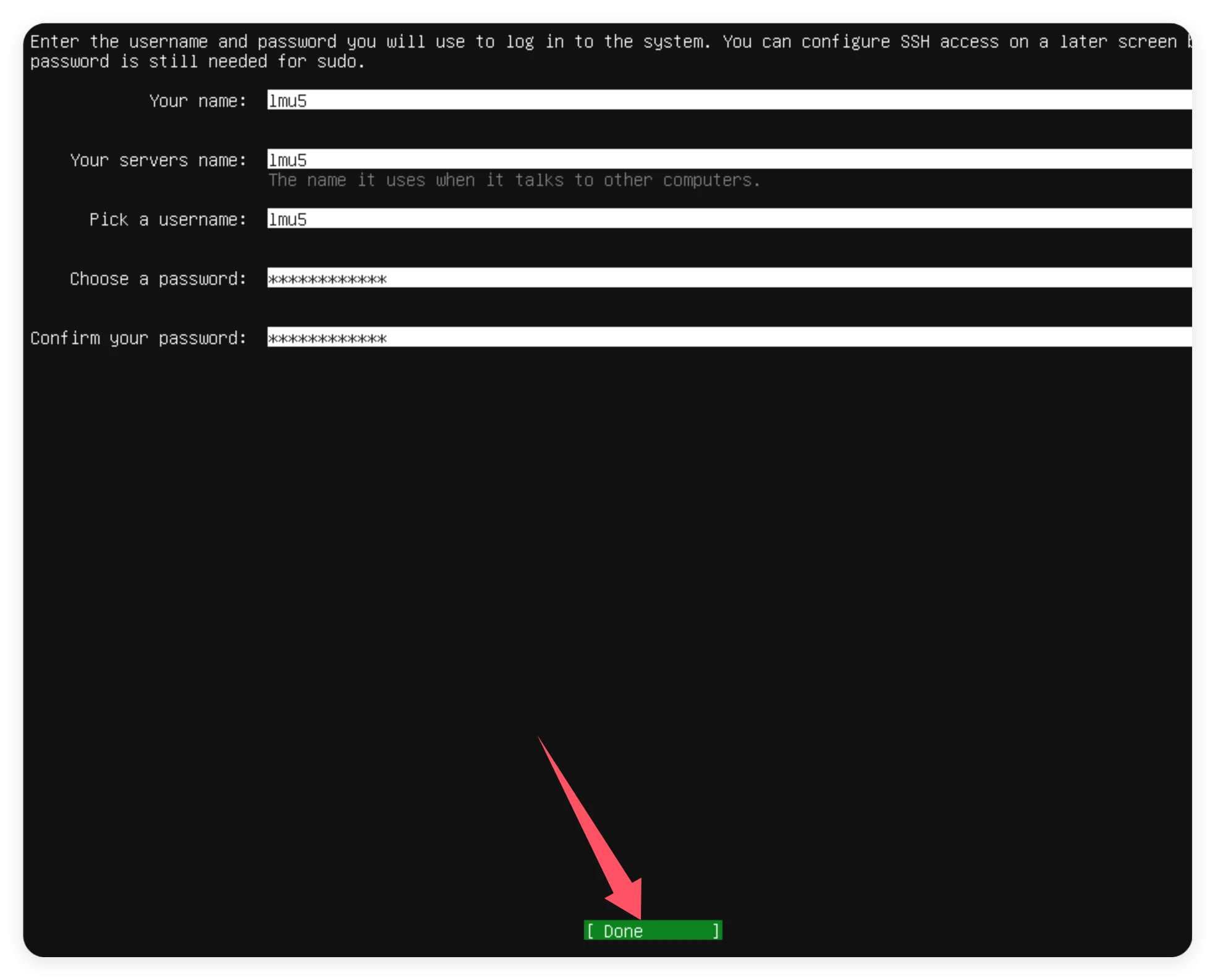
- Ubuntupro这里大概就是升级成pro,我们选择跳过就是skip for now
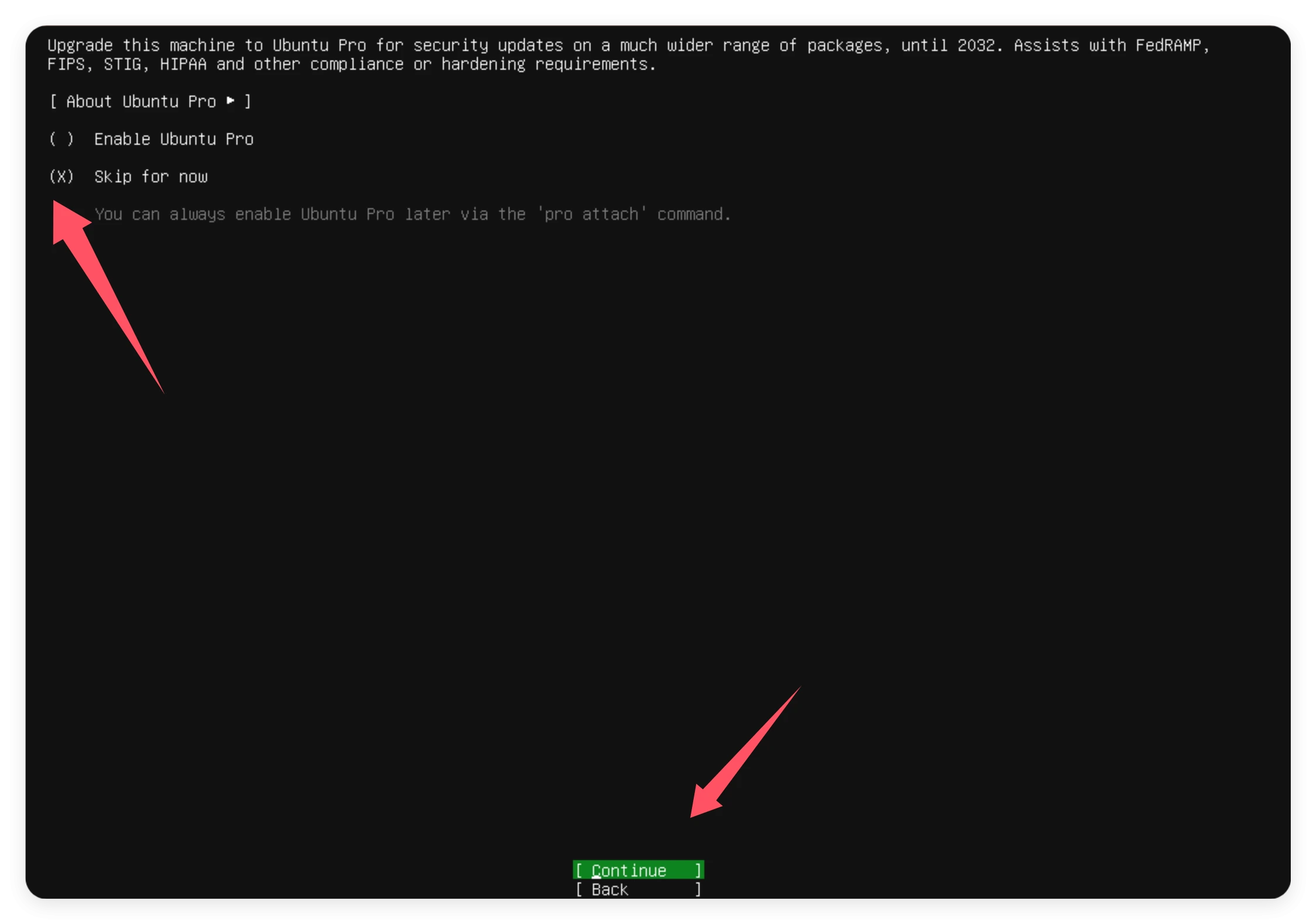
- 到设置ssh这里,选择Install 0penSSH server,打X就是选择
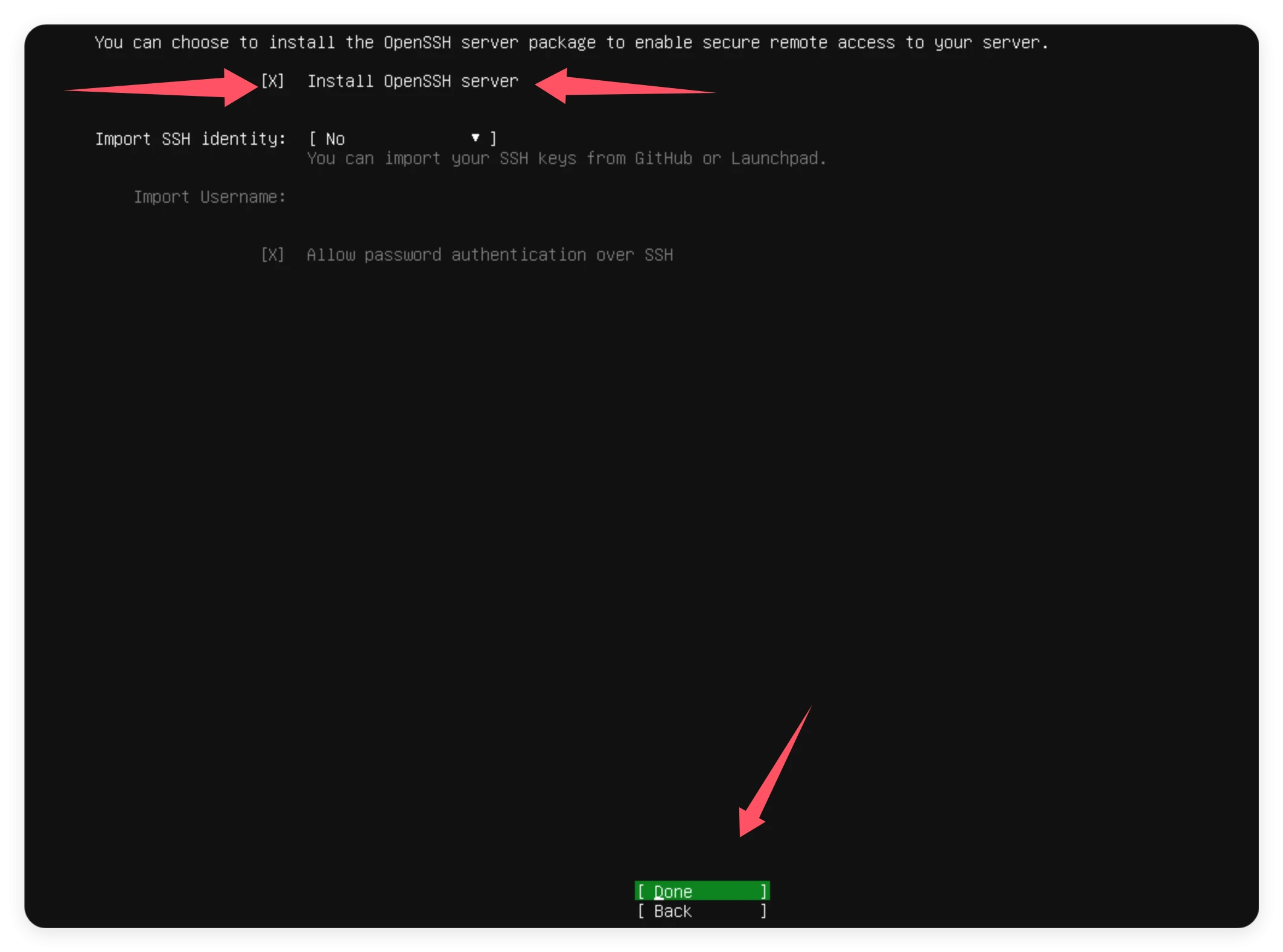
- 下面直接下一步就行了,没必要,后续可以自己装
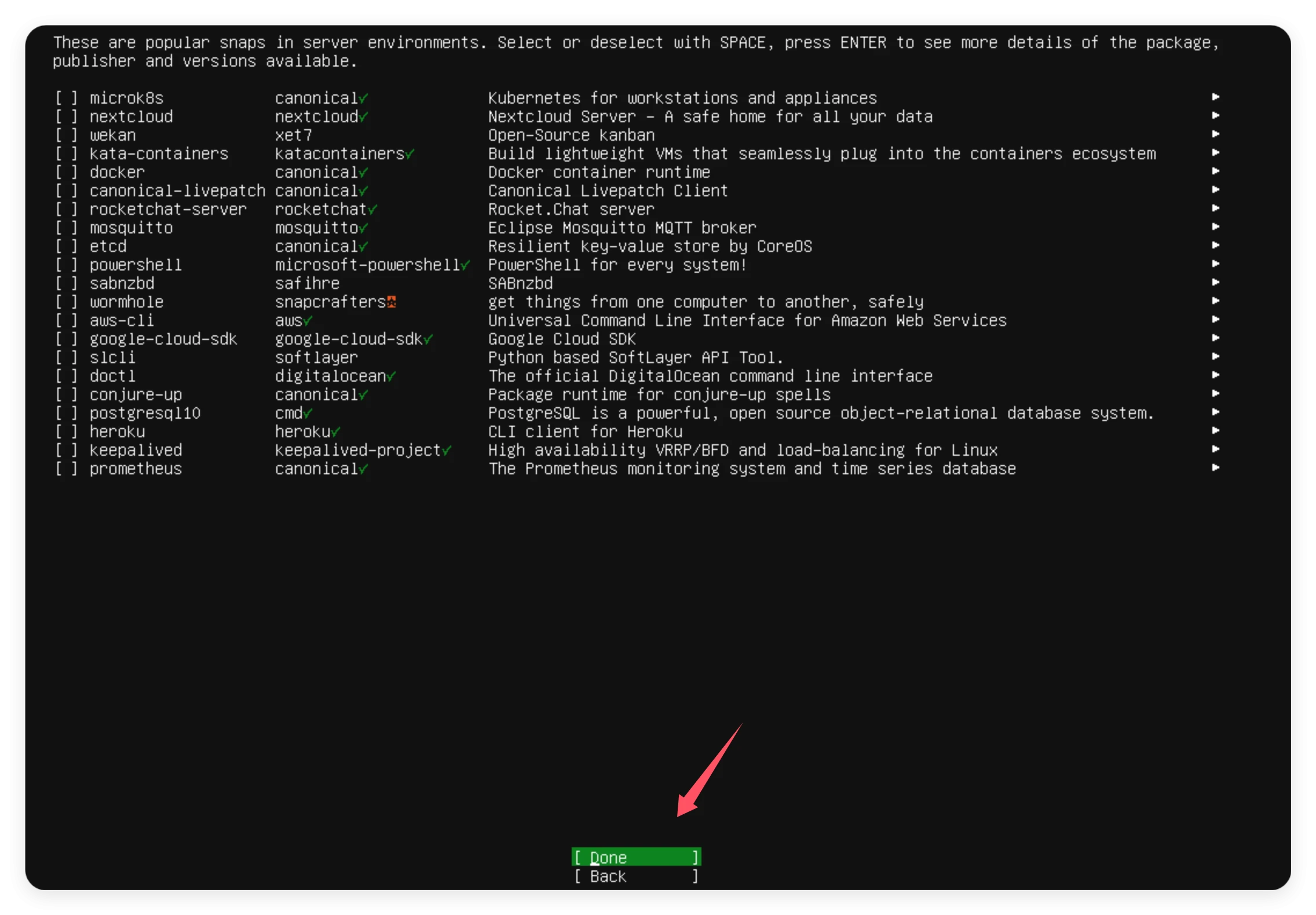
- 接着会跑码,跑完后大概几分钟会出现一个取消更新并重启的选择Cancel update and reboot,回车即可,大概也要等会才会重启
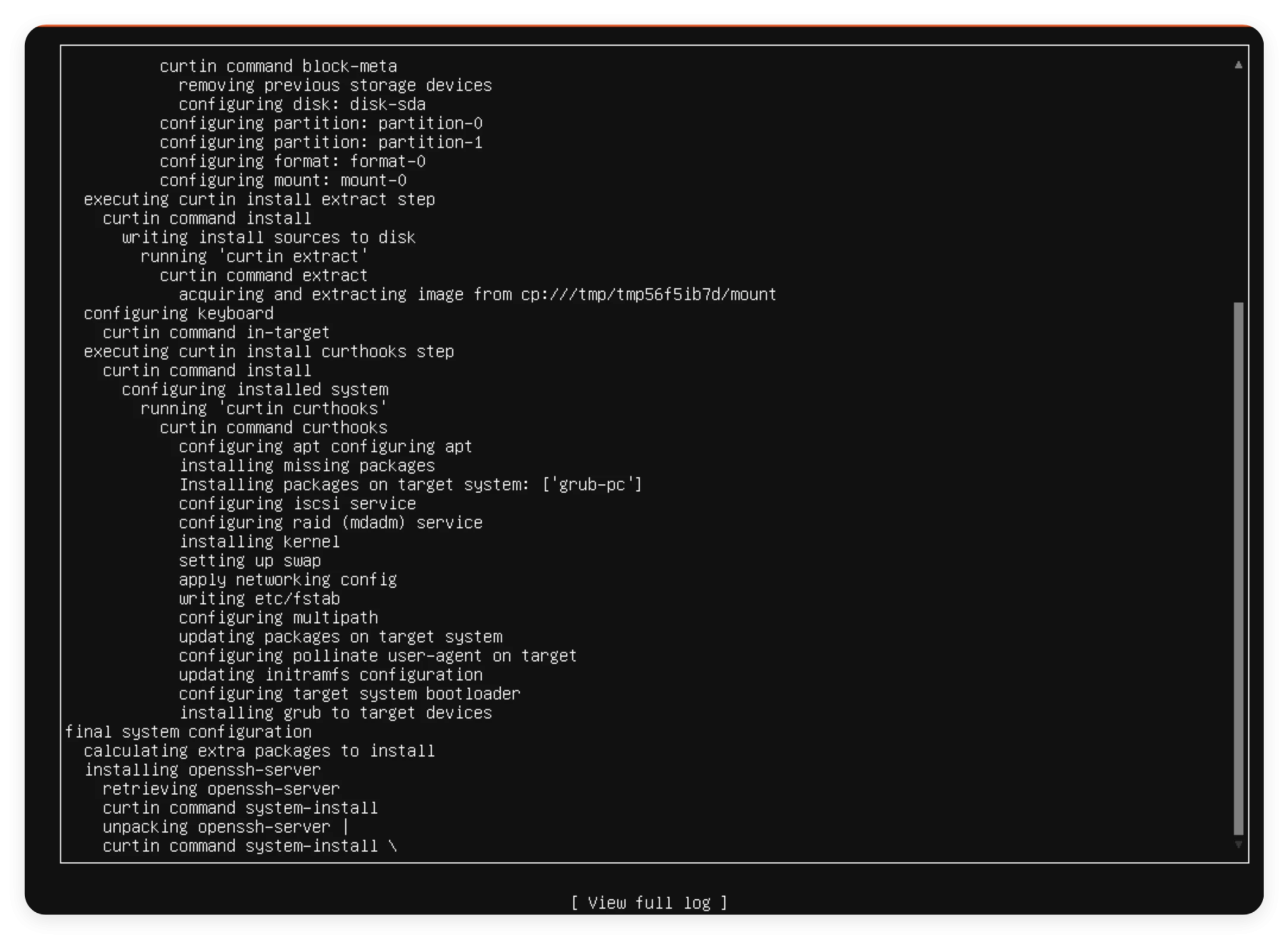
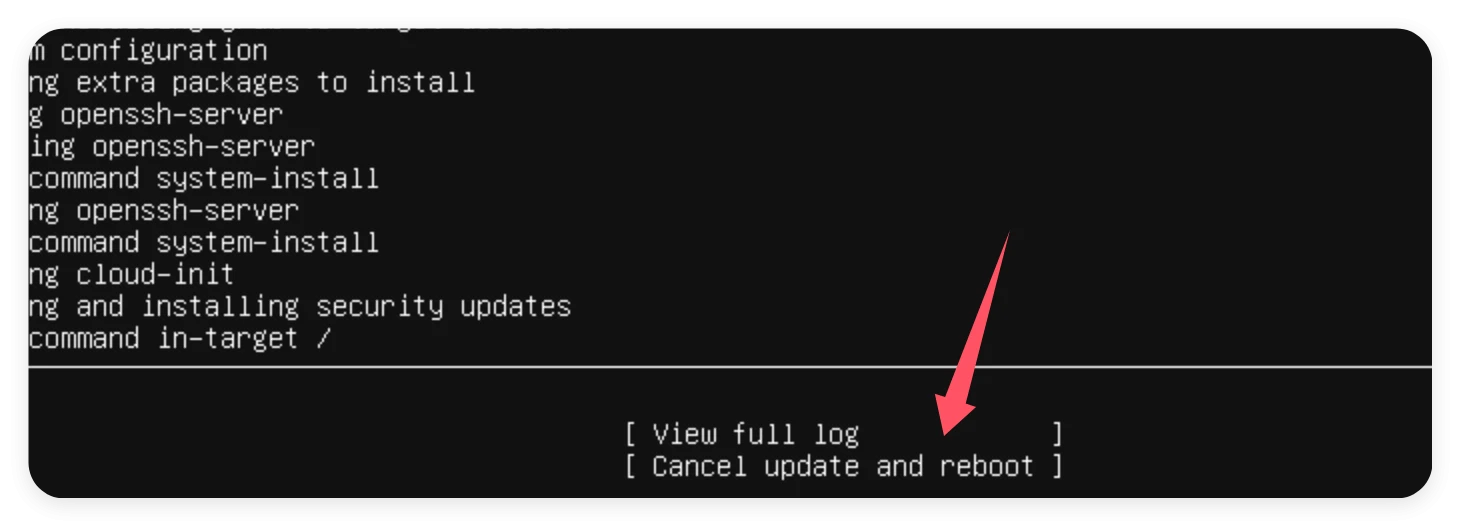
- 接着你会重启,但是可能会遇到下面的报错,直接回车即可
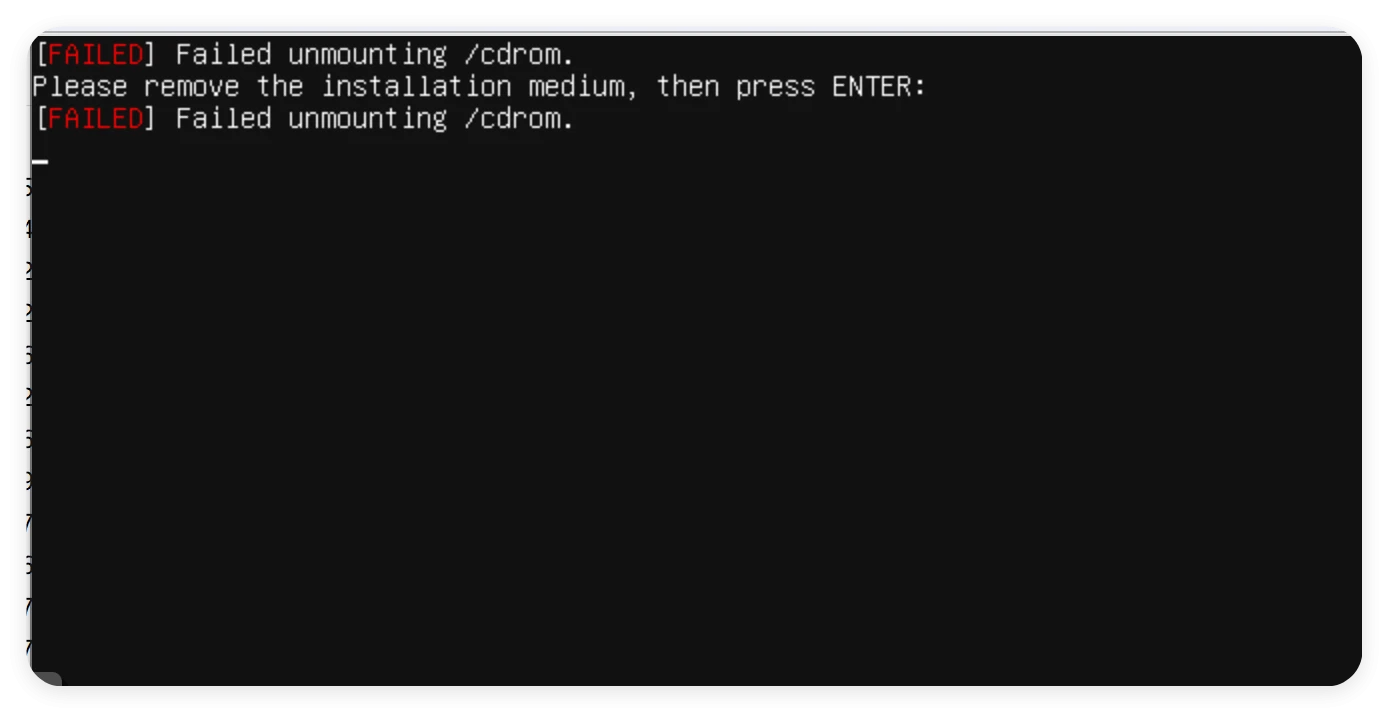
- 就可以看到熟悉的登录了,输入你的用户名和密码进入
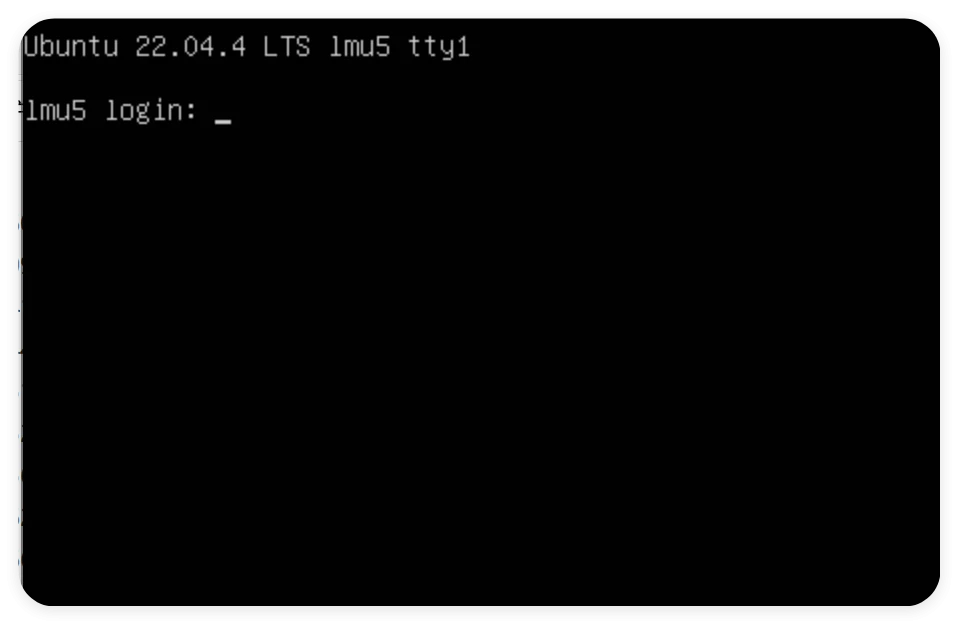
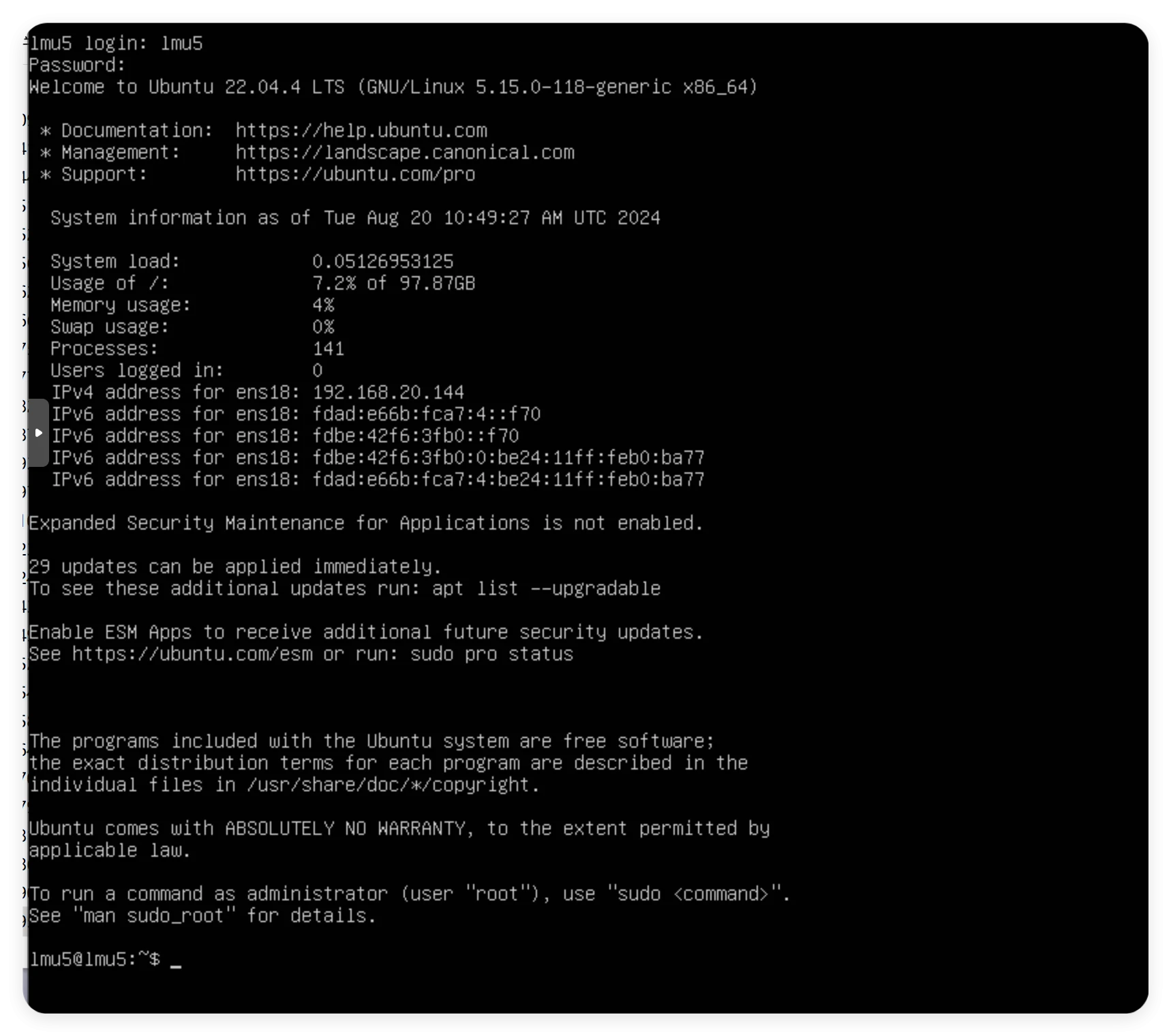
- 输入sudo -i输入密码,就能切换root,然后输入ip addr就可以看到Ubuntu的内网IP是多少
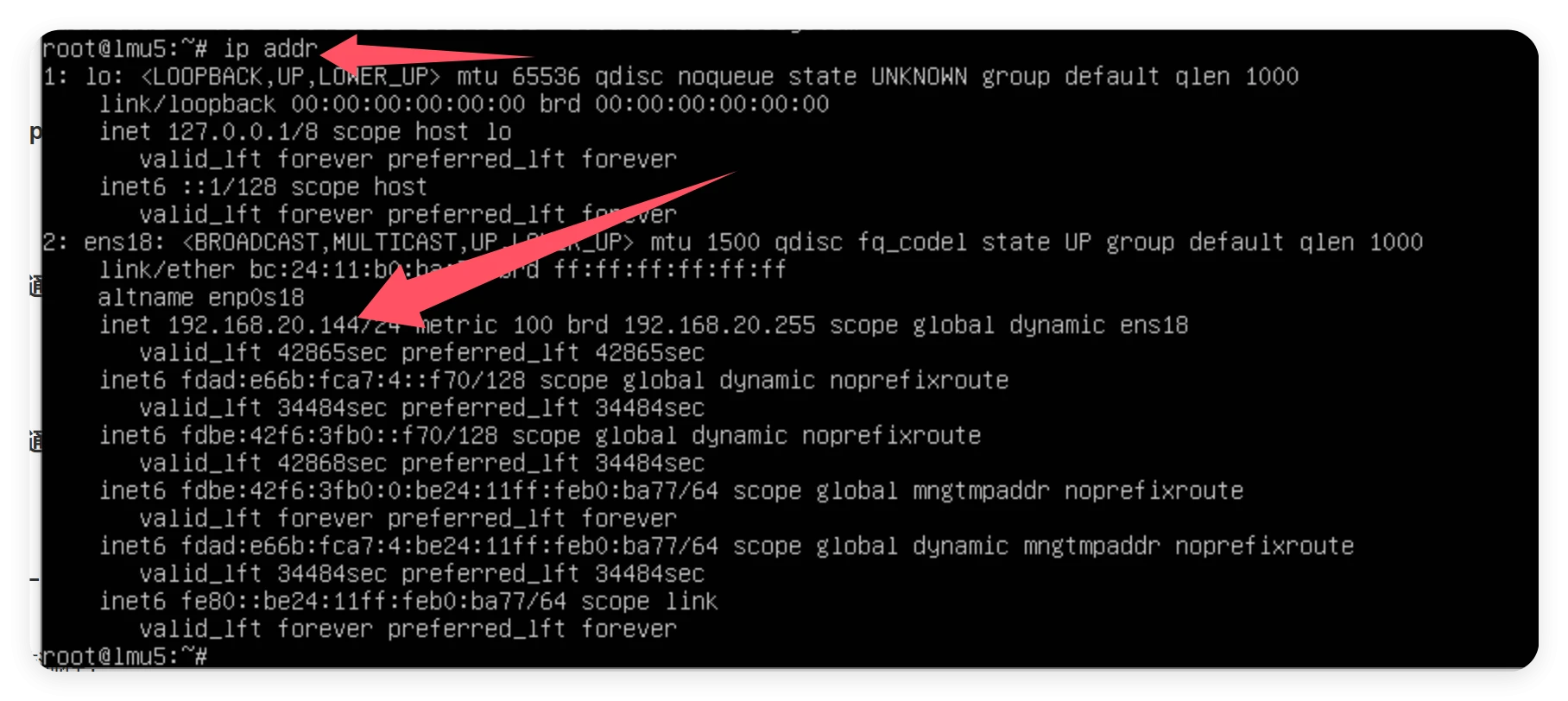
- 你弄完后去pve管理页面关闭虚拟机,然后在选择你的丕虚拟机,找到硬件,并找到CD/DVD驱动器,选择并在上面找到移除,再重启虚拟机即可(因为手贱没截图,导致没有配图。。只能给个大致的图)
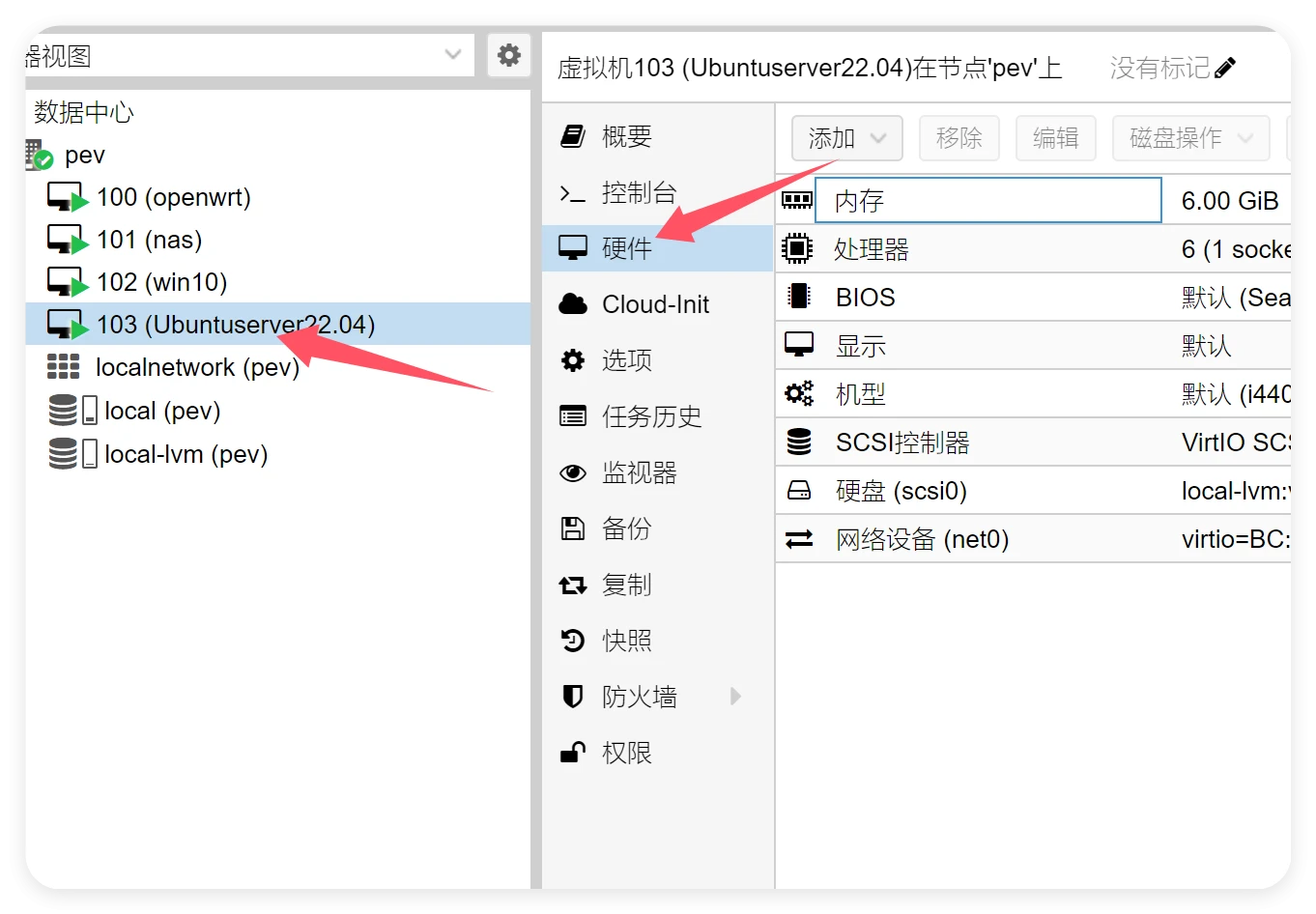
Ubuntu使用root进行ssh
- 我们这里通过finalshell工具连接你的Ubuntu
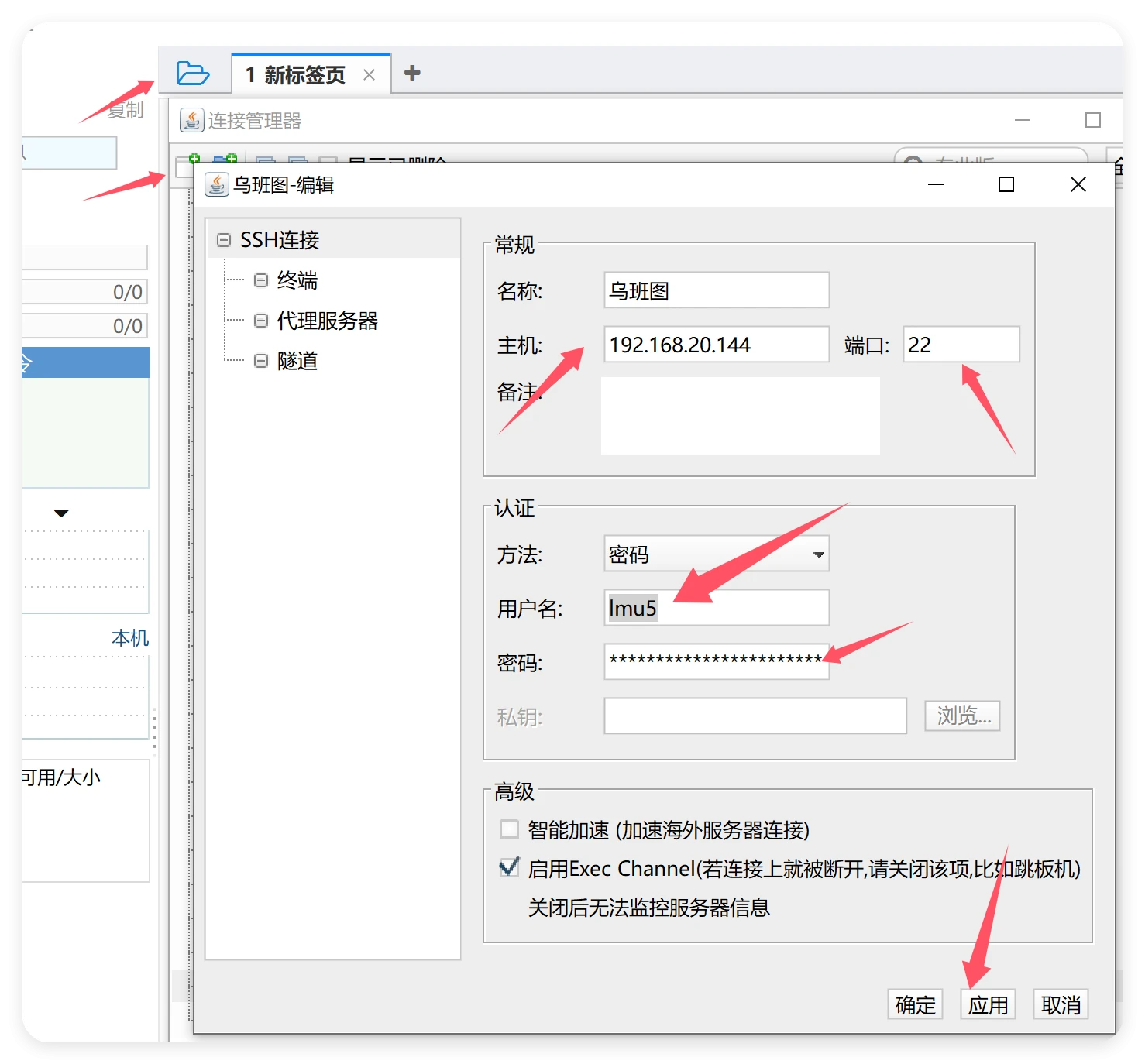
- 当然还是老样子sudu -i切换root,然后输入passwd root设置root密码。接着vim /etc/ssh/sshd_config来修改ssh的配置文件(下面的命令行情一步步来,并且不要无脑复制回车,请按提示操作)
sudo -i passwd root vim /etc/ssh/sshd_config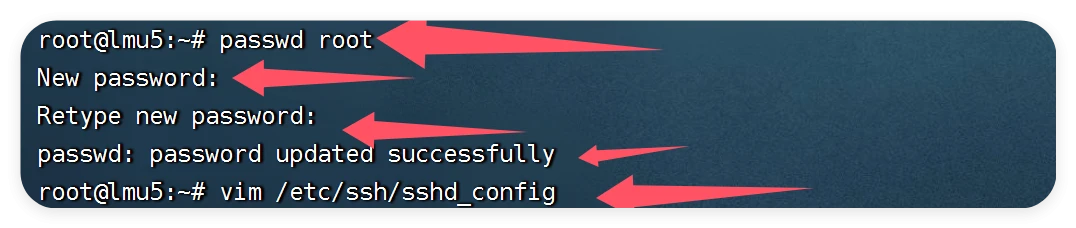
- 我们进入配置文件后,按缉拿盘的i键,光标找到下面的地址,删除前面的注释#号,记得跟改后的图一致,注意改成PermitRootLogin yes噢,全部改好后,我们就按键盘的ESC键,输入:wq保存退出
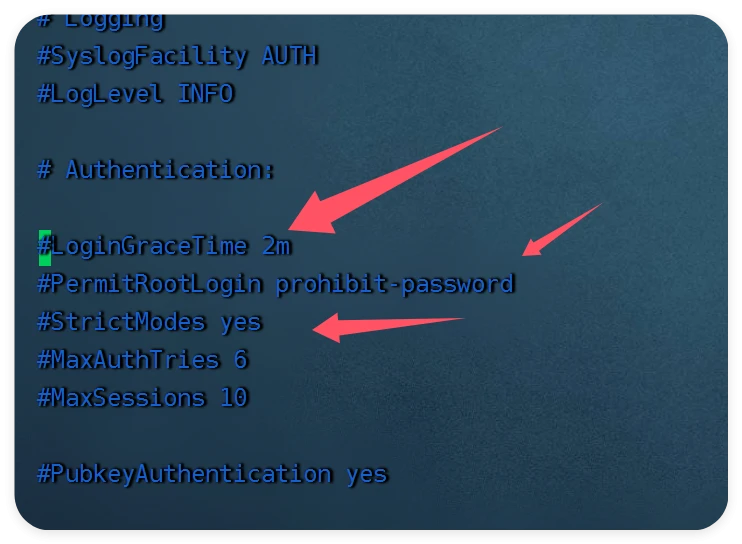
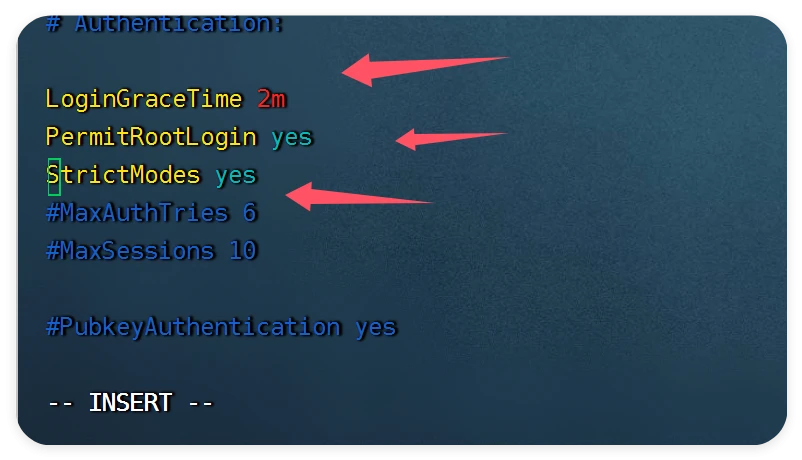
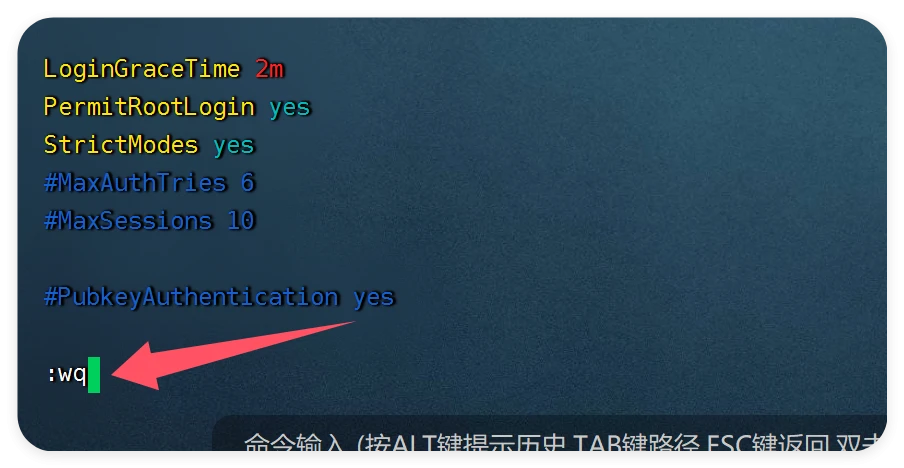
- 最后输入service ssh restart重启ssh服务即可
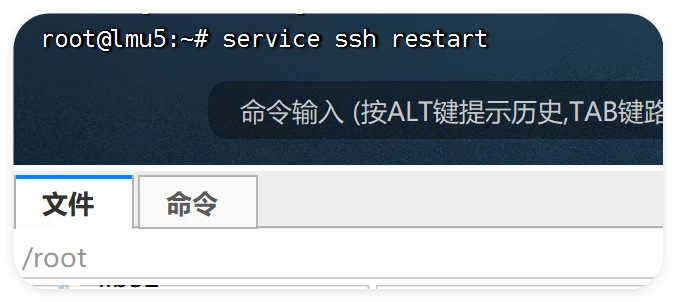
阅读剩余
版权声明:
作者:落幕
链接:https://lmu5.com/ubuntuserver.html
文章版权归作者所有,未经允许请勿转载。
THE END